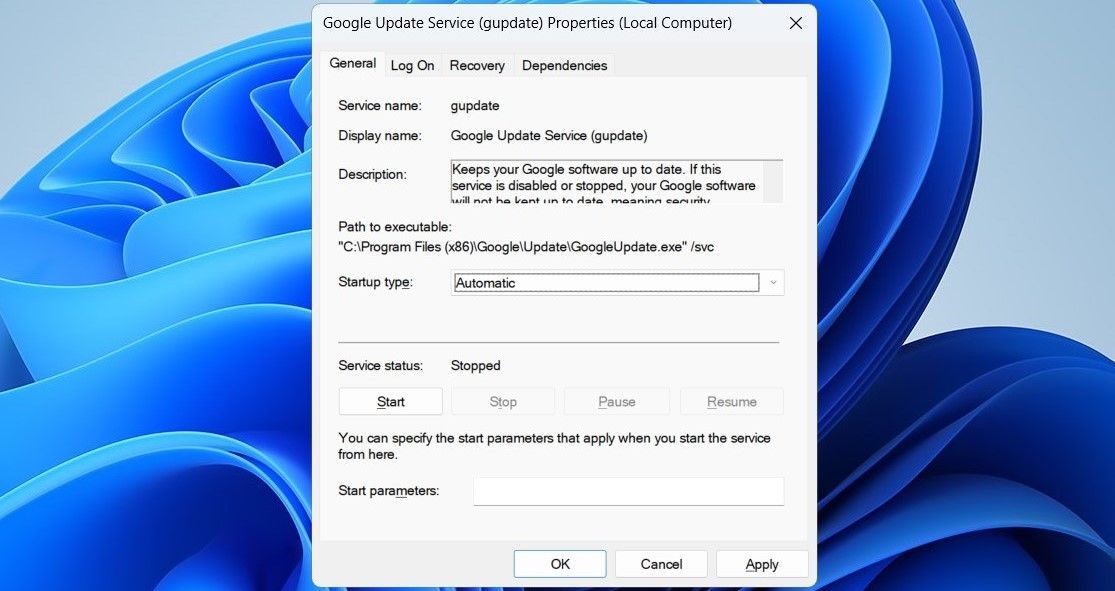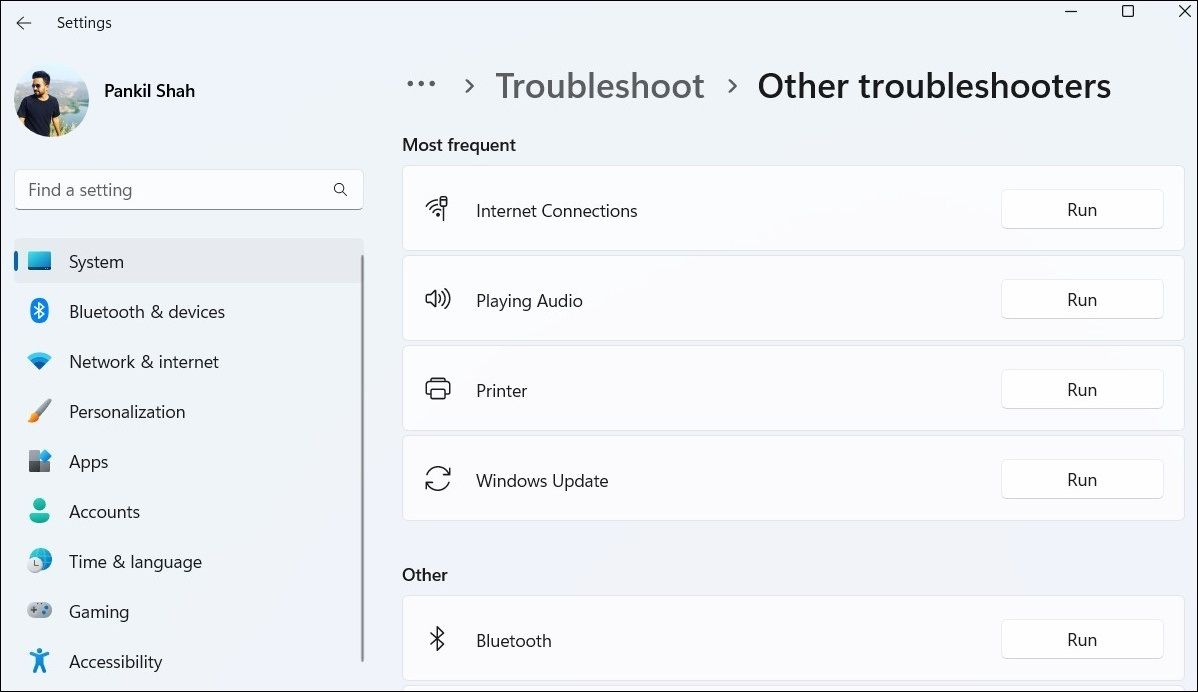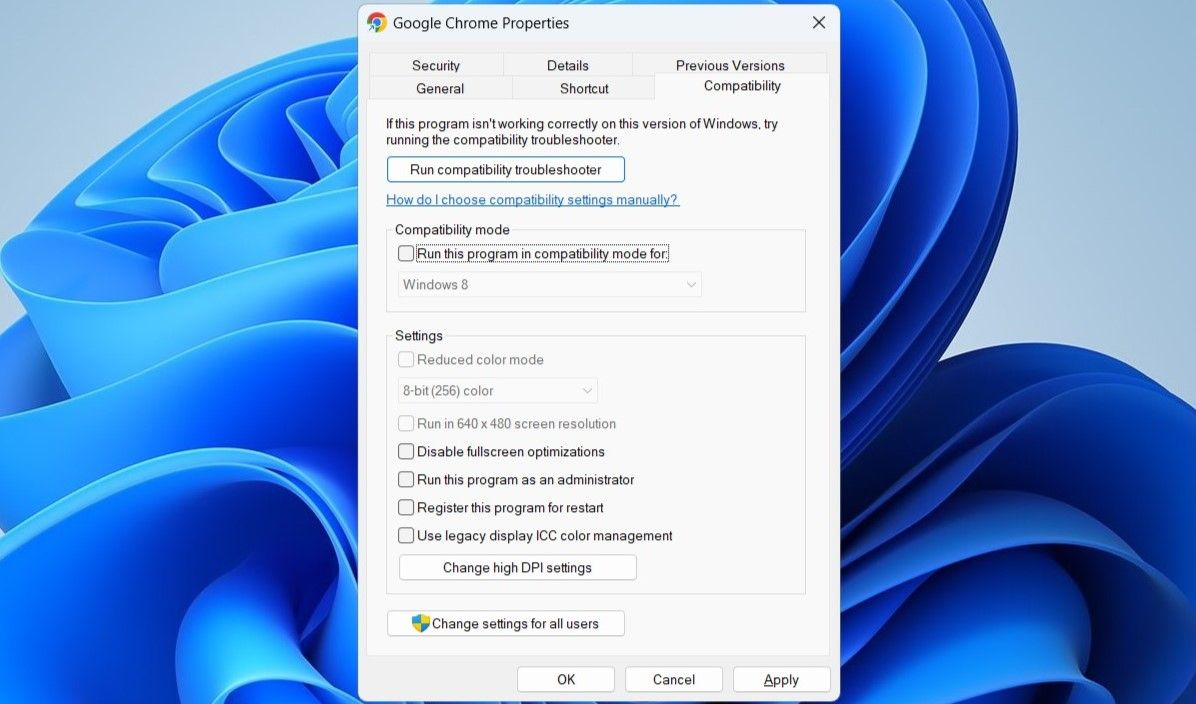Cara Mengatasi Google Chrome Tidak Update di Windows

Table of content:
- 1. Mulailah Dengan Beberapa Perbaikan Dasar
- 2. Gunakan Pengelola Tugas untuk Mengakhiri Proses Chrome dan Coba Lagi
- 3. Konfigurasikan Layanan Pembaruan Google
- 4. Jalankan Pemecah Masalah Koneksi Internet
- 5. Hindari Menjalankan Chrome dalam Mode Kompatibilitas
- 6. Nonaktifkan Sementara Program Antivirus Anda
- 7. Hapus instalan dan Instal ulang Chrome
- Terus Perbarui Google Chrome di PC Windows Anda
Memperbarui Google Chrome di komputer Windows sangat penting jika Anda ingin mendapatkan hasil maksimal dari fitur terbaru, peningkatan keamanan, dan perbaikan bug. Meskipun Google Chrome biasanya menginstal pembaruan baru secara otomatis, ada kalanya terjadi masalah.
Jika kesalahan “Pembaruan gagal” Chrome pada Windows membuat Anda frustrasi, cobalah kiat berikut untuk menyelesaikan masalah yang mendasarinya.
1. Mulailah Dengan Beberapa Perbaikan Dasar
Sebelum Anda mencoba sesuatu yang rumit, mulailah dengan perbaikan dasar. Anda mungkin akan terkejut melihat seberapa banyak mereka dapat membantu.
- Nonaktifkan Ekstensi: Ekstensi pihak ketiga yang bermasalah di Chrome mungkin mencegah browser memasang pembaruan. Untuk menghindari gangguan apa pun, nonaktifkan semua ekstensi browser, lalu coba perbarui Chrome lagi.
- Menghapus data pencarian: Akumulasi data penjelajahan yang berlebihan juga dapat menimbulkan masalah seperti itu. Anda dapat mencoba mengosongkan tembolok dan kuki Chrome untuk melihat apakah tindakan tersebut menyelesaikan masalah.
- Hapus Cache DNS: Cache DNS yang kedaluwarsa atau rusak dapat memengaruhi kemampuan Chrome untuk terhubung ke internet dan mengunduh pembaruan. Jika demikian, membilas cache DNS pada PC Windows Anda akan membantu.
- Pindai Malware: Alasan lain mengapa Chrome gagal diperbarui adalah jika PC Windows Anda terinfeksi malware. Untuk mengesampingkan kemungkinan ini, Anda dapat memindai PC Windows menggunakan PowerShell atau Windows Defender. Jika malware ditemukan, ambil langkah yang diperlukan untuk menghapusnya.
2. Gunakan Pengelola Tugas untuk Mengakhiri Proses Chrome dan Coba Lagi
Google Chrome mungkin kesulitan menginstal pembaruan di komputer Windows Anda jika salah satu prosesnya bermasalah atau mengalami masalah. Anda dapat menggunakan Pengelola Tugas untuk mengakhiri semua proses Chrome dan mencoba memperbarui browser lagi. Berikut adalah langkah-langkah untuk hal yang sama.
- Klik kanan pada Mulai ikon atau gunakan Menang + X pintasan keyboard untuk membuka menu Power User.
- Pilih Pengelola tugas dari daftar.
- Dalam Proses tab, klik kanan pada Google Chrome dan pilih Tugas akhir pilihan.
Buka kembali Google Chrome, klik menu tiga titik ikon di sudut kanan atas, lalu pilih Bantuan > Tentang Google Chrome. Kemudian, periksa apakah Chrome dapat menginstal pembaruan yang tertunda dengan sukses.
3. Konfigurasikan Layanan Pembaruan Google
Di Windows, Google Chrome mengandalkan Layanan Pembaruan Google untuk memasang pembaruan. Biasanya, layanan ini berjalan secara otomatis setiap kali komputer Anda melakukan booting. Namun, jika hal itu tidak terjadi karena beberapa alasan, Anda dapat mencoba mengonfigurasi ulang Layanan Pembaruan Google menggunakan langkah-langkah di bawah ini.
- Tekan Menang + R untuk membuka kotak dialog Jalankan.
- Jenis layanan.msc dalam kotak dan memukul Memasuki.
- Dalam Jasa jendela, cari dan klik dua kali Layanan Pembaruan Google (gupdate).
- Klik menu tarik-turun di sebelah Jenis startup dan pilih Otomatis.
- Memukul Menerapkan diikuti oleh OKE.
- Demikian pula, ubah jenis startup untuk Layanan Pembaruan Google (gupdatem) ke Otomatis.
Mulai ulang PC Anda agar perubahan diterapkan, lalu lihat apakah Anda dapat memperbarui Google Chrome.
4. Jalankan Pemecah Masalah Koneksi Internet
Kemungkinan Chrome gagal diperbarui karena masalah dengan koneksi internet Anda. Jika koneksi jaringan Anda tidak stabil atau jika Windows tidak dapat mengakses internet, Anda mungkin mengalami kesalahan “Pembaruan gagal” atau “Terjadi kesalahan saat memeriksa pembaruan” di Google Chrome.
Jika demikian, menjalankan pemecah masalah Koneksi Internet akan membantu. Ini akan secara otomatis mendiagnosis komputer Windows Anda untuk masalah apa pun yang terkait dengan internet dan berusaha memperbaikinya. Berikut cara menjalankannya.
- Buka Menu mulai dan klik ikon roda gigi untuk membuka aplikasi Pengaturan.
- Navigasi ke Sistem > Pemecahan masalah > Pemecah masalah lainnya.
- Klik Berlari tombol di sebelah koneksi internet.
Izinkan pemecah masalah untuk melakukan tugasnya dan periksa apakah itu menyelesaikan masalah Anda.
5. Hindari Menjalankan Chrome dalam Mode Kompatibilitas
Seperti yang mungkin Anda ketahui, Google Chrome tidak lagi mendukung versi Windows yang lebih lama, termasuk Windows 7 dan Windows 8.1. Jika Anda salah mengonfigurasi Chrome agar dijalankan dengan setelan kompatibilitas untuk Windows 8.1 atau Windows 7, Anda mungkin mengalami masalah tersebut. Untuk memperbaikinya, Anda perlu mematikan mode kompatibilitas untuk Google Chrome. Untuk melakukannya, gunakan langkah-langkah ini:
- Klik kanan pada Google Chrome pintasan dan pilih Properti.
- Beralih ke Kesesuaian tab.
- Hapus Jalankan program ini dalam mode kompatibilitas untuk kotak centang.
- Memukul Menerapkan diikuti oleh OKE.
6. Nonaktifkan Sementara Program Antivirus Anda
Program antivirus pihak ketiga terkadang dapat bertentangan dengan proses Chrome, sehingga pembaruan gagal. Untuk menghindari gangguan apa pun, Anda dapat menonaktifkan program antivirus untuk sementara dan melihat apakah Chrome menyelesaikan pembaruan.
Cukup klik kanan pada ikon antivirus di bilah tugas dan pilih Nonaktifkan hingga komputer dihidupkan ulang. Setelah itu, coba perbarui Google Chrome seperti biasa. Jika ini menyelesaikan masalah Anda, Anda dapat mempertimbangkan untuk beralih ke program antivirus pihak ketiga lain yang lebih andal. Jika Anda memerlukan bantuan untuk memilihnya, lihat panduan kami tentang aplikasi antivirus terbaik untuk Windows.
7. Hapus instalan dan Instal ulang Chrome
Jika tidak ada solusi di atas yang membantu, kemungkinan beberapa file inti Chrome di PC Anda rusak. Dalam hal ini, Anda tidak memiliki pilihan selain mencopot dan memasang ulang Google Chrome. Ini juga akan membantu Anda memperbarui Google Chrome ke versi terbarunya.
Untuk mencopot pemasangan Google Chrome dari komputer Windows Anda, ikuti langkah-langkah berikut:
- Klik kanan pada Menu mulai dan pilih Berlari dari daftar.
- Jenis appwiz.cpl di kotak teks dan klik OKE.
- Di jendela Program dan Fitur yang terbuka, cari Google Chrome di daftar. Klik kanan padanya dan pilih Copot pemasangan.
Ikuti petunjuk di layar untuk mencopot pemasangan Google Chrome. Setelah Anda berhasil mencopot pemasangan Chrome, pastikan Anda menghapus file browser yang tersisa dari komputer Anda. Jika Anda memerlukan bantuan untuk itu, lihat panduan kami tentang cara menghapus sisa dari perangkat lunak yang dihapus di Windows 10 & 11 dan ikuti langkah-langkah yang diuraikan di sana.
Setelah Anda selesai melakukannya, gunakan browser lain untuk mengunjungi situs web resmi Google Chrome dan unduh file pemasangan Google Chrome. Kemudian, jalankan file EXE yang diunduh untuk menginstal Chrome di PC Anda.
Terus Perbarui Google Chrome di PC Windows Anda
Ini bisa membuat frustasi ketika pembaruan Google Chrome gagal di komputer Windows Anda. Sebelum Anda mempertimbangkan untuk menggunakan versi Chrome yang kedaluwarsa atau beralih ke alternatif, coba terapkan kiat di atas untuk mengatasi masalah tersebut.