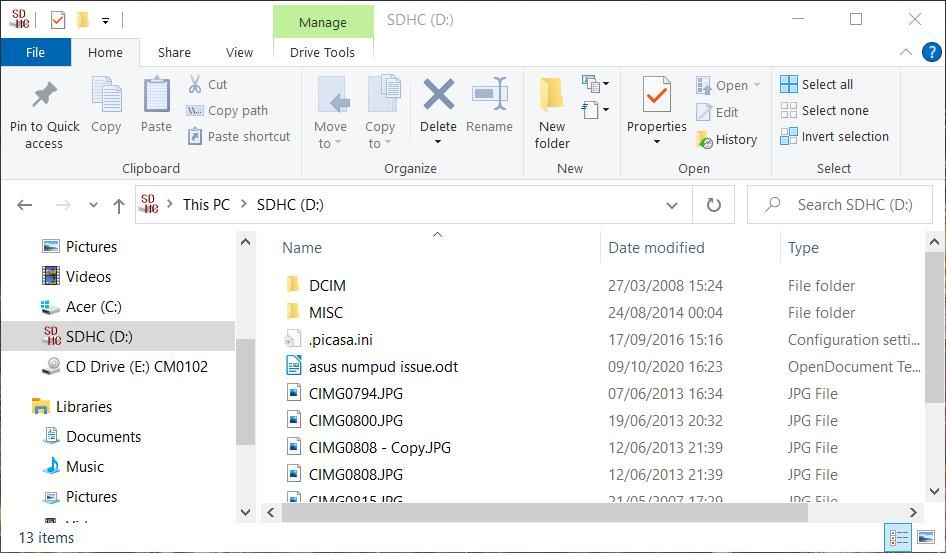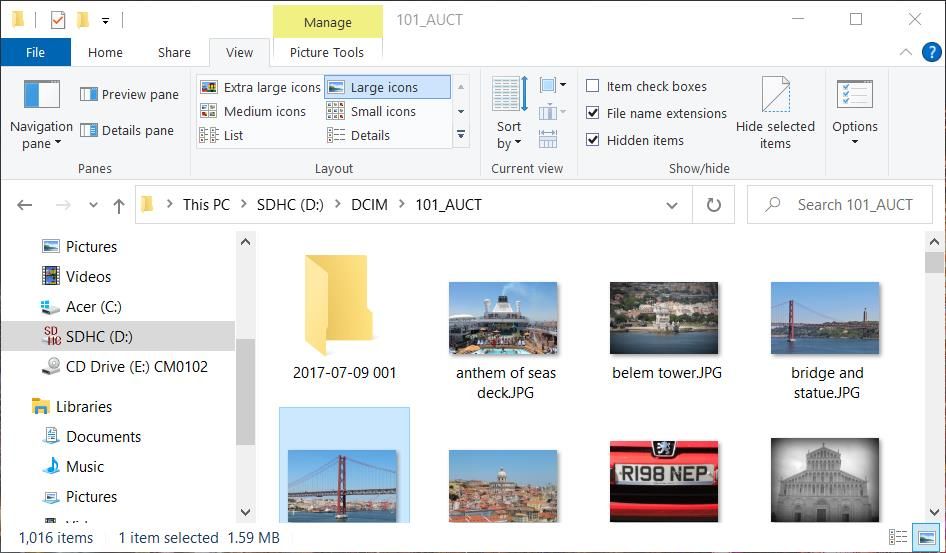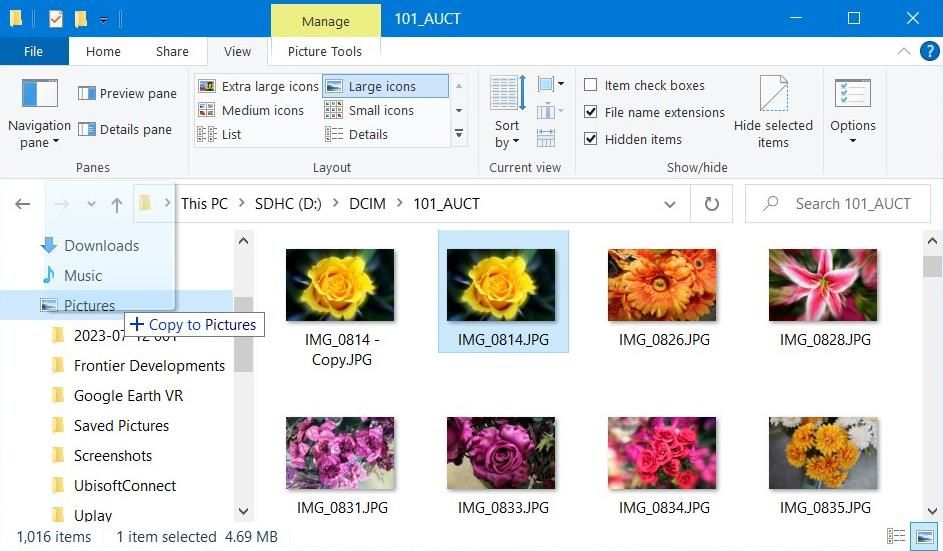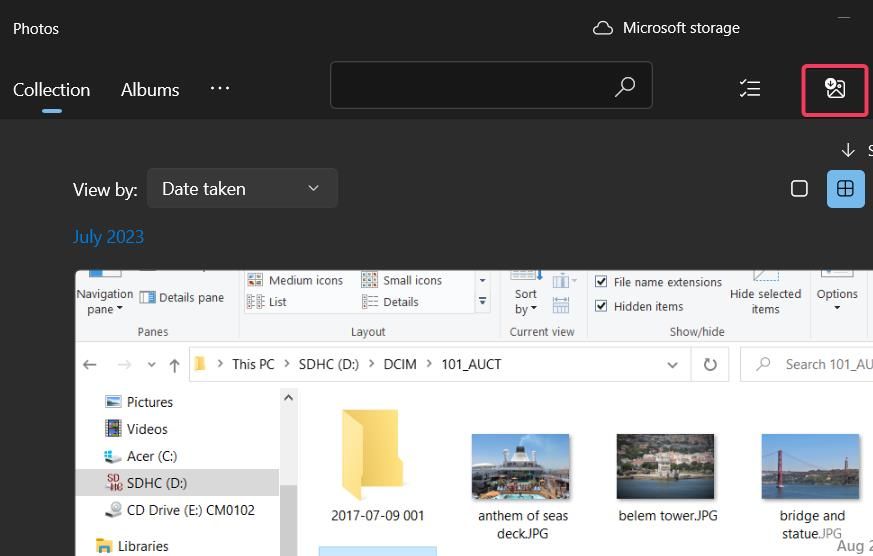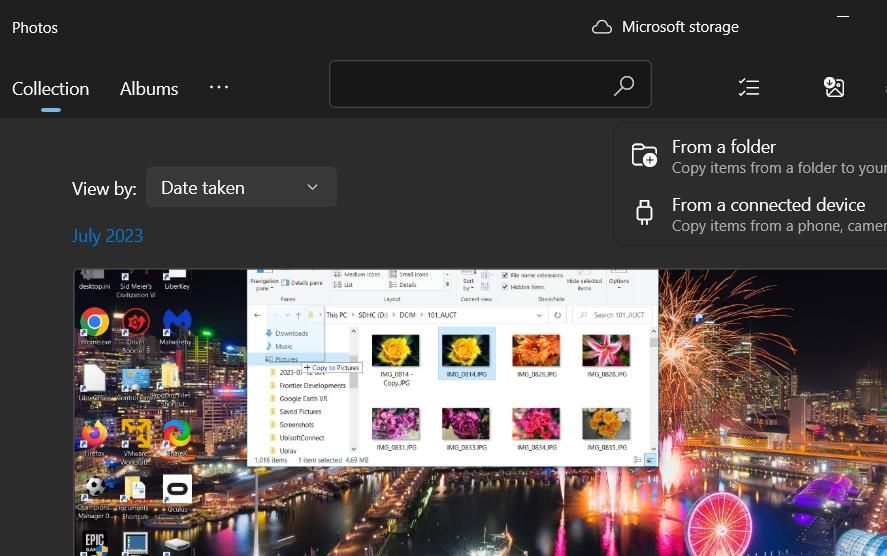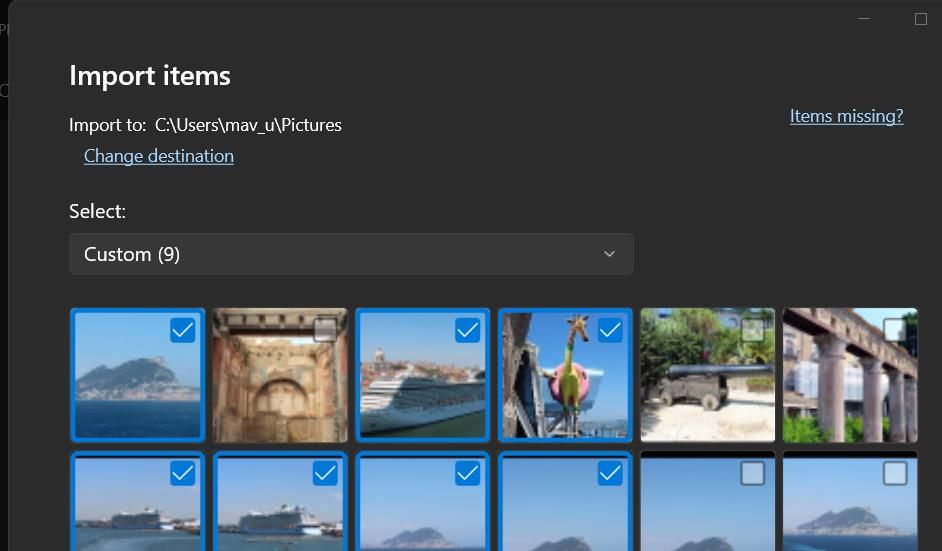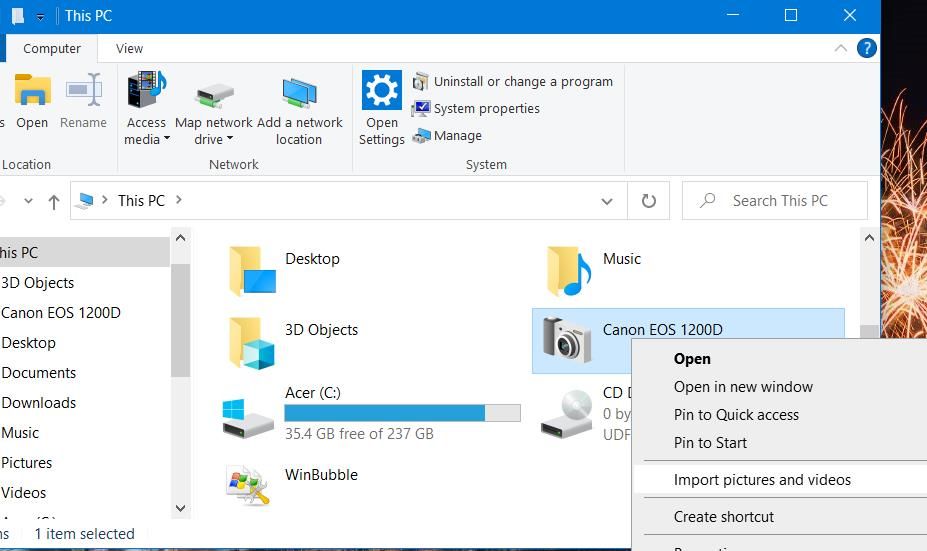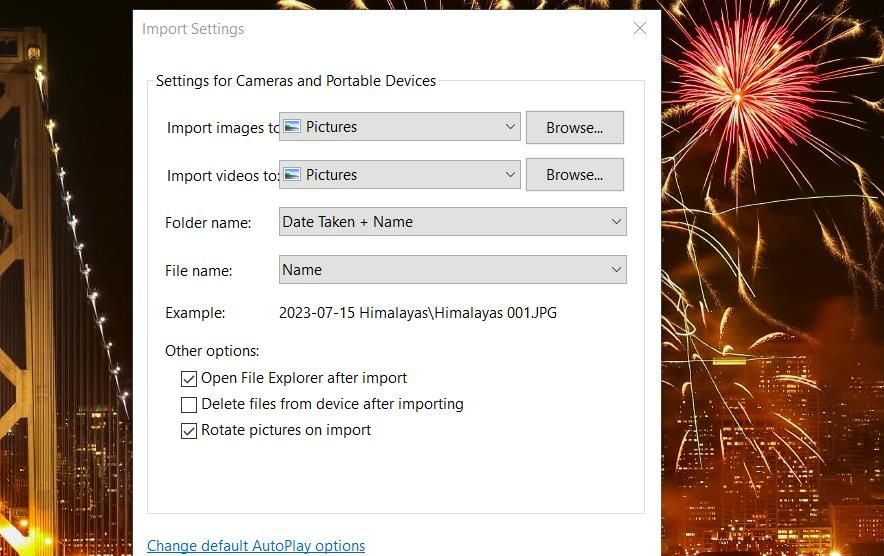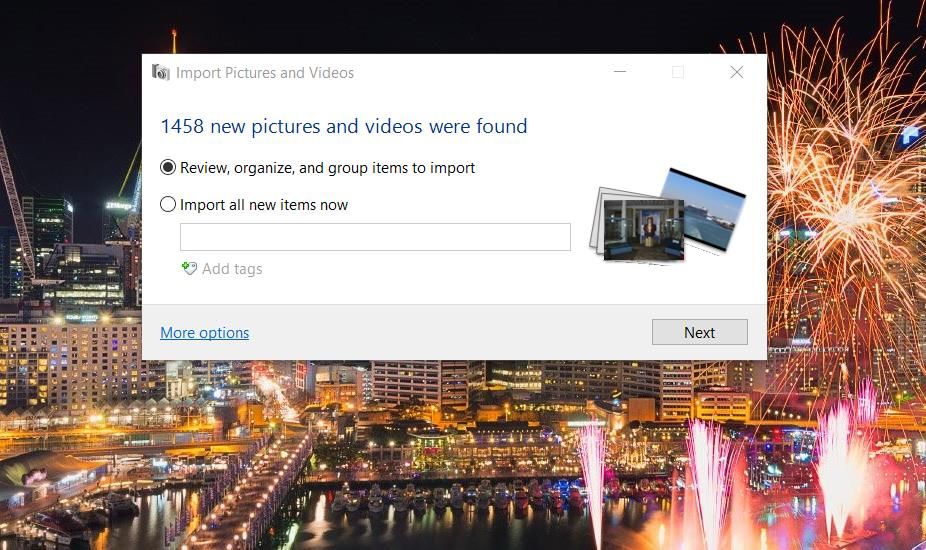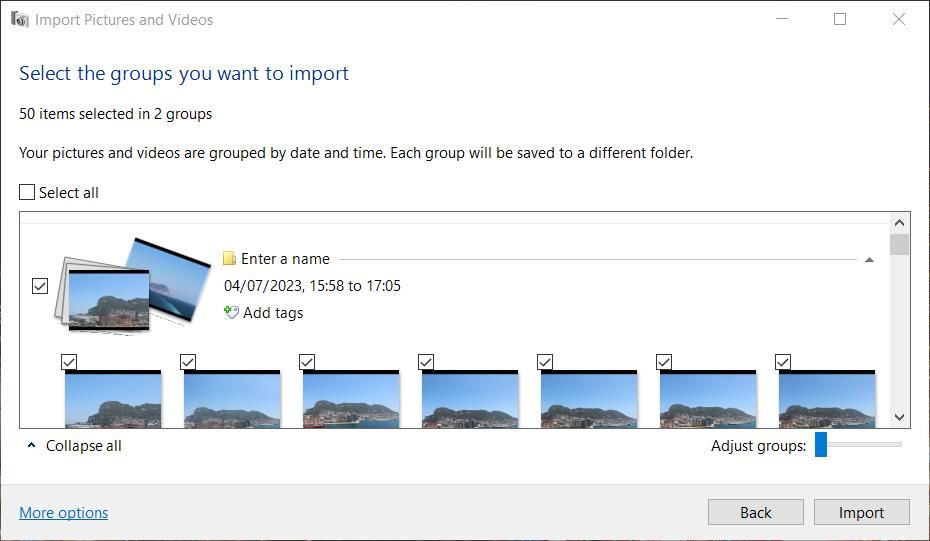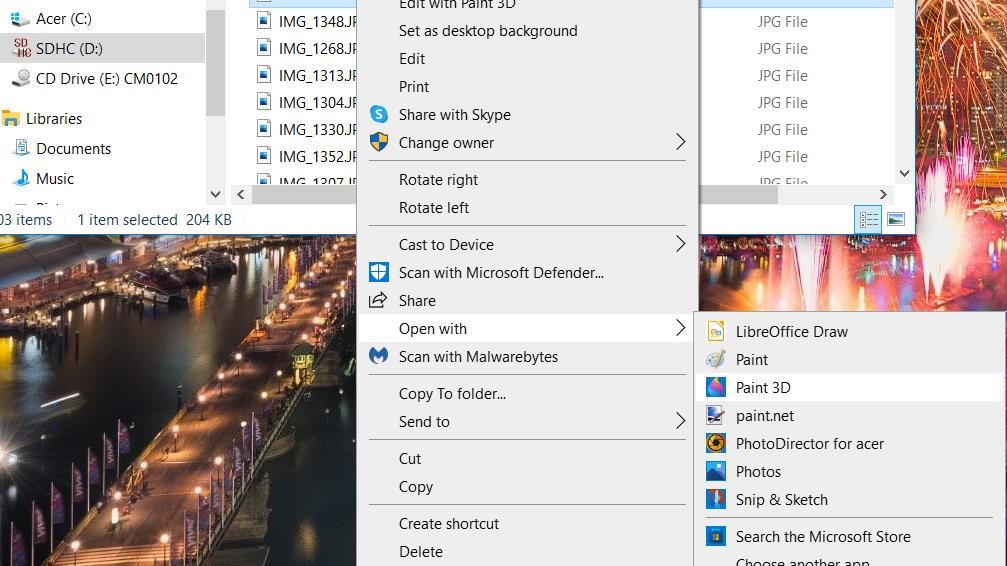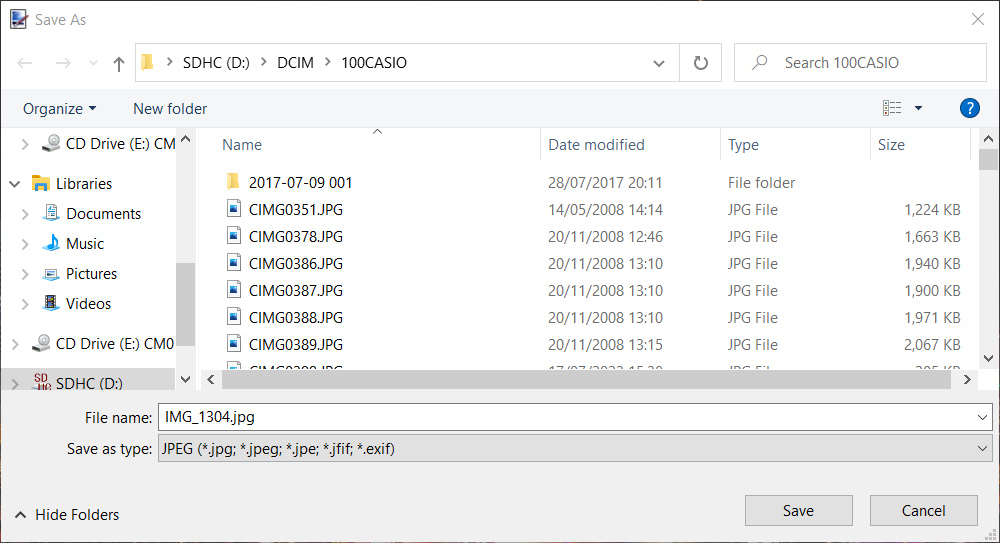Cara Mengimpor Foto Dari Kamera Anda Ke PC Windows 10

Table of content:
- Pertama, Hubungkan Kartu Penyimpanan Kamera Anda ke PC Windows 10
- Cara Mengimpor Foto Kamera Anda Secara Manual
- Cara Mengimpor Gambar Kamera Anda Dengan Aplikasi Foto
- Cara Mengimpor Foto Kamera Anda Dengan Wisaya Impor Gambar dan Video
- Cara Mengedit Foto Kamera Anda Tanpa Mengimpornya
- Edit dan Pamerkan Foto Anda Dengan Perangkat Lunak Windows
Fotografi digital bukan hanya tentang mengambil foto di kamera Anda. Meningkatkan snapshot dengan perangkat lunak pengedit gambar adalah bagian lain dari seni fotografi digital. Untuk melakukan itu, Anda harus mengakses gambar di kartu penyimpanan kamera Anda dengan PC desktop atau laptop.
Anda tidak perlu menginstal perangkat lunak pihak ketiga untuk mengimpor (mentransfer) foto dari kamera digital ke PC Windows 10. Windows 10 memiliki aplikasi dan wizard pra-instal yang memungkinkan Anda mengimpor gambar untuk dilihat dan diedit. Ini adalah bagaimana Anda dapat mengimpor foto pada PC Windows 10.
Pertama, Hubungkan Kartu Penyimpanan Kamera Anda ke PC Windows 10
Untuk mengakses kartu penyimpanan (SD) kamera Anda di PC Windows 10, Anda memerlukan cara untuk menyambungkannya ke komputer. Ada beberapa cara untuk menyambungkan kartu SD ke PC untuk mengakses foto di dalamnya.
Ini adalah empat metode untuk menyambungkan kartu penyimpanan kamera Anda ke PC:
- Hubungkan kartu memori ke PC dengan pembaca kartu SD.
- Hubungkan kamera Anda ke PC dengan kartu memori di dalamnya.
- Masukkan kartu SD ke slot kartu memori di PC Anda.
- Hubungkan kartu penyimpanan Anda ke PC dengan dudukan dudukan kamera.
Banyak kamera digital dilengkapi dengan kabel USB yang memungkinkan pengguna menghubungkannya ke komputer. Jadi, kemungkinan kamera Anda memiliki kabel di kotaknya untuk menghubungkannya ke PC. Colokkan kabel USB ke port koneksi micro-USB di kamera Anda lalu masukkan ke slot USB di PC Anda.
Juga tidak jarang PC menyertakan slot kartu SD. Itu adalah slot kecil pada casing PC desktop dan laptop tempat Anda dapat memasukkan kartu memori SD. Jadi, cari slot kartu di PC Anda untuk mengetahui apakah Anda dapat mengakses foto kamera dengan cara itu.
Dudukan kamera memungkinkan pengguna untuk mengisi daya kamera digital saku dan mentransfer gambar darinya. Beberapa kamera digital ringkas dijual dengan dudukan dok disertakan. Jika kamera Anda dilengkapi dengan dok seperti itu, Anda dapat menghubungkan kartu penyimpanan Anda dengan dok tersebut. Tempatkan kamera di dok dengan kartu memori di dalamnya dan sambungkan ke port USB di PC Windows Anda.
Pembaca kartu SD adalah perangkat USB tempat Anda dapat memasukkan kartu memori dan menghubungkannya ke PC. Jika Anda tidak dapat menghubungkan penyimpanan memori kamera ke PC dengan cara lain, pertimbangkan untuk membeli pembaca kartu SD. Perangkat semacam itu murah dan banyak tersedia di Amazon.
Cara Mengimpor Foto Kamera Anda Secara Manual
Saat Anda menghubungkan kartu memori SD ke PC, Anda dapat menyalin foto di dalamnya secara manual ke PC melalui File Explorer. Metode dasar untuk mengimpor foto ini bagus jika Anda hanya perlu mentransfer satu atau dua gambar ke PC. Ini adalah bagaimana Anda dapat mentransfer foto secara manual di kamera Anda ke PC Windows 10:
- Untuk mengakses alat Windows File Explorer, klik tombol bilah tugas Explorer.
- Klik kartu memori SD Anda di sidebar Explorer.
- Klik dua kali folder DCIM untuk melihat file gambar kartu penyimpanan.
- Untuk melihat thumbnail gambar, klik Melihat tab dan pilih Ikon besar. Kemudian Anda akan dapat mengidentifikasi foto Anda secara visual.
- Klik pada foto untuk pindah ke PC Anda.
- Kemudian tahan tombol kiri mouse dan seret file gambar ke folder untuk menyalinnya ke sidebar kiri Explorer.
- Lepaskan tombol mouse saat Anda melihat Salin ke keterangan alat muncul.
Mengimpor foto dengan cara ini akan menyalin file ke folder pilihan Anda. Jika Anda lebih suka memindahkan file di PC Windows, tekan dan tahan Menggeser kunci saat menyeretnya. Kemudian Anda akan melihat a Pindah ke tooltip sebagai gantinya.
Anda dapat memilih banyak file di dalam Windows dengan menahan tombol Ctrl kunci. Atau tahan tombol kiri mouse untuk menyeret kotak ke semua gambar yang perlu Anda pilih. Kemudian Anda dapat menyeret sekelompok foto yang dipilih ke dalam folder yang berbeda, hampir sama dengan satu file.
Cara Mengimpor Gambar Kamera Anda Dengan Aplikasi Foto
Foto adalah penampil gambar pra-instal yang dapat digunakan untuk mengimpor foto ke kartu penyimpanan kamera Anda. Lebih baik menggunakan aplikasi itu jika Anda perlu mengimpor banyak gambar secara bersamaan. Anda dapat mengimpor gambar ke PC Windows dengan Foto seperti ini:
- Buka Foto dengan memilihnya di menu Mulai.
- Klik Impor tombol di dekat sudut kanan atas aplikasi Foto Windows 10.
- Pilih Dari perangkat yang terhubung untuk melihat jendela Impor item.
- Klik kotak centang pada foto yang ingin Anda impor untuk memilihnya.
- Kemudian tekan Impor pilihan.
- Pilih OKE saat pengimporan selesai.
Foto mengimpor gambar ke folder Gambar pengguna Anda secara default. Namun, Anda dapat memilih folder lain dengan mengklik Ubah tujuan dalam jendela Impor item. Kemudian pilih direktori dan klik Tambahkan folder ini ke Gambar.
Cara Mengimpor Foto Kamera Anda Dengan Wisaya Impor Gambar dan Video
Windows memiliki panduan Impor Gambar dan Video untuk mengimpor foto. Namun, Anda harus menyambungkan kamera dan PC Windows 10 dengan kabel USB untuk menggunakan wizard tersebut. Ini adalah langkah-langkah untuk mentransfer foto dengan panduan Impor Gambar dan Video:
- Buka File Explorer dan klik PC ini untuk melihat perangkat yang terhubung.
- Klik kanan ikon untuk kamera digital Anda yang terhubung dan pilih Impor gambar dan video.
- Tunggu wizard untuk menemukan semua gambar di kartu penyimpanan kamera Anda.
- Klik Lebih banyak pilihan untuk memunculkan jendela yang ditunjukkan langsung di bawah ini.
- Pilih Jelajahi Untuk Impor gambar pilihan untuk memilih folder untuk mentransfer foto ke dan klik OKE.
- Lalu pilih OKE untuk keluar dari jendela Pengaturan Impor.
- Klik Tinjau, atur, dan kelompokkan item untuk mengimpor opsi dan Berikutnya.
- Pilih kotak centang untuk grup yang menyertakan foto yang ingin Anda impor. Anda dapat melihat apa yang mereka sertakan dan memodifikasi gambar yang dipilih dengan mengklik Lihat semua item.
- Kemudian klik wizard itu Impor pilihan.
Atau Anda dapat memilih alternatif Impor semua item baru sekarang pilihan. Memilih opsi itu akan mengimpor semua foto baru di kartu penyimpanan kamera yang belum pernah Anda transfer sebelumnya ke PC.
Cara Mengedit Foto Kamera Anda Tanpa Mengimpornya
Perhatikan bahwa Anda tidak perlu mengimpor foto di kartu memori kamera untuk mengaksesnya. Mereka dapat diakses saat Anda menghubungkan kartu penyimpanan kamera Anda dengan metode apa pun. Ini berarti Anda dapat memilih untuk membuka dan mengeditnya sesuai kebutuhan dari File Explorer.
Untuk mengedit gambar di kamera Anda tanpa mengimpor, buka folder kartu SD yang terhubung di Explorer, seperti yang diuraikan untuk metode impor manual di atas. Klik dua kali pada foto mana pun di sana untuk membukanya dalam perangkat lunak penampil gambar default Anda. Atau klik kanan gambar, pilih Buka dengandan pilih editor gambar.
Anda dapat menerapkan pengeditan dan memilih untuk menyimpan gambar asli di kartu penyimpanan kamera Anda saat dimasukkan ke dalam slot kartu SD PC. Atau pilih Simpan sebagai untuk menyimpan salinan sekunder gambar pada kartu penyimpanan. Maka Anda tidak perlu mentransfer gambar yang telah diedit kembali ke kartu penyimpanan kamera Anda untuk dicetak di kios foto.
Jika Anda melihat pesan kesalahan saat mencoba mengubah file yang disimpan di kartu SD, kartu memori mungkin terkunci. Kartu SD memiliki sakelar pengunci yang membuatnya hanya dapat dibaca saat terkunci. Lihat panduan kami untuk menghapus proteksi tulis pada kartu SD untuk detail tentang cara menonaktifkan kunci tersebut.
Edit dan Pamerkan Foto Anda Dengan Perangkat Lunak Windows
Mengimpor foto Anda dengan salah satu metode di atas akan memungkinkan Anda menyempurnakannya dengan banyak perangkat lunak pengedit gambar Windows 10. Anda dapat mengubahnya dengan paket perangkat lunak pengedit foto terbaik, seperti Photoshop, GIMP, Paint.NET, dan PhotoScape. Kemudian Anda bisa mencetak gambar untuk album non-digital atau memamerkannya dengan aplikasi tayangan slide foto atau bahkan di desktop Windows 10.