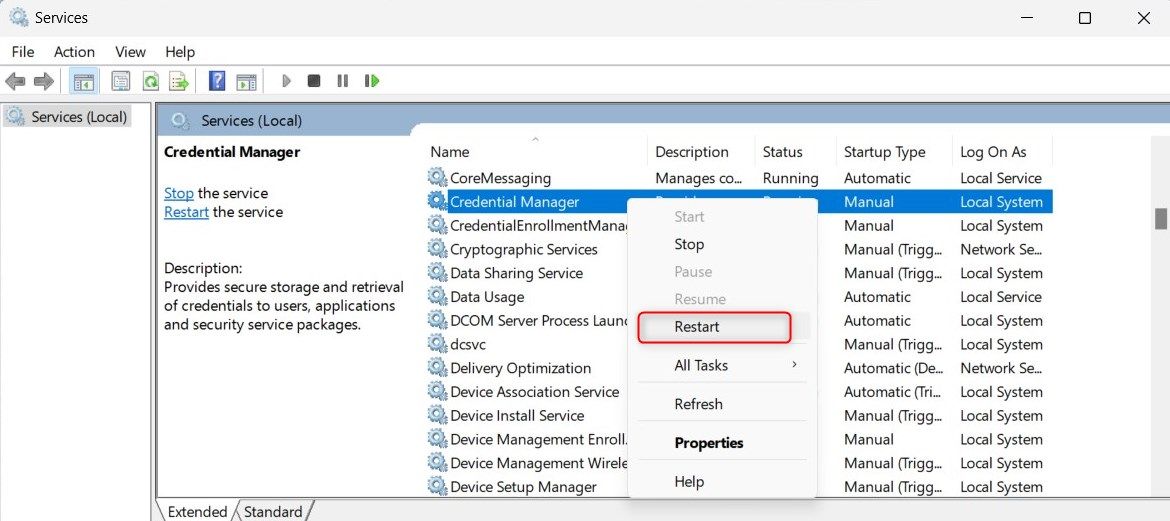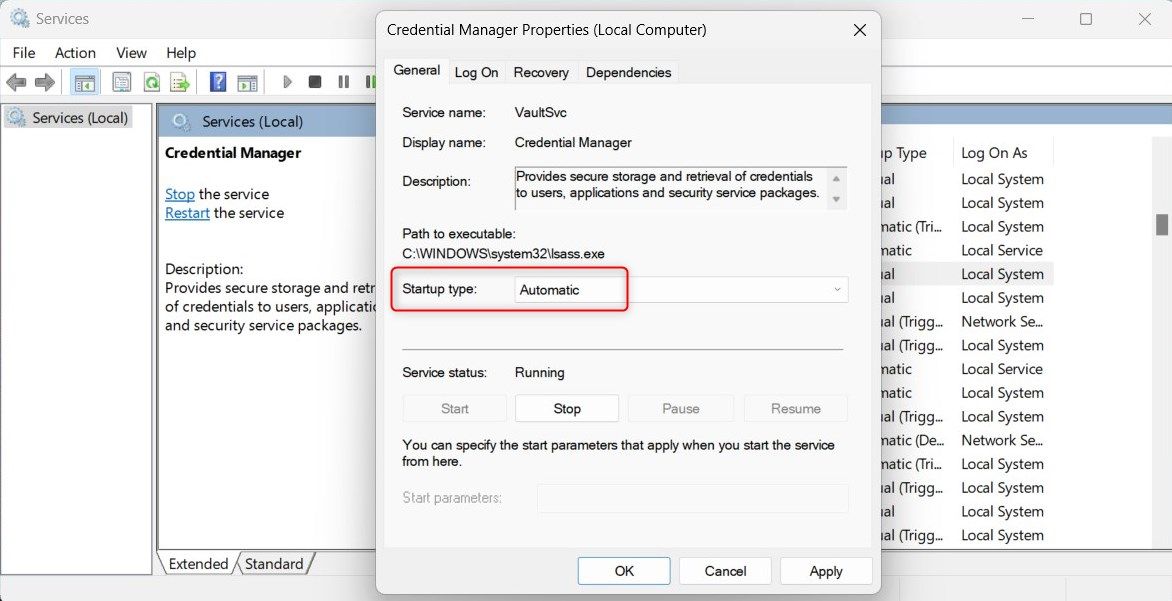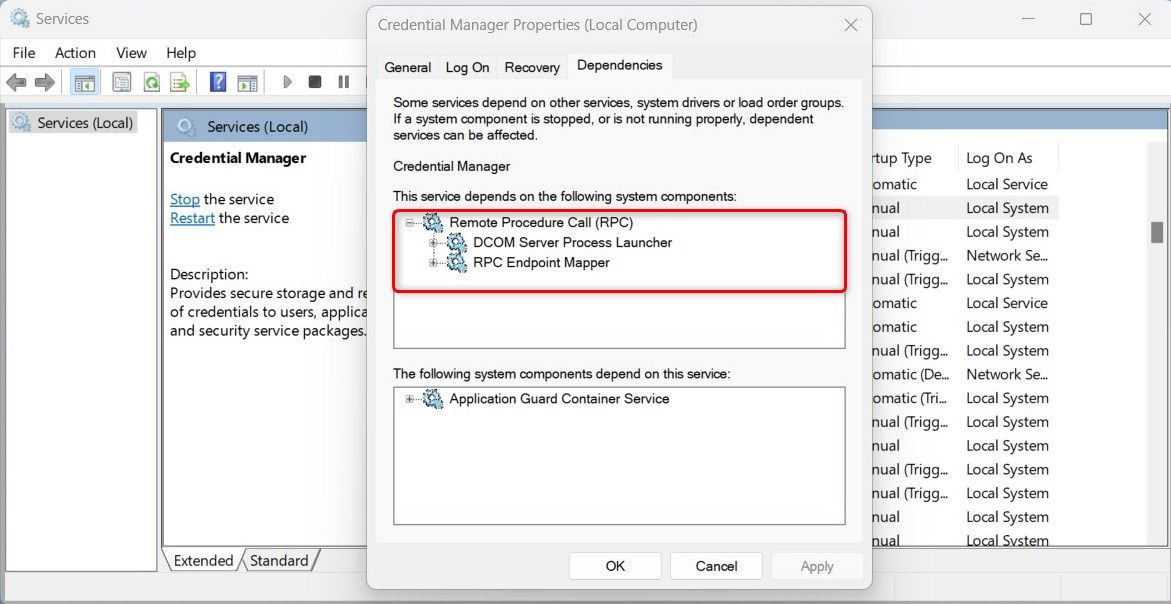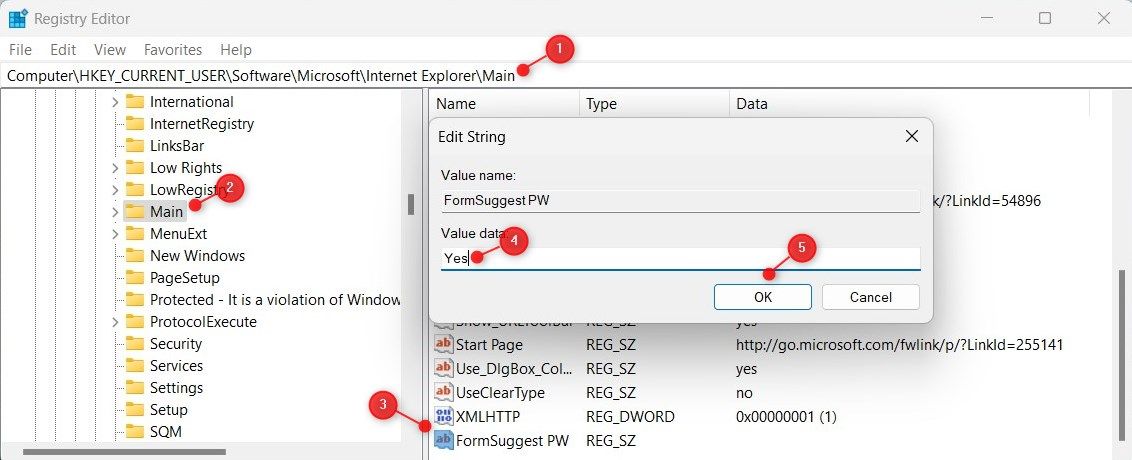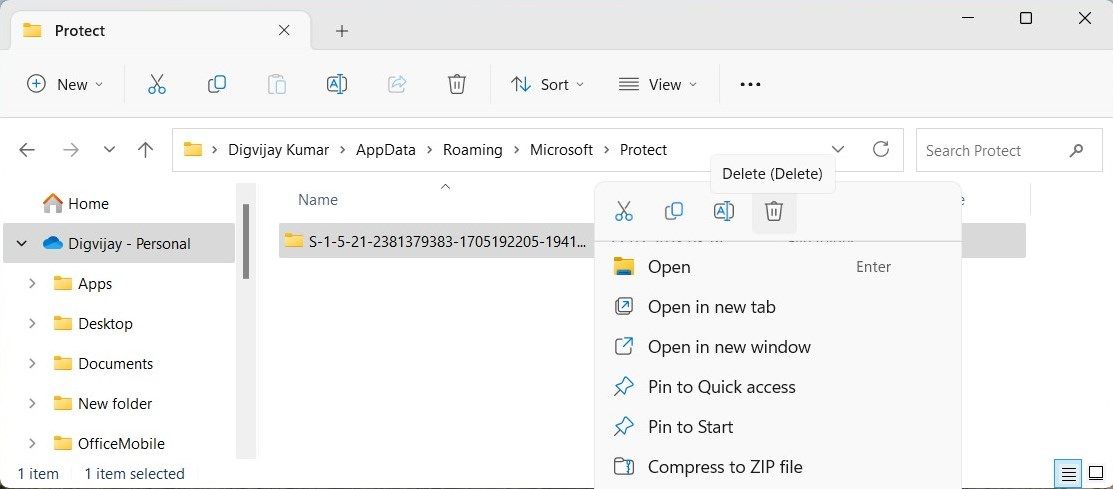Tidak Dapat Membuka Pengelola Kredensial di Windows? Coba Perbaikan Ini

Table of content:
- 1. Nyalakan ulang PC Anda
- 2. Mulai ulang Layanan Manajer Kredensial
- 3. Atur Layanan Manajer Kredensial untuk Memulai Secara Otomatis
- 4. Perbaiki File Sistem yang Rusak
- 5. Periksa Ketergantungan Layanan
- 6. Sesuaikan Editor Registri
- 7. Bersihkan Direktori Lindungi
- 8. Periksa Perangkat Lunak yang Bertentangan
- Memperbaiki Windows Credential Manager
Windows Credential Manager menyimpan nama pengguna dan kata sandi untuk membuat masuk lebih cepat dan lebih aman. Fitur Windows ini memungkinkan Anda menyinkronkan akun Anda di beberapa situs dan layanan, jadi Anda tidak perlu mengingatnya satu per satu.
Tetapi bagaimana jika Anda tidak dapat membuka Manajer Kredensial di Windows? Panduan ini menawarkan solusi potensial untuk masalah ini.
1. Nyalakan ulang PC Anda
Memulai ulang komputer seringkali merupakan solusi tercepat untuk berbagai masalah Windows. Itu menghilangkan gangguan sementara dan menutup proses latar belakang yang mungkin berjalan dan menyebabkan masalah.
Jadi, jika Anda tidak dapat membuka Pengelola Kredensial, hidupkan ulang komputer Anda dan coba luncurkan lagi. Jika masalahnya bersifat sementara, itu harus menyelesaikan masalah.
2. Mulai ulang Layanan Manajer Kredensial
Jika memulai ulang komputer tidak menyelesaikan masalah, langkah selanjutnya adalah memeriksa layanan Windows Anda. Manajer Kredensial berjalan sebagai layanan di komputer Anda. Jika layanan dinonaktifkan atau dihentikan, Pengelola Kredensial tidak akan terbuka.
Untuk memulai ulang layanan Manajer Kredensial, ikuti langkah-langkah berikut.
- Tekan Menang + R untuk membuka kotak dialog Jalankan.
- Jenis layanan.msc di bidang teks dan tekan Enter.
- Di jendela Layanan, gulir ke bawah dan temukan Manajer credential melayani.
- Klik kanan layanan, lalu pilih Mengulang kembali.
Setelah Anda me-restart layanan, coba luncurkan Credential Manager lagi. Ini harus bekerja sekarang.
3. Atur Layanan Manajer Kredensial untuk Memulai Secara Otomatis
Masalah juga dapat terjadi jika Pengelola Kredensial diatur ke Manual atau Dinonaktifkan. Dalam hal ini, Anda harus mengubah jenis pengaktifannya menjadi Otomatis. Melakukannya memungkinkan layanan berjalan kapan pun diperlukan.
Ikuti langkah-langkah ini untuk menyetel Pengelola Kredensial ke Otomatis:
- Klik Awal dan cari Layanan.
- Pilih hasil pertama dari daftar.
- Setelah Anda berada di jendela Layanan, cari Manajer credential melayani.
- Klik kanan layanan dan pilih Properti.
- Di jendela Properties, atur Jenis startup ke Otomatis.
- Klik Menerapkan > OKE untuk menyimpan perubahan.
Setelah melakukan perubahan, coba luncurkan Manajer Kredensial. Seharusnya berhasil kali ini.
4. Perbaiki File Sistem yang Rusak
Jika layanan sudah disetel ke Otomatis, tetapi Pengelola Kredensial masih tidak berfungsi, Anda mungkin telah merusak atau kehilangan file sistem. Untuk memperbaiki masalah ini, coba gunakan utilitas Pemeriksa Berkas Sistem. Ini memindai file sistem Anda dan mengganti yang rusak atau hilang.
Jika pemindaian SFC tidak mendeteksi masalah apa pun, Anda dapat mencoba DISM. Alat ini secara otomatis memperbaiki masalah kecil dan memperbaiki image Windows yang digunakan untuk pemulihan sistem.
Jika Anda memerlukan bantuan untuk menjalankan salah satu alat ini, periksa perbedaan antara CHKDSK, SFC, dan DISM.
5. Periksa Ketergantungan Layanan
Manajer Kredensial mungkin gagal dibuka jika dependensi layanannya hilang atau dinonaktifkan. Layanan Credential Manager bergantung pada dua layanan lainnya: layanan DCOM Server Process Launcher (DcomLaunch) dan Remote Procedure Call (RPC).
Kedua layanan ini harus diatur ke Otomatis agar Pengelola Kredensial berfungsi dengan baik. Untuk memeriksa ketergantungan layanannya, ikuti langkah-langkah berikut:
- Buka jendela Layanan.
- Cari dan klik kanan pada Manajer credentialdan pilih Properti.
- Di jendela Properties, alihkan ke Ketergantungan tab untuk melihat dependensi layanannya.
- Sekarang temukan Panggilan Prosedur Jarak Jauh (RPC) dalam daftar layanan.
- Klik dua kali untuk membuka jendela Properties-nya.
- Mengatur Jenis startup ke Otomatis dan klik Menerapkan > OKE.
- Ulangi langkah yang sama untuk Peluncur Proses Server DCOM melayani.
Setelah Anda menyetel layanan ke Otomatis, reboot komputer Anda dan luncurkan Manajer Kredensial. Ini harus bekerja sekarang.
6. Sesuaikan Editor Registri
Solusi ini mengharuskan Anda untuk memodifikasi registri Windows. Melakukannya dapat memecahkan masalah jika Manajer Kredensial tidak dikonfigurasi dengan benar.
Untuk mengubah registri, ikuti langkah-langkah berikut.
- Tekan Menang + R pada keyboard Anda untuk menjalankan perintah Jalankan.
- Jenis regedit di kotak dialog dan tekan Enter.
- Jika prompt UAC muncul, klik Ya untuk melanjutkan.
- Di jendela Editor Registri, navigasikan ke kunci berikut.
HKEY_CURRENT_USER\Software\Microsoft\Internet Explorer\Main - Di panel kanan, klik kanan pada FormulirSarankan PW dan pilih Memodifikasi.
- Jika tidak ada nilai seperti itu, klik kanan area kosong dan pilih Baru > Nilai Untai.
- Beri nama nilainya FormulirSarankan PW dan klik dua kali di atasnya.
- Di bidang Data nilai, ketik Ya dan pukul OKE.
Setelah melakukan perubahan, tutup jendela Editor Registri dan mulai ulang PC Anda. Saat komputer Anda dihidupkan ulang, luncurkan Manajer Kredensial. Ini harus bekerja sekarang.
7. Bersihkan Direktori Lindungi
Direktori Lindungi menyimpan data terenkripsi, termasuk nama pengguna dan kata sandi. Jika direktori ini rusak, Manajer Kredensial mungkin tidak dapat dibuka. Untuk memperbaiki masalah ini, Anda harus menghapus direktori Protect dan semua isinya. Inilah cara melakukannya:
- Tekan Menang + E di keyboard Anda. Ini membuka Windows File Explorer.
- Di bilah alamat, salin dan tempel jalur yang diberikan dan tekan Enter:
%appdata%\Microsoft\Protect - Ini akan membuka folder Lindungi. Klik kanan konten dan pilih Menghapus.
- Jika diminta untuk konfirmasi, klik Ya.
Setelah menghapus file, tutup File Explorer dan restart komputer Anda.
8. Periksa Perangkat Lunak yang Bertentangan
Terkadang perangkat lunak pihak ketiga bertentangan dengan Manajer Kredensial. Ini dapat mencegah layanan bekerja dengan benar. Untuk menemukan program yang bertentangan, boot ke Safe Mode di Windows.
Sekarang coba luncurkan Manajer Kredensial. Jika berhasil, kemungkinan besar program yang bertentangan yang menyebabkan masalah. Aktifkan kembali aplikasi dan layanan secara perlahan melalui Safe Mode, dan saat bug kembali, hapus instalan atau perbarui program atau layanan yang baru saja Anda aktifkan kembali.
Memperbaiki Windows Credential Manager
Kesalahan Pengelola Kredensial dapat terjadi di Windows karena berbagai alasan. Ini termasuk file sistem yang rusak, pengaturan layanan yang salah, atau ketergantungan yang hilang. Semoga solusi yang dibahas dalam artikel ini telah menyelesaikan masalah Pengelola Kredensial.
Sekarang setelah Anda membuatnya berfungsi kembali, inilah saat yang tepat untuk membuat titik pemulihan Windows. Ini akan memberi Anda sesuatu untuk dikembalikan jika hal seperti ini terjadi lagi.