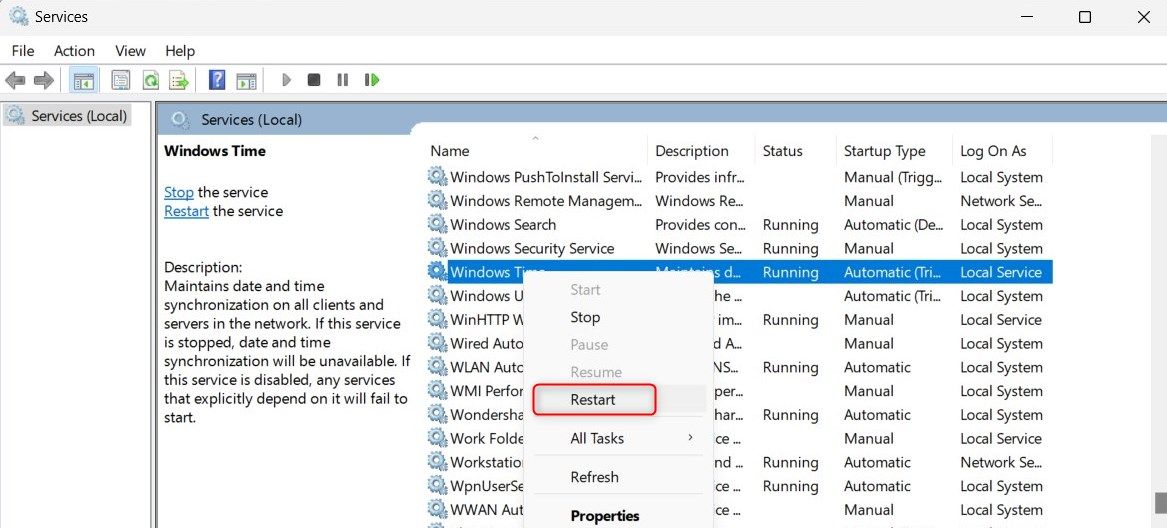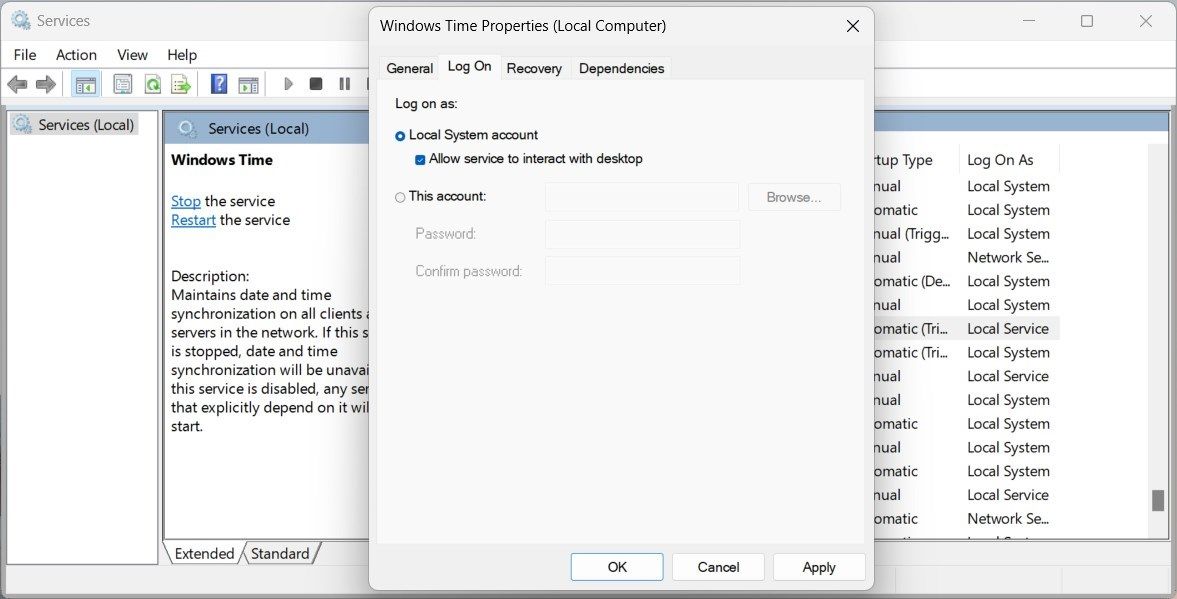Apakah Sinkronisasi Waktu Gagal di Windows? Coba Perbaikan Ini

Table of content:
Apakah jam sistem Windows Anda tidak sinkron? Apakah Anda menerima pesan kesalahan yang mengatakan “Sinkronisasi waktu gagal”? Ini dapat menyebabkan berbagai masalah seperti pengingat yang hilang atau email dengan stempel waktu yang salah. Baca panduan ini untuk mempelajari cara memperbaiki masalah dan menyinkronkan jam sistem Anda secara akurat.
Apa Penyebab Sinkronisasi Waktu Gagal di Windows?
Masalah sinkronisasi waktu di Windows dapat terjadi karena beberapa alasan. Berikut adalah beberapa penyebab umum.
- Pengaturan zona waktu salah: Waktu yang diatur pada PC Anda harus akurat agar sinkronisasi berfungsi dengan baik. Jika zona waktu salah, sinkronisasi akan gagal.
- Pengaturan firewall: Firewall memblokir layanan Windows Time agar tidak terhubung ke host-nya. Ini mencegah terjadinya sinkronisasi waktu.
- Virus dan malware sistem: Virus atau perangkat lunak berbahaya merusak file sistem yang terkait dengan sinkronisasi waktu, menyebabkan kegagalan.
- Masalah dengan layanan Windows Time: Layanan Windows Time (W32Time) mengontrol sinkronisasi waktu di sistem Anda. Jika tidak berjalan dengan baik, sinkronisasi akan gagal.
Sekarang setelah Anda mengetahui kemungkinan penyebab kegagalan sinkronisasi waktu, mari kita bahas cara memperbaiki masalah ini.
1. Mulai ulang Layanan Waktu Windows
Layanan Waktu Windows menjaga waktu dan tanggal komputer disinkronkan dengan komputer lain di jaringan. Jika layanan ini dihentikan atau tidak berfungsi, ini akan menyebabkan masalah sinkronisasi waktu.
Untuk me-restart Layanan Waktu Windows, ikuti langkah-langkah berikut:
- Tekan Menang + R pada keyboard Anda untuk membuka kotak dialog Run.
- Jenis layanan.msc di kotak pencarian dan tekan Enter. Ini akan membuka jendela Layanan.
- Temukan Waktu Jendela service dan klik kanan padanya.
- Pilih Mengulang kembali dari menu konteks.
Setelah layanan dimulai ulang, tutup jendela dan periksa sinkronisasi waktu.
2. Konfigurasi Layanan Waktu Windows
Jika memulai ulang Layanan Waktu Windows tidak menyelesaikan masalah sinkronisasi waktu, konfigurasikan pengaturannya untuk melihat apakah itu membantu.
Untuk mengonfigurasi Layanan Waktu Windows, ikuti langkah-langkah berikut:
- Buka jendela Layanan.
- Klik dua kali Waktu Jendela untuk membuka jendela propertinya.
- Di Umum tab, atur Jenis Startup ke Otomatis.
- Sekarang pergi ke Status Layanan dan klik pada Awal tombol. Jika layanan sedang berjalan, klik Berhenti kemudian Awal.
- Beralih ke Masuk tab dan pilih Akun Sistem Lokal.
- Periksalah Izinkan Layanan untuk Berinteraksi dengan desktop pilihan.
- Klik Terapkan > OK untuk menyimpan perubahan.
Sekarang setelah Anda mengonfigurasi Layanan Waktu Windows, tutup jendela. Setelah itu, restart komputer Anda dan periksa apakah sinkronisasi waktu berfungsi.
3. Ubah Server Waktu
Metode ini cocok ketika layanan sinkronisasi waktu gagal disinkronkan dengan server waktu internet. Itu disinkronkan ke jam internet yang andal secara manual.
Untuk mengubah pengaturan waktu internet, ikuti langkah-langkah berikut:
- Buka kotak dialog Jalankan Perintah.
- Jenis tanggal waktu.cpl di kotak teks dan tekan Enter. Ini akan membuka jendela Tanggal dan Waktu.
- Beralih ke Waktu Internet tab dan klik Ubah pengaturan.
- Centang kotak di sebelah Sinkronisasi dengan server waktu Internet.
- Pilih server waktu yang berbeda dari Server daftar.
- Klik Memperbarui sekarang untuk menyinkronkan PC Anda dengan server waktu yang dipilih.
Setelah Anda melakukan tindakan di atas, tutup semua jendela dan mulai ulang komputer Anda. Setelah memulai ulang, periksa apakah masalah sinkronisasi waktu telah diperbaiki.
4. Tambahkan Lebih Banyak Server Waktu
Jika mengubah server waktu tidak berhasil, tambahkan lebih banyak server ke dalam daftar. Dengan begitu, Windows mencoba server yang berbeda untuk menjaga sinkronisasi waktu. Untuk menambahkan lebih banyak server waktu, ikuti langkah-langkah berikut:
- Tekan Menang + S di keyboard Anda untuk membuka kotak Pencarian Windows.
- Jenis regedit di kotak pencarian dan tekan Enter.
- Jika dialog UAC (User Account Control) muncul, klik Ya untuk melanjutkan.
- Di editor registri, navigasikan langkah-langkah berikut.
HKEY_LOCAL_MACHINE\SOFTWARE\Microsoft\Windows\CurrentVersion\DateTime\Servers - Klik kanan pada Server kunci dan pilih Baru > Nilai Untai.
- Beri nama nilai string baru ServerXdi mana X adalah nomor server.
- Klik dua kali pada yang baru Nilai Untai dan masukkan URL server waktu yang valid di kotak Data nilai.
- Ulangi langkah di atas sampai Anda telah menambahkan semua server waktu ke dalam daftar.
Setelah selesai, tutup editor registri. Setelah sinkronisasi selesai, tutup semua jendela dan mulai ulang komputer Anda. Kemudian verifikasi apakah waktunya akurat.
5. Pindai Program Berbahaya
Jika metode lain gagal memperbaiki masalah sinkronisasi waktu di komputer Windows Anda, pindai program berbahaya. Perangkat lunak berbahaya mengganggu proses sinkronisasi waktu dan menyebabkan kesalahan.
Untuk memindai program jahat, ikuti langkah-langkah berikut:
- Tekan Menang + S di keyboard Anda untuk membuka kotak Pencarian Windows.
- Jenis Keamanan Windows di kotak pencarian dan tekan Enter.
- Di jendela Keamanan Windows, klik Perlindungan virus & ancaman.
- Di bawah Ancaman saat iniklik Opsi pindai dan cek Memindai keseluruhan dari daftar.
- Sekarang klik Memindai sekarang untuk memulai pemindaian penuh.
Setelah Anda melakukan tindakan di atas, tutup jendela Keamanan Windows dan mulai ulang komputer Anda. Jika program jahat bertanggung jawab atas masalah ini, seharusnya sekarang waktu disinkronkan dengan benar.
6. Coba Beberapa Perbaikan Generik
Selain solusi khusus yang disebutkan di atas, ada beberapa perbaikan umum yang memecahkan masalah sinkronisasi waktu.
Coba saran ini untuk memperbaiki kesalahan gagal sinkronisasi waktu:
- Jalankan alat Pemeriksa Berkas Sistem. Alat ini memindai file sistem dan mengganti file yang rusak yang menyebabkan sinkronisasi waktu gagal.
- Lakukan boot bersih dan periksa apakah itu membantu. Beberapa perangkat lunak atau proses yang berjalan di PC Anda mungkin mengganggu sinkronisasi waktu. Melakukan boot bersih mengidentifikasi pelakunya dan menyelesaikan masalah.
- Nonaktifkan program firewall dan antivirus untuk sementara. Pengaturan firewall atau antivirus terkadang dapat memblokir layanan Windows Time agar tidak terhubung ke host-nya, yang mengakibatkan kegagalan sinkronisasi. Menonaktifkan program firewall dan antivirus untuk sementara dapat mengatasi masalah ini.
- Jalankan alat Sambungan Jaringan Windows untuk mendiagnosis dan memperbaiki masalah jaringan.
Perbaikan ini mengatasi masalah sinkronisasi waktu di komputer Windows Anda.
Memperbaiki Masalah Sinkronisasi Waktu di Windows
Kami harap artikel ini menyelesaikan masalah pengaturan waktu yang Anda temui di komputer Windows Anda. Jika masalah berlanjut, lakukan pemulihan sistem. Ini membalikkan setiap modifikasi terbaru yang dapat menyebabkan masalah. Sementara itu, disarankan untuk mencadangkan data Anda secara teratur jika terjadi kegagalan sistem yang tiba-tiba.