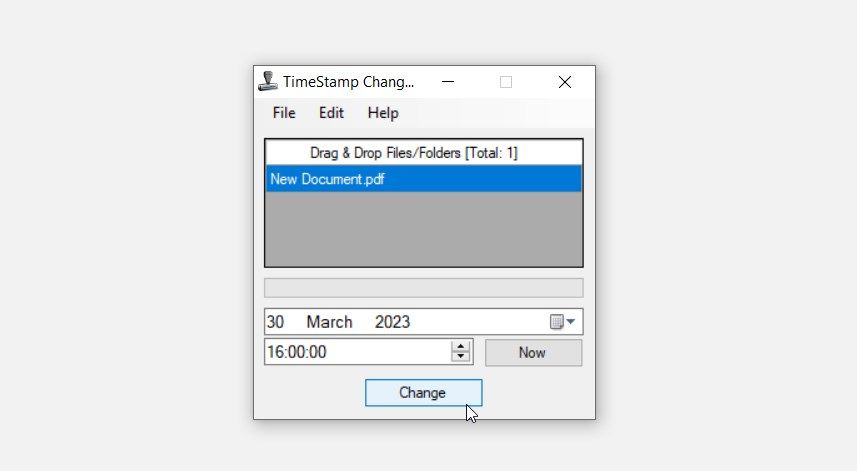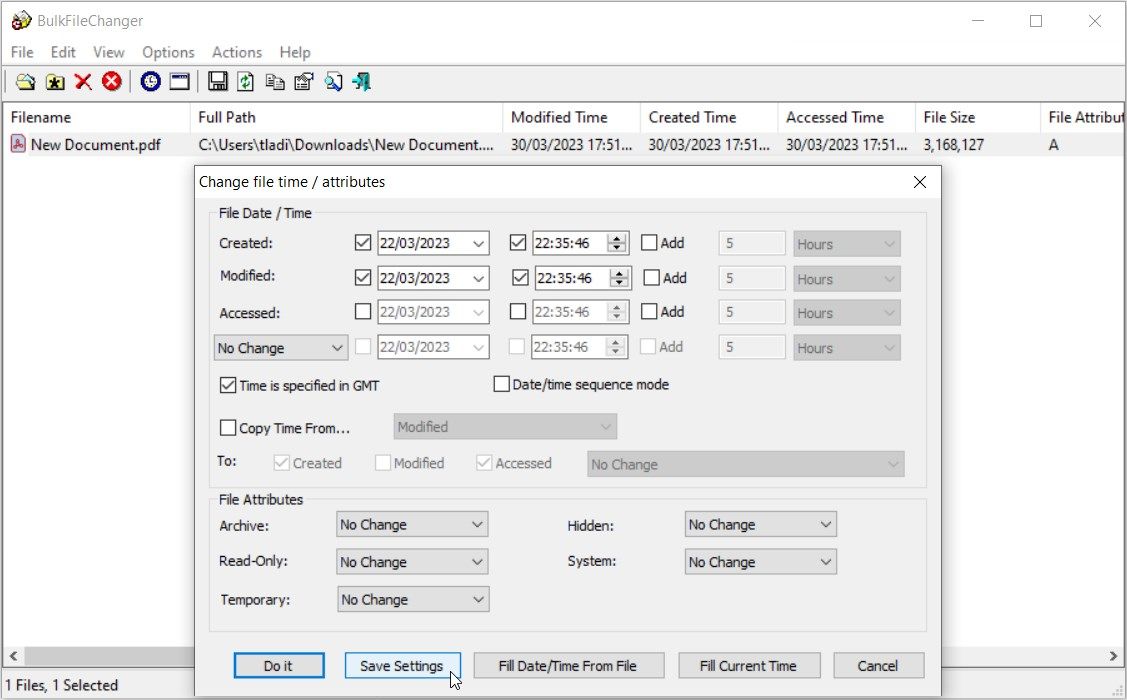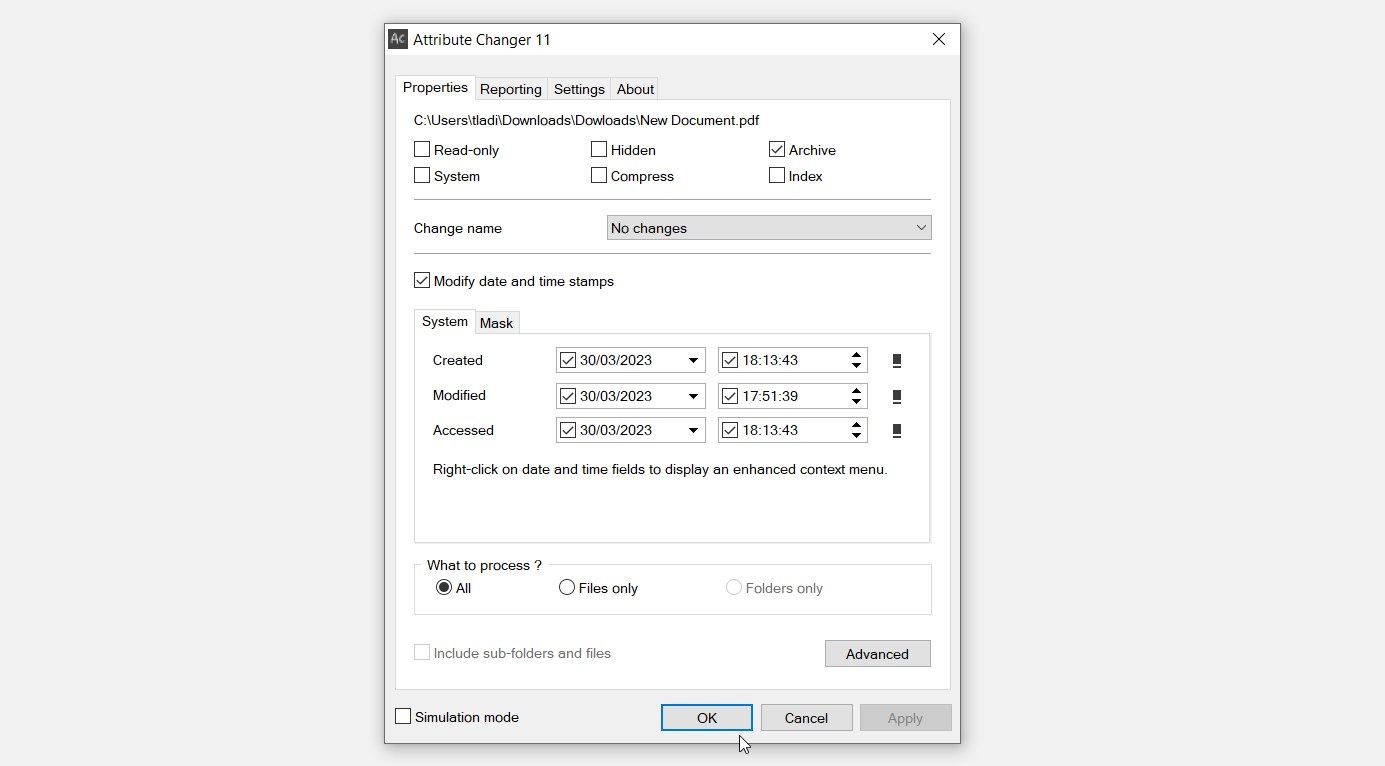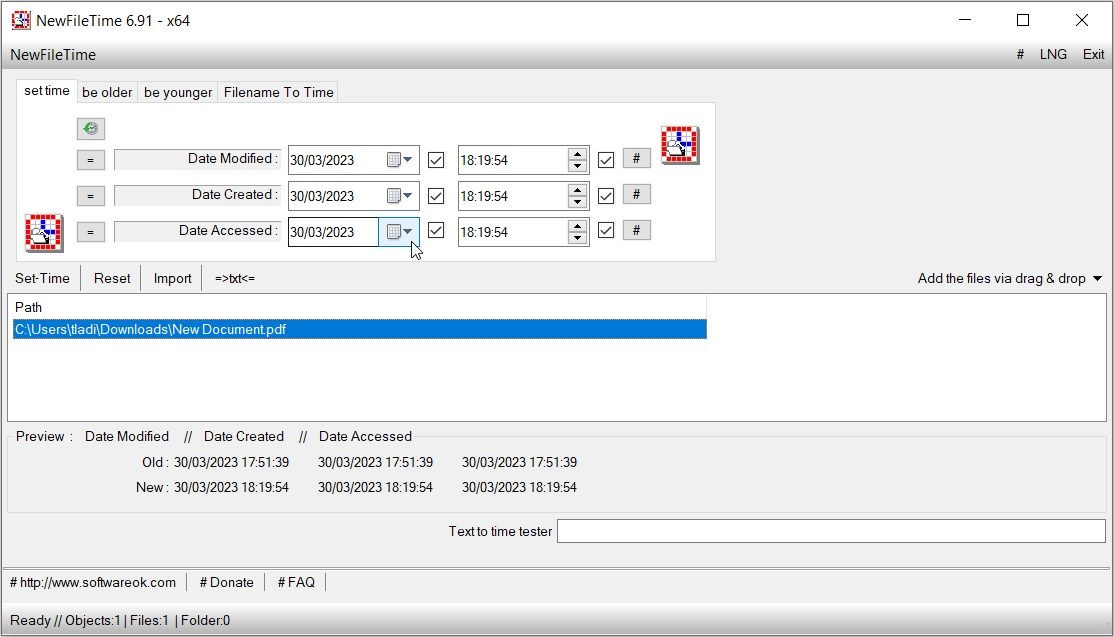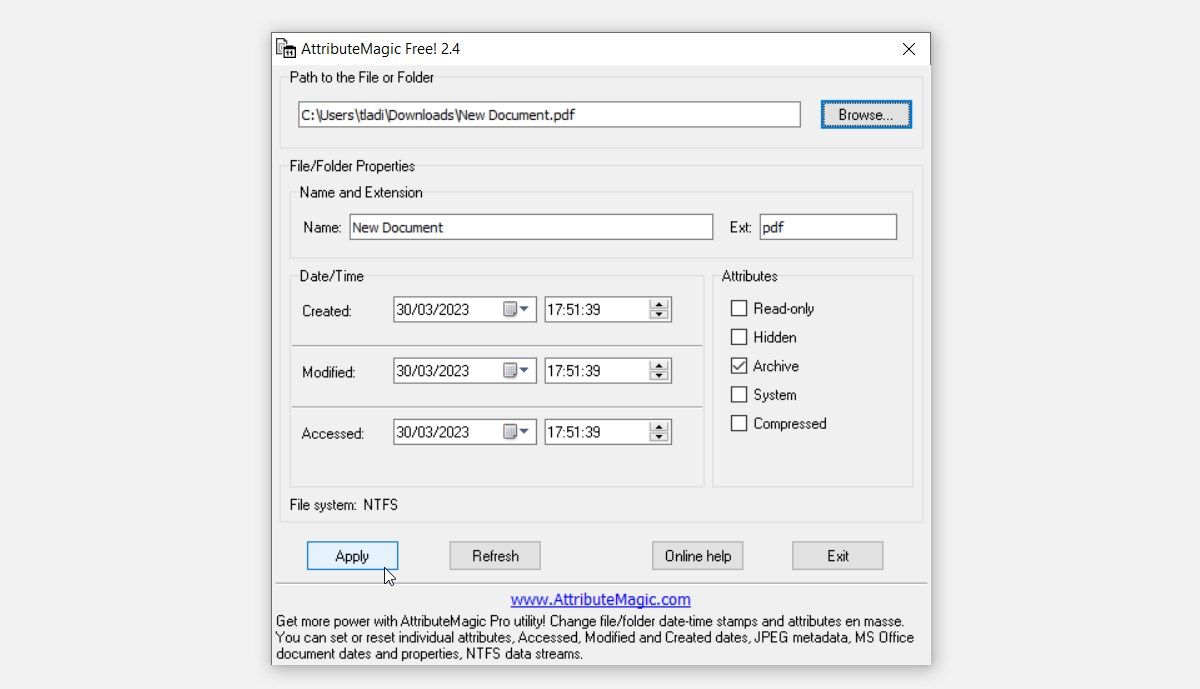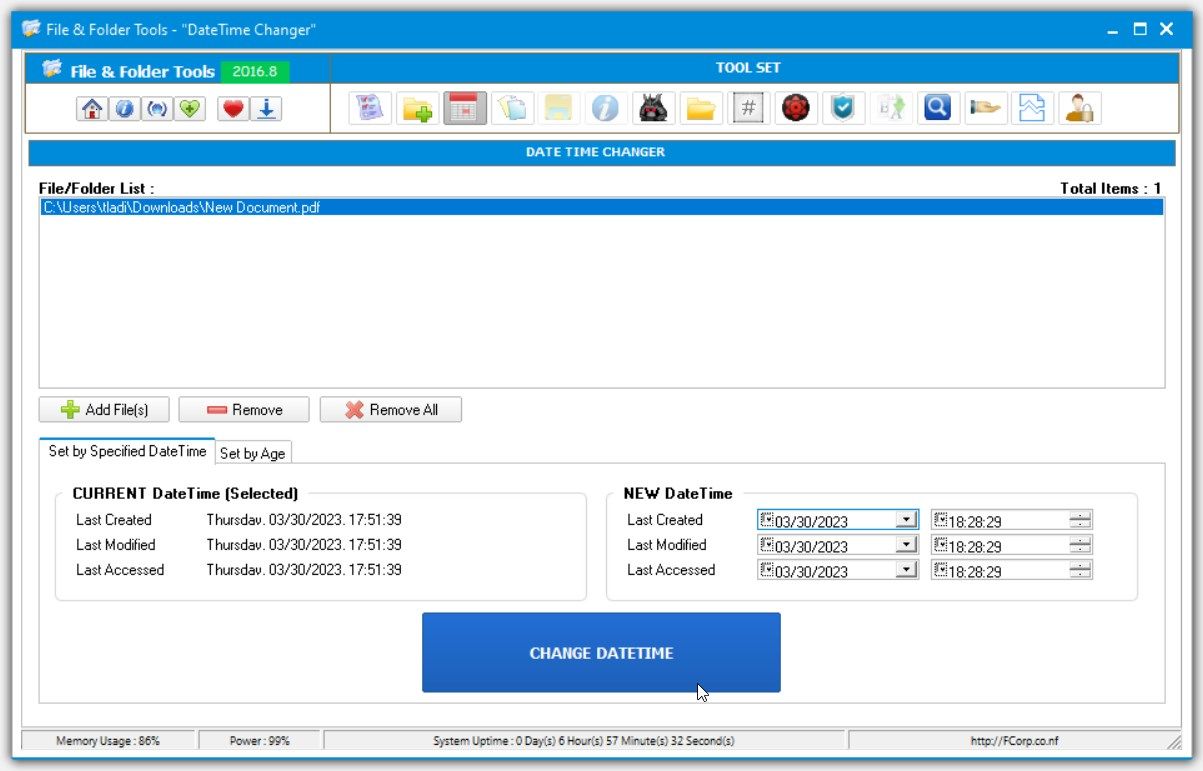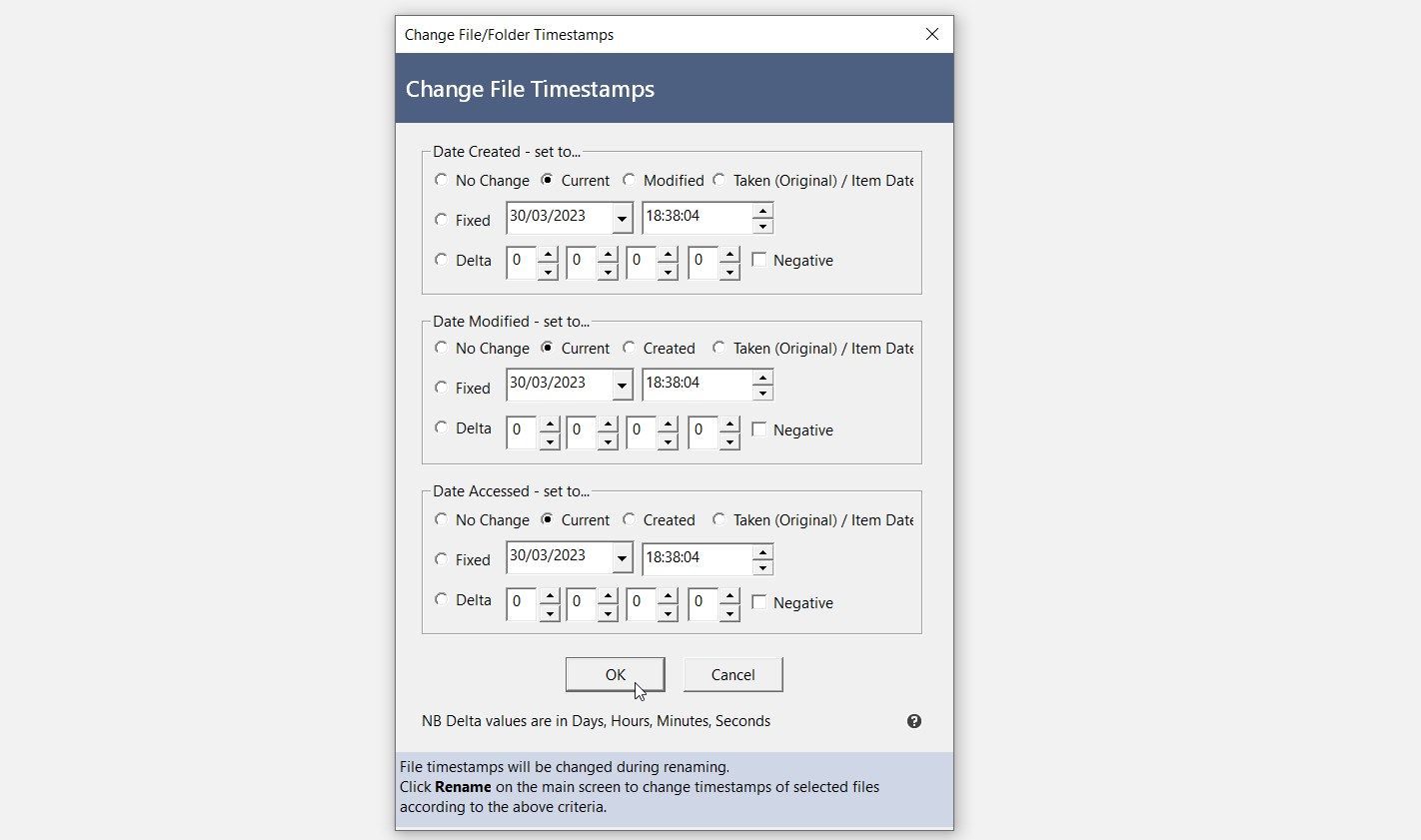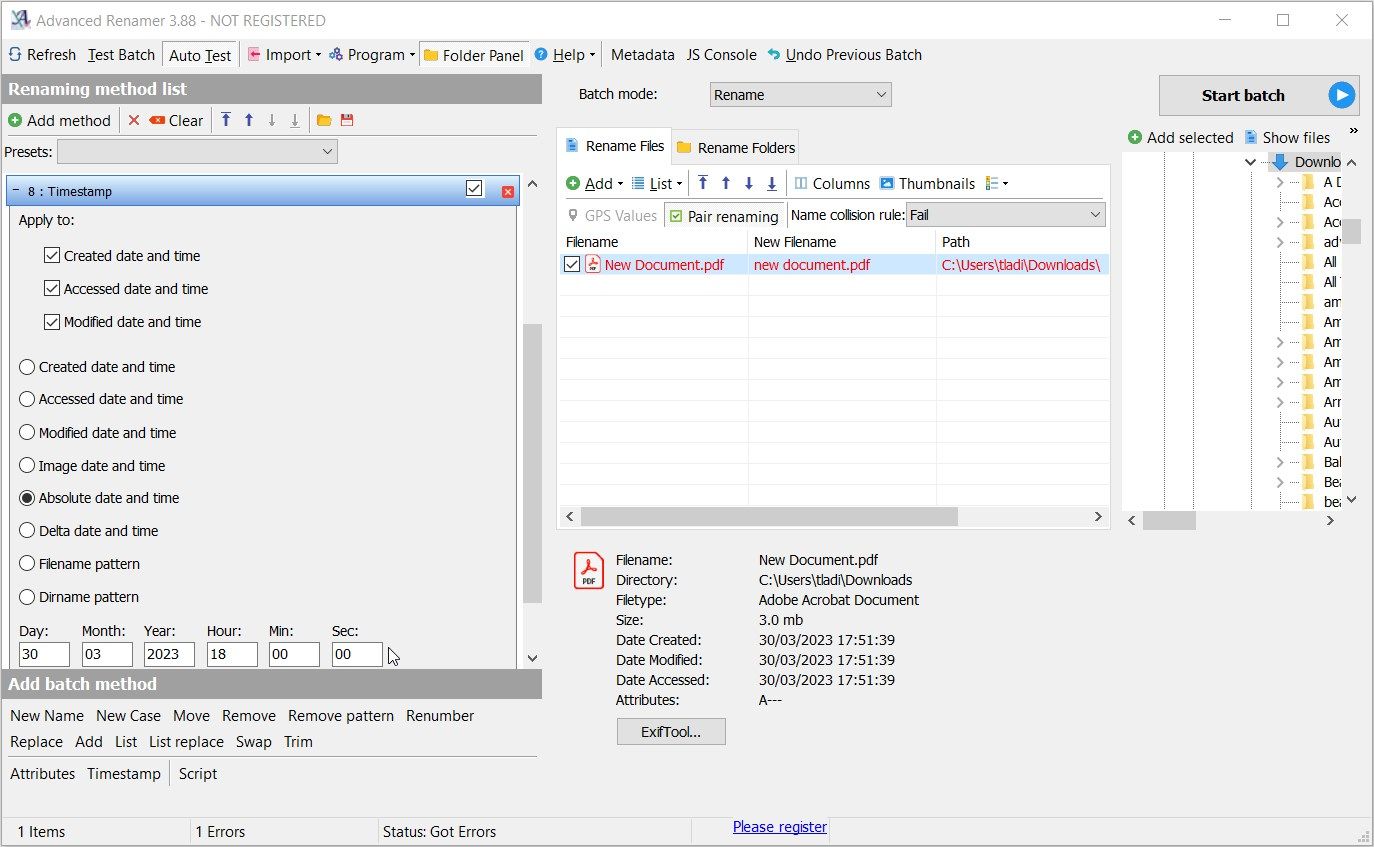8 Aplikasi untuk Mengubah Tanggal Dibuat/Dimodifikasi pada File di Windows

Table of content:
Ada kalanya Anda mungkin ingin mengubah tanggal pembuatan/modifikasi untuk file Anda. Misalnya, Anda dapat melakukan ini sehingga Anda dapat mengelompokkan file berdasarkan tanggal umum tertentu. Dalam beberapa kasus, Anda dapat mengubah tanggal pembuatan/modifikasi untuk tujuan privasi—khususnya jika Anda berbagi PC dengan orang lain.
Jadi, mari kita periksa beberapa aplikasi terbaik yang dapat membantu Anda mengubah tanggal pembuatan/modifikasi di Windows.
1. Pengubah Stempel Waktu
TimeStamp Changer adalah aplikasi ringan dan mudah digunakan dengan antarmuka pengguna yang minimalis. Untuk menggunakan alat ini, navigasikan ke Mengajukan tab dan klik Menambahkan. Dari sana, pilih salah satu Mengajukan atau Map pilihan. Alternatifnya, Anda dapat menambahkan file Anda dengan menyeret dan menjatuhkannya ke alat.
Setelah Anda mengunggah file yang relevan, Anda dapat mengubah tanggal dan waktu dibuat/dimodifikasi di bagian bawah layar. Jika Anda ingin mengatur tanggal dan waktu saat ini, klik Sekarang tombol. Setelah selesai, tekan Mengubah tombol untuk menyimpan perubahan.
Menariknya, alat ini juga memungkinkan Anda untuk mengedit banyak file Anda. Yang perlu Anda lakukan adalah menavigasi ke Mengajukan tab lalu pilih Modus berkelompok pilihan. Dari sana, Anda dapat menambah dan mengedit file sebanyak yang diinginkan.
Dan jika Anda membutuhkan bantuan di sepanjang jalan, cukup arahkan ke Membantu tab.
Unduh: Pengubah Stempel Waktu untuk Windows (Bebas)
2. Pengubah File Massal
BulkFileChanger adalah aplikasi ringan lainnya yang tidak memerlukan instalasi apa pun. Cukup unduh alat dan jalankan file yang dapat dieksekusi (.exe) yang relevan.
Untuk menambahkan folder atau file ke alat ini, navigasikan ke Mengajukan tab dan pilih Tambahkan File. Untuk membuatnya lebih mudah, cukup seret dan jatuhkan file Anda ke alat.
Setelah Anda mengunggah file atau folder, klik di atasnya. Dari sana, navigasikan ke Tindakan tab lalu pilih Ubah Waktu/Atribut. Atau, tekan F6.
Centang Dibuat, Diubahatau Diakses kotak dan kemudian ubah tanggal dan waktu sesuai keinginan Anda. Setelah selesai, tekan Simpan Pengaturan tombol di bagian bawah.
Unduh: BulkFileChanger untuk Windows (Bebas)
3. Pengubah Atribut
Attribute Changer sedikit berbeda dari alat lainnya, tetapi sedikit nyaman. Ini memungkinkan Anda untuk mengubah tanggal dan waktu file Anda melalui menu konteks File Explorer.
Untuk memulai, unduh dan instal Attribute Changer. Dari sana, klik kanan pada file atau folder yang relevan dan pilih Ubah Atribut (opsi ini memiliki simbol “AC” di sebelahnya).
Centang Ubah stempel tanggal dan waktu kotak. Selanjutnya, centang kotak yang relevan di sebelah Dibuat, DiubahDan Diakses pilihan. Dari sana, tetapkan tanggal dan waktu pilihan Anda untuk setiap opsi. Terakhir, tekan Menerapkan lalu tekan OKE untuk menyimpan perubahan ini.
Unduh: Pengubah Atribut untuk Windows (Bebas)
4. Waktu File Baru
NewFile Time adalah alat yang mudah digunakan yang hadir dengan fitur luar biasa, seperti fungsionalitas “seret dan lepas” dan banyak lagi.
Sebelum Anda mengedit file Anda dengan alat ini, Anda harus mengonfigurasi beberapa pengaturan terlebih dahulu. Untuk memulai, buka aplikasi NewFile Time dan klik Tambahkan file melalui drag & drop menu drop down. Secara default, opsi “Tambah File” dan “Tambah Folder” akan dipilih. Jika Anda ingin memasukkan subfolder, centang Sertakan Subfolder pilihan.
Dari sana, seret dan jatuhkan file ke NewFile Time. Selanjutnya, klik file yang ingin Anda edit, lalu centang kotak yang relevan di sebelahnya Tanggal Dimodifikasi, Tanggal DiciptakanDan Tanggal Diakses. Sekarang, Anda dapat mengonfigurasi tanggal dan waktu sesuai keinginan Anda.
Ingin file Anda beberapa hari lebih tua atau lebih muda dari tanggal pembuatan/modifikasi saat ini? Klik menjadi lebih tua atau menjadi lebih muda tab lalu masukkan nomor yang relevan di Hari kotak.
Unduh: NewFileTime untuk Windows (Bebas)
5. AtributMagic
AttributeMagic hadir dengan antarmuka pengguna minimalis dan sangat mudah digunakan. Untuk menambahkan file ke AttributeMagic, klik Jelajahi tombol dan kemudian pilih file yang relevan. Atau, seret dan lepas file Anda ke alat.
Yang menarik adalah alat ini memiliki bagian yang menampilkan ekstensi file Anda di Windows di samping namanya. Memiliki semua informasi ini dapat membantu Anda memastikan bahwa Anda sedang mengedit file yang benar.
Untuk mengubah tanggal dan waktu file, gulir ke Tanggal Waktu bagian dan pilih opsi yang relevan. Akhirnya, tekan Menerapkan tombol di pojok kiri bawah.
Unduh: AttributeMagic untuk Windows (Bebas)
File & Folder Tools adalah aplikasi yang terdiri dari seperangkat alat yang dapat membantu Anda mengubah atribut file, menyesuaikan stempel waktu file, menemukan file duplikat di Windows, dan banyak lagi.
Untuk menggunakan fitur “Pengubah Tanggal dan Waktu”, buka File & Folder Tools dan klik ikon kalender di bagian atas layar. Selanjutnya, klik Tambahkan File tombol lalu pilih file yang relevan di PC Anda. Anda juga dapat menarik dan melepas file Anda ke alat jika Anda mau.
Arahkan ke Tanggal Waktu BARU kotak dan centang kotak yang relevan di sebelah Terakhir Dibuat, Terakhir diubahDan Terakhir diakses. Dari sana, pilih tanggal dan waktu pilihan Anda, lalu klik GANTI TANGGAL WAKTU tombol.
Unduh: File & Folder Alat untuk Windows (Bebas)
7. Utilitas Ganti Nama Massal
Utilitas Ganti Nama Massal, seperti namanya, adalah alat penggantian nama file batch. Tetapi aplikasi ini juga menawarkan fitur yang memungkinkan Anda mengubah tanggal pembuatan/modifikasi untuk file Anda. Meskipun antarmuka utamanya cukup berantakan, kami akan menunjukkan cara menggunakan alat ini dalam beberapa langkah cepat.
Untuk memulai, buka Bulk Rename Utility dan klik Mengajukan ikon di pojok kanan atas (di bawah logo “AB”).
Selanjutnya, pilih folder relevan yang berisi file yang ingin Anda ubah (konten folder akan muncul di panel tengah). Dari sana, klik file yang relevan dari opsi.
Arahkan ke Spesial tab dan pilih Ubah Stempel Waktu File. Terakhir, atur tanggal dan waktu pilihan Anda, lalu tekan tombol OKE tombol.
Unduh: Utilitas Ganti Nama Massal untuk Windows (Bebas)
8. Pengganti Nama Lanjutan
Advanced Renamer adalah alat lain yang tujuan utamanya adalah membantu Anda mengganti nama file dengan mudah di Windows. Namun selain itu, alat ini membantu Anda mengubah stempel waktu file Anda.
Untuk menggunakan alat ini, seret dan jatuhkan file ke panel tengah Advanced Renamer. Selanjutnya, klik Tambahkan metode tombol di sudut kiri atas layar dan pilih Stempel waktu pilihan.
Dari sana, centang Tanggal dan waktu dibuat, Tanggal dan waktu diaksesatau Tanggal dan waktu yang dimodifikasi kotak. Terakhir, masukkan tanggal dan waktu pilihan Anda di pojok kiri bawah layar dan tekan Memasuki.
Unduh: Pengganti Nama Lanjutan untuk Windows (Bebas)
Mengubah Tanggal Dibuat/Dimodifikasi File Anda Mudah
Hampir semua orang yang memiliki akses ke PC Anda dapat memeriksa detail file Anda. Misalnya, mereka dapat memeriksa tanggal pembuatan/modifikasi file Anda dan atribut file lainnya. Ingin mencegah orang lain menemukan tanggal yang sebenarnya dibuat atau dimodifikasi untuk file Anda? Lihat salah satu aplikasi yang telah kami bahas.
Dan saat Anda melakukannya, pastikan untuk menjelajahi trik keren lainnya, seperti cara menghapus file yang lebih lama dari jumlah hari tertentu.