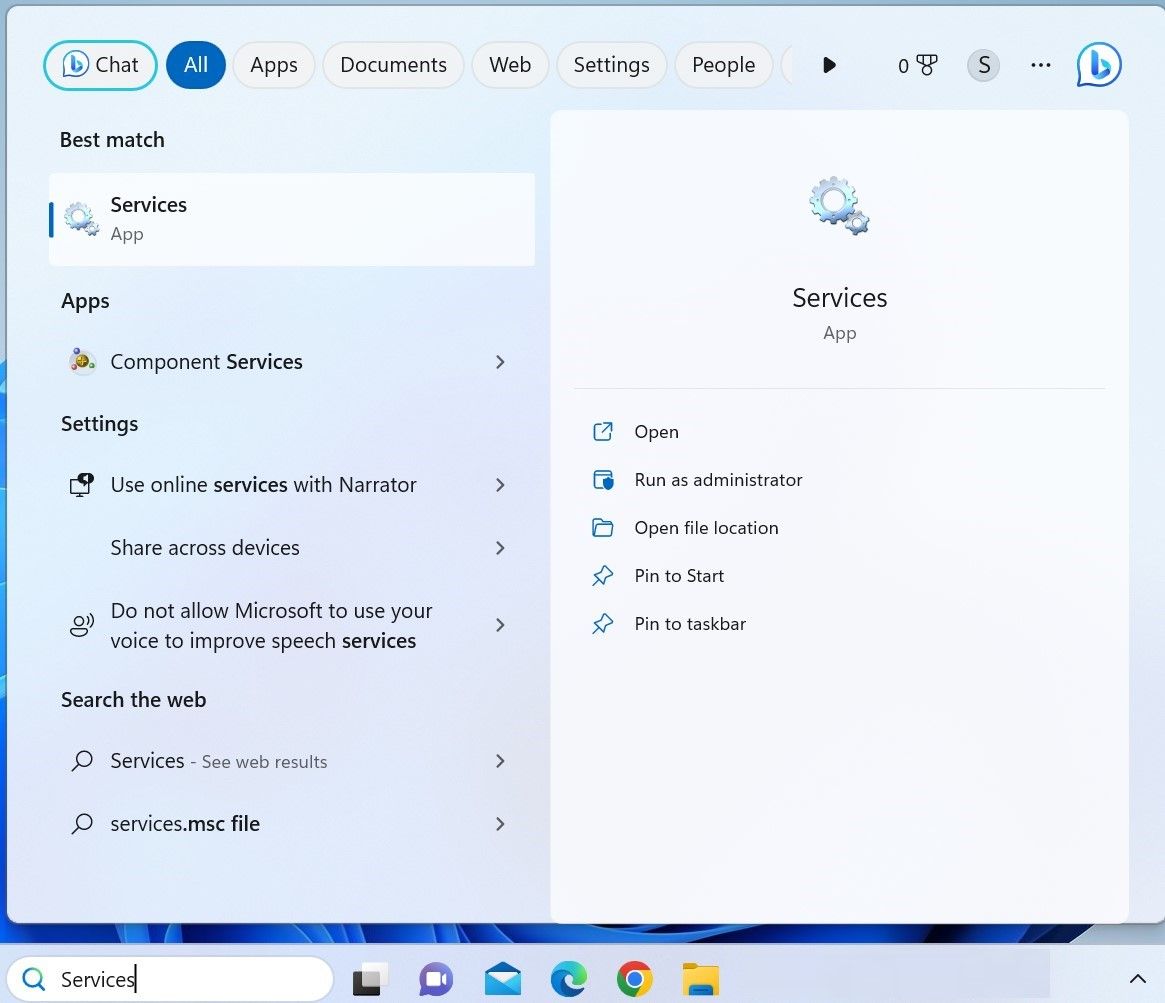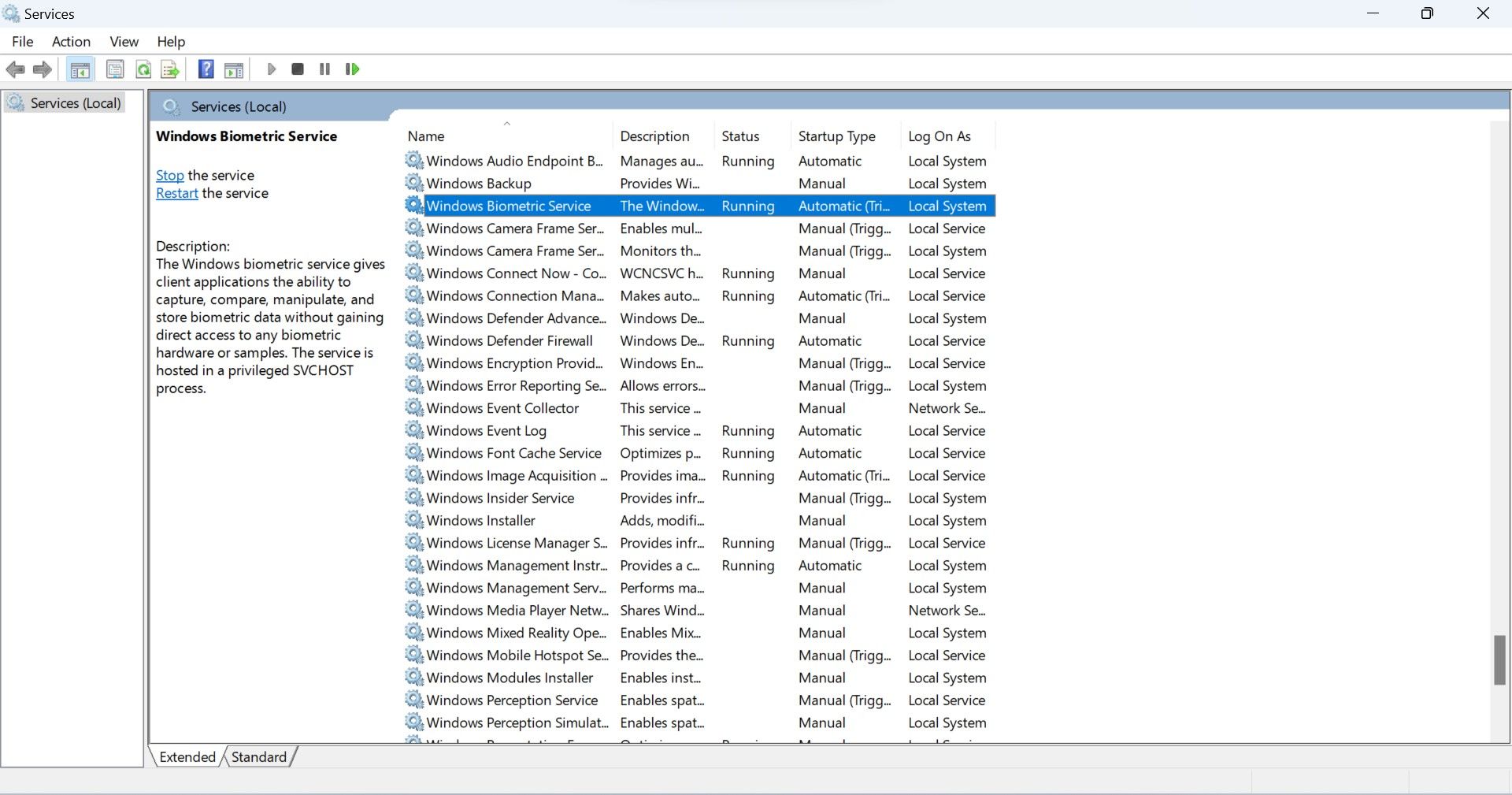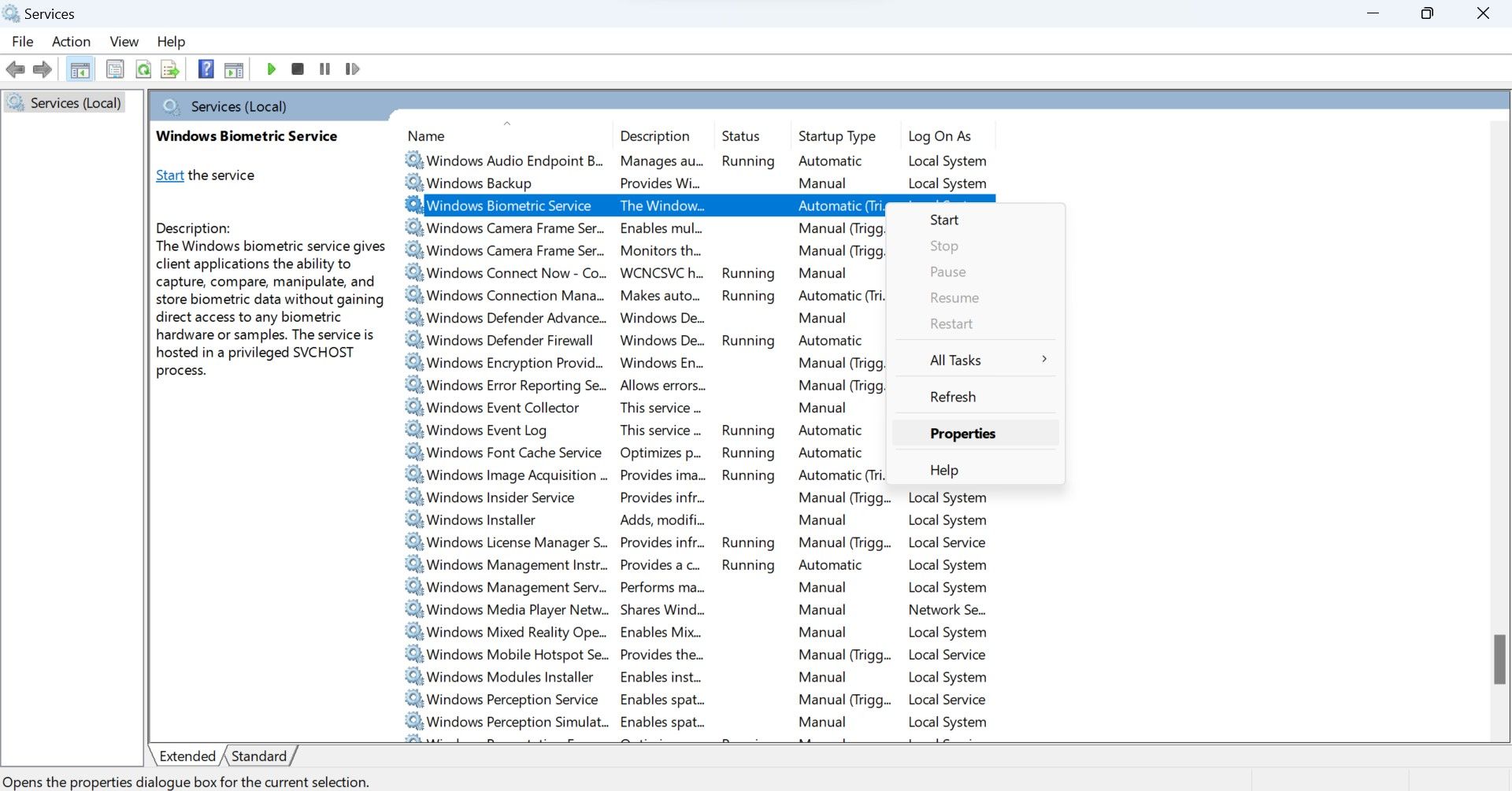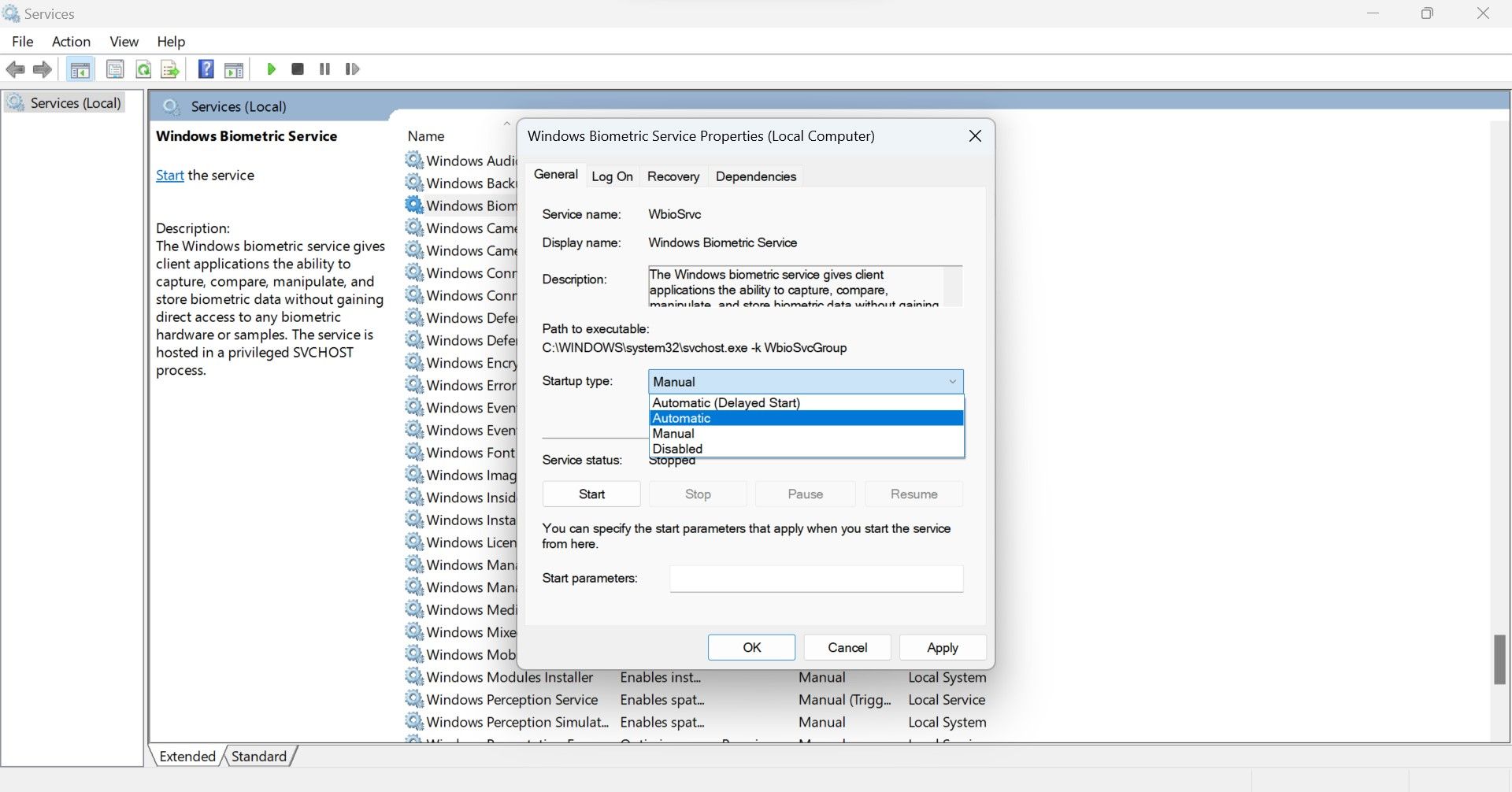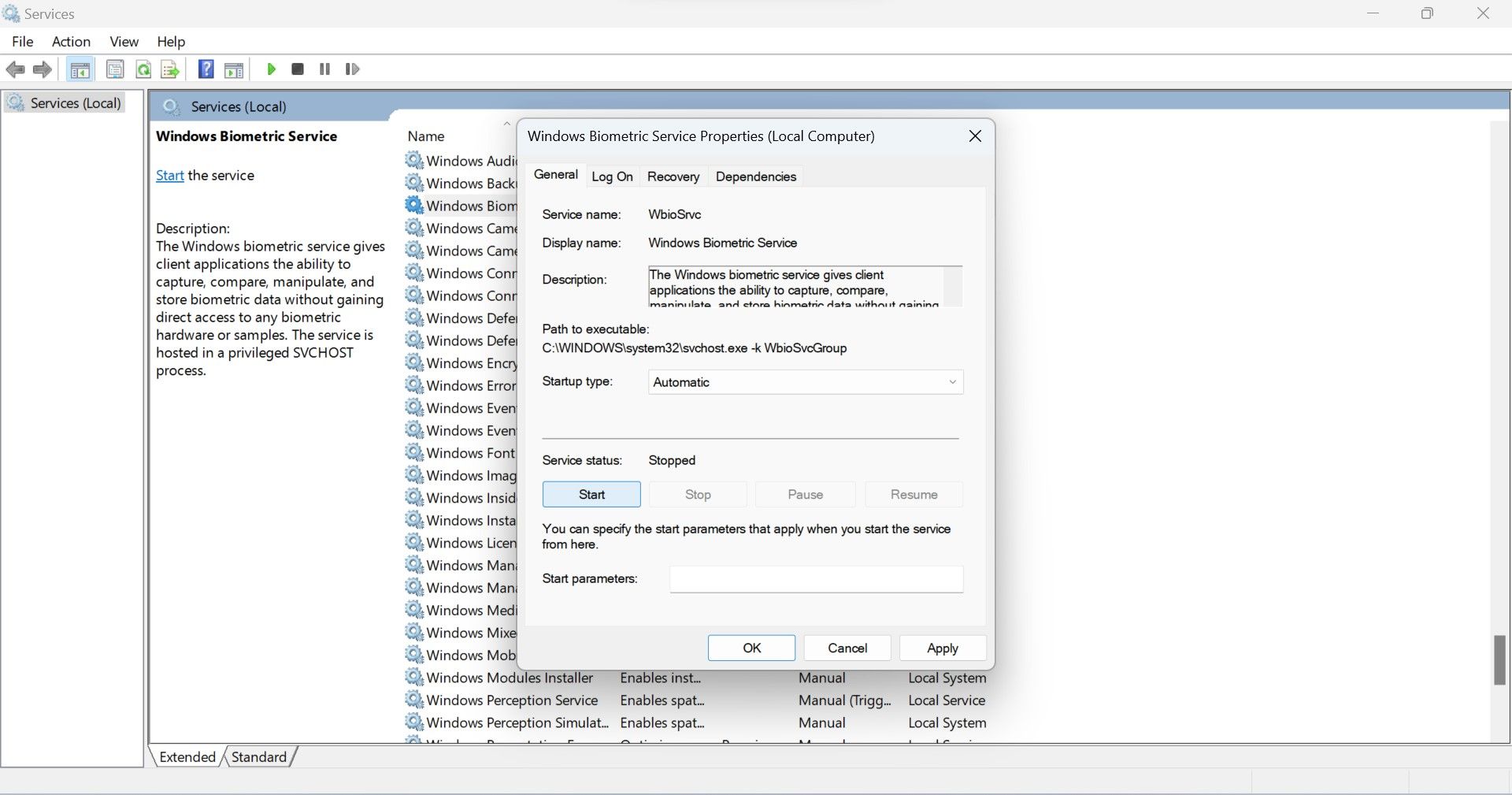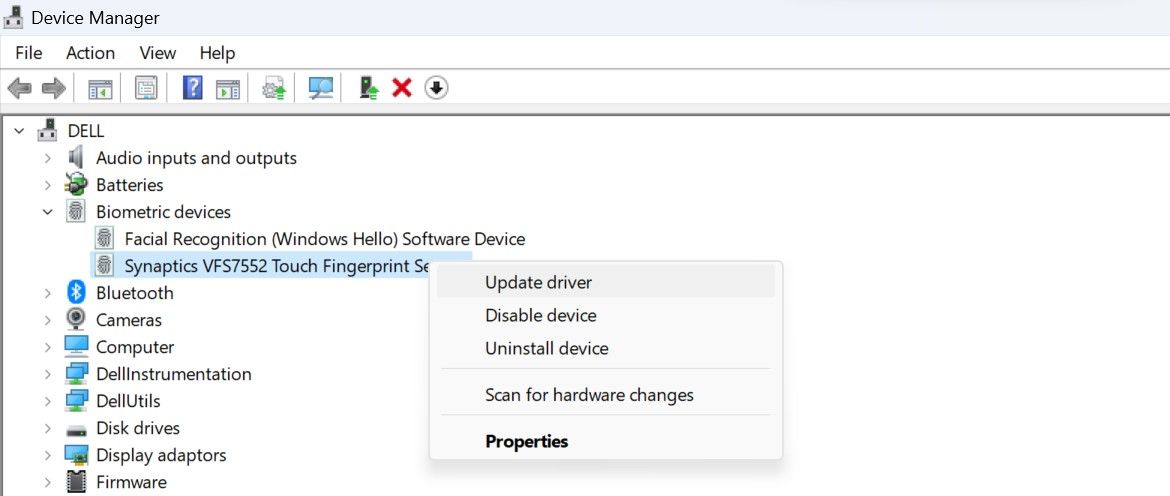Cara Mengatasi error “Kami Tidak Dapat Menemukan Pemindai Sidik Jari yang Kompatibel dengan Windows Hello Fingerprint” di Windows

Table of content:
- 1. Pastikan Perangkat Anda Mendukung Pengenalan Sidik Jari
- 2. Pastikan Pembaca Sidik Jari Berfungsi dengan Baik
- 3. Roll Back Driver atau Update Windows Terbaru
- 4. Pastikan Layanan Biometrik Windows Dikonfigurasi dengan Benar
- 5. Perbarui atau Instal Ulang Driver Biometrik
- 6. Nonaktifkan Pengaktifan Cepat
- 7. Pastikan Pembaca Biometrik Tidak Dinonaktifkan di BIOS
- 8. Ketika Tidak Ada Yang Berfungsi…
- Singkirkan Kesalahan Pengenalan Sidik Jari yang Mengganggu
Jika Anda menerima pesan kesalahan yang menyatakan, “kami tidak dapat menemukan pemindai sidik jari yang kompatibel dengan Windows Hello Fingerprint” saat mencoba menyiapkan login sidik jari Windows Hello, maka perangkat Anda tidak mendukung pengenalan sidik jari, pemindai sidik jari (atau pembaca) tidak berfungsi dengan benar, atau Windows tidak dapat mendeteksinya.
Windows mungkin tidak mendeteksi pemindai sidik jari karena beberapa alasan: pembaca sidik jari mungkin tidak berfungsi, driver biometrik mungkin kedaluwarsa atau rusak, atau pengenalan biometrik mungkin dinonaktifkan di BIOS. Jika Anda lelah menangani masalah ini, cobalah solusi ini.
1. Pastikan Perangkat Anda Mendukung Pengenalan Sidik Jari
Fitur pengenalan sidik jari Windows Hello mengharuskan perangkat Anda memiliki pembaca sidik jari. Jika Anda mengalami kesalahan “kami tidak dapat menemukan pemindai sidik jari yang kompatibel dengan Windows Hello Fingerprint” saat menyiapkan pengenalan sidik jari untuk pertama kali, pastikan perangkat Anda dilengkapi dengan pembaca sidik jari yang kompatibel dengan Windows Hello.
Biasanya terletak di dekat (atau di) tombol daya atau di ruang kosong di atas atau di bawah keyboard. Lihatlah ke sekeliling dan lihat apakah Anda dapat menemukan pembaca sidik jari. Jika Anda tidak dapat menemukannya, periksa spesifikasi perangkat Anda di situs web pabrikan untuk mengetahui apakah perangkat tersebut memiliki pemindai sidik jari.
Jika perangkat Anda tidak memiliki pembaca sidik jari, Anda tidak dapat mengaktifkan autentikasi biometrik di perangkat tersebut. Namun, jika perangkat Anda memiliki pemindai, dan Anda telah menggunakannya berkali-kali sebelumnya, pastikan pemindai berfungsi dengan benar.
2. Pastikan Pembaca Sidik Jari Berfungsi dengan Baik
Jika perangkat Anda memiliki sensor sidik jari, tetapi Windows tidak dapat mendeteksinya, pastikan sensor tersebut tidak rusak. Untuk menguji pembaca sidik jari, masuk ke aplikasi lain tempat Anda menyiapkan login biometrik. Jika aplikasi tersebut gagal menerima verifikasi biometrik, gunakan kain kering untuk menyeka debu dari pemindai sidik jari Anda.
Setelah itu, coba pindai jari Anda lagi. Jika aplikasi gagal mengenali pemindaian sidik jari bahkan setelah dibersihkan secara menyeluruh, mungkin ada masalah dengan pemindai. Jadi, minta perangkat Anda diperiksa oleh teknisi. Namun, jika pemindai berfungsi dengan baik di aplikasi lain tetapi tidak saat Anda mengatur login sidik jari Windows Hello, maka terapkan perbaikan yang tersisa.
3. Roll Back Driver atau Update Windows Terbaru
Pernahkah Anda mengalami kesalahan yang sedang dibahas setelah memperbarui driver biometrik atau menginstal pembaruan Windows baru-baru ini? Jika demikian, Anda harus memutar kembali pembaruan ini. Tidak tahu bagaimana melakukannya? Panduan kami tentang cara mengembalikan pembaruan driver pada Windows menjelaskan prosesnya. Jika Anda ingin mengembalikan pembaruan Windows, maka Anda harus menghapus Pembaruan Windows terbaru.
Setelah Anda membatalkan pembaruan driver dan Windows, coba atur login biometrik Windows Hello lagi. Jika Anda terus mengalami masalah yang sama setelah mengembalikan pembaruan ini, ini menunjukkan bahwa membatalkan pembaruan ini tidak membuat perbedaan. Dalam hal ini, Anda harus menginstal ulang driver dan pembaruan Windows.
4. Pastikan Layanan Biometrik Windows Dikonfigurasi dengan Benar
Saat layanan biometrik Windows dinonaktifkan, pengenalan sidik jari Windows Hello tidak akan berfungsi. Untuk memastikan layanan ini diaktifkan dan dikonfigurasi dengan benar, ikuti langkah-langkah berikut:
- Jenis “Jasa” di Pencarian Windows dan buka Jasa aplikasi.
- Menemukan Layanan Biometrik Windows.
- Jika kamu melihat “Berlari” di samping layanan ini di Status kolom, itu sudah berjalan. Jika tidak, itu dinonaktifkan.
- Dalam kedua kasus tersebut, klik kanan layanan dan pilih Properti.
- Klik pada menu tarik-turun di sebelah Jenis startup dan pilih Otomatis.
- Jika sudah dipilih, klik Berhenti tombol untuk menghentikan layanan dan kemudian klik Awal lagi untuk me-restart itu.
5. Perbarui atau Instal Ulang Driver Biometrik
Jika layanan biometrik sudah diaktifkan, namun fitur pengenalan sidik jari tidak berfungsi, driver biometrik mungkin sudah usang atau rusak. Untuk memastikan bukan itu masalahnya, perbarui driver perangkat biometrik. Untuk melakukannya, ikuti langkah-langkah berikut:
- Jenis “Pengaturan perangkat” di Pencarian Windows dan buka Pengaturan perangkat aplikasi.
- Perluas Perangkat biometrik kategori.
- Klik kanan pada perangkat pemindai sidik jari Anda dan pilih Perbarui driver.
- Lalu, klik Cari driver secara otomatis.
Jika memperbarui driver tidak menyelesaikan masalah, klik kanan lagi perangkat biometrik dan pilih Copot pemasangan perangkat. Setelah mencopot driver, reboot perangkat Anda, dan Windows akan menginstalnya kembali secara otomatis. Jika mau, Anda juga dapat mengunduh driver yang relevan dari situs web pabrikan dan menginstalnya secara manual.
6. Nonaktifkan Pengaktifan Cepat
Menurut beberapa pengguna di a Utas komunitas Microsoft, menonaktifkan fitur Fast Startup telah memecahkan masalah pengenalan sidik jari pada perangkat mereka. Meskipun Fast Startup mempercepat proses boot perangkat Anda, menyalakannya diketahui menyebabkan masalah yang tidak terduga.
Jadi, jika Anda juga mengaktifkan fitur ini di perangkat Anda, nonaktifkan untuk melihat apakah ada bedanya. Tidak tahu bagaimana melakukannya? Lihat panduan kami tentang mengaktifkan atau menonaktifkan Fast Startup di Windows 11.
7. Pastikan Pembaca Biometrik Tidak Dinonaktifkan di BIOS
Beberapa laptop memungkinkan pengguna untuk menonaktifkan pembaca sidik jari di BIOS. Jika Anda mengatur login sidik jari untuk pertama kalinya dan mendapatkan kesalahan, pastikan pemindai sidik jari tidak dinonaktifkan di BIOS. Mengakses BIOS dan menavigasi ke opsi untuk mengaktifkan atau menonaktifkan perangkat biometrik bervariasi antar produsen.
Jika Anda memerlukan panduan untuk mengakses BIOS dan mengaktifkan perangkat biometrik, kunjungi situs web pabrikan laptop Anda.
8. Ketika Tidak Ada Yang Berfungsi…
Jika tidak ada yang berhasil, jalankan pemecah masalah Perangkat Keras dan Perangkat, aktifkan biometrik di Editor Kebijakan Grup Lokal, dan periksa masalah khusus akun. Jika langkah-langkah ini gagal menyelesaikan masalah, lakukan pemulihan sistem sebagai upaya terakhir. Panduan kami untuk memperbaiki pengenalan sidik jari Windows Hello menjelaskan cara melakukan perubahan yang disebutkan di atas.
Singkirkan Kesalahan Pengenalan Sidik Jari yang Mengganggu
Jika Anda mengalami error saat mengatur pengenalan sidik jari Windows Hello, bukan berarti fitur tersebut tidak dapat digunakan. Jika perangkat Anda mendukung otentikasi biometrik, perbaikan di atas akan membantu Anda mengatasi kesalahan yang mengganggu.
Jika Anda mengatur login sidik jari untuk pertama kalinya, pastikan Anda melakukannya dengan benar. Jika tidak, Anda akan terus terganggu oleh kesalahan yang mengganggu saat menggunakan fitur fantastis ini.