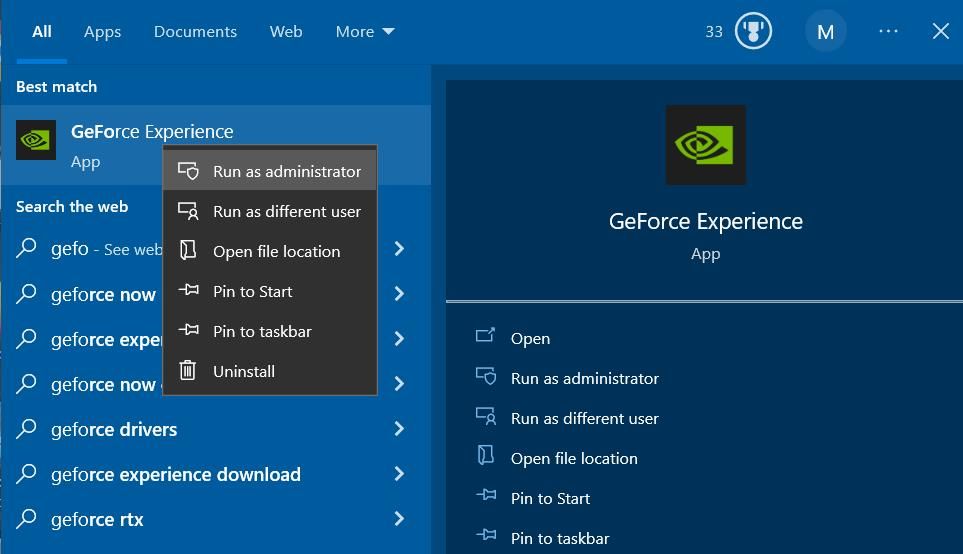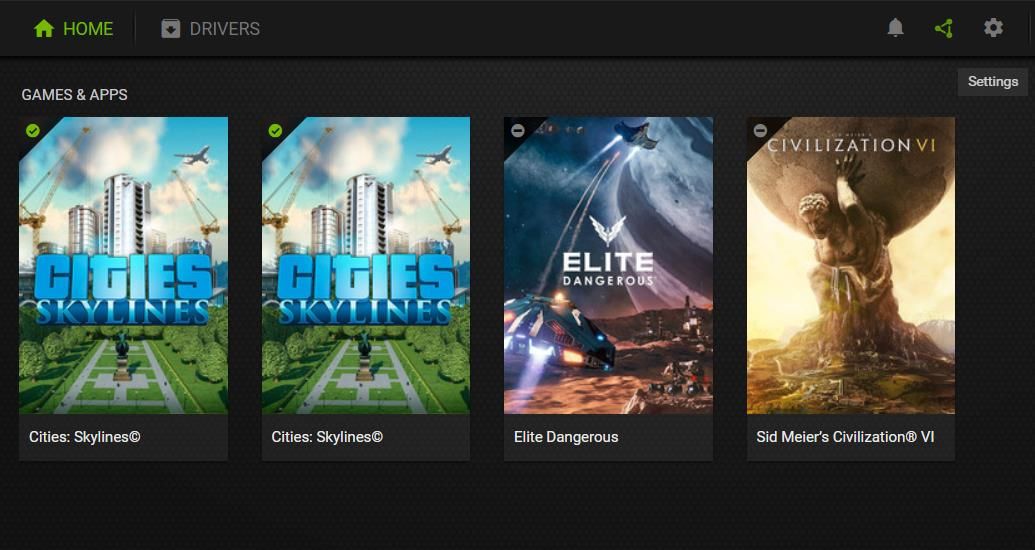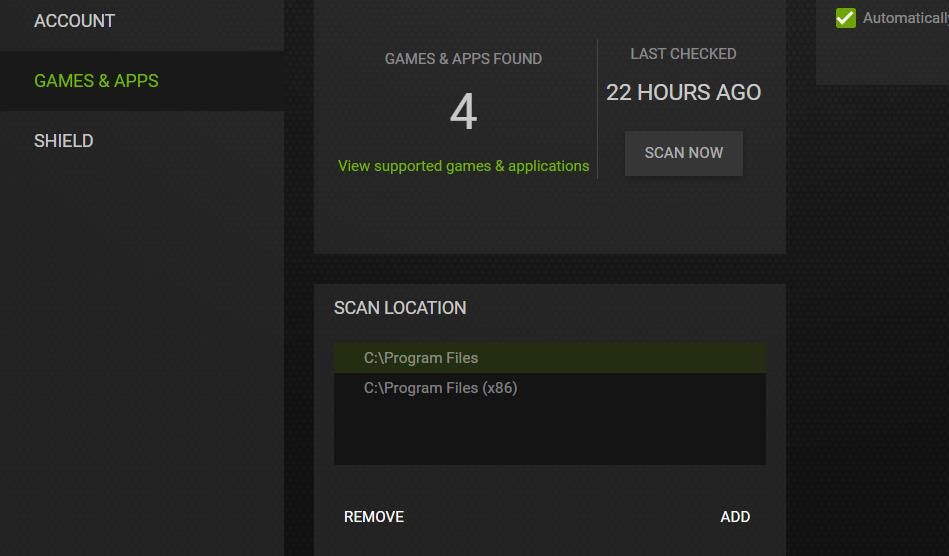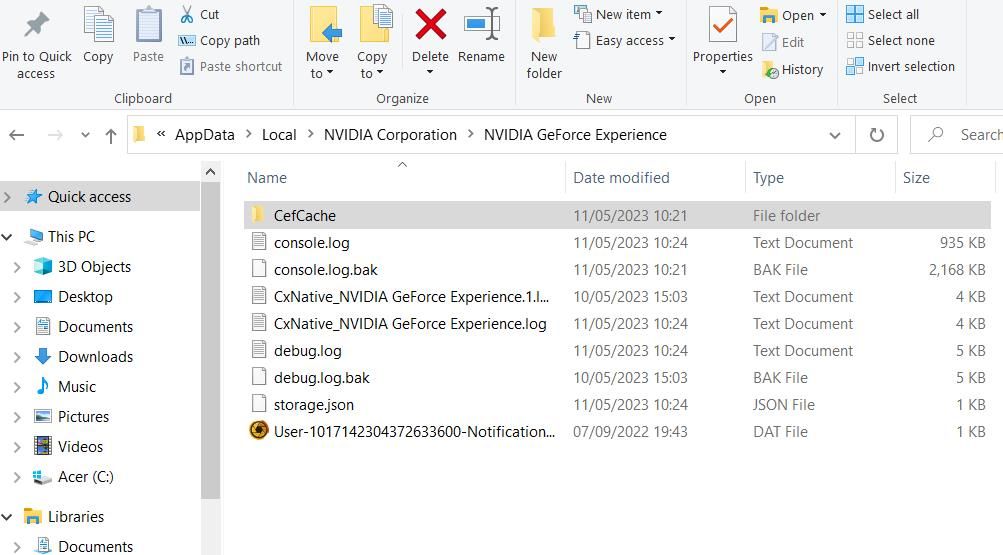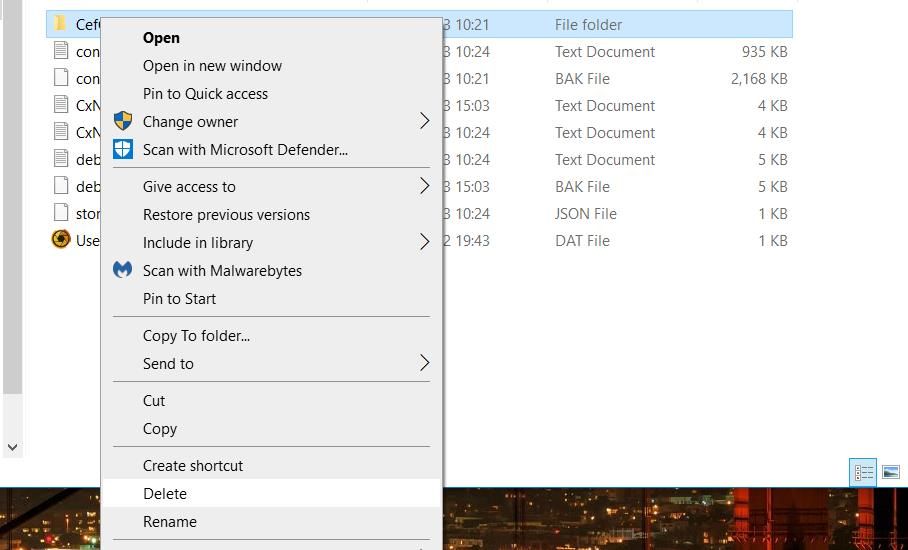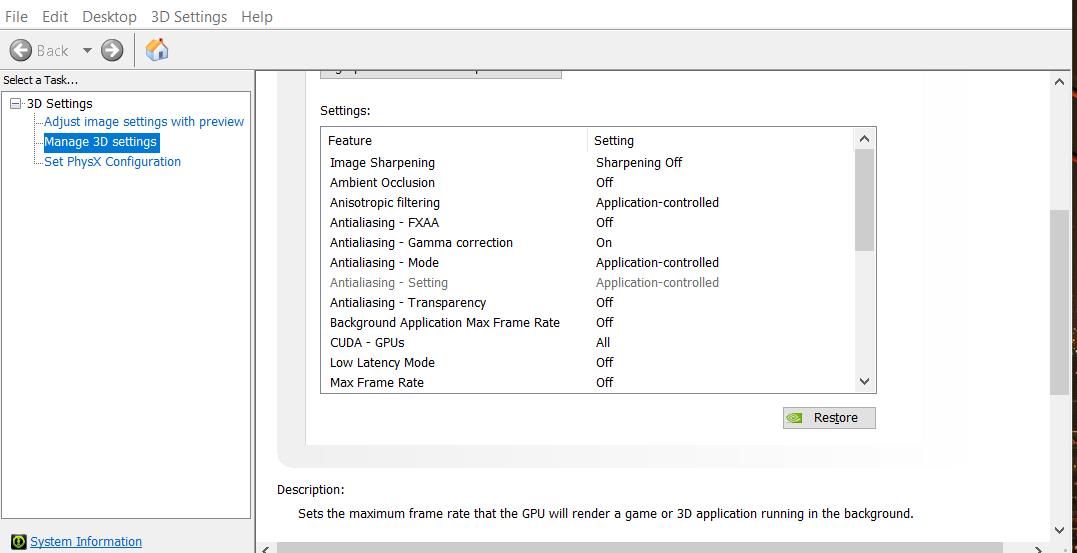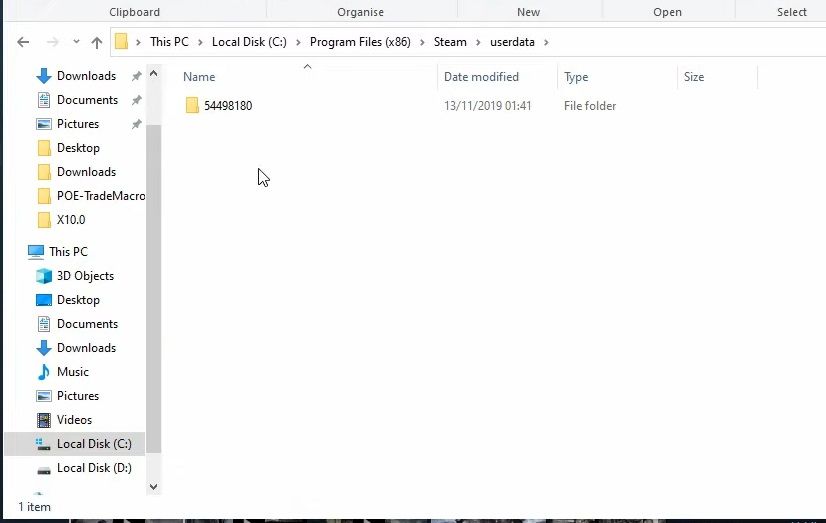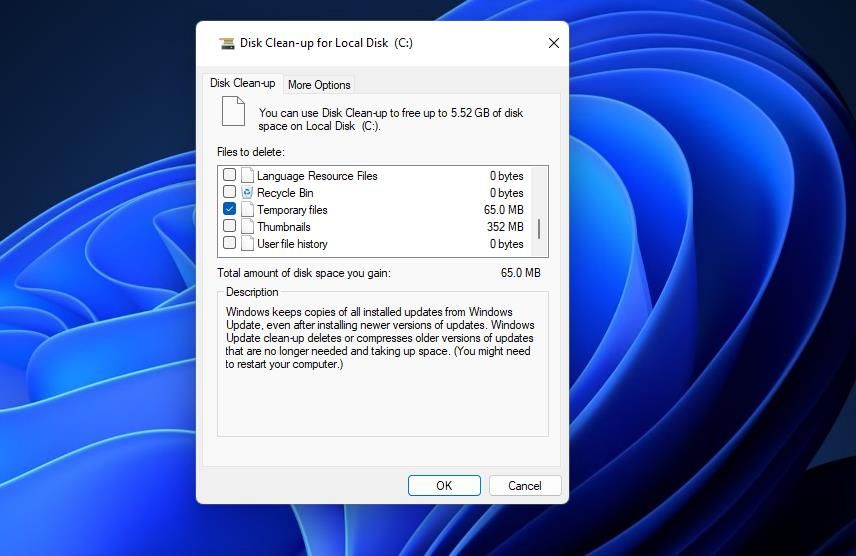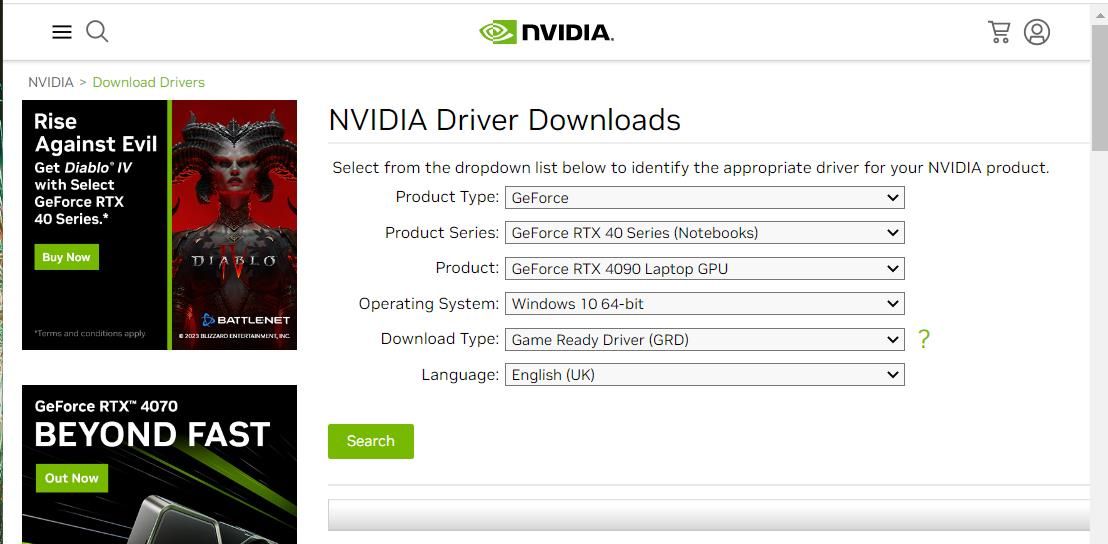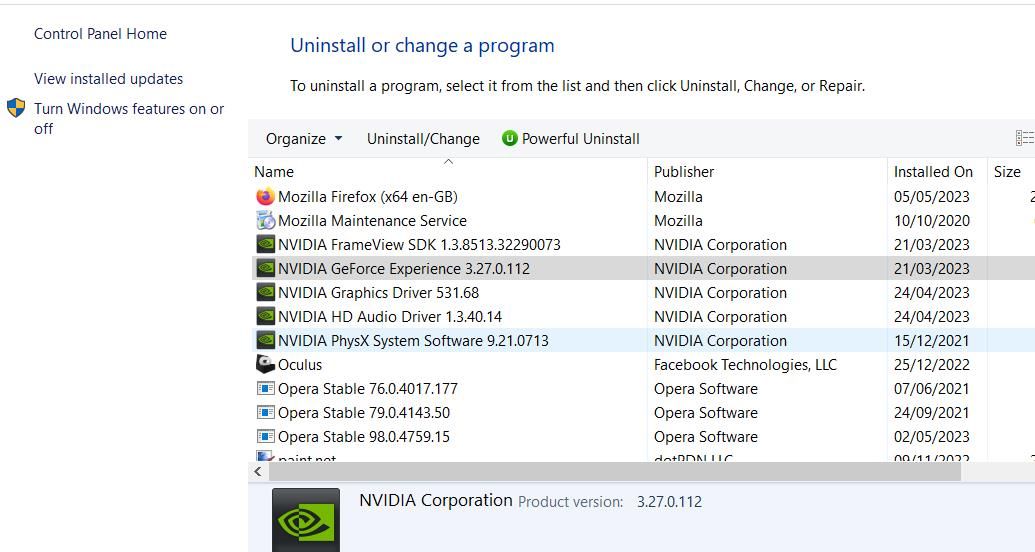Cara Memperbaiki Error “Unable to Retrieve Settings” GeForce Experience di Windows 10 & 11

Table of content:
GeForce Experience adalah perangkat lunak yang biasanya digunakan pengguna untuk mengoptimalkan game mereka. Namun, beberapa pengguna GeForce Experience tidak dapat mengoptimalkan game dengan perangkat lunak tersebut karena kesalahan “tidak dapat mengambil pengaturan”. Beberapa pengguna melihat pesan kesalahan tersebut saat mereka mengeklik thumbnail game di GeForce Experience.
Akibatnya, pengguna tidak dapat memilih opsi Optimalkan untuk game yang menampilkan kesalahan “tidak dapat mengambil pengaturan”. Itu agak mengganggu bagi pemain yang mencari kinerja game yang optimal. Ini adalah bagaimana Anda dapat memperbaiki kesalahan “tidak dapat mengambil pengaturan” GeForce Experience di dalam Windows.
1. Jalankan GeForce Experience Dengan Hak Administratif
Beberapa pemain mengatakan menjalankan GeForce Experience dengan hak admin menyelesaikan kesalahan “Tidak dapat mengambil pengaturan” untuk mereka. Nah, itulah resolusi sederhana yang patut dicoba. Untuk melihat apakah itu cocok untuk Anda, buka alat pencarian Windows dan masukkan GeForce Experience. Kemudian klik kanan hasil pencarian GeForce Experience untuk memilih Jalankan sebagai administrator.
Jika berhasil, setel GeForce Experience agar selalu berjalan dengan hak pengguna yang lebih tinggi. Maka Anda tidak perlu memilih Jalankan sebagai administrator pilihan sepanjang waktu. Panduan kami untuk selalu menjalankan aplikasi sebagai administrator di Windows memberi tahu Anda cara mengatur paket perangkat lunak untuk memulai dengan izin yang lebih tinggi.
2. Hapus Lokasi Pemindaian
Beberapa pengguna GeForce Experience mengonfirmasi bahwa menghapus lokasi pemindaian dan pemindaian ulang memperbaiki kesalahan “Tidak dapat mengambil pengaturan”. Inilah cara Anda menghapus lokasi pemindaian di GeForce Experience:
- Buka jendela Pengalaman GeForce.
- Klik Pengaturan tombol dengan nama akun pengguna Anda.
- Pilih Game & Aplikasi tab.
- Kemudian pilih lokasi pemindaian dan klik Menghapus. Ulangi langkah ini untuk menghapus semua lokasi pemindaian yang ditampilkan.
- tekan Memindai sekarang tombol untuk memindai ulang.
3. Hapus Folder CefCache
CefCache adalah folder GeForce Experience yang menyimpan data cache. Masalah pengoptimalan GeForce Experience dapat muncul saat cache tersebut menyertakan file konfigurasi yang rusak. Anda mungkin dapat mengatasi kesalahan “Tidak dapat mengambil pengaturan” dengan menghapus folder CafCache seperti ini:
- Pastikan GeForce Experience belum berjalan dengan menutupnya di bilah tugas dan baki sistem. Klik kanan baki sistem NVIDIA dan pilih KELUAR untuk menutup GeForce Experience di sana.
- Buka File Explorer (tekan Menang + E) dan masukkan jalur ini di bilah alamat folder:
C:\Users\<user folder>\AppData\Local\NVIDIA Corporation\NVIDIA GeForce Experience - Klik kanan CefCache folder untuk dipilih Menghapus.
- Kemudian luncurkan perangkat lunak GeForce Experience.
- Masukkan kembali detail akun GeForce Experience Anda dan klik Gabung.
4. Kembalikan Pengaturan 3D NVIDIA Default
Memulihkan Pengaturan 3D NVIDIA ke default adalah perbaikan potensial lainnya untuk kesalahan “Tidak dapat mengambil pengaturan” yang telah berfungsi untuk beberapa pengguna. Menerapkan resolusi ini akan mengatur ulang semua pengaturan 3D yang telah Anda ubah di panel Kontrol NVIDIA ke konfigurasi default. Anda dapat menerapkan resolusi potensial ini sebagai berikut:
- Klik kanan pada logo NVIDIA di dalam area baki sistem untuk memilih Panel kendali.
- Selanjutnya, pilih Kelola 3D pengaturan di Panel Kontrol NVIDIA.
- Klik Memulihkan pada Pengaturan global tab.
- Pilih Ya untuk mengatur ulang pengaturan.
5. Hapus Data Pengguna Steam
Kesalahan “Tidak dapat mengambil pengaturan” dapat muncul untuk game Steam karena konflik data dengan Steam. Pemain telah mengonfirmasi bahwa menghapus data di subfolder Steam userdata berfungsi untuk memperbaiki masalah ini. Jadi, itulah kemungkinan resolusi yang direkomendasikan untuk semua pemain yang menginstal Steam. Hapus folder data pengguna Steam seperti ini:
- Tekan secara bersamaan Menang + X dan pilih pintasan File Explorer.
- Masukkan jalur folder data pengguna ini di bilah alamat Explorer:
C:\Program Files\Steam\userdata - Klik kanan subfolder yang namanya tidak memiliki angka di dalam folder userdata dan pilih Menghapus.
- Ulangi langkah sebelumnya untuk menghapus semua subfolder di data pengguna dengan judul non-numerik seperti anonim, dll.
6. Lakukan Beberapa Perbaikan Windows Generik
Ada beberapa perbaikan berbasis Windows yang dapat Anda coba untuk menghilangkan kesalahan ini.
Hapus Data Windows Sementara
Folder Temp menyimpan file-file sementara. Pengguna GeForce Experience mengonfirmasi bahwa menghapus data di folder Temp tersebut dapat memperbaiki masalah “Tidak dapat mengambil pengaturan”. Jadi, coba hapus data di folder itu dengan salah satu metode dalam panduan kami untuk menghapus file sementara di Windows 11.
Instal Driver NVIDIA Terbaru untuk GPU Anda
Meskipun kecil kemungkinannya, file driver GPU NVIDIA yang rusak dapat menyebabkan kesalahan “Tidak dapat mengambil pengaturan” muncul. Dalam hal ini, menginstal driver grafis NVIDIA terbaru bisa menjadi solusi bagi sebagian pengguna. Copot driver grafis NVIDIA PC Anda saat ini dan instal yang terbaru dengan mengunduhnya dari situs web NVIDIA.
Ikuti instruksi dalam panduan kami untuk menginstal dan menginstal ulang driver GPU dengan bersih untuk menerapkan perbaikan potensial ini dengan perangkat lunak DDU.
Nonaktifkan Alat Antivirus Pihak Ketiga
Jika Anda menginstal perangkat lunak antivirus pihak ketiga di PC Windows Anda, itu mungkin menghalangi GeForce Experience untuk mengakses folder tertentu dan mengoptimalkan pengaturan. BitDefender Total Security adalah salah satu utilitas antivirus yang dikonfirmasi secara luas sebagai penyebab masalah ini. Para pengguna yang telah mengonfirmasi bahwa perlu menonaktifkan BitDefender untuk mengatasi masalah tersebut.
Jadi, coba nonaktifkan BitDefender atau perangkat lunak antivirus pihak ketiga lainnya untuk melihat apakah ada bedanya. Anda dapat menonaktifkan pemindaian waktu nyata dengan mengklik kanan alat antivirus di baki sistem Windows dan memilih untuk menonaktifkan atau mematikannya dari menu konteks. Pilih untuk menonaktifkan sementara pemindaian antivirus selama sekitar satu jam atau lebih, lalu buka GeForce Experience.
Instal ulang GeForce Experience
Menginstal ulang GeForce Experience mungkin merupakan perbaikan potensial yang diperlukan untuk kesalahan “Tidak dapat mengambil file” jika yang lain gagal. Itu akan menggantikan file GeForce Experience yang rusak yang dapat menyebabkan gangguan. Hapus GeForce Experience dengan metode dalam panduan ini untuk menghapus instalan perangkat lunak di Windows.
Restart PC sebelum menginstal ulang GeForce Experience. Lalu pergilah ke ini Pengalaman GeForce halaman web dan klik Unduh sekarang. Buka folder tempat browser Anda biasanya mengunduh file dan klik dua kali wizard penyiapan GeForce Experience. Ikuti langkah-langkah penginstal untuk menginstal ulang perangkat lunak.
Optimalkan Game Anda Dengan Pengalaman GeForce
Banyak pengguna GeForce Experience telah memperbaiki kesalahan “tidak dapat mengambil pengaturan” di Windows dengan resolusi di atas. Anda mungkin harus mencoba menerapkan beberapa di antaranya untuk menyelesaikan masalah karena ada beberapa potensi penyebab kesalahan ini. Kemudian Anda dapat dengan cepat dan sepenuhnya mengoptimalkan semua game favorit Anda dengan GeForce Experience lagi.
Namun, perlu diingat bahwa ada banyak cara untuk mengoptimalkan game Windows tanpa GeForce Experience. Anda dapat mengoptimalkan game dengan mengaktifkan atau bahkan menonaktifkan fitur Windows tertentu dan menutup aplikasi latar belakang. Selain itu, Anda dapat secara manual menyesuaikan pengaturan grafis di Panel Kontrol NVIDIA atau game untuk mengoptimalkan game Windows.