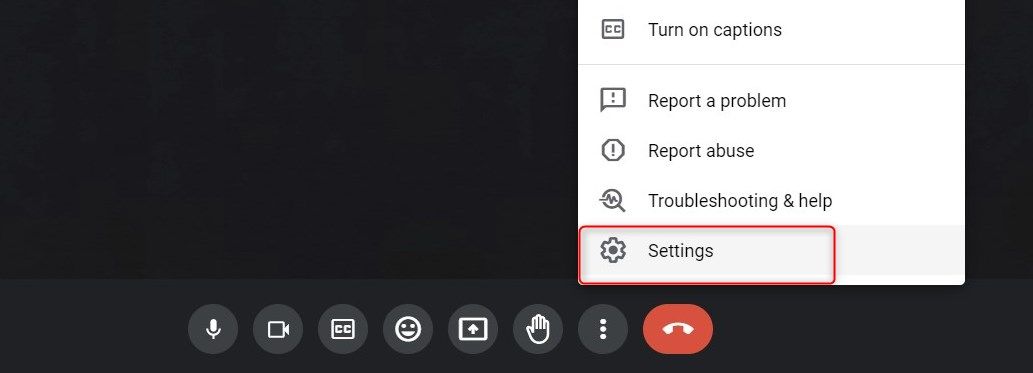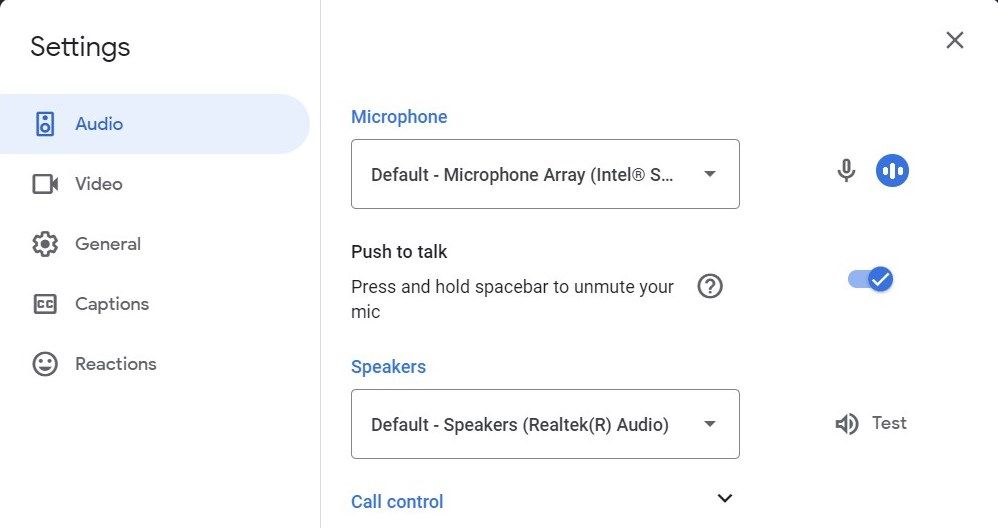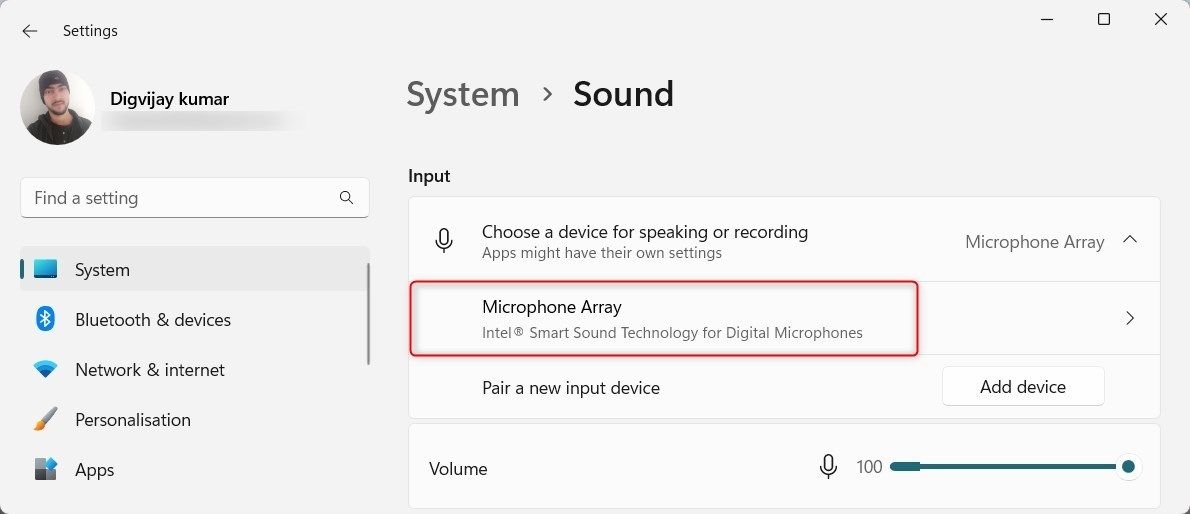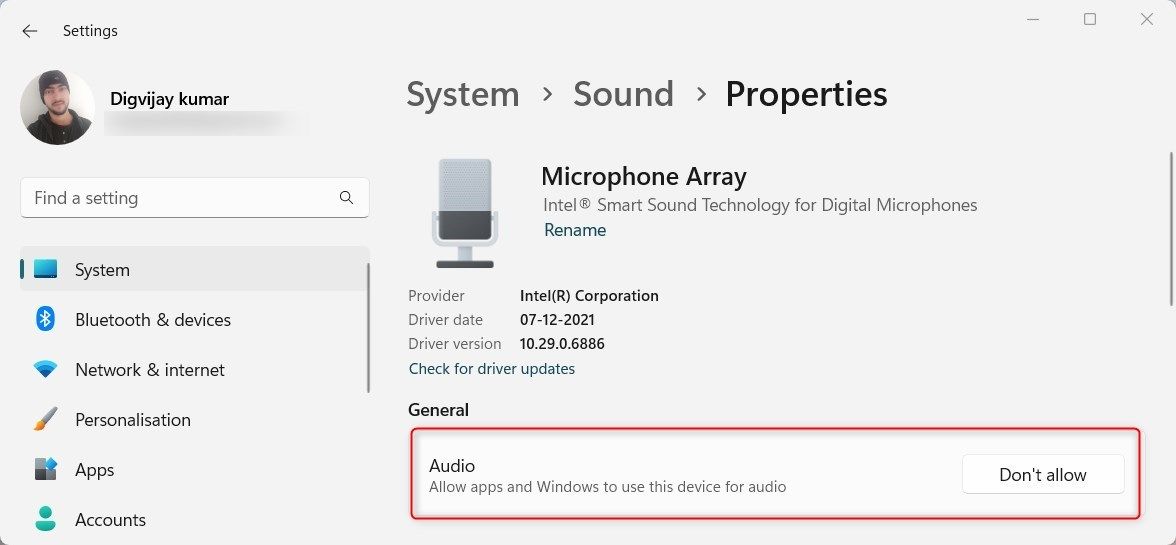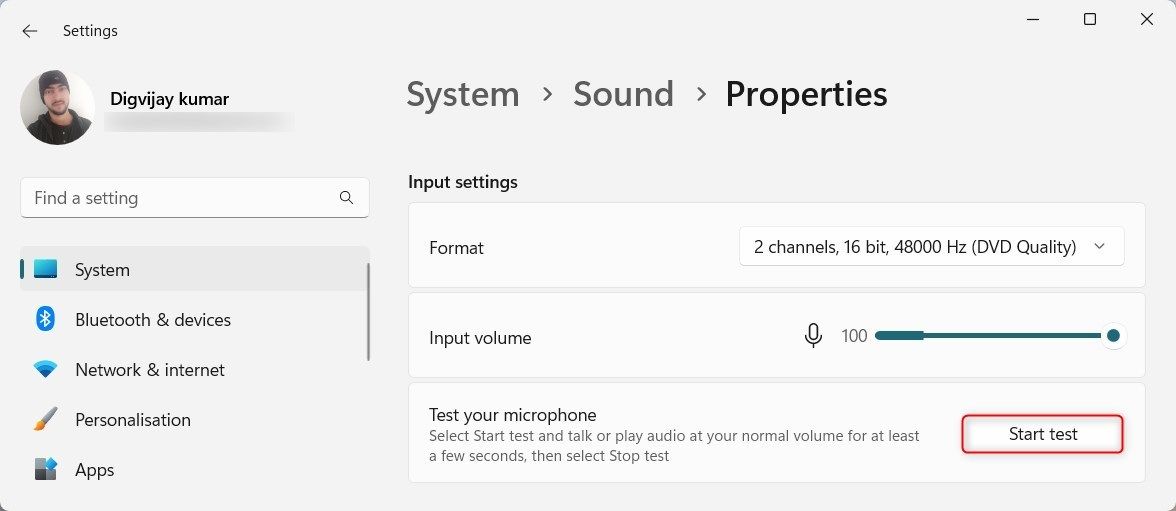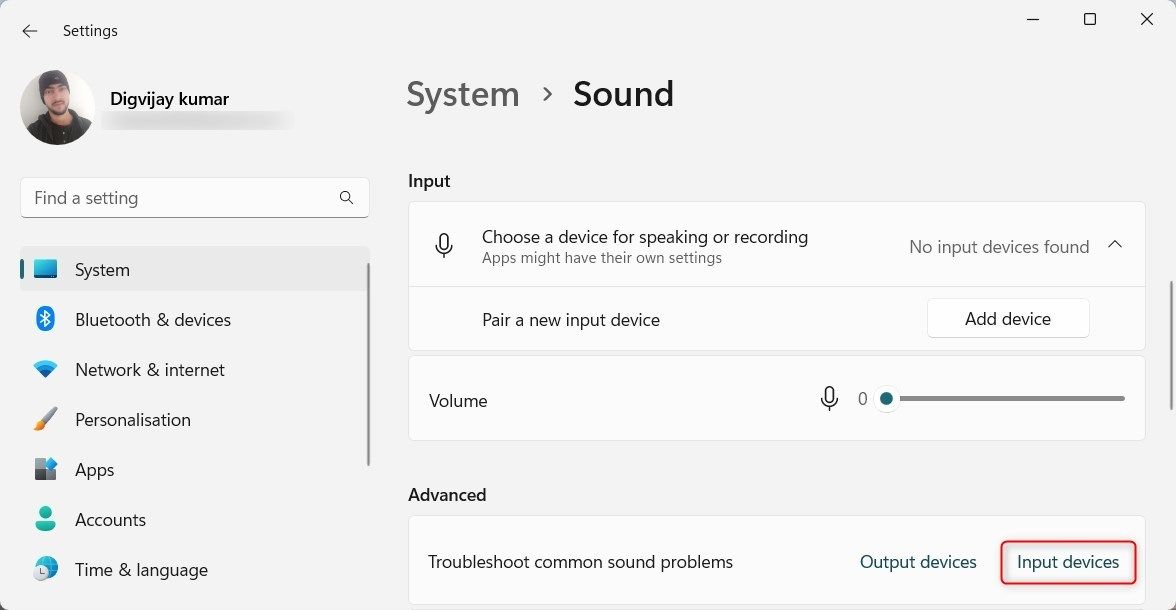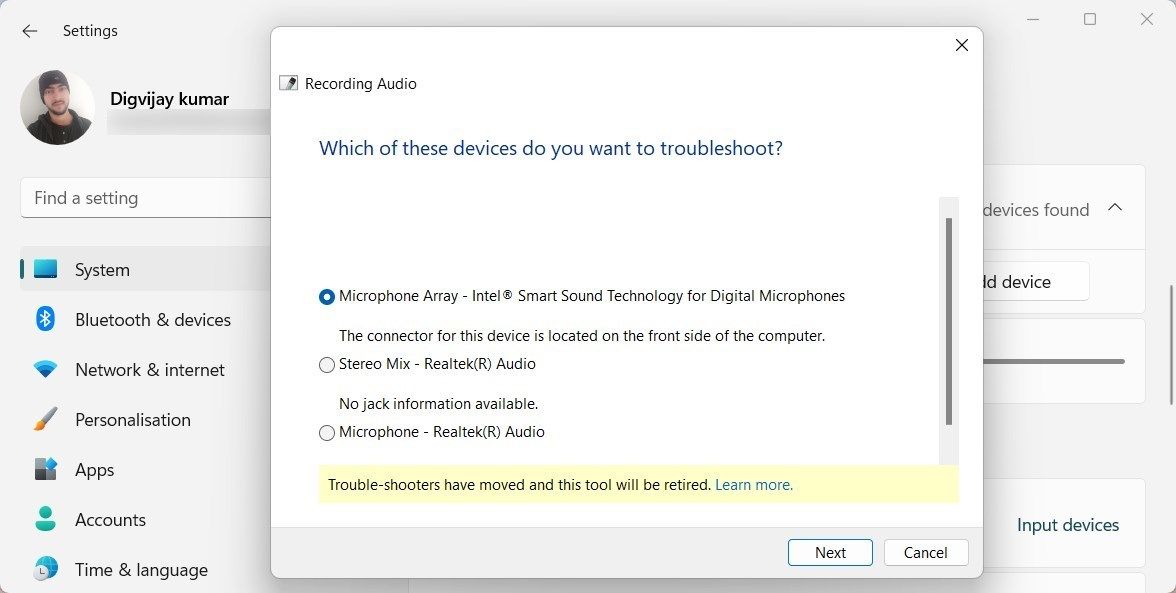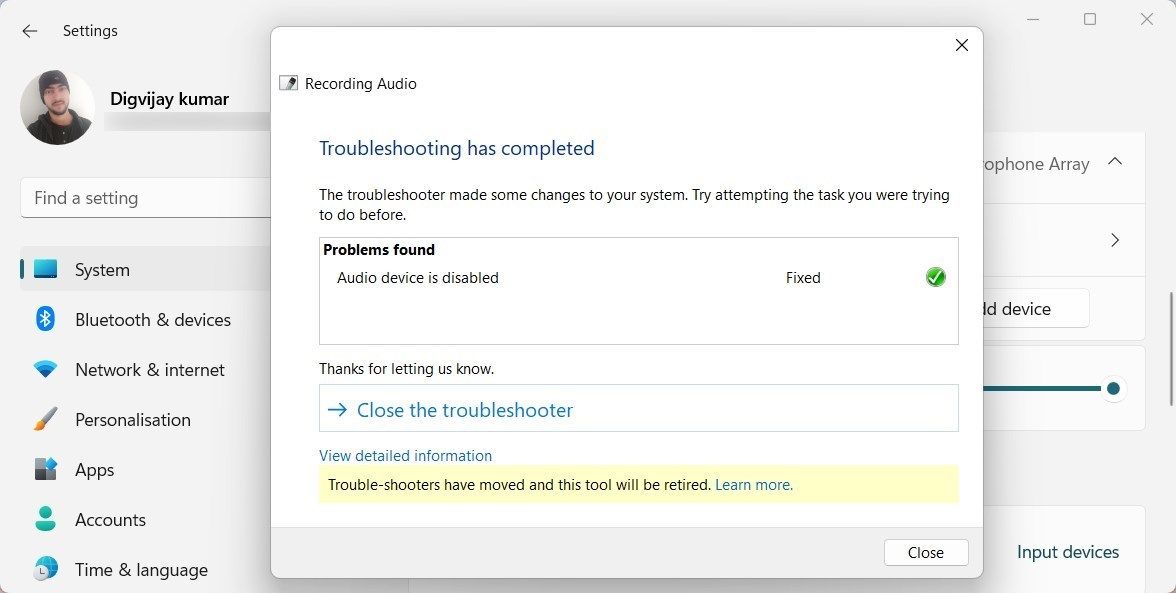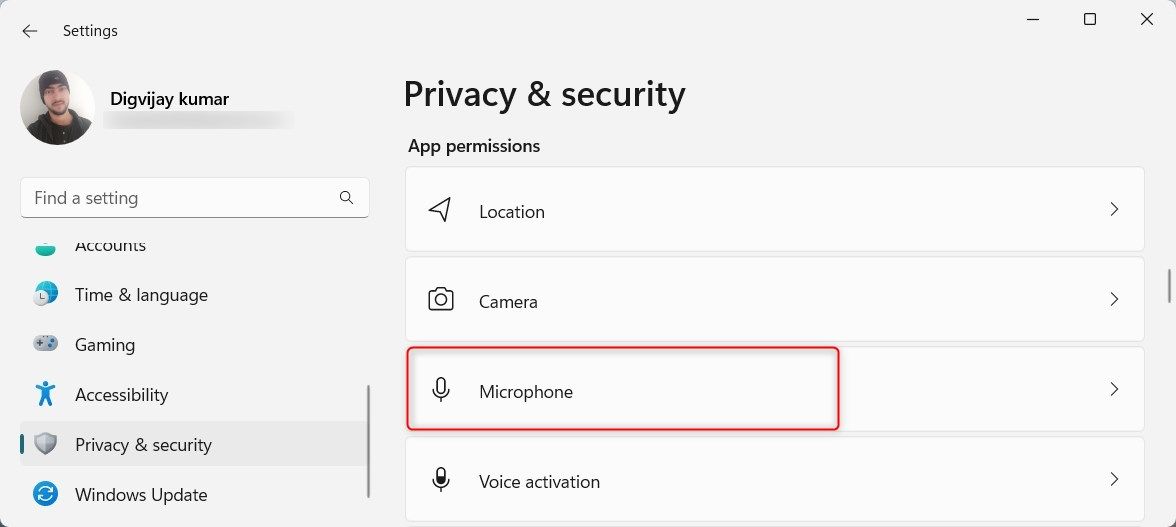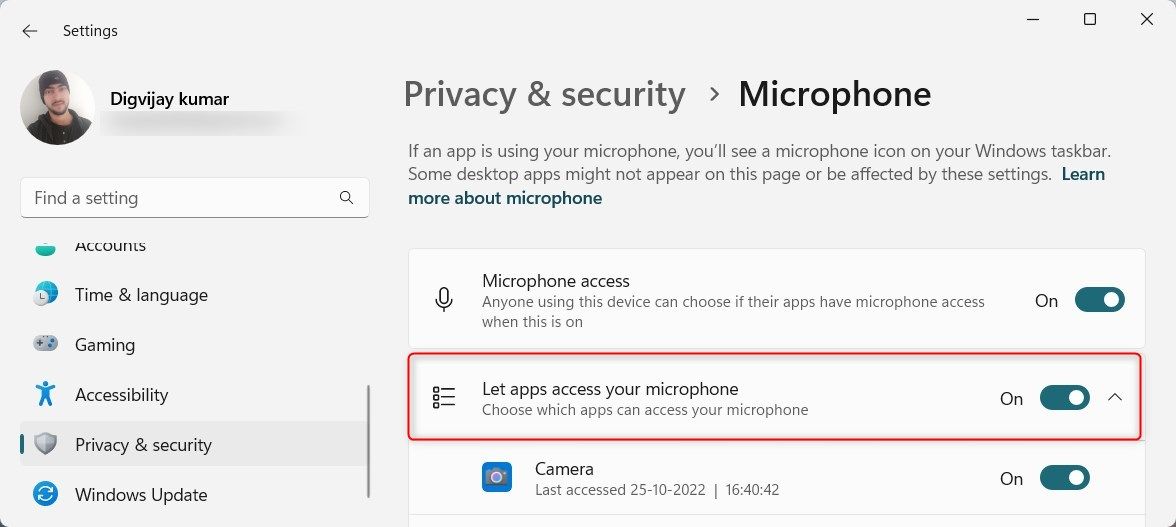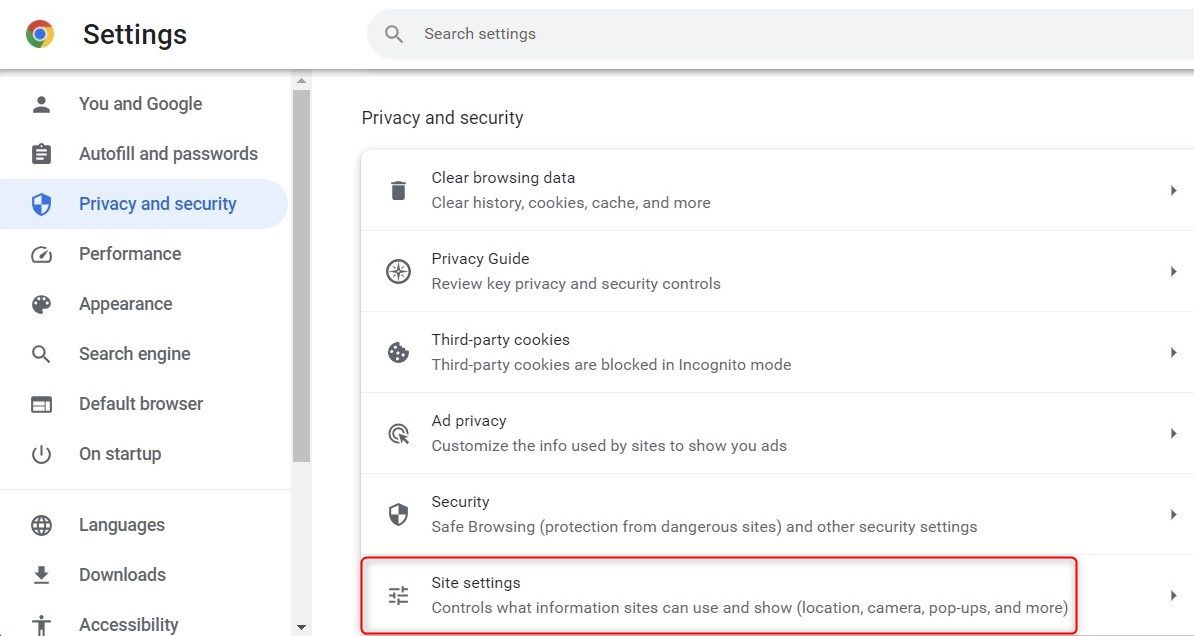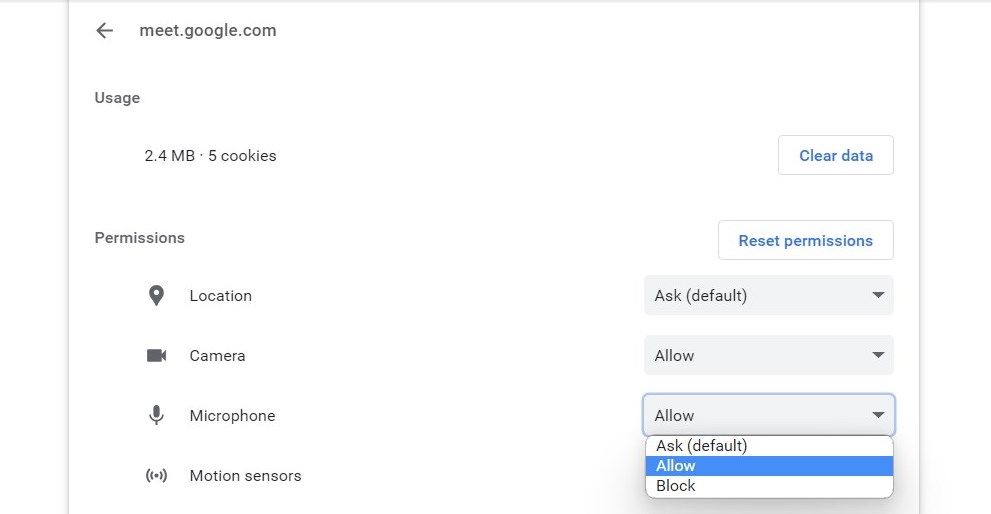Tidak Dapat Menggunakan Mikrofon Anda di Google Meet untuk Windows? Inilah Mengapa

Table of content:
- Mengapa Google Meet Tidak Berfungsi Dengan Mikrofon Anda?
- 1. Suarakan Mikrofon
- 2. Uji Mikrofon Google Meet
- 3. Periksa Mikrofon di Pengaturan Sistem
- 5. Pecahkan Masalah Mikrofon
- 4. Biarkan Aplikasi Desktop Mengakses Mikrofon Anda
- 5. Periksa Izin Browser
- 6. Hapus Cache dan Cookie Peramban
- Memperbaiki Masalah Mikrofon Google Meet di Windows
Apakah mikrofon Anda tidak berfungsi di Google Meet? Apakah Anda bergabung dengan rapat, tetapi tidak ada yang mendengar Anda? Sepertinya ada masalah teknis, tapi jangan putus asa dulu. Panduan ini menjelaskan cara memecahkan masalah dan memperbaiki masalah tidak menggunakan mikrofon Google Meet di Windows.
Mengapa Google Meet Tidak Berfungsi Dengan Mikrofon Anda?
Google Meet memfasilitasi kolaborasi dan komunikasi jarak jauh. Jika Anda kesulitan mendengar suara orang lain selama Google Meet, itu mungkin karena masalah mikrofon. Beberapa kemungkinan penyebabnya adalah:
- Koneksi internet yang lambat atau tidak stabil sering menyebabkan masalah mikrofon di Google Meet.
- Versi lama Google Meet menyebabkan kesalahan ini, jadi pastikan versi terbaru.
- Jika mikrofon Anda terpasang dengan benar dan pengaturannya benar, tetapi Anda masih tidak dapat mendengar suara Anda, mungkin ada masalah perangkat keras. Anda harus memeriksa koneksi fisik dan memastikan semua bagian bekerja dengan benar.
- Jika ada kebisingan di latar belakang, Google Meet tidak dapat mengisolasi suara Anda. Hal ini dapat mengakibatkan kualitas audio yang buruk dan masalah mikrofon.
Sekarang Anda memahami penyebab masalah mikrofon, mari kita lihat cara memecahkan masalah dan mengatasinya.
Sebelum memulai pemecahan masalah, periksa apakah Anda menggunakan Mode Pendamping di Google Meet. Jika ya, keluar dan bergabung kembali ke rapat karena mikrofon dan speaker tidak tersedia dalam mode ini. Setelah Anda memverifikasi itu, coba perbaikan ini.
1. Suarakan Mikrofon
Jika Anda tidak dapat menggunakan mikrofon Google Meet, periksa apakah mikrofon dibisukan. Jika demikian, orang lain tidak dapat mendengar Anda. Untuk mengaktifkannya, klik ikon Mikrofon di pojok kiri bawah jendela Google Meet.
Jika Anda tidak melihat ikon ini, tekan Ctrl + D di keyboard Anda. Ini akan membunyikan Mikrofon dan memungkinkan orang lain untuk mendengar Anda dalam rapat.
2. Uji Mikrofon Google Meet
Jika Anda mengaktifkan mikrofon dan masih tidak dapat berfungsi, coba uji mikrofon. Ini adalah bagaimana Anda melakukannya.
- Klik tiga titik (Opsi lainnya) di pojok kanan bawah jendela Google Meet.
- Pilih Pengaturan dari menu.
- Di jendela pop-up, klik Audio dari bilah sisi kiri.
- Klik Mikropon menu drop-down dan pergi dengan default.
- Sekarang ucapkan dengan lantang dan periksa apakah meteran di sebelah ikon mikrofon bergerak.
Jika ya, mikrofon Anda berfungsi dengan benar, jika tidak, pilih mikrofon lain dan ulangi langkah-langkahnya.
3. Periksa Mikrofon di Pengaturan Sistem
Jika uji mikrofon tidak berfungsi, mungkin setelan komputer Anda mencegah Google Meet menggunakan mikrofon. Untuk memverifikasi ini, lakukan hal berikut.
- tekan Menang + I di keyboard Anda untuk membuka Pengaturan.
- Dari panel kiri, klik Sistem > Suara.
- Gulir ke bawah ke Memasukkan bagian dan klik Susunan Mikrofon.
- Di bawah Umumpastikan Windows dan aplikasi dapat menggunakan perangkat ini untuk audio.
- Selanjutnya, di Pengaturan masukanatur volume mikrofon ke level optimal.
- Sekarang klik Mulai tes tombol dan bicara atau putar audio dengan keras selama beberapa detik.
- Lalu klik Hentikan tes untuk mengakhiri ujian. Anda akan melihat tampilan persentase yang memberi tahu Anda seberapa keras mikrofon Anda.
- Jika volumenya tidak akurat, sesuaikan.
Sekarang semuanya sudah diatur dengan benar dan uji mikrofon berfungsi, coba mulai panggilan Google Meet untuk menguji suaranya.
5. Pecahkan Masalah Mikrofon
Jika Anda tidak menemukan Larik Mikrofon sebagai opsi di pengaturan sistem, atau uji mikrofon tidak berfungsi, pecahkan masalah perangkat masukan.
Untuk memecahkan masalah perangkat masukan suara, ikuti langkah-langkah berikut:
- Klik kanan pada Mulai dan pilih Pengaturan.
- Pilih Sistem > Suara dari menu Pengaturan.
- Sekarang gulir ke bawah ke Canggih bagian.
- Klik Perangkat masukan di sebelah Memecahkan masalah suara umum.
- Jika jendela pop-up menanyakan perangkat input mana yang ingin Anda pecahkan masalahnya, pilih Susunan Mikrofon dan klik Berikutnya.
- Biarkan pemecah masalah menyelesaikan dan menerapkan perubahan.
Setelah selesai, tutup jendela pemecah masalah dan temukan opsi array mikrofon di pengaturan Anda. Sekarang ikuti langkah-langkah yang dijelaskan di bagian sebelumnya untuk memeriksa mikrofon Anda. Setelah itu, coba lagi panggilan Google Meet.
4. Biarkan Aplikasi Desktop Mengakses Mikrofon Anda
Mikrofon Anda mungkin tidak berfungsi jika aplikasi desktop tidak memiliki akses ke mikrofon tersebut. Untuk memberikan izin, ikuti langkah-langkah berikut:
- Buka Pengaturan Sistem.
- Di menu Pengaturan, klik pada Privasi & keamanan tab.
- Di bawah Izin aplikasiklik Mikropon.
- Nyalakan Akses mikrofon mengalihkan.
- Sekarang pastikan Izinkan aplikasi mengakses mikrofon Anda diaktifkan.
- Gulir ke bawah dan pastikan aplikasi yang ingin Anda gunakan memiliki izin untuk mengakses mikrofon Anda.
Setelah semua pengaturan sudah benar, coba mulai panggilan Google Meet dan lihat apakah mikrofon berfungsi.
5. Periksa Izin Browser
Menggunakan pengaturan browser yang salah mencegah Google Meet mengakses mikrofon Anda. Kelihatannya sederhana tapi sering diabaikan.
Untuk memeriksa izin browser Anda, ikuti langkah-langkah berikut:
- Buka Google Chrome atau browser lain yang Anda gunakan.
- Klik tiga titik di pojok kanan atas dan pilih Pengaturan.
- Klik Privasi dan keamanan di panel kiri.
- Di bagian bawah, klik Pengaturan situs.
- Di bawah IzinPilih Mikropon.
- Pastikan browser dapat mengakses mikrofon Anda.
- Mencari Izinkan situs mengakses mikrofon Anda dan klik meet.google.com untuk memperluasnya.
- Di bawah Izin bagian, klik Mikropon menu tarik-turun dan pilih Mengizinkan.
Setelah Anda memeriksa apakah izin sudah benar, coba bergabung ke panggilan Google Meet menggunakan mikrofon Anda.
6. Hapus Cache dan Cookie Peramban
Saat Anda mengunjungi situs web, komputer Anda menyimpan informasi di cache-nya untuk memuat halaman lebih cepat. Jika data ini kedaluwarsa atau rusak, dapat menyebabkan masalah mikrofon di Google Meet. Untuk menghapus cache dan cookie, ikuti langkah berikut:
- Buka browser Anda dan tekan Ctrl + Shift + Hapus tombol pintas. Ini akan membuka jendela Hapus data penjelajahan.
- Pilih Sepanjang waktu dari Rentang waktu menu drop down.
- Memastikan Cookie dan data situs lainnya Dan Gambar dan file dalam cache diperiksa.
- Klik Hapus data di bagian bawah jendela.
Setelah Anda menghapus data browser, mulai ulang browser dan gabung lagi dengan panggilan Google Meet. Mikrofon Anda seharusnya berfungsi sekarang.
Memperbaiki Masalah Mikrofon Google Meet di Windows
Saat mikrofon Anda tidak berfungsi selama rapat Google Meet, itu bisa membuat frustrasi. Namun, mengizinkan Google Meet mengakses mikrofon Anda biasanya menyelesaikan masalah. Jika masalah berlanjut, ada opsi lain seperti Zoom dan Microsoft Teams yang bisa Anda coba. Ini berarti Anda tidak harus menggunakan layanan konferensi web yang tidak stabil.