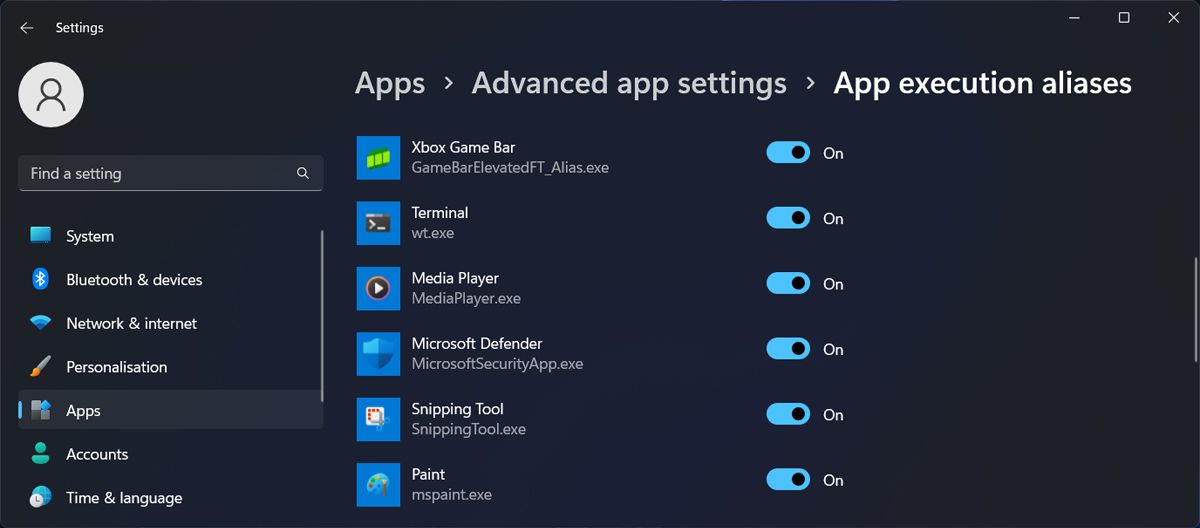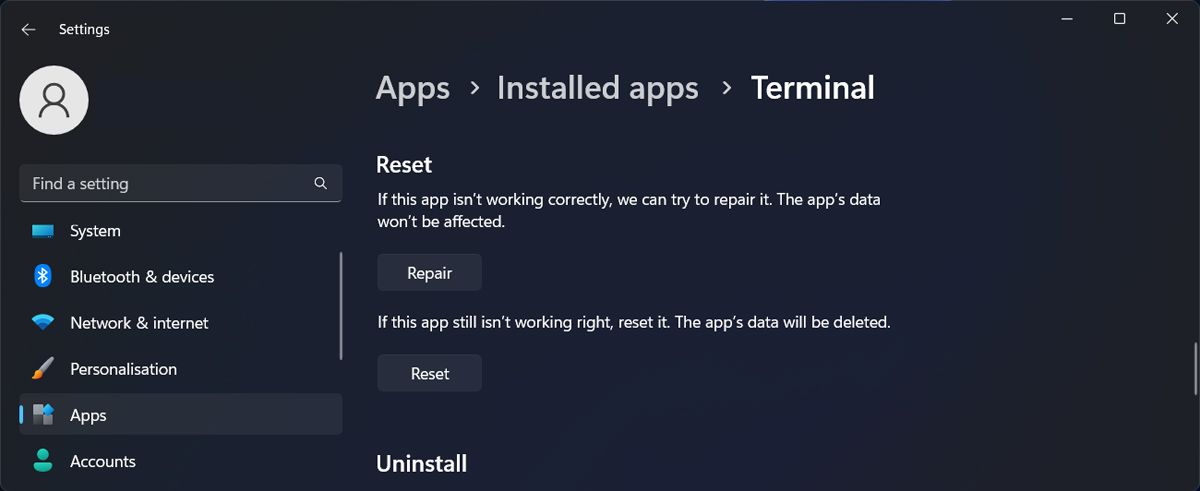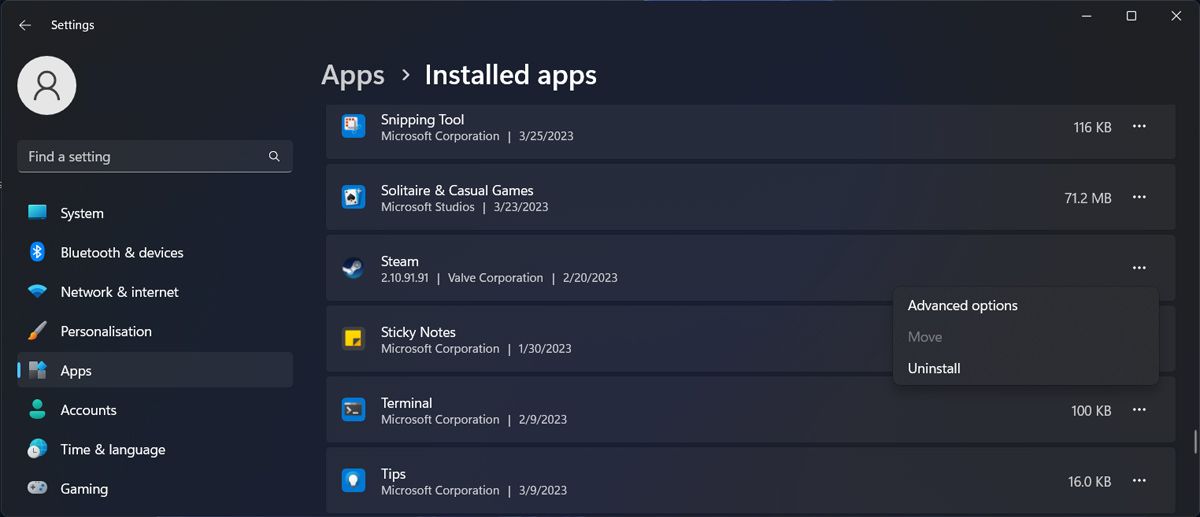6 Cara Mengatasi Terminal Windows Tidak Bisa Dibuka

Table of content:
Terminal Windows adalah alat yang cukup efisien karena memungkinkan Anda masuk ke beberapa alat baris perintah baik untuk Windows 10 dan 11. Kedengarannya bagus selama Anda bisa membukanya.
Jika Anda tidak lagi dapat mengakses Terminal Windows, tidak perlu khawatir. Kami telah menyusun panduan cepat untuk membantu Anda memperbaiki masalah.
1. Coba Metode Lain untuk Membuka Terminal Windows
Salah satu metode paling umum untuk membuka Terminal Windows adalah dengan mengklik kanan Awal tombol dan pilih Terminal Windows (Admin). Tetapi jika opsi tersebut hilang atau tidak terjadi apa-apa saat Anda mengkliknya, Anda harus mencoba metode lain untuk membuka Terminal Windows.
2. Periksa apakah Terminal Windows Diaktifkan
Jika Anda telah mencoba berbagai cara untuk membuka Terminal Windows dan tidak berhasil, Anda harus memeriksa apakah itu tidak dinonaktifkan di komputer Anda. Inilah cara Anda melakukannya:
- Tekan Menang + I untuk memunculkan menu Pengaturan.
- Menuju ke Aplikasi > Setelan aplikasi lanjutan.
- Pilih Alias eksekusi aplikasi.
- Dari daftar aplikasi, temukan Terminal dan aktifkan sakelar di sebelahnya. Jika sudah diaktifkan, matikan dan hidupkan lagi.
3. Perbaiki Terminal Windows
Untungnya, Windows memiliki banyak alat bawaan yang mampu memperbaiki sebagian besar masalah untuk Anda. Hal yang sama berlaku ketika Anda tidak bisa membuka Terminal Windows. Alih-alih mencoba menentukan masalah secara manual, Anda dapat meminta Windows memperbaiki aplikasi. Inilah cara Anda melakukannya:
- Klik kanan Awal tombol dan pergi ke Pengaturan.
- Pergi ke Aplikasi > Aplikasi Terpasang.
- Klik tiga titik ikon di sebelah Terminal dan pilih Opsi lanjutan.
- Klik Memperbaiki tombol.
4. Atur Ulang Terminal Windows
Jika Anda masih tidak dapat menjalankan Terminal Windows, Anda harus mencoba mengembalikannya ke pengaturan default. Lihat cara mengatur ulang Terminal Windows untuk mengetahui langkah-langkahnya.
5. Jalankan Pemindaian SFC
File sistem yang hilang atau rusak dapat menyebabkan ketidakmampuan untuk membuka Terminal Windows. Dalam hal ini, Anda harus menjalankan pemindaian SFC. Ini akan mencari file sistem yang rusak dan menggantinya secara otomatis.
6. Instal ulang Terminal Windows
Jika tidak ada yang berhasil sampai sekarang, saatnya menginstal ulang Terminal Windows. Pergi ke Setelan > Aplikasi > Aplikasi terinstal dan temukan Terminal. Kemudian, klik tiga titik ikon di sebelahnya dan pilih Copot pemasangan.
Setelah Windows menghapus aplikasi, luncurkan Microsoft Store dan instal ulang Terminal Windows.
Luncurkan Terminal Windows Kapan Saja Lagi
Semoga, satu atau lebih solusi di atas membantu Anda memperbaiki Terminal Windows. Terkadang, Anda harus mengaktifkannya di komputer atau meminta Windows memperbaiki aplikasi. Tetapi jika Anda masih berjuang untuk membuatnya berfungsi, Anda harus menggunakan nuklir dan menginstal ulang aplikasi.
Setelah Anda membuatnya berfungsi kembali, Anda harus mempelajari tip dan trik Terminal Windows untuk memanfaatkannya secara maksimal.