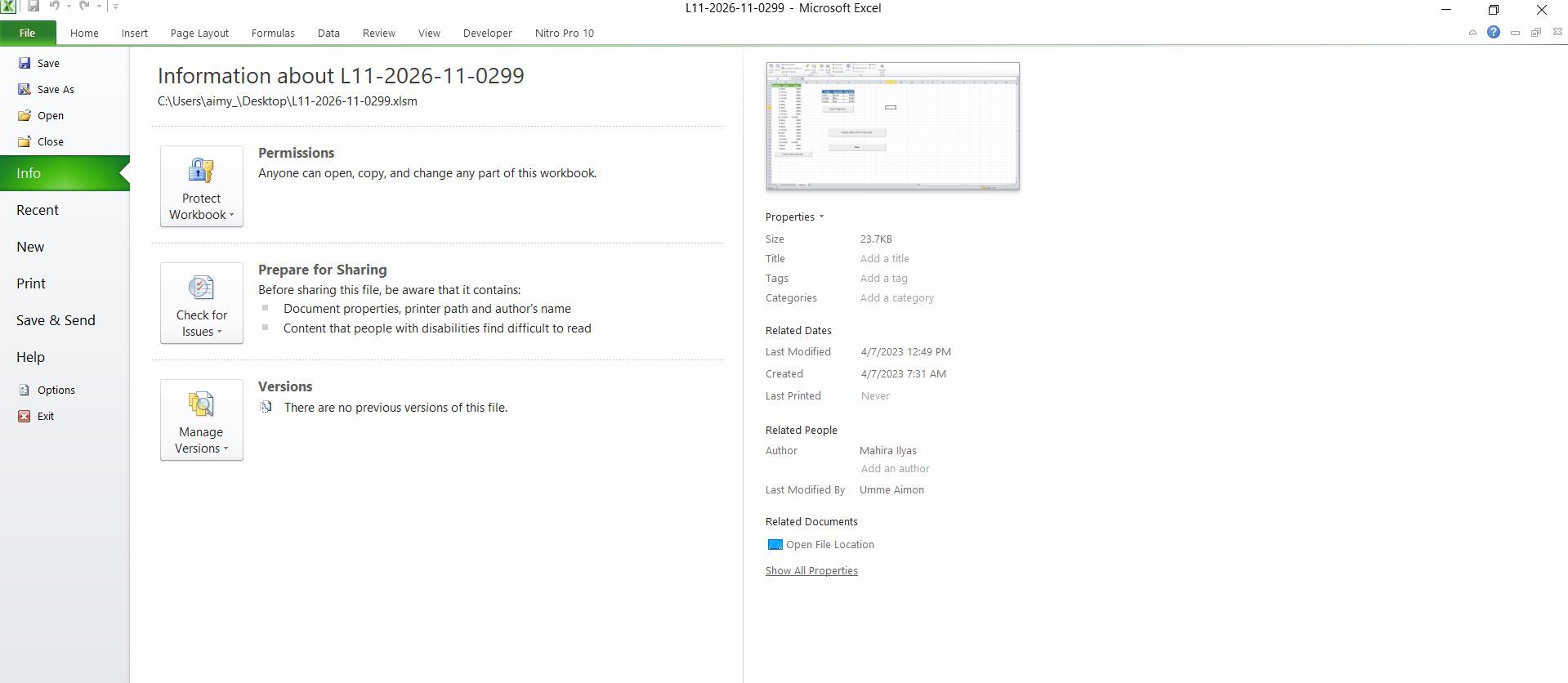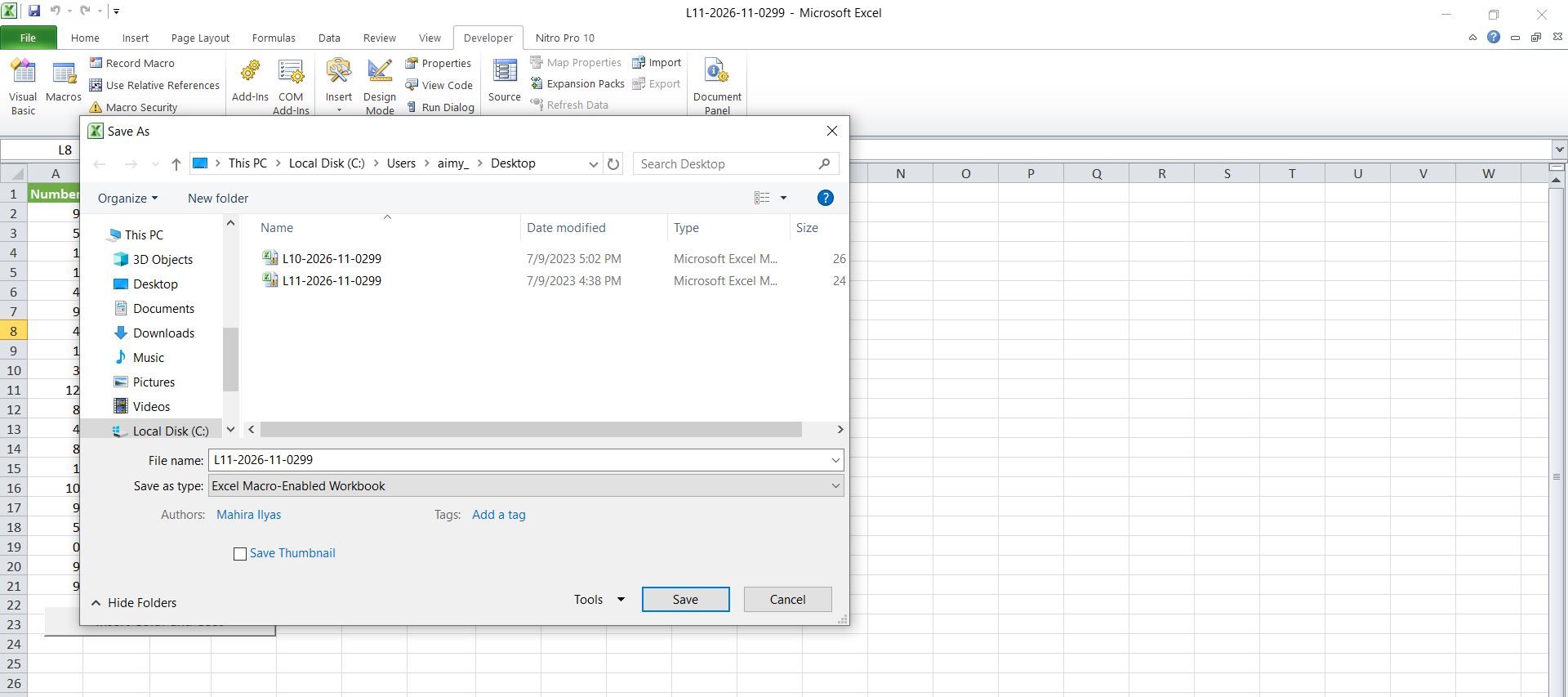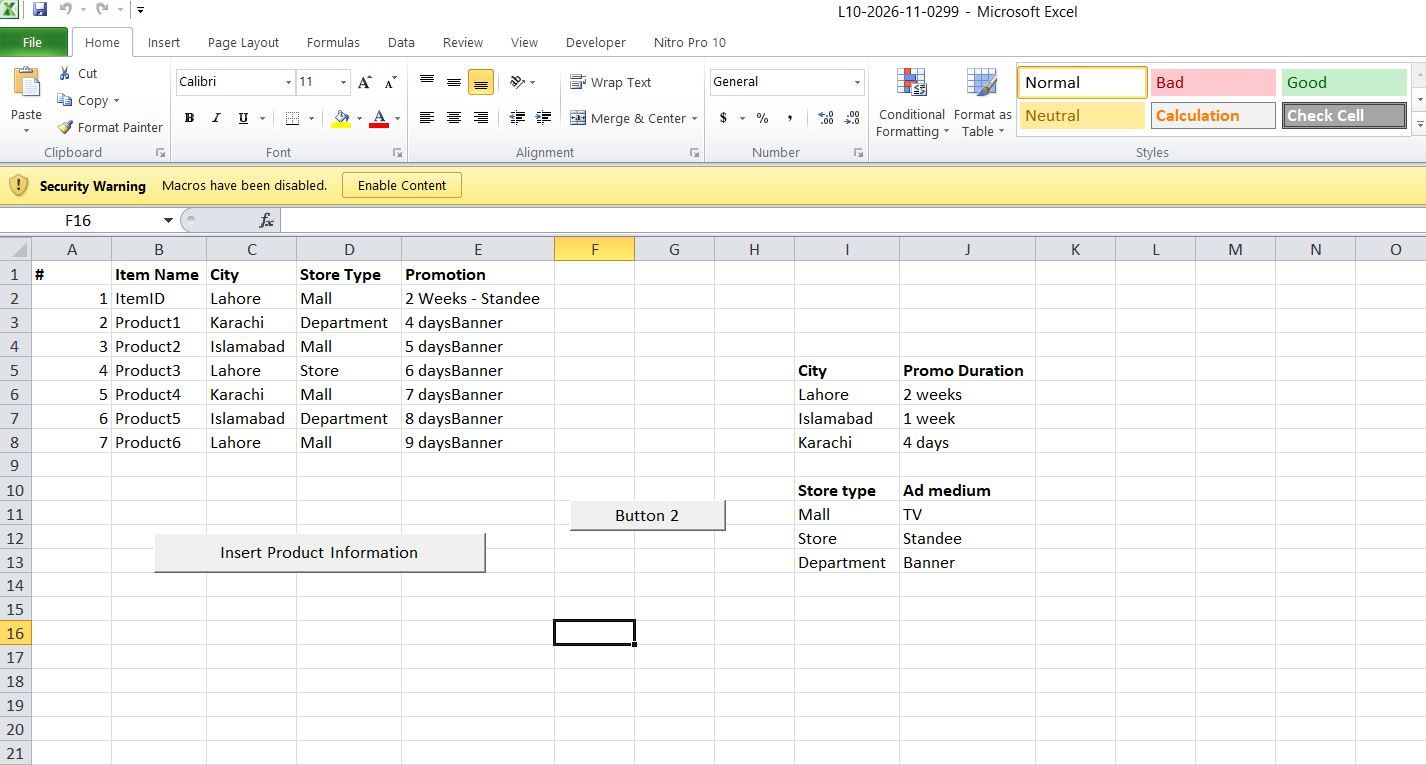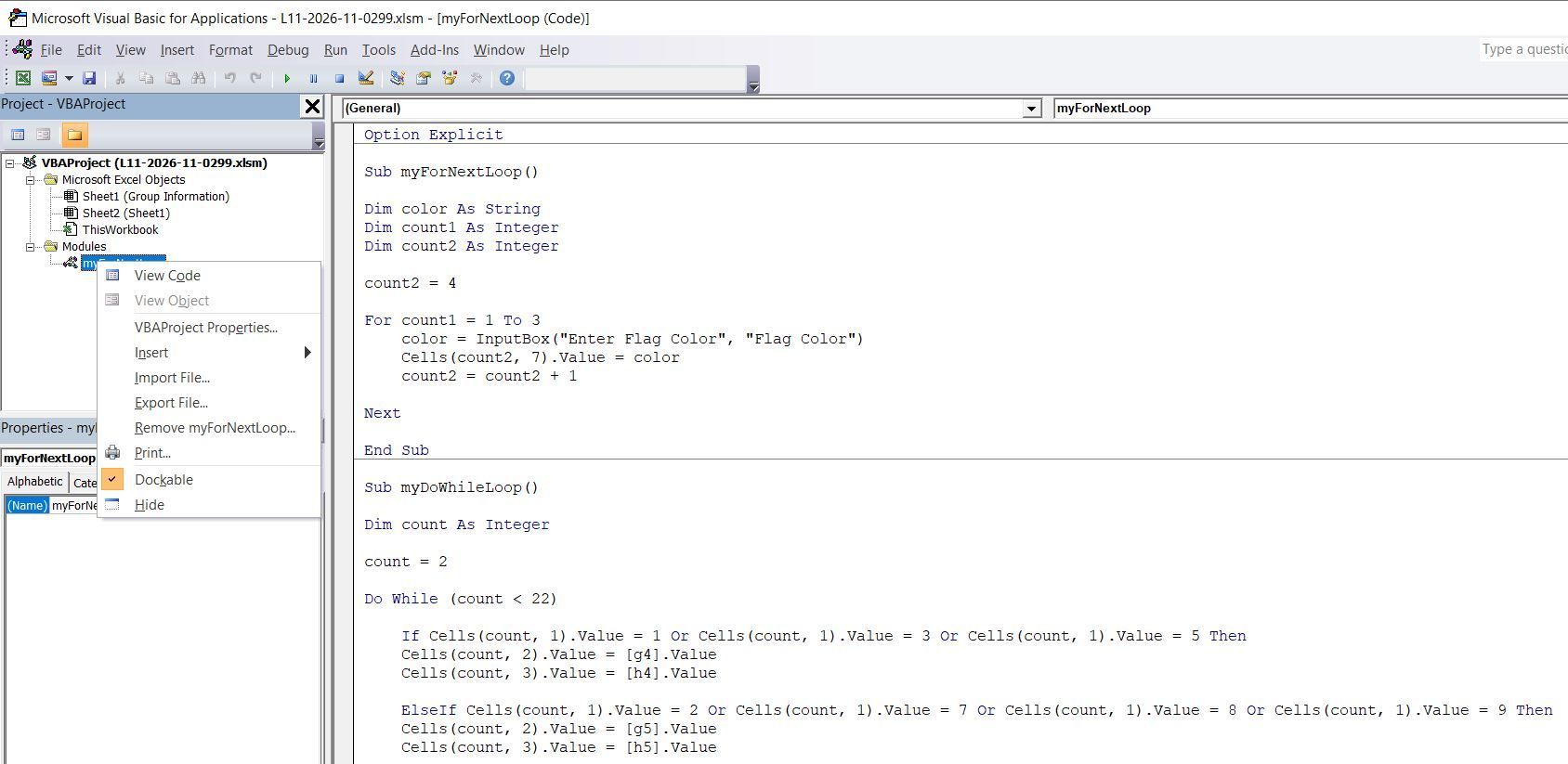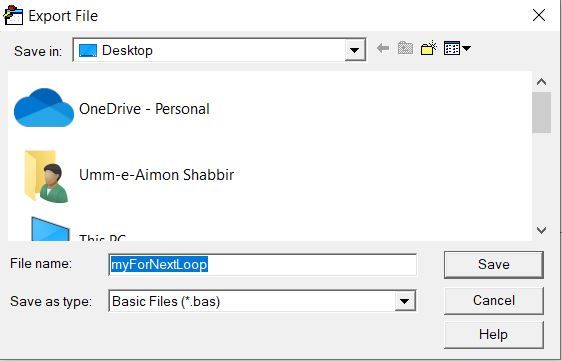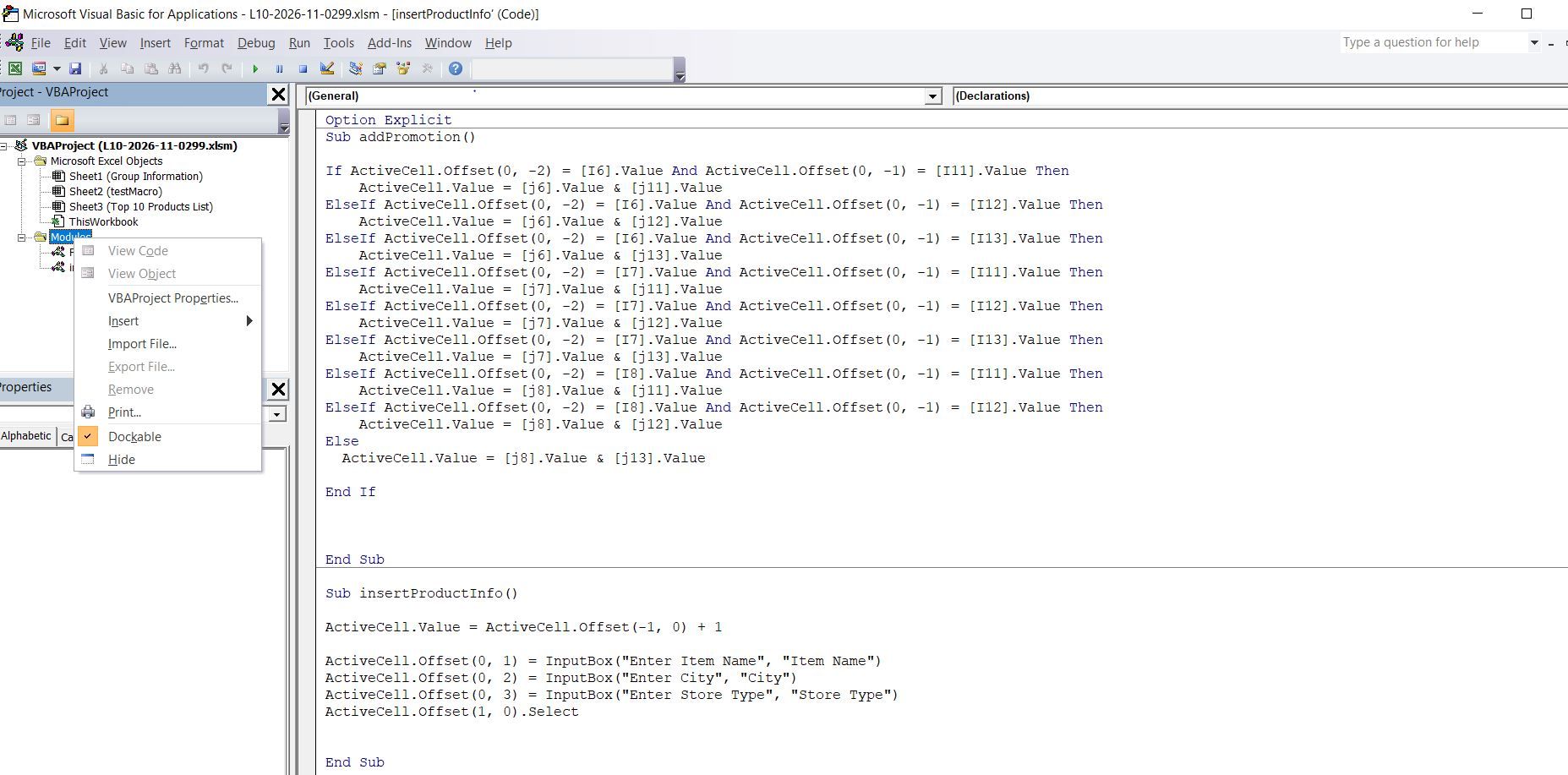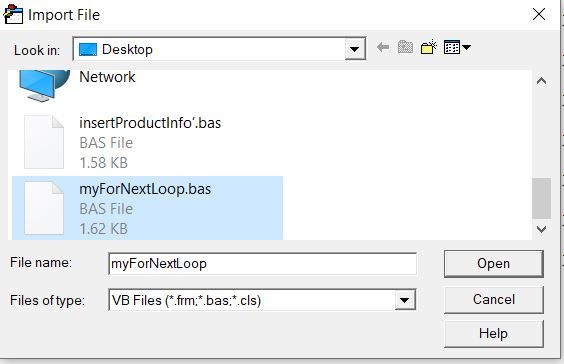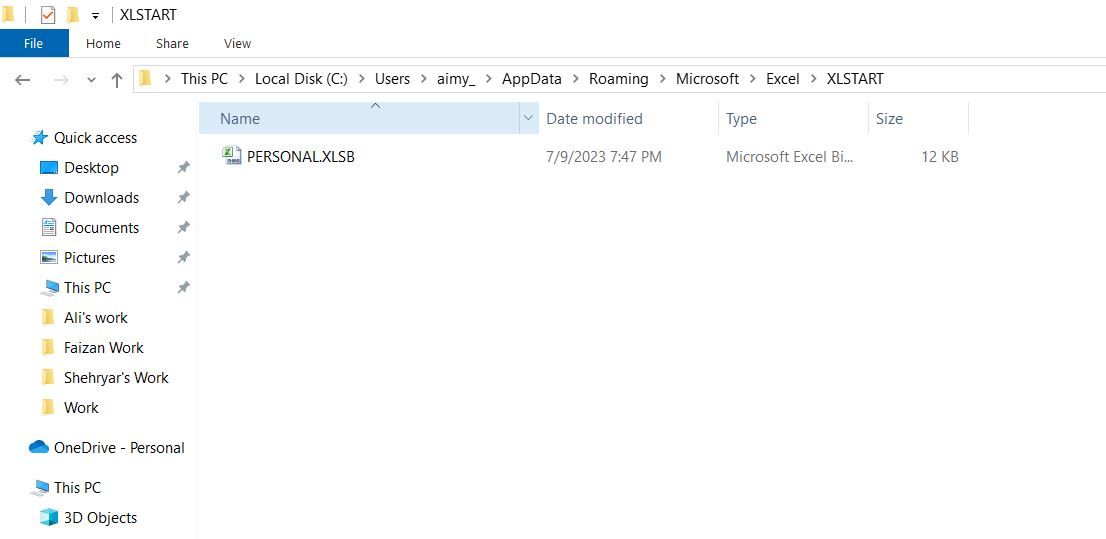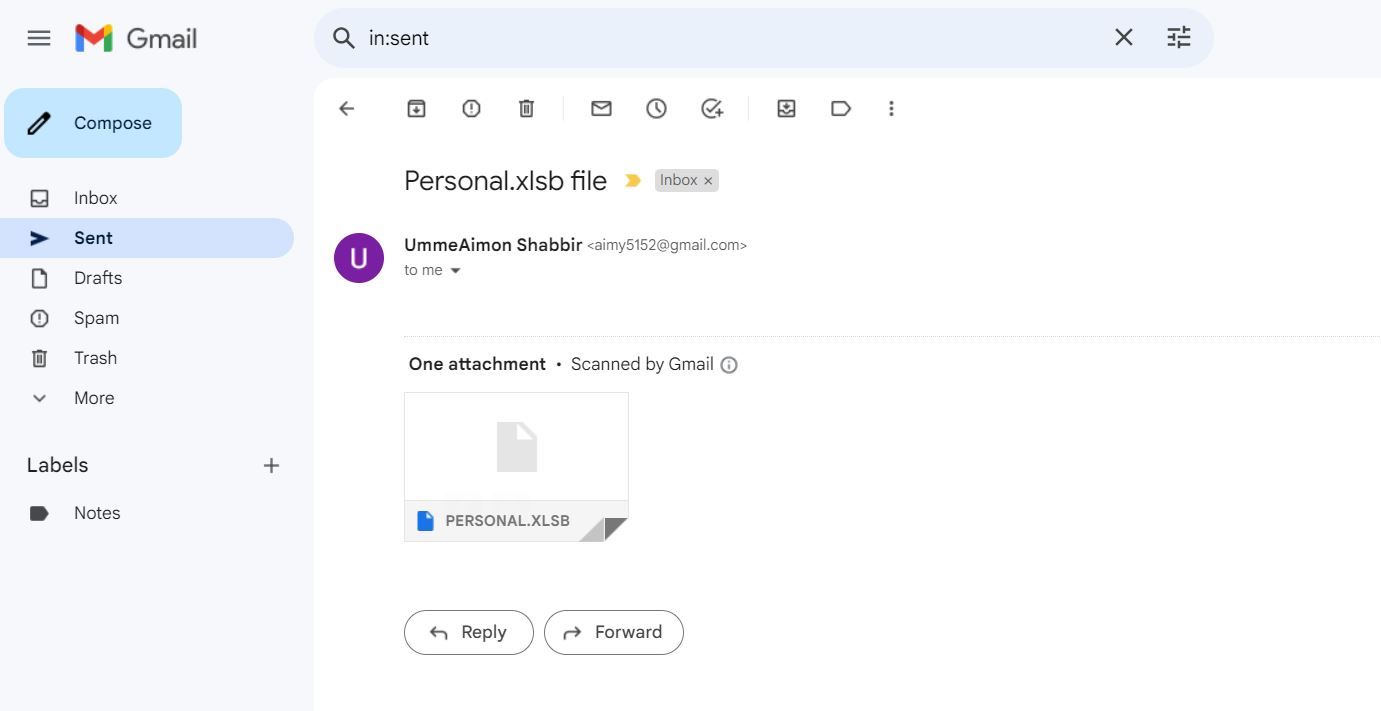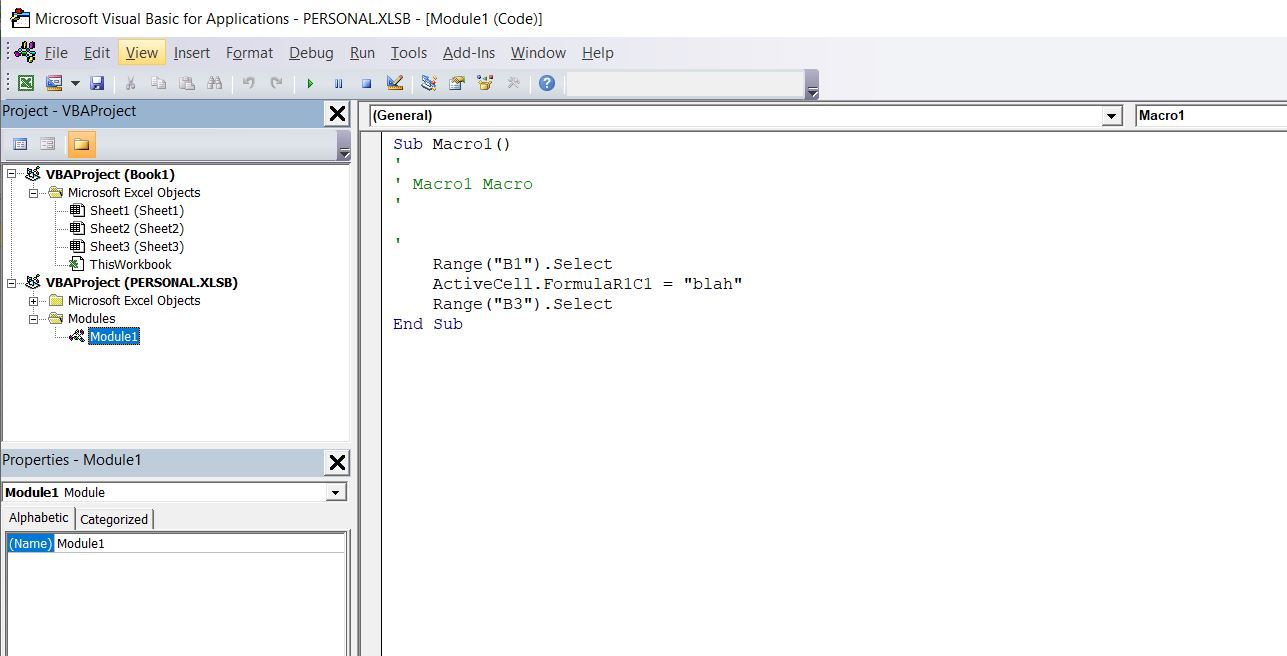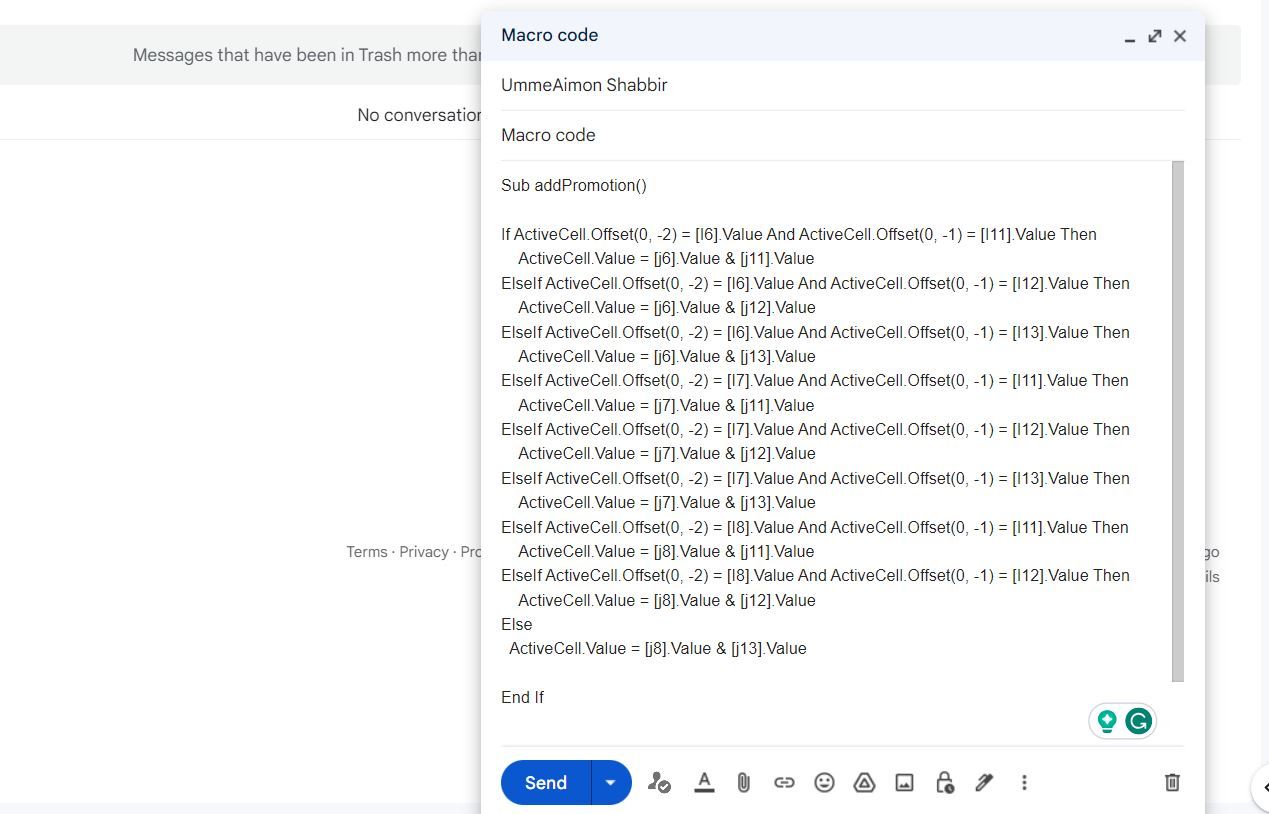Cara Mentransfer Macro Excel Anda ke Komputer Lain

Table of content:
- 1. Menyimpan dan Mentransfer Buku Kerja Anda sebagai Buku Kerja yang Diaktifkan Makro
- 2. Ekspor dan Impor Kode Makro Menggunakan Editor VBA
- 3. Email File Personal.xlsb dan Akses di Komputer Kedua
- 4. Copy-Paste Macro Ke Email
- Sederhanakan Alur Kerja dengan Berbagi Kode Makro Anda di Seluruh Ruang Kerja Anda
Makro Excel adalah alat otomatisasi canggih yang merampingkan tugas berulang dan meningkatkan produktivitas. Saat Anda membuat makro untuk mengotomatiskan proses kerja Anda, Anda mungkin perlu membaginya dengan kolega Anda di beberapa komputer. Tapi bagaimana Anda bisa mentransfer makro ini dan memastikannya bekerja dengan lancar di komputer lain?
Dalam panduan ini, kami akan mengeksplorasi berbagai metode untuk membantu Anda mentransfer dan menggunakan makro Excel Anda di banyak komputer, memungkinkan Anda dan kolega Anda untuk melakukan tugas secara efisien.
1. Menyimpan dan Mentransfer Buku Kerja Anda sebagai Buku Kerja yang Diaktifkan Makro
Cara termudah untuk mentransfer makro adalah dengan menyimpan buku kerja Excel yang berisi makro sebagai buku kerja yang mendukung makro dengan ekstensi file .XLSM. Metode ini memungkinkan Anda mempertahankan makro dan memastikannya dapat dijalankan di komputer mana pun dengan versi Excel yang sesuai.
Untuk menyimpan buku kerja Anda sebagai buku kerja yang mendukung makro, ikuti langkah-langkah berikut:
- Buka buku kerja Excel yang berisi makro yang ingin Anda transfer.
- Klik Mengajukan dalam menu dan pilih Simpan Sebagai.
- Pilih lokasi untuk menyimpan file dan masukkan nama untuk itu.
- Dari Simpan sebagai tipe menu tarik-turun, pilih Buku Kerja Excel Macro-Enabled
- Klik Menyimpan untuk menyimpan buku kerja dalam format .XLSM.
Setelah Anda menyimpan buku kerja sebagai file yang mendukung makro, membagikannya dengan kolega Anda menjadi mudah. Menggunakan flash drive USB adalah cara mudah untuk mentransfer file dari satu komputer ke komputer lain; namun, untuk transfer yang lebih cepat, kami menyarankan untuk mengirimkan buku kerja Anda yang mendukung makro sebagai lampiran email yang dapat diunduh di komputer penerima.
Saat Anda pertama kali membuka file Excel bersama di komputer lain, pesan peringatan muncul, mengatakan bahwa makro dinonaktifkan. Klik Aktifkan Konten tombol di pesan peringatan untuk mengaktifkan makro tanpa risiko.
Anda sekarang dapat melihat dan menjalankan makro di komputer lain dengan mengklik Makro dalam Pengembang tab.
2. Ekspor dan Impor Kode Makro Menggunakan Editor VBA
Metode lain untuk mentransfer makro ke komputer lain melibatkan mengekspor dan mengimpor kode makro menggunakan Editor VBA. Pendekatan ini memungkinkan Anda mengekstrak kode makro dari buku kerja Anda dan mengimpornya ke buku kerja lain, menghilangkan kebutuhan untuk berbagi seluruh buku kerja Excel.
Metode ini juga lebih aman karena buku kerja Excel dapat rusak karena sejumlah alasan, sehingga berbagi makro secara langsung tanpa seluruh buku kerja mencegah kode penting rusak atau hilang.
Ikuti langkah-langkah berikut untuk mengekspor makro:
- Buka buku kerja Excel Anda yang berisi makro.
- Tekan Alt + F11 untuk membuka Editor VBA.
- Di Editor VBA, pilih modul yang berisi makro yang ingin Anda transfer.
- Klik kanan pada modul yang dipilih dan pilih Ekspor Berkas… pilihan. Atau, Anda dapat mengklik Mengajukan menu dan pilih Ekspor Berkas… pilihan dari sana atau tekan Ctrl + E di keyboard Anda.
- Di kotak dialog yang muncul, masukkan lokasi dan nama file, lalu klik Menyimpan. Modul disimpan sebagai file .BAS di komputer Anda.
Setelah semua modul diekspor dan disimpan, transfer ke komputer kedua melalui drive USB atau email. Lalu, ikuti langkah-langkah berikut:
- Di komputer kedua, buka buku kerja tujuan tempat Anda ingin mengimpor makro.
- Tekan Alt + F11 untuk membuka Editor VBA.
- Klik kanan pada Modul folder di Proyek jendela dan pilih Impor Berkas… dari menu.
- Temukan dan pilih file .BAS yang Anda transfer dan klik Membuka untuk mengimpor makro ke buku kerja tujuan.
Perhatikan bahwa jika Anda ingin menyimpan banyak modul, Anda harus menyimpannya satu per satu di komputer Anda.
3. Email File Personal.xlsb dan Akses di Komputer Kedua
File Personal.xls adalah buku kerja tersembunyi yang dimuat secara otomatis saat Anda memulai Excel, membuat makro Anda dapat diakses dari buku kerja Excel apa pun.
Jika Anda ingin mengakses makro yang disimpan di Buku Kerja Makro Pribadi (Personal.xlsb) di komputer lain, Anda dapat mengirim buku kerja pribadi melalui email dan mengunduhnya di komputer kedua.
- Temukan file Personal.xls di komputer Anda.
- Itu disimpan di tempat tersembunyi XL MULAI folder yang dapat diakses dengan cara berikut: C:\Pengguna\[Username]\AppData\Roaming\Microsoft\Excel\XLSTART.
- Itu disimpan di tempat tersembunyi XL MULAI folder yang dapat diakses dengan cara berikut: C:\Pengguna\[Username]\AppData\Roaming\Microsoft\Excel\XLSTART.
- Tulis email baru untuk diri Anda sendiri, dan lampirkan serta kirim file Personal.xlsb ke email tersebut.
- Akses email Anda di komputer kedua dan unduh file Personal.xlsb terlampir dari email ke lokasi yang sesuai di XL MULAI map.
- Buka buku kerja Excel baru di komputer kedua. Anda akan melihat file Personal.xlsb dimuat secara otomatis di Editor VBA, dan makro Anda akan tersedia untuk digunakan di komputer kedua.
Alternatifnya, Anda juga bisa mengekspor modul di file Personal.xlsb dan mengimpornya di komputer kedua dengan cara yang sama seperti Anda mengekspor dan mengimpor modul dari buku kerja Excel biasa.
4. Copy-Paste Macro Ke Email
Jika makro Anda terdiri dari cuplikan kode yang relatif singkat, Anda dapat menyalin dan menempelkan kode langsung ke email dan mengaksesnya di komputer kedua. Metode ini menghilangkan kebutuhan untuk mentransfer seluruh buku kerja atau file, menjadikan proses berbagi lebih efisien dan efisien.
Di Editor VBA, temukan modul yang berisi makro yang ingin Anda transfer. Pilih seluruh kode makro dengan menekan CTRL + A dan menyalinnya. Tulis email baru untuk kolega Anda atau diri Anda sendiri, tempel kode makro yang disalin ke badan email, dan kirim.
Di komputer kedua, buka buku kerja Excel dan tekan Alt + F11 untuk membuka Editor VBA. Klik Menyisipkan > Modul untuk membuat modul baru. Salin kode dari email yang diterima dan tempelkan ke ruang kosong di Editor VBA. Tekan Alt + F8 untuk menjalankan dan menguji makro.
Sederhanakan Alur Kerja dengan Berbagi Kode Makro Anda di Seluruh Ruang Kerja Anda
Mentransfer dan menggunakan makro Excel Anda di komputer lain dapat dilakukan melalui berbagai metode. Jika Anda hanya ingin berbagi makro dan bukan seluruh buku kerja, sebaiknya gunakan fitur ekspor/impor di editor VBA atau salin dan tempel kode makro di email.
Namun, jika berbagi seluruh buku kerja tidak menjadi masalah, menyimpannya dalam format file .XLSM dan mentransfernya melalui USB atau email adalah pilihan yang tepat. Pilih metode yang paling sesuai dengan kebutuhan Anda dan bagikan atau transfer makro Anda untuk berkolaborasi dengan kolega atau bekerja dengan lancar di berbagai komputer.