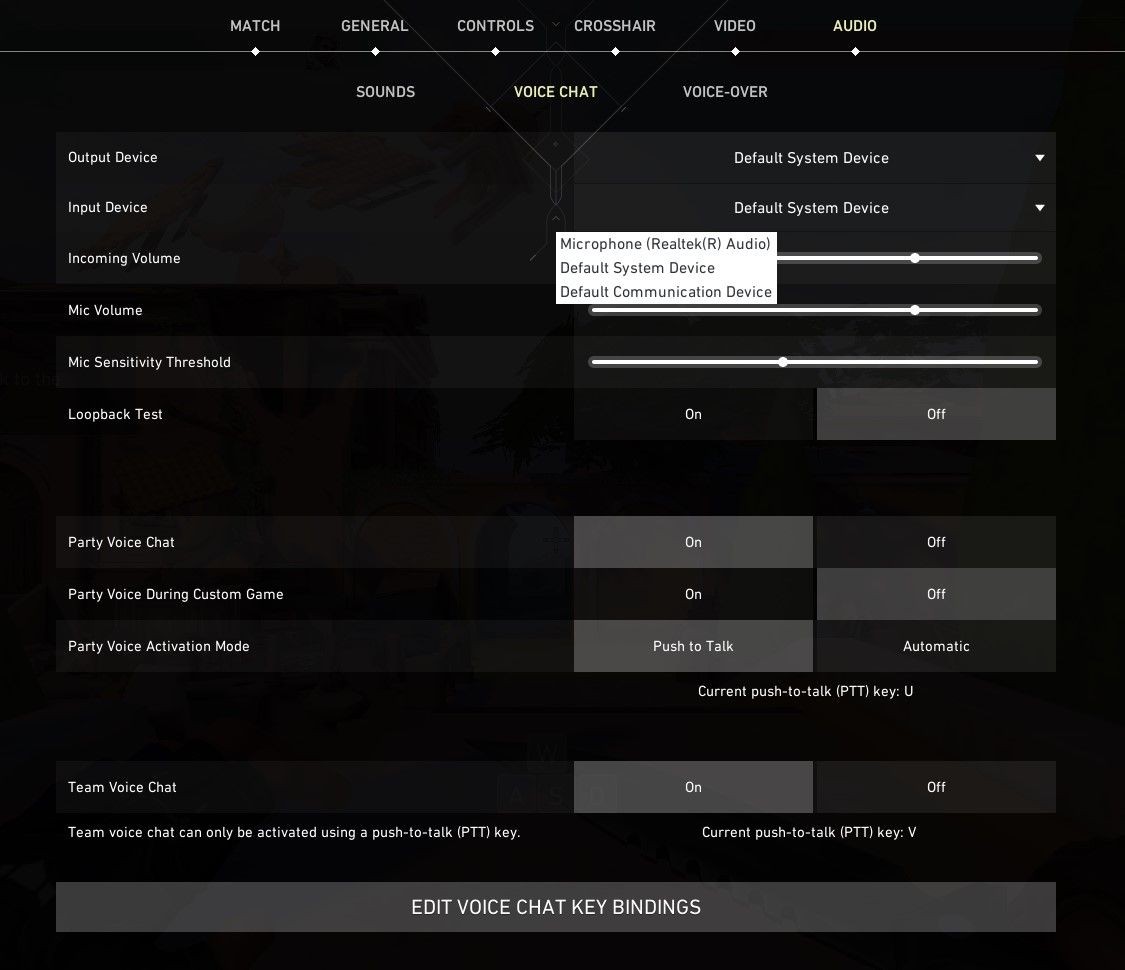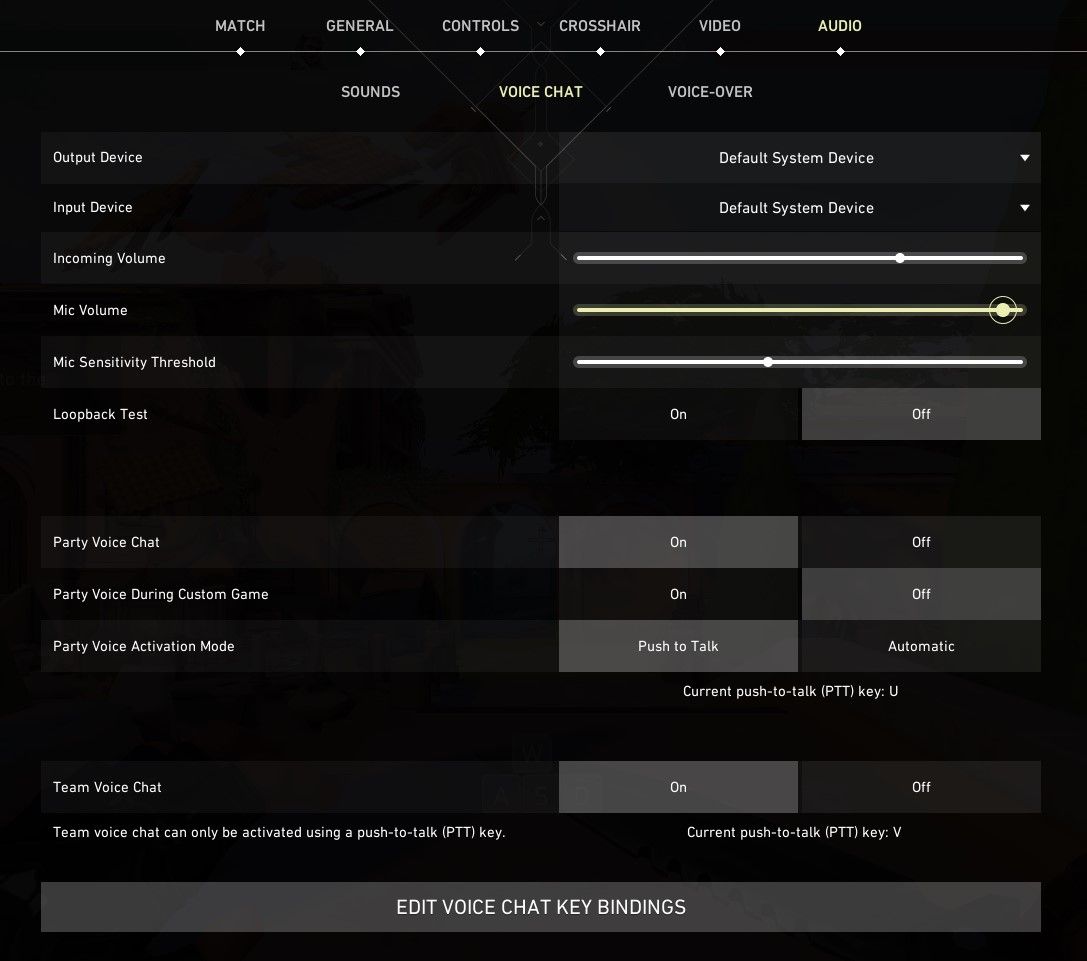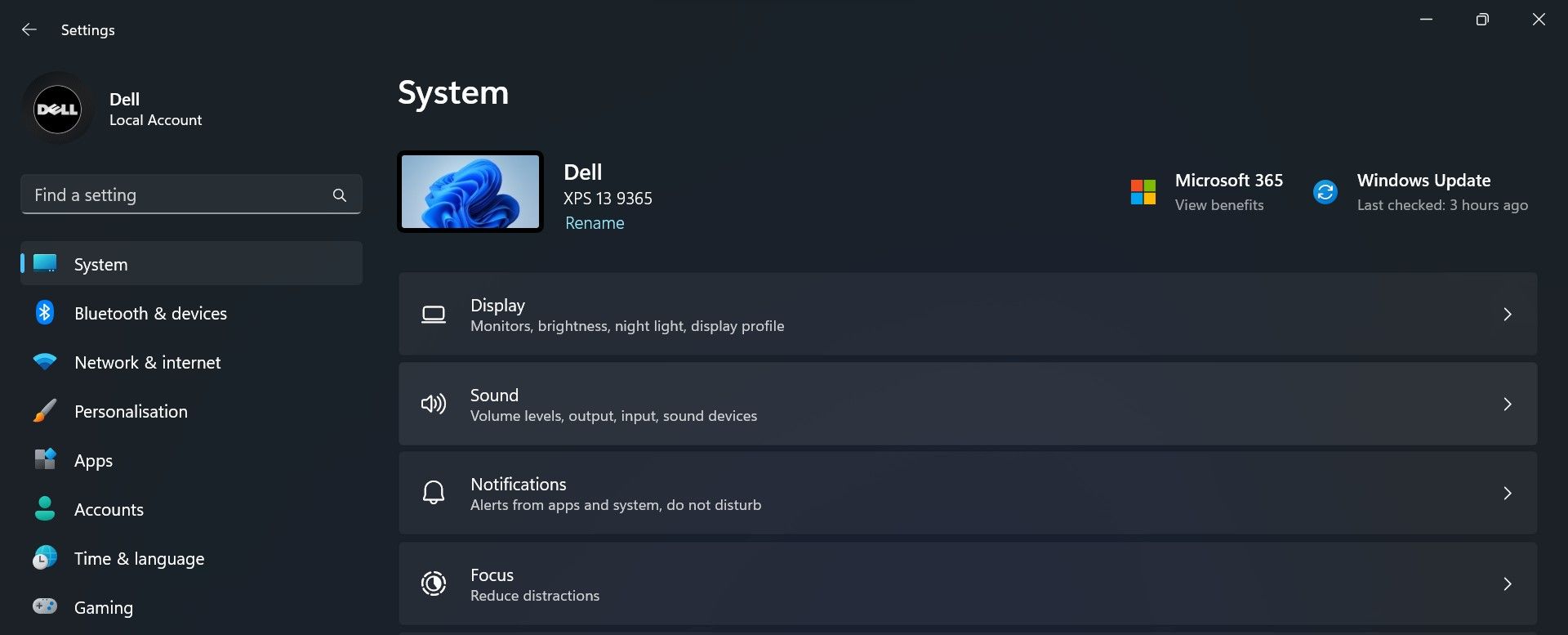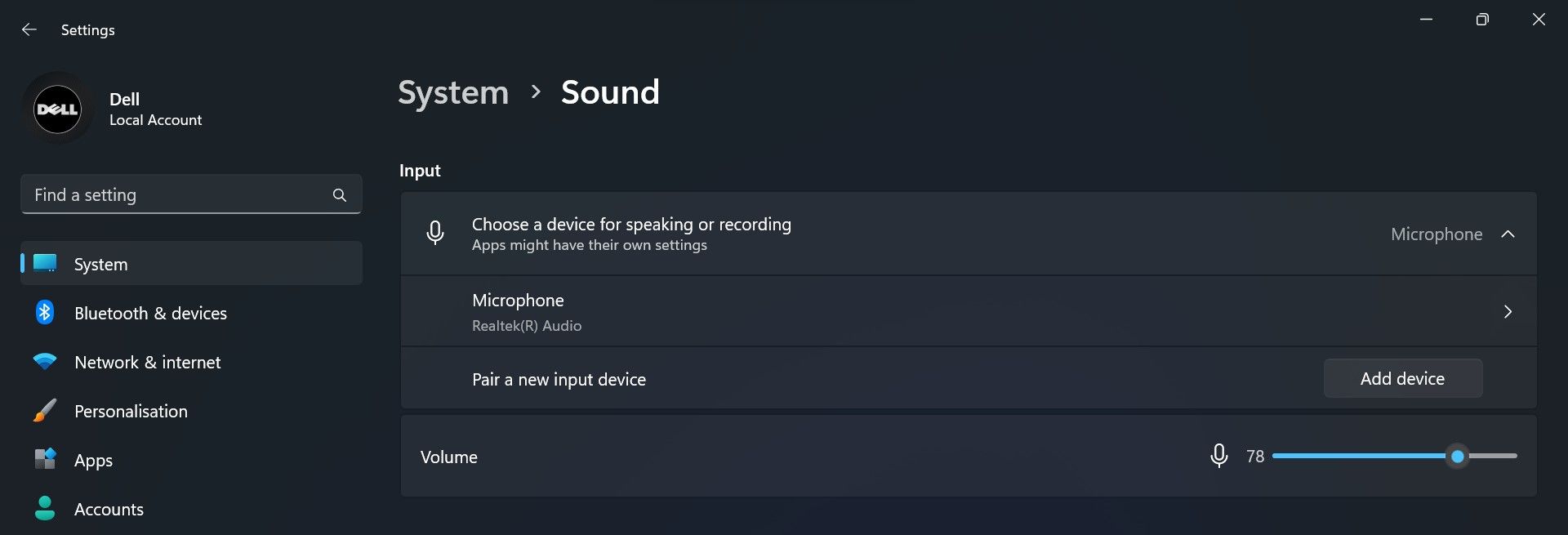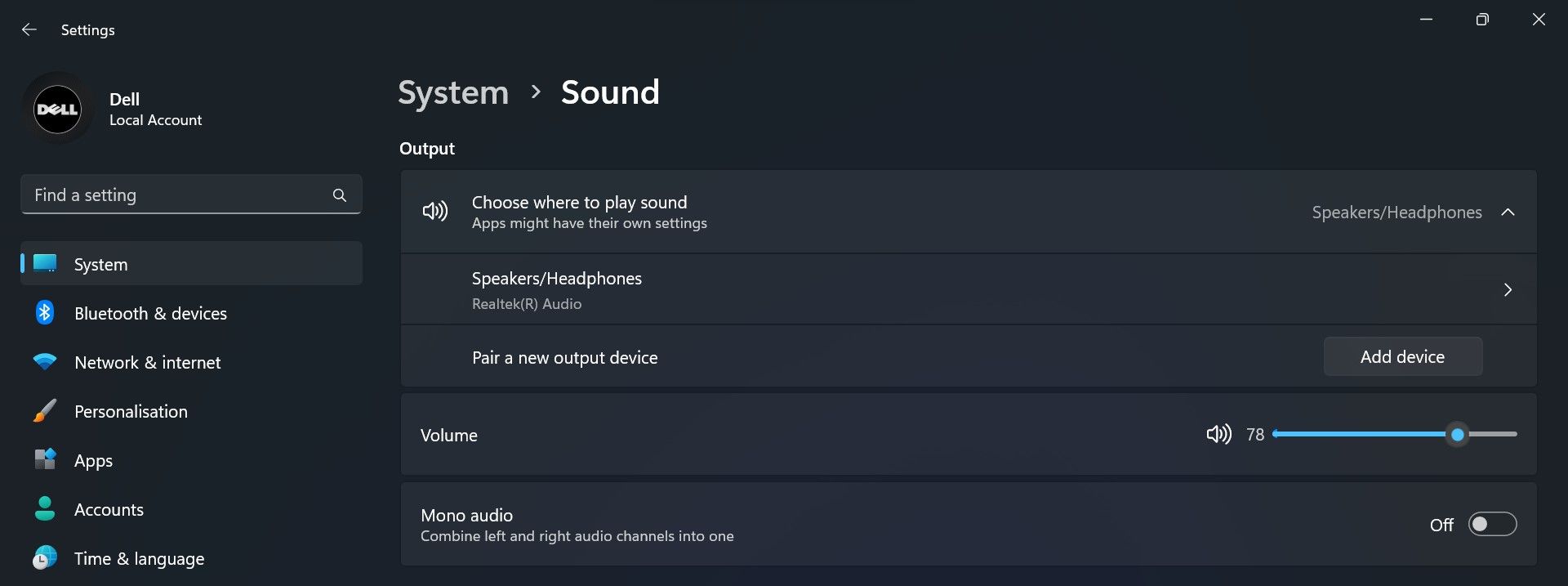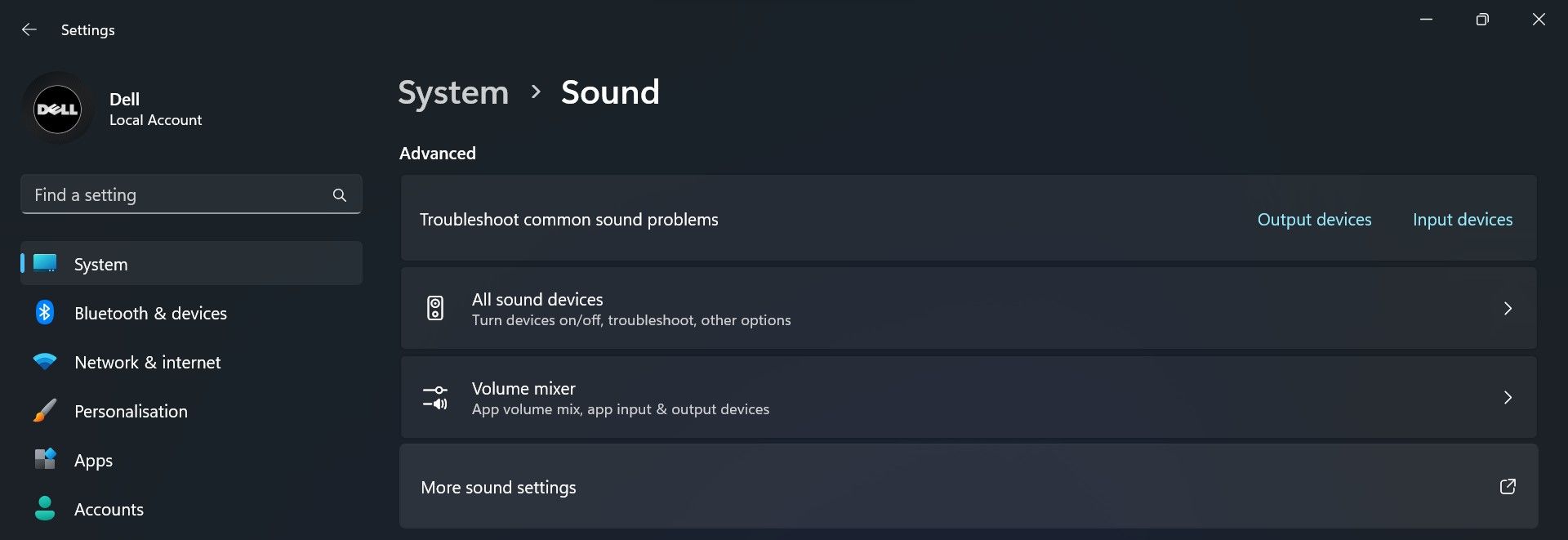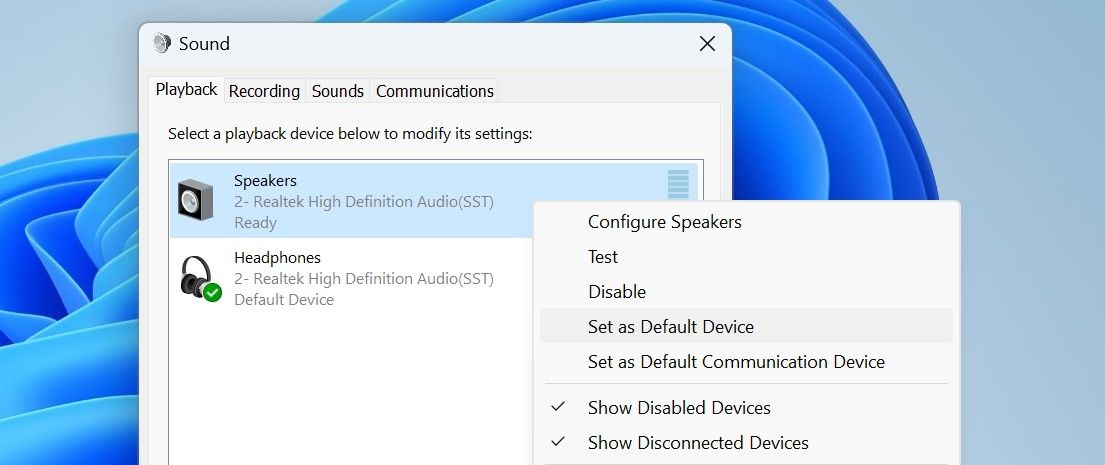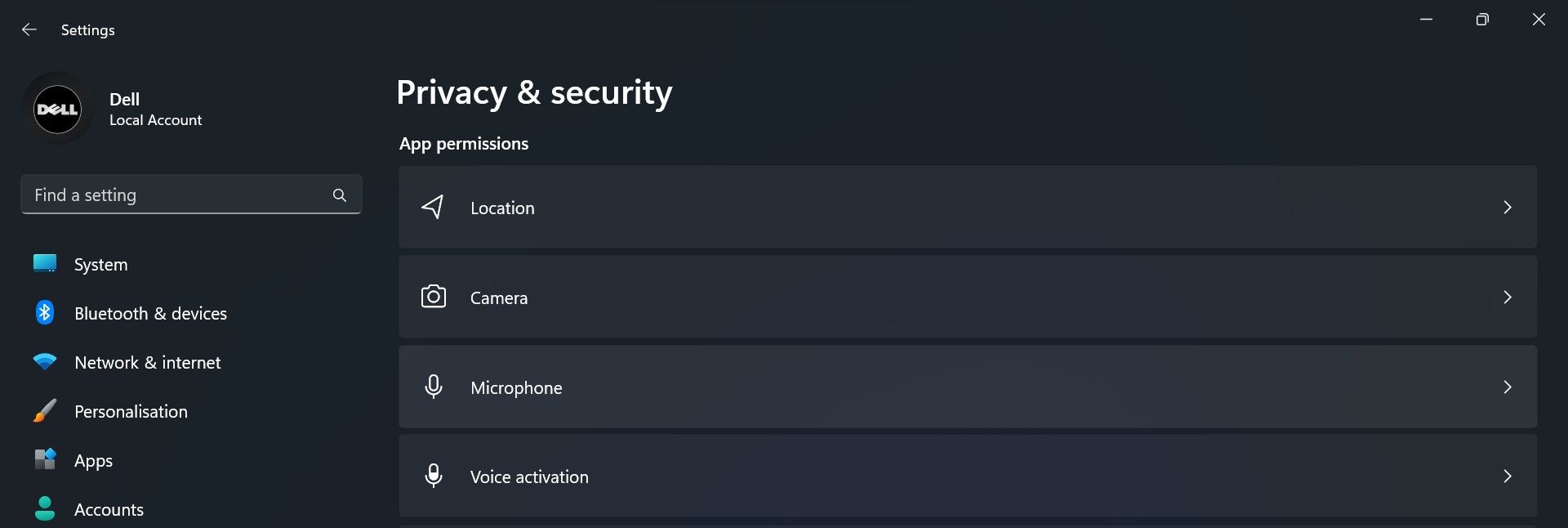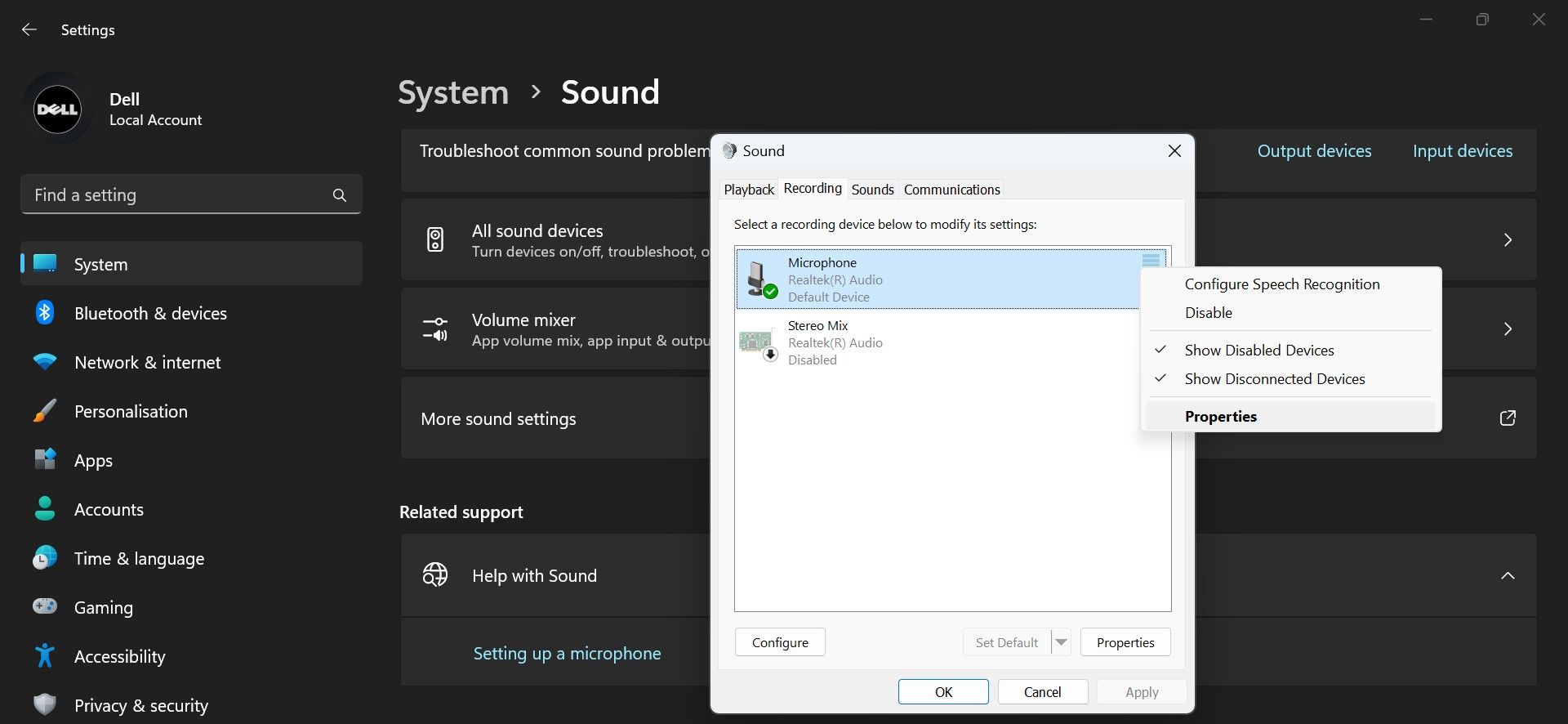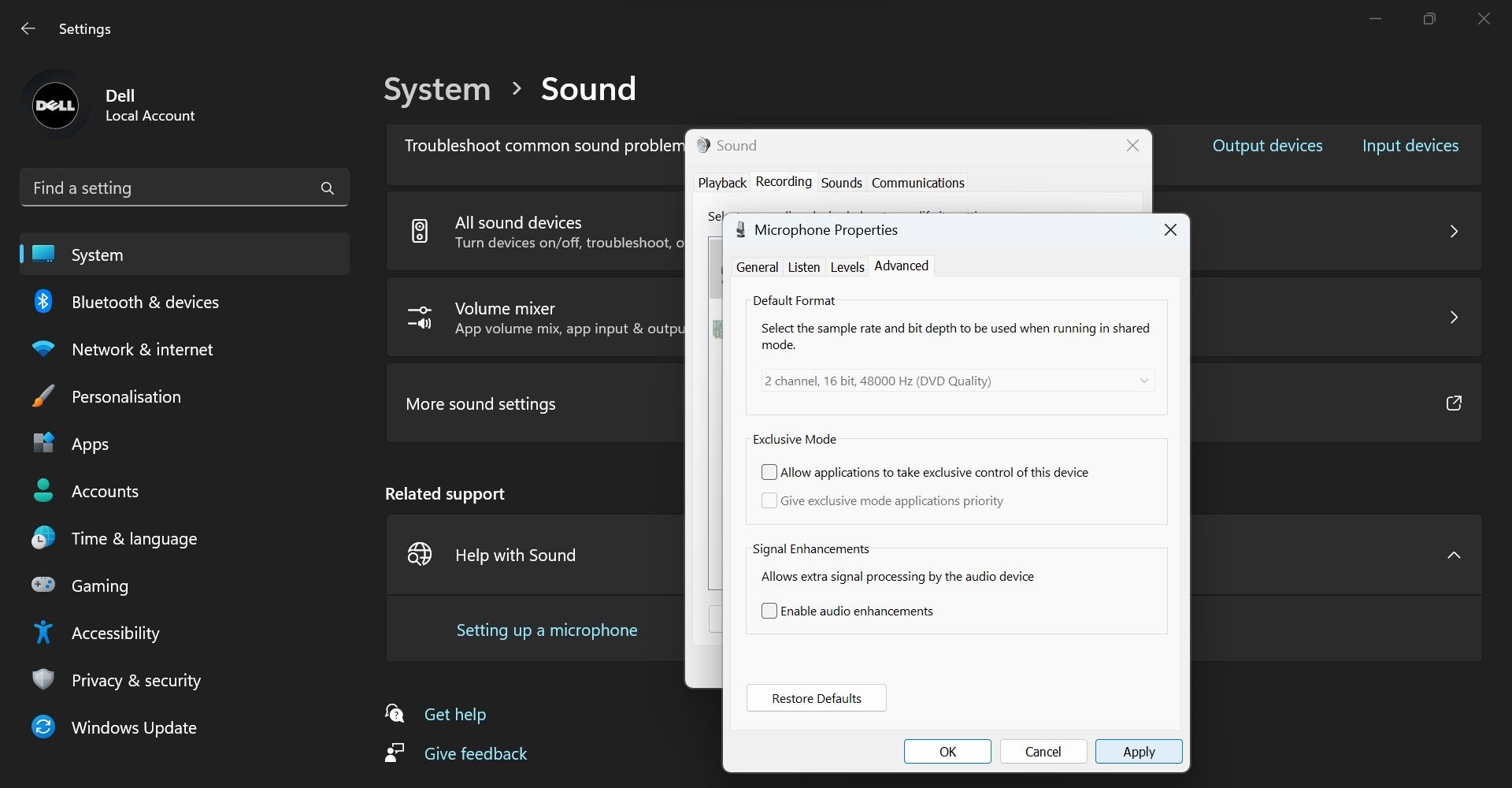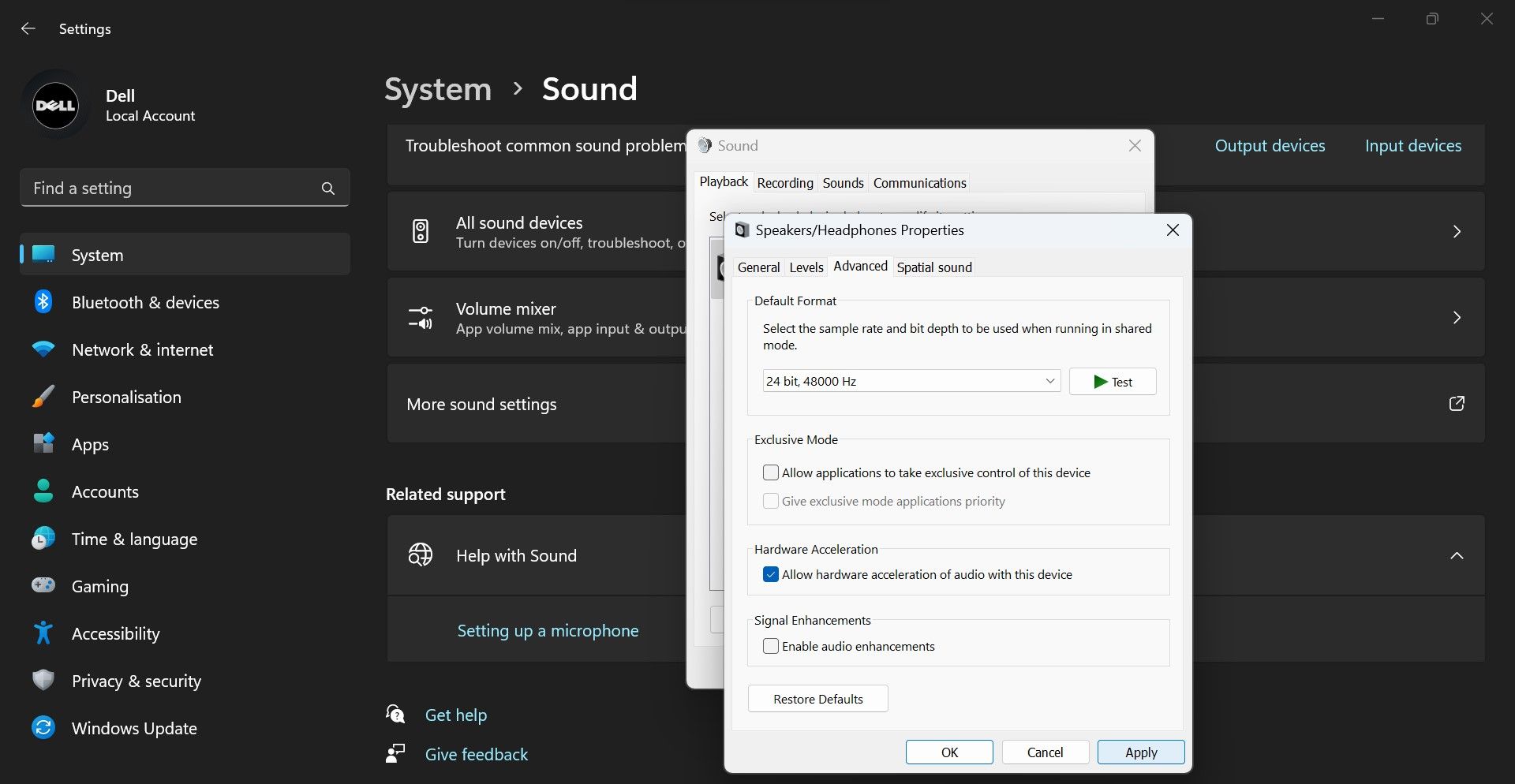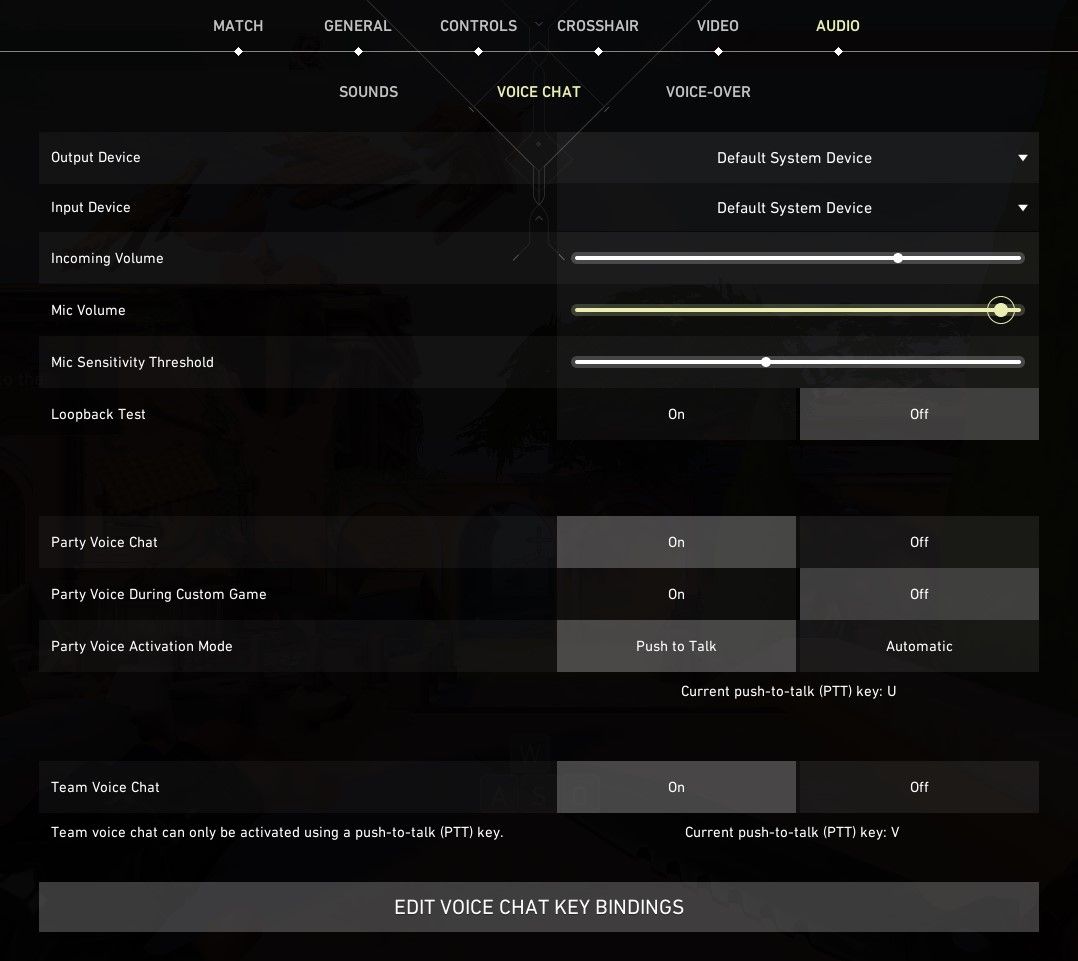Cara Memperbaiki Obrolan Suara Tidak Berfungsi di Valorant di Windows

Table of content:
- 1. Pemeriksaan dan Perbaikan Pendahuluan
- 2. Pastikan Mikrofon Anda Tidak Rusak
- 3. Pastikan Mikrofon yang Benar Dipilih di Valorant dan Tidak Dibisukan
- 4. Pastikan Mikrofon yang Benar Dipilih di Windows dan Tidak Dibisukan
- 5. Jadikan Mikrofon dan Headphone Utama Anda sebagai Perangkat Default
- 6. Periksa Izin Mikrofon Valorant
- 7. Matikan Kontrol Eksklusif Aplikasi Atas Mikrofon dan Speaker Anda
- 8. Ubah Mode Aktivasi Suara
- Jadikan Komunikasi Suara Sangat Lancar di Valorant
Apakah obrolan suara tidak berfungsi di Valorant? Jika demikian, mungkin ada beberapa alasan yang menyebabkan masalah ini. Anda mungkin telah memilih mikrofon yang salah di pengaturan Valorant, membisukannya, salah mengonfigurasi pengaturan obrolan suara lainnya, dan banyak lagi. Karena itu, sulit untuk menentukan apa sebenarnya yang menyebabkan masalah mikrofon.
Jika Anda ingin obrolan suara berfungsi kembali dan berkomunikasi dengan teman-teman Anda, berikut adalah perbaikan yang harus Anda coba.
1. Pemeriksaan dan Perbaikan Pendahuluan
Terapkan pemeriksaan dan perbaikan awal berikut sebelum beralih ke perbaikan utama:
- Pertama, cabut mikrofon Anda dari perangkat Anda dan sambungkan kembali; ini harus menyelesaikan masalah sementara.
- Putuskan sambungan semua perangkat input audio selain yang ingin Anda gunakan,
- Restart komputer Anda untuk mengesampingkan gangguan sementara dengan sistem operasi.
- Perbarui drive audio Anda untuk memastikan bahwa driver lama tidak mengganggu pengoperasian mikrofon Anda.
- Daftar putih Valorant dari firewall Windows Defender (lihat cara daftar putih aplikasi di firewall) dan matikan perangkat lunak antivirus pihak ketiga. Ini akan memastikan suite keamanan Anda tidak membatasi kemampuan obrolan suara Valorant.
Jika tidak ada pemeriksaan dan perbaikan awal di atas yang menyelesaikan masalah, lanjutkan ke langkah pemecahan masalah utama.
2. Pastikan Mikrofon Anda Tidak Rusak
Selanjutnya, pastikan mikrofon Anda tidak rusak. Anda dapat mencoba game lain atau aplikasi perekam suara dan melihat apakah mereka dapat mendeteksi suara Anda.
Jika mikrofon juga tidak mendeteksi suara di aplikasi lain, sambungkan ke perangkat lain. Jika Anda juga tidak mendengar apa pun dari perangkat lain, mikrofon Anda mungkin rusak. Dalam hal ini, periksa atau dapatkan penggantinya.
Namun, jika mikrofon berfungsi dengan baik di perangkat Anda yang lain dan aplikasi lain di perangkat utama Anda, itu tidak rusak. Jika demikian, lanjutkan menerapkan perbaikan yang tersisa.
3. Pastikan Mikrofon yang Benar Dipilih di Valorant dan Tidak Dibisukan
Pertama, pastikan mikrofon yang Anda inginkan dipilih di pengaturan Valorant dan tidak dibisukan di dalam game. Periksa dengan mengikuti langkah-langkah berikut:
- Luncurkan Valorant.
- tekan Melarikan diri kunci untuk membuka Pengaturan.
- Di bagian atas, klik Audio tab dan kemudian Obrolan Suara tab.
- Di sini, pilih mikrofon utama yang Anda gunakan saat ini di Alat input bidang.
- Pastikan bahwa Volume Mikrofon juga tidak terlalu rendah. Jika ya, gerakkan penggeser ke paling kanan.
Jika Anda tidak dapat mendengar obrolan suara pemain lain, pastikan perangkat keluaran audio yang tepat dipilih dan volume masuknya tidak terlalu rendah.
4. Pastikan Mikrofon yang Benar Dipilih di Windows dan Tidak Dibisukan
Jika Anda telah memilih mikrofon yang benar di pengaturan Valorant dan tidak dibisukan, pastikan juga dikonfigurasikan dengan benar dan dibunyikan di pengaturan Windows. Ikuti langkah-langkah berikut untuk mengonfirmasi:
- Buka jendela Pengaturan aplikasi.
- Navigasi ke Sistem > Suara.
- Di bawah Memasukkan pengaturan, pilih mikrofon yang ingin Anda gunakan.
- Pilih mikrofon yang Anda inginkan dan pastikan Volume Masukan tidak terlalu rendah.
Jika Anda tidak mendengar kabar dari teman Anda, kembali ke Suara pengaturan dan pilih perangkat output audio yang benar. Kemudian, klik perangkat speaker utama Anda untuk memastikan volumenya tidak terlalu kecil.
5. Jadikan Mikrofon dan Headphone Utama Anda sebagai Perangkat Default
Jika obrolan suara tidak berfungsi setelah memilih mikrofon dan speaker pilihan Anda, setel perangkat input dan output audio pilihan Anda sebagai default. Untuk melakukannya, ikuti langkah-langkah berikut:
- Membuka Pengaturan.
- Navigasi ke Sistem > Suara dan klik Lebih banyak pengaturan suara.
- Arahkan ke Rekaman tab, klik kanan pada perangkat yang Anda inginkan, dan pilih Tetapkan sebagai Perangkat Default.
- Setelah itu, pergi ke Pemutaran perangkat, klik kanan pada perangkat keluaran audio yang Anda inginkan, dan pilih Tetapkan sebagai Perangkat Default.
6. Periksa Izin Mikrofon Valorant
Sistem operasi Windows memungkinkan pengguna untuk membatasi aplikasi apa pun untuk mengakses mikrofon. Pengaturan ini berguna saat Anda tidak ingin mikrofon dibunyikan di tengah rapat atau permainan saat Anda tidak menginginkannya.
Oleh karena itu, pastikan Anda tidak salah membatasi Valorant untuk menggunakan mikrofon atau menonaktifkan akses mikrofon untuk semua aplikasi. Ikuti langkah-langkah ini untuk memeriksa bahwa:
- Buka Pengaturan aplikasi.
- Pergi ke Privasi dan keamanan tab di sidebar kiri.
- Arahkan ke Izin aplikasi pengaturan dan klik Mikropon.
- Pastikan sakelar di sebelah Akses mikrofon dihidupkan.
- Setelah itu, temukan Berani dalam daftar aplikasi dan aktifkan sakelar di sebelahnya.
7. Matikan Kontrol Eksklusif Aplikasi Atas Mikrofon dan Speaker Anda
Windows memiliki fitur praktis yang memungkinkan aplikasi audio mengambil kendali eksklusif atas driver perangkat keras, mencegah aplikasi lain menggunakannya. Meskipun berguna, izin ini dikaitkan dengan masalah yang sedang dibahas. Anda harus mematikan fitur ini untuk mengesampingkan kemungkinan ini.
Untuk mematikan kontrol eksklusif mikrofon, navigasikan ke Setelan > Sistem > Suara dan klik Lebih banyak pengaturan suara. Setelah itu, pergi ke Rekaman tab, klik kanan pada mikrofon yang Anda inginkan, dan pilih Properti.
Lalu, pergi ke Canggih tab dan hapus centang pada kotak di samping Izinkan aplikasi mengambil kontrol eksklusif atas perangkat ini. Juga, hapus centang pada kotak di samping Aktifkan penyempurnaan audio.
Setelah itu, pergi ke Pemutaran tab, klik kanan perangkat keluaran audio utama Anda, dan pilih Properti. Lalu, pergi ke Canggih tab, hapus centang pada kotak kontrol eksklusif, dan matikan penyempurnaan audio.
8. Ubah Mode Aktivasi Suara
Secara default, mode aktivasi suara Valorant diatur ke otomatis, sehingga mentransmisikan suara apa pun yang terdeteksi. Valorant menawarkan mode aktivasi suara lain, Push to Talk, yang memungkinkan pengguna menekan tombol tertentu untuk memulai obrolan suara. Artinya mikrofon hanya mendeteksi suara saat tombol ini ditekan.
Mengubah mode aktivasi suara ke Push to Talk juga dilaporkan dapat mengatasi masalah obrolan suara di Valorant. Oleh karena itu, ikuti langkah-langkah di bawah ini untuk melakukan perubahan ini di Valorant:
- Luncurkan Valorant.
- tekan Melarikan diri kunci untuk membuka Pengaturan.
- Arahkan ke Audio tab di bagian atas dan pergi ke Obrolan Suara tab.
- Pilih Tekan untuk berbicara pilihan di sebelah Mode Aktivasi Suara Pesta.
Jadikan Komunikasi Suara Sangat Lancar di Valorant
Menggunakan fitur obrolan suara di Valorant membuat komunikasi menjadi lebih mudah. Semoga sekarang kamu sudah tahu apa penyebab fitur voice chat berhenti bekerja di Valorant dan bagaimana cara mengembalikan komunikasi suara. Jika obrolan suara tetap tidak responsif meskipun sudah menerapkan semua perbaikan, instal ulang Valorant.