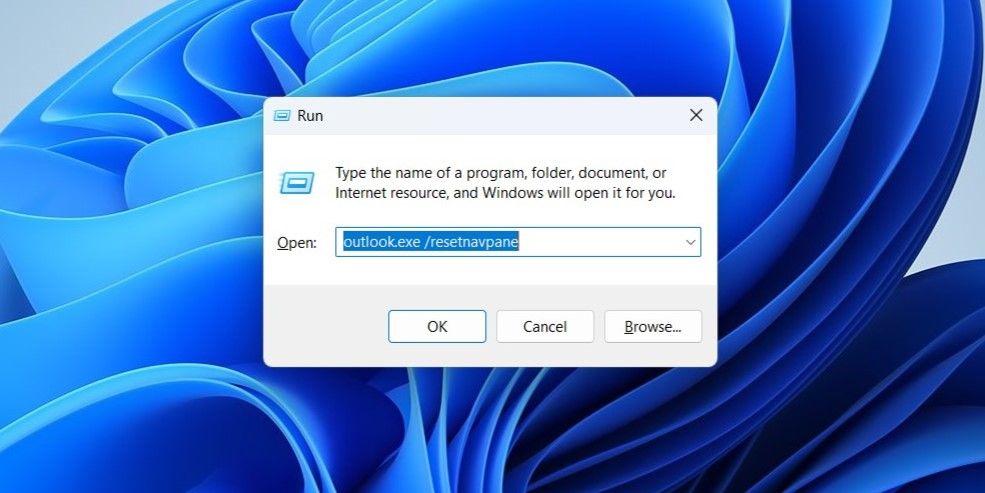Yang Harus Dilakukan jika Microsoft Outlook Hanya Terbuka dalam Safety Mode di Windows

Table of content:
Membuka Outlook dalam mode aman dapat membantu Anda mendiagnosis dan memperbaiki berbagai masalah aplikasi. Namun, dapat membingungkan jika Microsoft Outlook hanya dapat diakses dalam mode aman. Untungnya, tidak perlu puas dengan pengalaman di bawah standar, karena masalah ini dapat diperbaiki.
Dalam panduan ini, kami telah mengumpulkan beberapa tips pemecahan masalah yang akan memulihkan aplikasi Outlook ke keadaan normal.
1. Nonaktifkan Add-in Outlook
Meskipun add-in Outlook dapat bermanfaat, add-in tersebut mungkin tidak selalu berfungsi dengan baik. Add-in yang bentrok mungkin menyebabkan Outlook terbuka dalam mode aman berulang kali. Untuk memeriksa kemungkinan ini, Anda dapat menonaktifkan semua add-in, lalu mencoba membuka aplikasi Outlook lagi.
Untuk menonaktifkan add-in di Outlook:
- Di aplikasi Outlook, klik Mengajukan menu di bagian atas.
- Pilih Pilihan dari panel kiri.
- Di jendela Opsi Outlook, pilih Tambahan dari bilah sisi kiri.
- Klik Pergi tombol di sebelah Add-in COM.
- Kosongkan semua kotak centang untuk menonaktifkan add-in Anda.
- Klik OKE untuk menyimpan perubahan.
Mulai ulang aplikasi Outlook setelah ini dan lihat apakah terbuka dalam mode normal. Jika ini menyelesaikan masalah Anda, itu berarti add-in yang menyebabkan masalah dinonaktifkan. Untuk mengidentifikasinya, Anda dapat mengaktifkan kembali add-in satu per satu hingga masalah terjadi lagi. Setelah Anda mengidentifikasi add-in yang bermasalah, Anda mungkin ingin menghapusnya untuk menghindari masalah seperti itu di masa mendatang.
2. Atur Ulang Panel Navigasi Outlook
Dengan Microsoft Outlook, Anda dapat menyesuaikan panel navigasi untuk mengakses berbagai bagian aplikasi dengan mudah. Namun, masalah memulai dengan panel navigasi terkadang dapat memaksa Outlook untuk membuka hanya dalam mode aman. Anda dapat mencoba menyetel ulang panel navigasi Outlook dan melihat apakah hal tersebut menyelesaikan masalah.
- Tekan Menang + R ke kotak dialog Jalankan.
- Jenis outlook.exe /resetnavpane di bidang Buka dan tekan Memasuki.
Tidak jarang file data Outlook rusak seiring waktu. Saat ini terjadi, Outlook mungkin terus mogok atau menyusahkan Anda dengan masalah tersebut. Untungnya, Outlook menyertakan Alat Perbaikan Kotak Masuk yang dapat membantu Anda memperbaiki file data Outlook yang rusak. Inilah cara Anda dapat menjalankannya.
- Klik kanan pintasan Outlook dan pilih Properti.
- Di bawah Jalan pintas tab, klik Buka Lokasi File.
- Klik dua kali SCANPST.EXE untuk menjalankannya.
- Di jendela Alat Perbaikan Kotak Masuk Microsoft Outlook, klik Jelajahi tombol dan kemudian arahkan ke direktori berikut:
C:\Users\*username*\AppData\Local\Microsoft\OutlookPastikan Anda mengganti *nama belakang* di jalur di atas dengan nama pengguna Anda sendiri.
- Pilih profil yang ingin Anda perbaiki lalu klik Awal.
Setelah pemindaian selesai, mulai ulang aplikasi Outlook dan periksa apakah masalah telah teratasi.
4. Jalankan Pemecah Masalah Kompatibilitas Program
Menjalankan pemecah masalah kompatibilitas program dapat membantu Windows mendeteksi dan memperbaiki masalah apa pun yang mungkin mencegah Outlook dibuka dalam mode normal. Oleh karena itu, sebaiknya jalankan pemecah masalah ini. Jika Anda memerlukan bantuan untuk itu, lihat panduan kami tentang berbagai cara untuk menjalankan pemecah masalah Kompatibilitas Program di Windows dan ikuti metode pilihan Anda untuk memperbaiki masalah kompatibilitas dengan aplikasi Outlook.
5. Buat Profil Outlook Baru
Profil Outlook Anda berisi pengaturan penting untuk akun Anda. Jika profil ini rusak, Anda dapat mengalami masalah seperti yang dibahas di sini. Dalam hal ini, opsi terbaik Anda adalah membuat profil baru dan menetapkannya sebagai opsi default.
Untuk membuat profil Outlook baru:
- Klik ikon pembesar di bilah tugas atau gunakan Menang + S pintasan keyboard untuk membuka menu pencarian.
- Jenis panel kendali di dalam kotak dan pilih hasil pertama yang muncul.
- Di jendela Panel Kontrol, klik Dilihat oleh menu di pojok kanan atas untuk memilih Ikon besar.
- Klik Surat (Microsoft Outlook).
- Di bawah Profilklik Tampilkan Profil.
- Klik Menambahkan masukkan nama untuk profil baru Anda, dan klik OKE.
- Dalam Menambahkan akun jendela, masukkan detail akun Anda dan tekan Berikutnya.
- Setelah membuat profil Anda, pilih di bawah Saat memulai Microsoft Outlook dan pukul Menerapkan.
6. Perbarui Aplikasi Outlook
Microsoft memperbarui Outlook secara rutin untuk menghadirkan fitur baru, tambalan keamanan, dan perbaikan bug. Namun, Anda mungkin melewatkan penyempurnaan ini jika Anda telah menonaktifkan pembaruan otomatis untuk aplikasi Office. Untungnya, memperbarui aplikasi Outlook secara manual cukup mudah. Berikut adalah langkah-langkah untuk hal yang sama.
- Buka aplikasi Outlook dan buka Berkas > Akun Office.
- Di panel sebelah kanan, pilih Opsi Perbarui > Perbarui Sekarang.
Setelah diperbarui, mulai ulang aplikasi Outlook dan lihat apakah masih terbuka dalam mode normal.
Microsoft menyertakan alat perbaikan yang dapat membantu memperbaiki masalah pada semua program Office, termasuk Outlook. Alat ini akan memeriksa masalah umum dan berpotensi memperbaiki masalah secara otomatis.
Untuk menjalankan alat perbaikan Office di Windows:
- Gunakan salah satu dari banyak cara untuk membuka Panel Kontrol.
- Klik menu tarik-turun di sudut kanan atas untuk memilih Ikon besar.
- Klik Program dan fitur.
- Pilih Microsoft Office pada daftar dan klik Mengubah tombol di bagian atas.
- Pilih Perbaikan Cepat pilihan.
- Klik Memperbaiki tombol.
Tunggu alat perbaikan untuk menerapkan perbaikan dan lihat apakah itu membantu. Jika masalah berlanjut, ulangi langkah di atas untuk melakukan Perbaikan Daring. Proses ini mungkin memakan waktu lebih lama, tetapi kemungkinan besar akan menyelesaikan masalah.
8. Instal Pembaruan Windows
Pembaruan sangat penting untuk sistem operasi apa pun, dan Windows tidak berbeda dalam hal ini. Jika masalah ini disebabkan oleh bug di dalam Windows, menginstal pembaruan yang lebih baru akan membantu.
Jika Anda memerlukan bantuan untuk menginstal pembaruan terkini, lihat panduan kami untuk mempelajari berbagai cara memperbarui Windows secara manual dan ikuti langkah-langkah yang diuraikan di sana.
Mulai Menggunakan Outlook Lagi di Windows
Masalah seperti itu dengan aplikasi Outlook dapat menghambat produktivitas Anda dan membuat Anda frustrasi. Mudah-mudahan, salah satu perbaikan di atas membuat Outlook terbuka dalam mode normal, dan Anda dapat melanjutkan pekerjaan Anda.