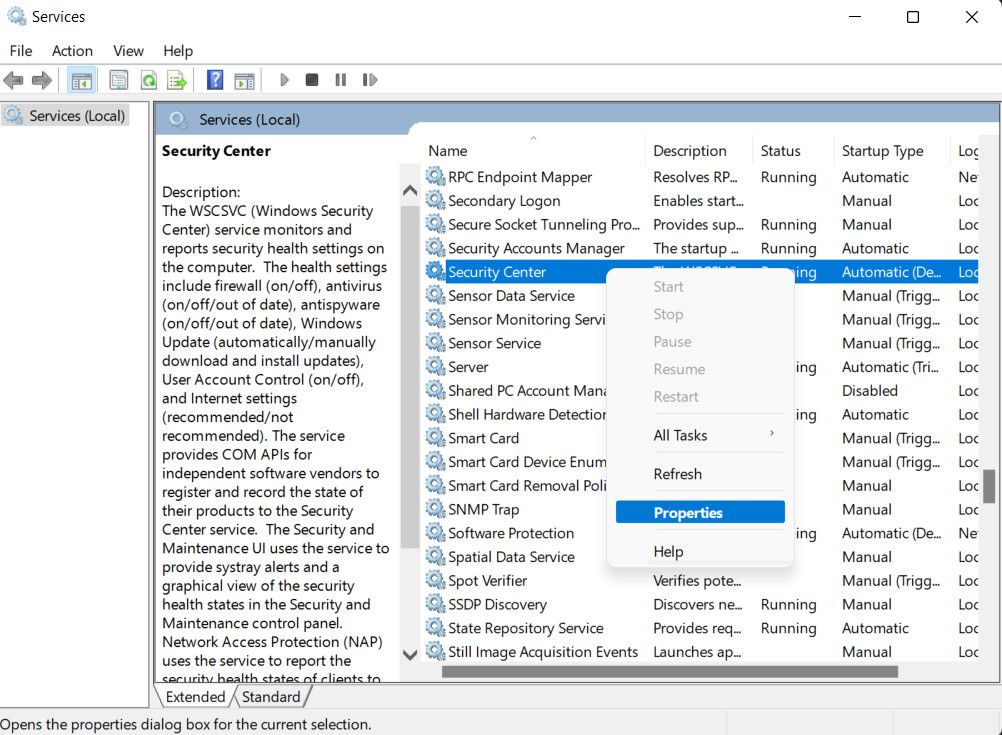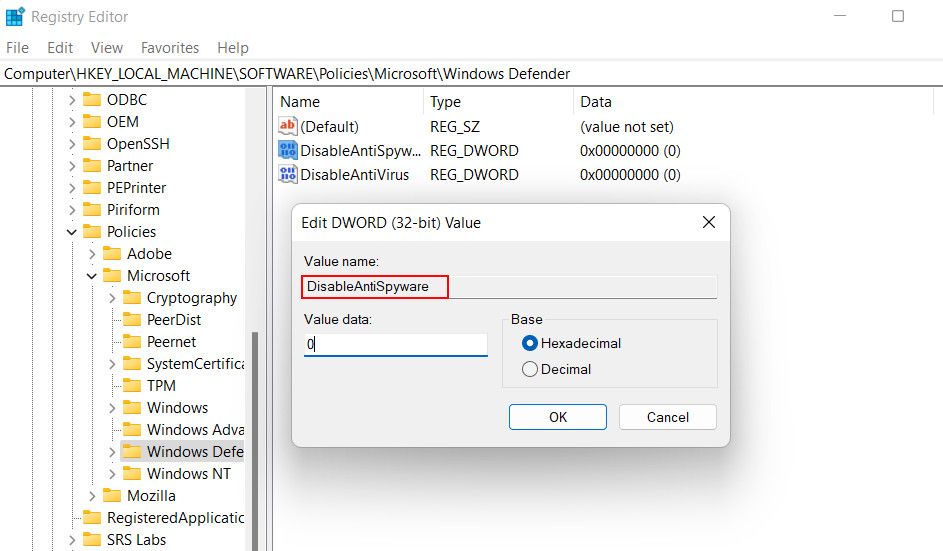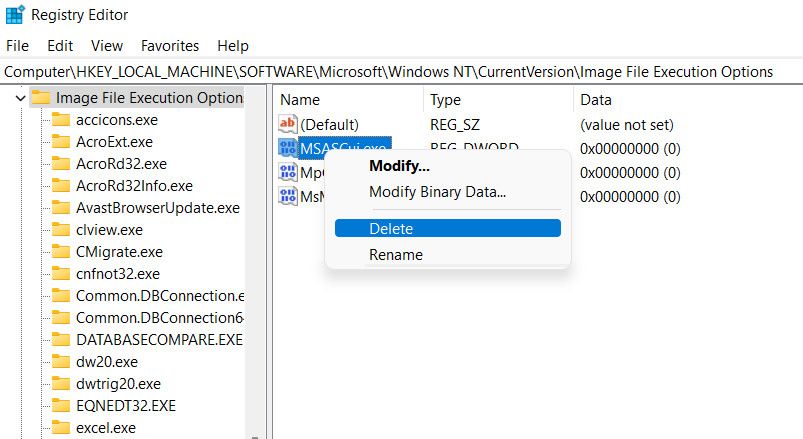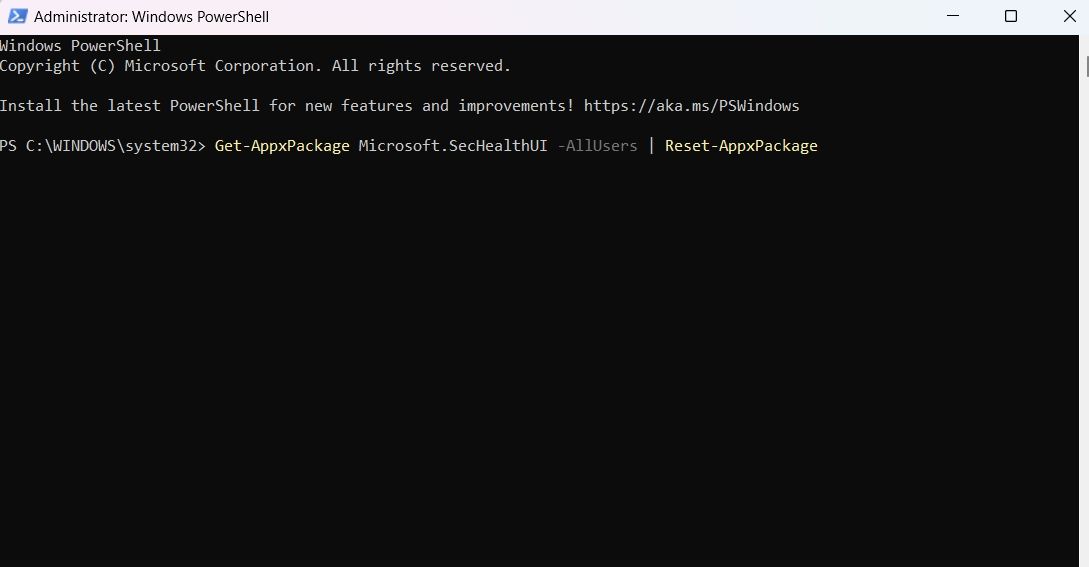5 Cara Mengatasi Virus & Threat Protection Engine Unavailable Issue di Windows Defender

Table of content:
Windows Defender adalah perangkat lunak antivirus bawaan penting yang membantu melindungi komputer Anda dari berbagai jenis malware dan ancaman keamanan. Namun, pengguna mungkin mengalami masalah umum di mana fitur perlindungan Virus & ancaman di Windows Defender menampilkan pesan kesalahan yang mengatakan “Mesin Tidak Tersedia” yang mencegahnya memindai virus dan membiarkan sistem Anda rentan.
Pada artikel ini, kami akan mengeksplorasi solusi yang dapat membantu memperbaiki masalah ini dan memulihkan fungsionalitas penuh dari fitur keamanan penting ini.
Mengapa Mesin Tidak Tersedia di Windows Defender?
Mesin Perlindungan Virus & Ancaman biasanya menjadi tidak tersedia setelah pembaruan Windows Defender gagal dipasang di sistem. Hal ini dapat terjadi karena beberapa alasan, dan kami telah membuat daftar yang paling umum di bawah ini:
- rlayanan terkait dinonaktifkan – layanan penting yang diperlukan untuk menginstal pembaruan Windows Defender mungkin dinonaktifkan, mencegah sistem memperbaruinya.
- File Windows Security rusak – mungkin ada masalah dengan utilitas Keamanan Windows itu sendiri. Bug sementara atau kesalahan korupsi mungkin telah menginfeksinya, menyebabkannya beraksi.
- Perangkat lunak yang bertentangan – perangkat lunak yang menawarkan fungsi serupa dapat bertentangan dengan Windows Defender dan prosedurnya yang relevan.
- File Windows rusak atau malware – file sistem penting mungkin rusak, yang memengaruhi fungsionalitas pembaruan Windows. Sistem Anda mungkin juga terinfeksi malware.
Terlepas dari apa yang mungkin menyebabkan masalah, solusi yang kami cantumkan di bawah ini pasti akan membantu Anda mengaktifkan dan menjalankan mesin Virus & Threat Protection untuk selamanya. Kami menyarankan sebelum Anda melanjutkan, hidupkan ulang komputer Anda dan coba lagi menginstal pembaruan. Dalam beberapa kasus, kesalahan sistem sementara dapat menyebabkan masalah dan reboot sederhana dapat menghapusnya.
1. Mulai ulang Layanan Pusat Keamanan
Layanan Security Center di Windows bertanggung jawab untuk mengelola layanan terkait keamanan, termasuk Windows Defender. Jika layanan tidak berfungsi dengan baik, ini dapat mencegah Anda memperbarui Pembela atau menggunakannya sama sekali
Untungnya, masalah layanan mudah diselesaikan. Sebagian besar waktu, memulai ulang layanan dapat membuatnya berjalan dengan baik lagi.
Inilah cara Anda dapat memulai kembali Layanan Pusat Keamanan:
- tekan Menang + R kunci bersama untuk membuka Run.
- Ketik “services.ms” di Jalankan dan tekan Memasuki.
- Dalam dialog berikut, gulir ke bawah untuk menemukan layanan Pusat Keamanan dan klik kanan di atasnya.
- Memilih Properti dari menu konteks.
- Sekarang, klik pada Berhenti tombol, tunggu beberapa detik, dan klik Awal.
- Luaskan dropdown untuk jenis Startup dan pilih Otomatis.
- Klik Menerapkan > OKE untuk menyimpan perubahan, lalu tutup utilitas Layanan.
Anda sekarang dapat mencoba menginstal pembaruan Pembela dan memeriksa apakah memulai ulang layanan memperbaiki masalah.
2. Edit Kunci Registri yang Relevan
Anda juga dapat mengaktifkan layanan Windows Defender menggunakan Editor Registri. Dalam metode ini, kami akan menonaktifkan nilai DisableAntiSpyware dan DisableAntiVirus. Kemudian, kami akan menghapus semua entri Registri yang rusak yang mungkin telah dimasukkan malware ke dalam sistem.
Namun, sebelum kami melanjutkan, kami sarankan untuk membuat cadangan Registry, agar aman.
Setelah selesai, lanjutkan dengan langkah-langkah di bawah ini:
- tekan Menang + R kunci bersama untuk membuka Run.
- Ketik “regedit” di bidang teks Jalankan dan tekan Memasuki.
- Klik Ya di perintah Kontrol Akun Pengguna.
- Setelah Anda berada di dalam Editor Registri, navigasikan ke lokasi yang disebutkan di bawah ini:
HKEY_LOCAL_MACHINE\\SOFTWARE\\Policies\\Microsoft\\Windows Defender - Pindah ke panel kanan dan temukan Nonaktifkan AntiSpyware nilai.
- Klik dua kali padanya dan di bawah Value data, ketik 0.
- Lakukan hal yang sama dengan Nonaktifkan AntiVirus nilai di jendela yang sama.
- Setelah ini, navigasikan ke lokasi berikut di Editor Registri:
HKEY_LOCAL_MACHINE\Software\Microsoft\Windows NT\CurrentVersion\Image File Execution Options - Di sini, klik kanan nilai MSASCui.exe, MpCmdRun.exe, dan MsMpEng.exe satu per satu dan pilih Menghapus.
- Terakhir, tutup Editor Registri dan mulai ulang komputer Anda. Setelah reboot, periksa apakah masalah telah teratasi.
3. Instal Pembaruan Secara Manual
Jika sistem tidak dapat menginstal pembaruan Windows Defender secara otomatis, Anda juga dapat menginstalnya secara manual.
Hal ini dapat dilakukan dengan menuju ke Pembaruan keamanan Microsoft halaman dan temukan pembaruan yang diperlukan di bagian “unduh pembaruan secara manual”. Anda kemudian dapat memilih versi yang sesuai berdasarkan sistem Anda dan menginstalnya.
Anda juga dapat menggunakan utilitas Powershell untuk menginstal pembaruan secara manual. Kami telah membahas berbagai metode memperbarui Windows Defender secara manual, jadi pastikan untuk memeriksanya.
4. Atur Ulang Keamanan Windows
Seperti yang kami sebutkan sebelumnya, mungkin ada masalah dengan Keamanan Windows itu sendiri. Masalah ini dapat diatasi dengan mengatur ulang utilitas, yang akan menghapus semua pengaturan dan konfigurasinya, memulihkan keadaan default.
Inilah cara Anda mengatur ulang aplikasi Keamanan Windows:
- tekan Menang + S kunci bersama untuk membuka utilitas Pencarian Windows.
- Ketik Powershell di bilah pencarian dan klik Jalankan sebagai administrator.
- Di jendela Powershell, ketik perintah yang disebutkan di bawah dan tekan Memasuki.
Get-AppxPackage Microsoft.SecHealthUI -AllUsers | Reset-AppxPackage - Setelah perintah dijalankan, keluar dari Powershell dan periksa apakah masalah telah teratasi.
5. Hapus Semua Perangkat Lunak yang Bertentangan
Jika Anda menginstal pihak ketiga di sistem, mungkin mengganggu proses Windows Defender, mencegahnya memperbarui atau berfungsi dengan baik.
Jika ini berlaku untuk Anda, kami sarankan untuk menonaktifkan sementara program keamanan atau mencopot pemasangannya. Anda dapat melakukan ini menggunakan Panel Kontrol atau aplikasi Pengaturan. Kami memiliki panduan mendetail yang membahas cara menghapus program di Windows yang dapat Anda rujuk jika memerlukan bantuan.
Jika Anda berhasil memperbarui Windows Defender setelah menghapus perangkat lunak pihak ketiga, maka ini menyiratkan bahwa program tersebut memang pelakunya. Dalam hal ini, Anda dapat beralih ke alternatif pihak ketiga yang lebih baik. Berikut adalah beberapa program antivirus gratis terbaik yang dapat Anda pertimbangkan untuk diinstal.
Dapatkan Windows Defender dan Jalankan Kembali
Masalah dengan Windows Defender bisa membuat frustasi dan mengekspos sistem Anda terhadap ancaman keamanan. Semoga solusi yang kami jelaskan di atas akan membantu Anda memperbaiki masalah mesin tidak tersedia dan menggunakan program keamanan secara maksimal. Jika masalah terjadi berulang kali di masa mendatang, Anda dapat melaporkan masalah tersebut ke tim dukungan resmi Microsoft dan beralih ke solusi pihak ketiga hingga perbaikan resmi dirilis.