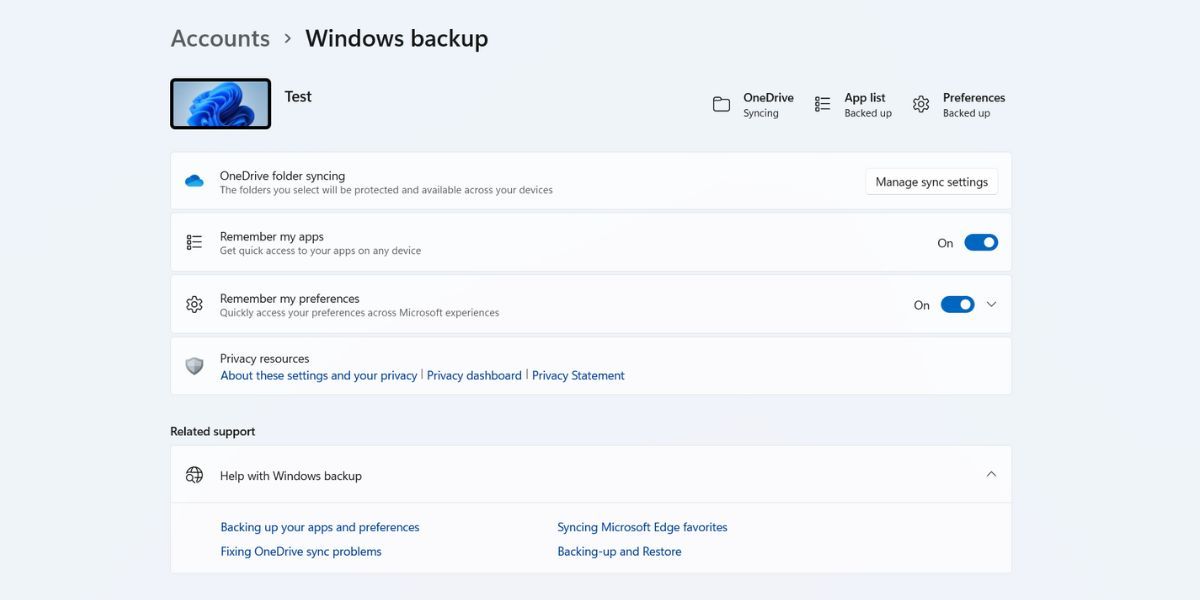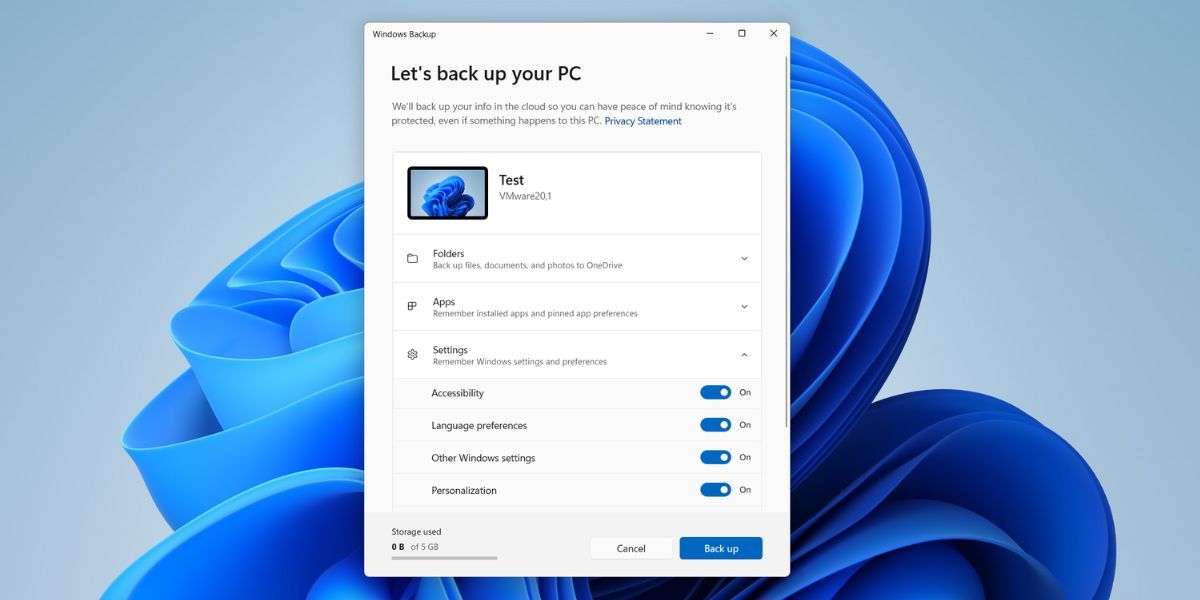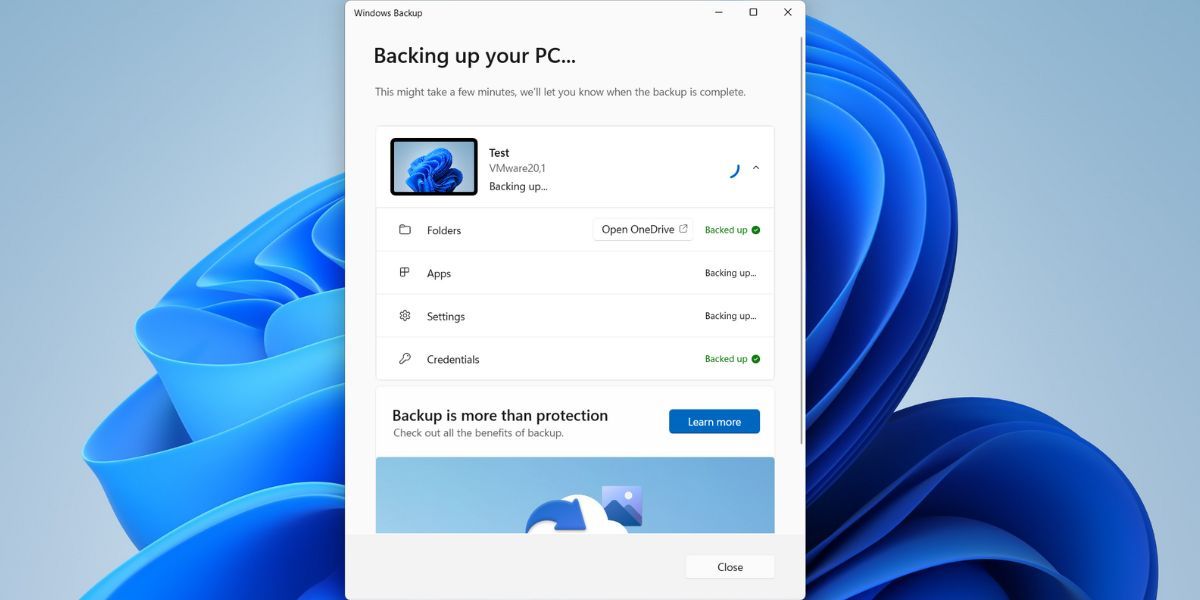Bagaimana Cara Kerja Fitur Cadangan Baru Windows 11?

Table of content:
Opsi pencadangan yang tersedia untuk Anda di Windows telah berkembang seiring waktu. Opsi lama menawarkan pembuatan salinan lengkap PC Windows atau mencadangkan beberapa folder, tetapi opsi baru beralih ke opsi pencadangan cloud. Namun, Microsoft sedang menguji aplikasi lengkap untuk membuat dan mengelola cadangan.
Daripada menyalin setiap file secara manual atau membuat image sistem raksasa, Anda dapat mengelola cadangan sebagian besar data pribadi PC Windows Anda dalam satu aplikasi. Ingin tahu cara kerja aplikasi dan data apa yang dapat dicadangkannya? Mari kita cari tahu.
Apa Itu Aplikasi Cadangan Windows Baru?
Windows 11 sudah memiliki bagian cadangan di aplikasi Pengaturan yang menawarkan opsi untuk menyimpan semua preferensi perangkat Anda, mengingat aplikasi dan pengaturan Anda, dan menyimpan semua file pribadi Anda di OneDrive. Aplikasi Windows Backup menghadirkan semua opsi ini dalam satu gudang sebagai sebuah aplikasi. Jadi, pengguna menjadi lebih mudah memilih apa yang akan dicadangkan tanpa membuka aplikasi Pengaturan.
Setelah mencadangkan semua file dan pengaturan yang diperlukan, Anda dapat memulihkannya menggunakan halaman pengalaman OOBE. Ini muncul setelah Anda masuk ke Akun Microsoft Anda saat menginstal atau mengatur ulang PC Windows Anda.
Cara Menggunakan Aplikasi Cadangan Windows
Aplikasi Cadangan Windows sebelumnya tersedia di saluran Canary dan Dev Insider. Tapi sekarang sudah tersedia untuk saluran Beta juga. Anda harus memperbarui ke Insider build 22631.2262 untuk mendapatkan akses ke aplikasi Windows Backup jika Anda telah mendaftarkan PC Anda di saluran Dev. Cukup periksa pembaruan Windows terbaru dan instal di PC Anda.
Untuk memulai, Anda harus masuk ke Windows dengan akun Microsoft. Jika saat ini Anda menggunakan akun lokal, konversikan akun lokal Anda ke akun Microsoft di Windows sebelum melanjutkan.
Anda juga memerlukan sinkronisasi OneDrive yang aktif di PC Anda. Lihat cara menautkan OneDrive ke akun Microsoft Anda untuk informasi selengkapnya.
Anda dapat memeriksa status semua fitur ini di bagian Cadangan pada aplikasi Pengaturan. Setelah Anda selesai melakukannya, ulangi langkah berikut:
- tekan Menang tombol untuk membuka menu Mulai. Jenis Cadangan Windows dan tekan Memasuki kunci untuk meluncurkan aplikasi.
- Anda akan melihat empat opsi yaitu, Folder, Aplikasi, PengaturanDan Kredensial.
- Klik pada anak panah ikon di sebelah opsi Folder. Aktifkan matikan dari semua folder yang ingin Anda pilih untuk cadangan.
- Setelah itu, Anda dapat memilih jenis pengaturan, kredensial, dan aplikasi yang akan dicadangkan menggunakan opsi lainnya yang tercantum dalam aplikasi.
- Terakhir, klik pada Cadangan tombol untuk memulai proses. Diperlukan beberapa saat untuk mengunggah semua file dan pengaturan.
- Klik pada Menutup tombol untuk menghentikan aplikasi.
Bagian pencadangan sudah selesai sekarang. Kapan pun Anda mereset PC atau menginstal Windows di PC baru, Anda dapat mengimpor cadangan ini sekaligus. Halaman pengaturan akan meminta Anda untuk masuk ke akun Anda saat menginstal Windows 11.
Setelah Anda masuk, Anda akan melihat opsi untuk memulihkan data dari PC lama Anda. Jika Anda menggunakan Akun Microsoft di PC lain dan telah mengaktifkan pencadangan di PC tersebut, Anda juga akan melihat opsi untuk memulihkan data dari perangkat tersebut. Selesaikan pengaturan perangkat dan kemudian masuk ke PC Anda.
Anda akan melihat semua ikon aplikasi yang disematkan di menu Start, dan Taskbar, dan dapat mengklik ikon tersebut untuk memulihkan aplikasi. Windows akan mengarahkan Anda ke situs web resmi untuk mengunduh dan menginstal aplikasi yang tidak tersedia di Microsoft Store. Anda bahkan dapat memulihkan semua aplikasi Store dengan meluncurkan aplikasi Microsoft Store dan memilih opsi Pulihkan Semua.
Aplikasi Pencadangan Windows vs. Opsi Pencadangan Lama
Aplikasi Windows Backup mengandalkan penyimpanan cloud untuk menyimpan semua data Anda. Ini membuatnya lebih mudah untuk mengakses file melalui OneDrive dan memulihkan semua pengaturan dan aplikasi pribadi Anda.
Opsi pencadangan lama tidak menawarkan fitur ini. Anda dapat membuat image sistem lengkap dan mencadangkan semua file, namun memerlukan drive eksternal terpisah.
Demikian pula, Riwayat File bagus untuk membuat cadangan file pribadi dan memelihara beberapa versi file. Namun, Anda tidak akan dapat memulihkan aplikasi dan pengaturan dengan File History. Jadi, pendekatan pencadangan cloud adalah cara yang bagus untuk mencadangkan semua file, pengaturan, dan preferensi secara rutin.
Namun Anda mungkin harus meningkatkan ke tingkat OneDrive berbayar jika file pribadi Anda memakan terlalu banyak ruang. Peringatan lainnya adalah sangat mudah untuk memulihkan aplikasi Microsoft Store tetapi semua perangkat lunak pihak ketiga masih hilang dari gambar. Setelah memulihkan data, Anda harus menginstal semua aplikasi ini secara manual.
Pencadangan Windows Anda Menjadi Mudah
Anda dapat menggunakan aplikasi Windows Backup atau masuk ke aplikasi Pengaturan dan mengonfigurasi pengaturan cadangan dari sana. Transisi ke PC baru menjadi sangat mudah dengan pencadangan cloud dan pendekatan penautan Akun Microsoft. Namun, Anda perlu meningkatkan penyimpanan (dalam beberapa kasus) dan menginstal ulang perangkat lunak pihak ketiga secara manual.