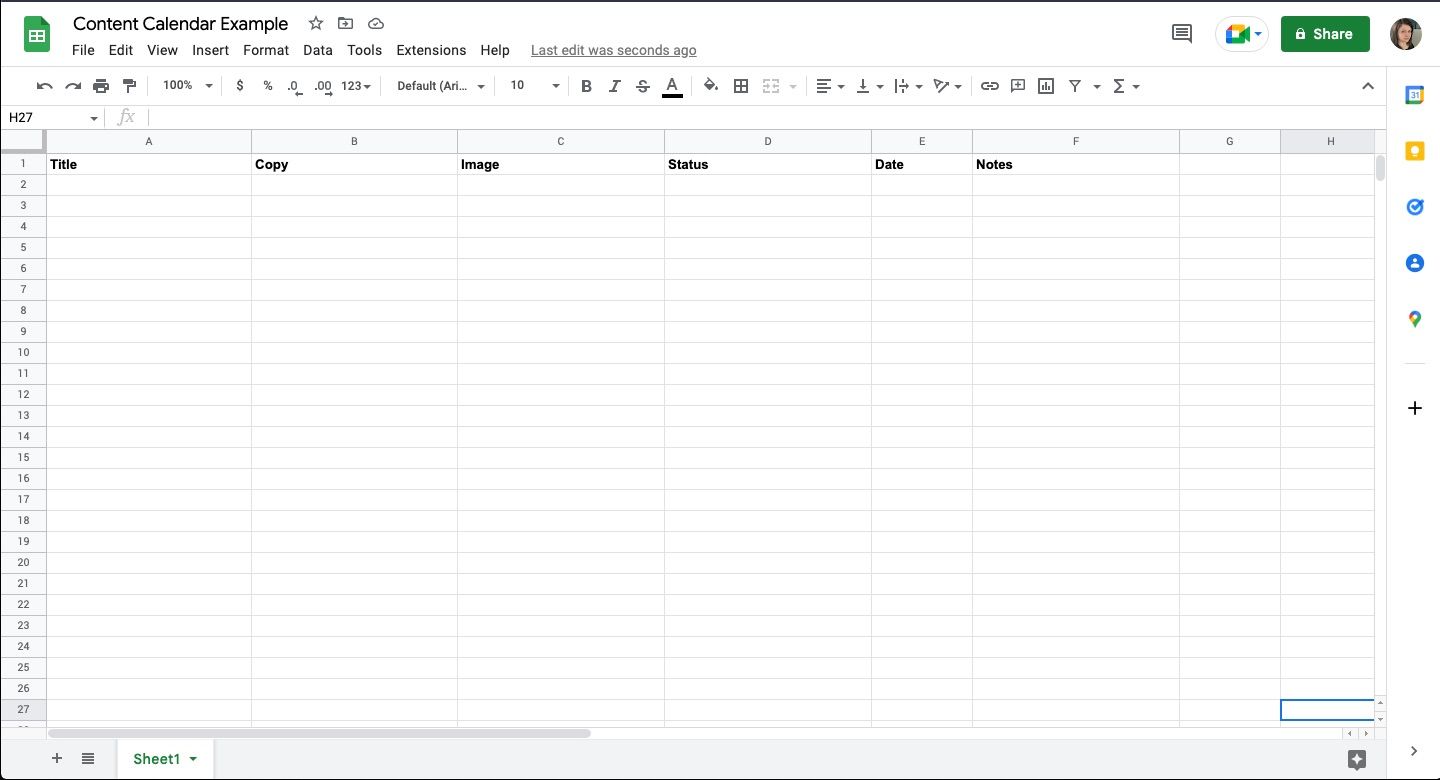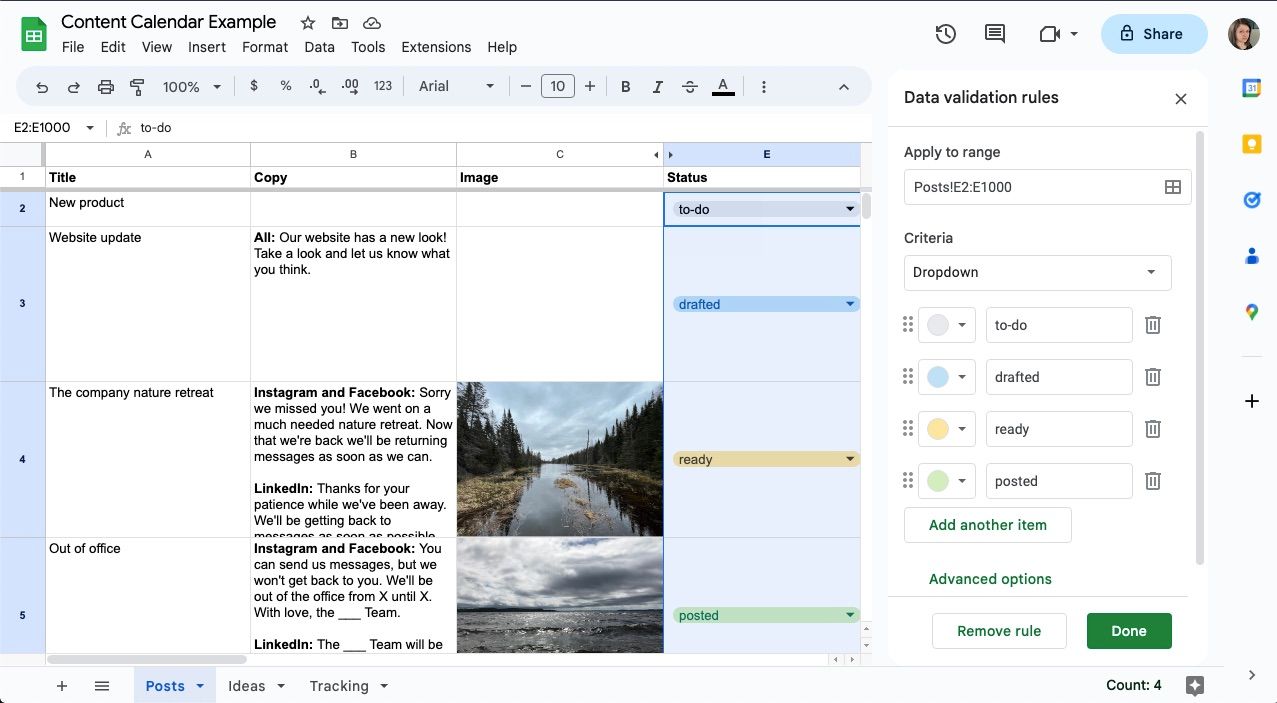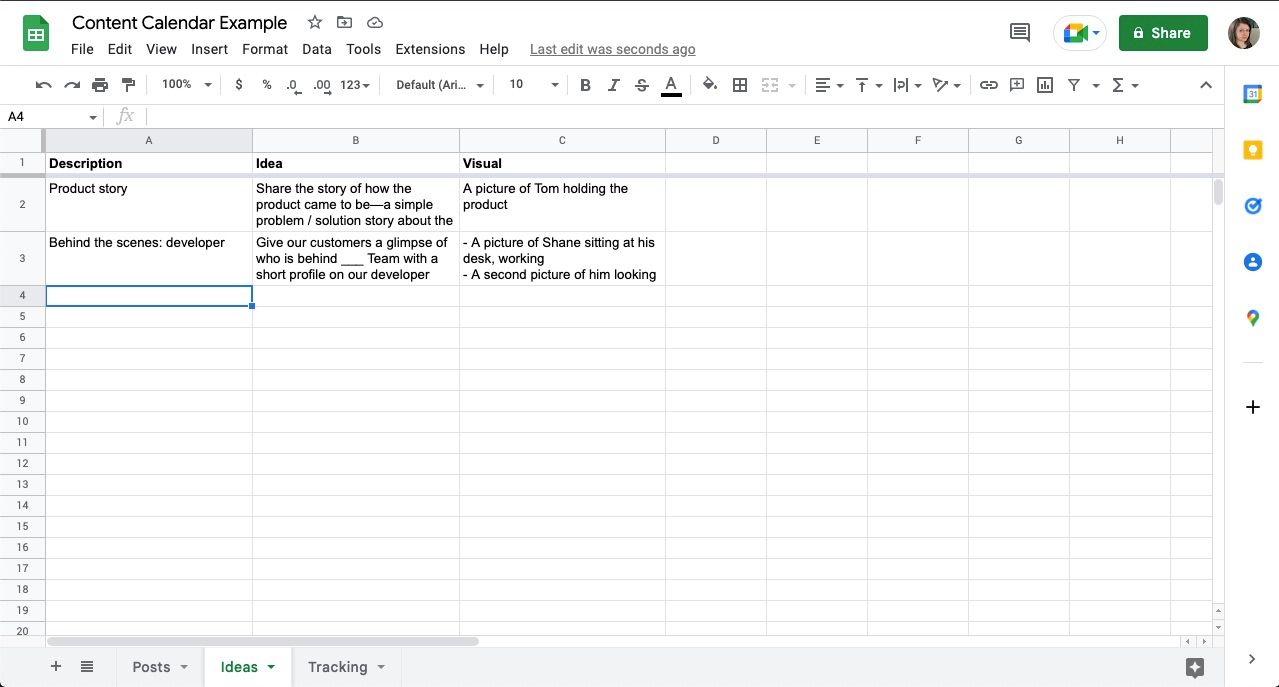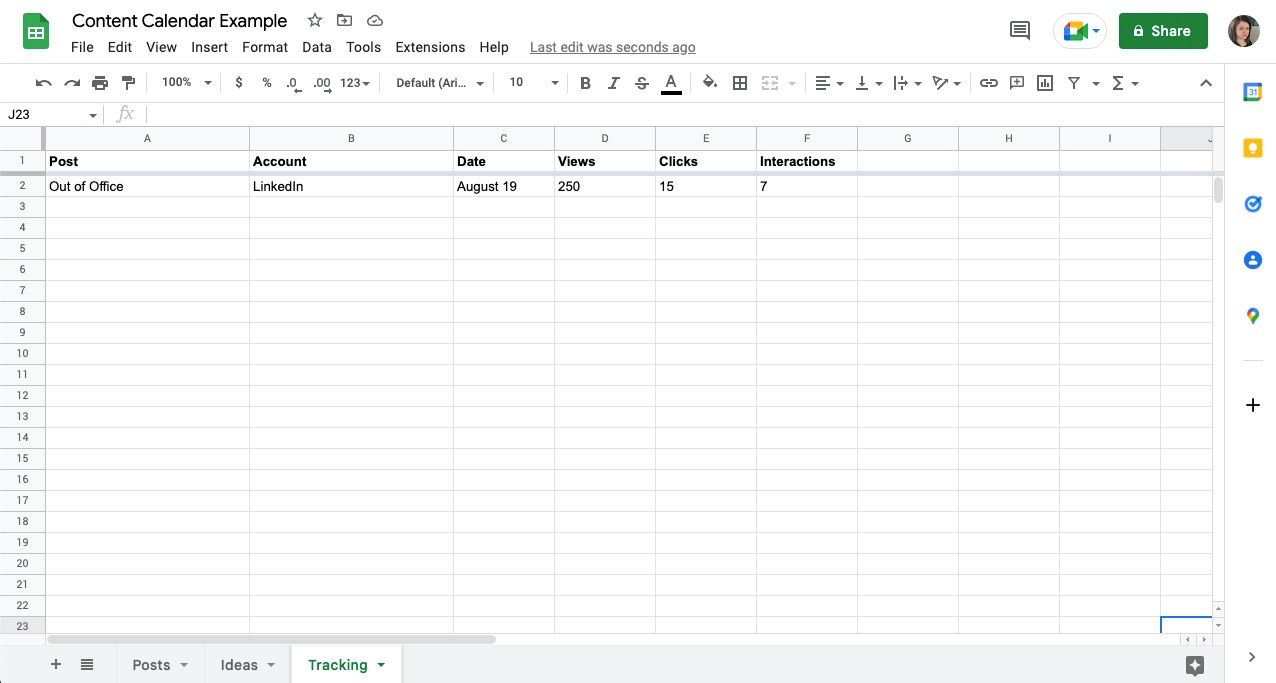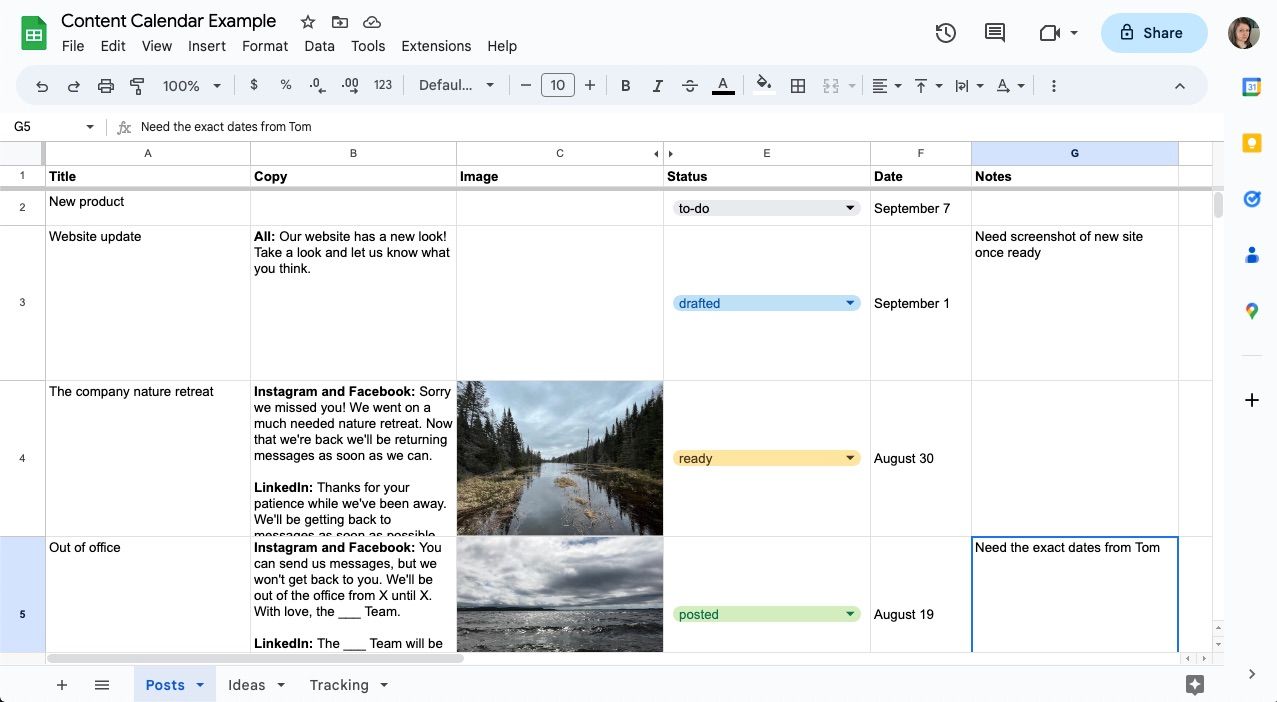Cara Membuat Kalender Konten Sederhana dan Efektif di Google Sheets

Table of content:
- Tentukan Kolom Mana yang Akan Digunakan di Lembar Kalender Konten Anda
- Tambahkan Tombol Status Fungsional ke Lembar Kalender Konten Anda
- Sertakan Ide dan Tab Pelacakan di Lembar Kalender Konten Anda
- Kiat untuk Bekerja Dalam Lembar Kalender Konten Anda
- Berkreasilah Dengan Kalender Konten Anda di Google Sheets
Dengan banyaknya perangkat lunak kalender konten yang tersedia, sulit untuk memilih satu. Beberapa terlalu rumit, beberapa di luar anggaran Anda, dan yang lainnya memberi Anda seperangkat alat yang tidak akan pernah Anda gunakan. Bahkan mungkin Anda masih mencoba untuk memilih favorit Anda dan membutuhkan solusi untuk sementara—solusi tanpa paywall atau masa percobaan.
Apa pun situasinya, Anda dapat membuatnya yang menawarkan apa yang Anda butuhkan—dan tidak lebih—menggunakan perangkat lunak spreadsheet. Teruskan membaca untuk mempelajari cara membuat dan menggunakan kalender konten di Google Sheets.
Tentukan Kolom Mana yang Akan Digunakan di Lembar Kalender Konten Anda
Tujuan dari kalender konten Anda adalah untuk memetakan posting Anda, menyimpan semua pekerjaan Anda di satu tempat. Melakukan ini membantu Anda menemukan semuanya lagi nanti. Plus, itu adalah tempat yang sangat baik untuk berkolaborasi dengan rekan kerja Anda.
Untuk memulai, daftarkan kolom Anda. Ini akan membantu Anda membuat garis besar posting Anda nanti—seperti petunjuk untuk mengingatkan Anda apa yang Anda butuhkan dan membuat Anda berpikir.
Untuk ini, pikirkan bagian umum yang Anda perlukan untuk membuat setiap bagian konten, misalnya teks, gambar, dan tanggal Anda ingin mempostingnya. Selain itu, Anda memerlukan cara untuk mengidentifikasi postingan, seperti judul atau deskripsi, membuat catatan, dan menampilkan statusnya.
Beberapa ide lain untuk kolom adalah:
- Kolom akun untuk menunjukkan ke mana Anda ingin memposting—Instagram, blog, situs web, dll.
- Menyertakan beberapa kolom salinan untuk akun yang berbeda—misalnya, salinan Instagram, salinan Facebook, dll.
- Kolom link untuk draf konten bentuk panjang Anda—lebih baik untuk draf ini di Google Dokumen atau pengolah kata lain, meringkasnya di lembar Anda.
- Kolom orang untuk menunjukkan siapa yang mengerjakan postingan.
- Kolom prioritas untuk menyampaikan urgensi.
Setelah Anda mengetahui kolom mana yang ingin Anda gunakan, tulis kolom tersebut di bagian atas Lembar Anda. Jangan khawatir jika Anda tetap sederhana pada awalnya, Anda dapat mengembangkannya nanti jika perlu. Seringkali Anda akan memikirkan ide-ide baru saat Anda bekerja.
Tambahkan Tombol Status Fungsional ke Lembar Kalender Konten Anda
Jika Anda menanyakan status suatu proyek kepada seseorang, membiarkan jawabannya terbuka akan menghasilkan berbagai tanggapan. Di sinilah menggunakan menu tarik-turun di Google Sheets sangat berguna. Mereka membantu Anda dan tim Anda menjaga komunikasi tetap konsisten di seluruh kalender. Dengan begitu, Anda bisa mendapatkan ikhtisar singkat tentang posisi proyek Anda dan menggunakan fungsi SORT di Google Spreadsheet untuk membantu Anda menavigasi proyek berdasarkan status dengan cepat.
Berikut adalah langkah-langkah untuk menambahkan menu tarik-turun ke kalender konten Anda:
Sorot Statusnya kolom.
- Memegang CMD atau CTRL dan klik pada sel judul ke batalkan pilihan itu.
- Pergi ke Menyisipkan di menu atas atau klik kanan pilihan.
- Klik Tarik-turun, dan sidebar akan terbuka.
- Ketikkan status yang ingin Anda gunakan di kolom teks.
- Klik Tambahkan item lain tombol untuk membuat titik tambahan.
- Tetapkan setiap status warna yang berbeda—ini akan membantu Anda mengidentifikasinya dengan cepat.
- Memukul Selesai.
Daftar Anda akan muncul di semua sel kolom—cobalah. Untuk menghapusnya, pilih sel dan tekan menghapus.
Sekarang, saat Anda bekerja, Anda dapat mengubah status untuk memperbarui tim Anda dengan cepat dan mengingatkan diri sendiri di mana Anda tinggalkan. Nanti, jika Anda menemukan banyak proyek lengkap di papan Anda, Anda dapat membuat Lembar arsip menggunakan simbol tambah di kiri bawah layar Anda.
Saran di sini adalah mengaturnya ke dalam arsip bulanan atau triwulanan, dalam urutan kronologis—dengan begitu, Anda tahu di mana mencarinya jika perlu. Untuk memindahkan item, salin dan tempel item per baris.
Anda juga dapat menggunakan tarik-turun untuk kolom seperti prioritas, jenis media, nama rekan kerja—apa pun dengan serangkaian jawaban berulang.
Sertakan Ide dan Tab Pelacakan di Lembar Kalender Konten Anda
Jika Anda ingin memetakan ide di Google Spreadsheet sekaligus menjaganya tetap rapi, gunakan tab di bagian bawah layar untuk membuat tempat terpisah untuk draf Anda. Di sini, Anda tidak memerlukan banyak kolom, tetapi Anda ingin menyertakan kolom untuk memberi nama atau menjelaskan posting Anda, tuliskan ide Anda, dan sertakan pemikiran tentang visual.
Anda juga dapat membuat tab baru untuk melacak hasil Anda. Di sini, header kolom akan menjadi nama atau deskripsi postingan, tanggal, dan indikator kinerja utama mana pun yang Anda gunakan untuk mengukur keberhasilan—klik, interaksi, penayangan, konversi, dll.
Mencatat bagaimana posting Anda akan membantu Anda mengidentifikasi pola dan melihat jenis konten mana yang berkinerja terbaik di platform apa.
Kiat untuk Bekerja Dalam Lembar Kalender Konten Anda
Berikut adalah beberapa tips untuk membantu Anda merencanakan konten Anda:
- Blokir beberapa waktu dalam jadwal Anda dan kerjakan secara massal. Dengan begitu, kiriman Anda siap lebih awal daripada menulisnya dan mencari gambar dengan cepat.
- Masukkan ide-ide ini segera, bahkan jika Anda tidak menggunakan semuanya—itu bisa berguna nanti.
- Pelacakan akan membantu Anda mengetahui posting mana yang berkinerja terbaik pada platform apa dan juga mengidentifikasi apa yang tidak berfungsi, menghemat waktu Anda nanti.
- Tetap minimal. Sangat mudah untuk membuat Lembar besar dengan kolom untuk semuanya, tetapi cobalah dan anggap itu sebagai ikhtisar singkat. Sekilas informasi apa yang perlu Anda lihat tentang kiriman Anda?
Dan beberapa tips untuk membantu Anda memformat Google Sheet Anda:
- Anda dapat membuat jeda baris menggunakan pilihan + masukkan atau kontrol + masuk.
- Anda dapat menyesuaikan tinggi baris Anda dengan mengkliknya dan memilih Ubah ukuran baris—bahkan jika teks yang dibungkus membuatnya tinggi, pengubahan ukuran akan menghilangkannya.
- Anda juga dapat menyesuaikan ketinggian secara manual dengan mengeklik dan menyeret baris.
- Mengatur Anda Pembungkusan teks ke Membungkus akan membuat Google Sheets Anda tetap rapi.
- Anda dapat menggunakan Perataan vertikal alat di menu atas jika Anda ingin teks muncul di tengah, atas, atau bawah sel.
Berkreasilah Dengan Kalender Konten Anda di Google Sheets
Meskipun ada banyak alat untuk dipilih, Anda dapat menyesuaikannya dengan kebutuhan Anda di Google Spreadsheet. Dengan kolom yang tepat, Anda akan mendapatkan semua petunjuk yang Anda perlukan untuk menguraikan posting Anda. Plus, Anda akan memiliki semuanya di satu tempat.
Memetakan konten Anda tidak perlu rumit. Itu hanya dimulai dengan sedikit perencanaan, dan Anda dapat membangun dari sana.