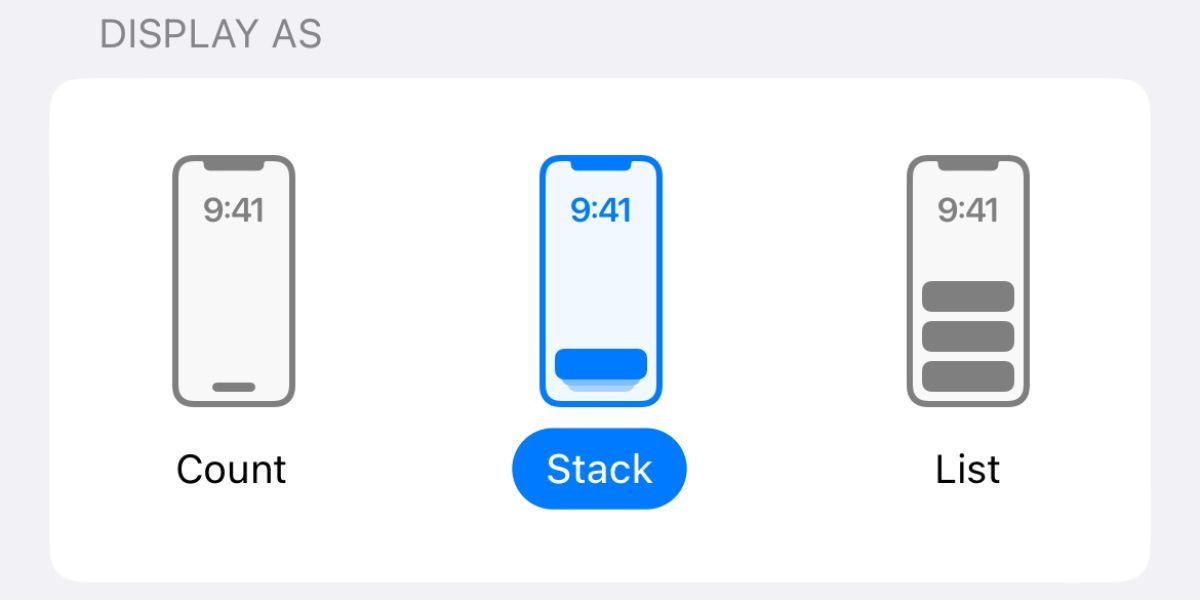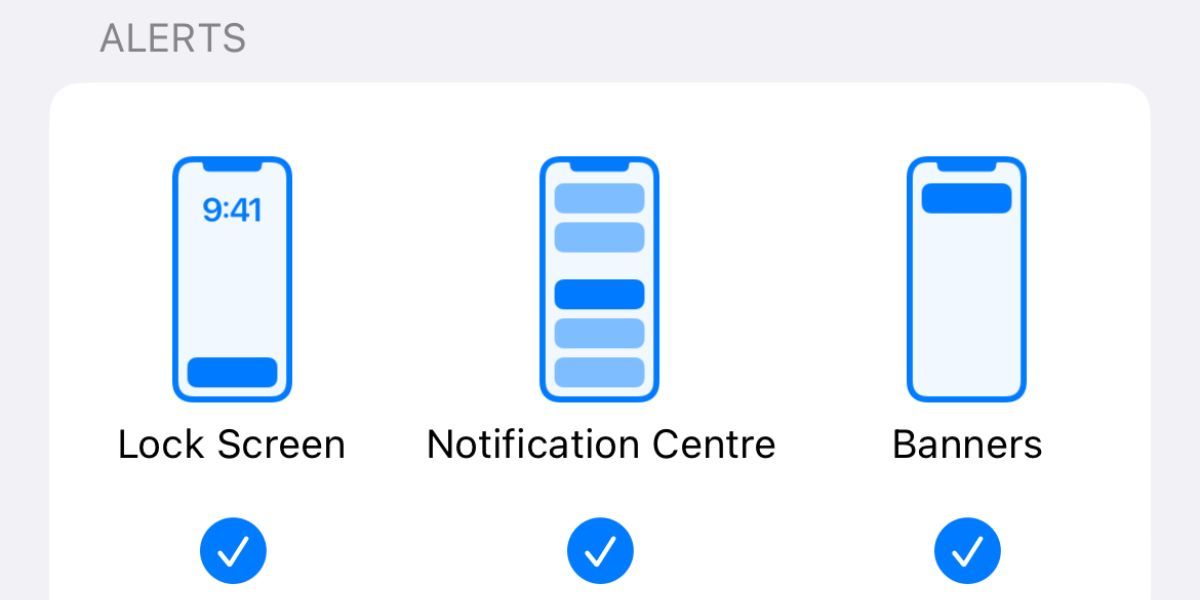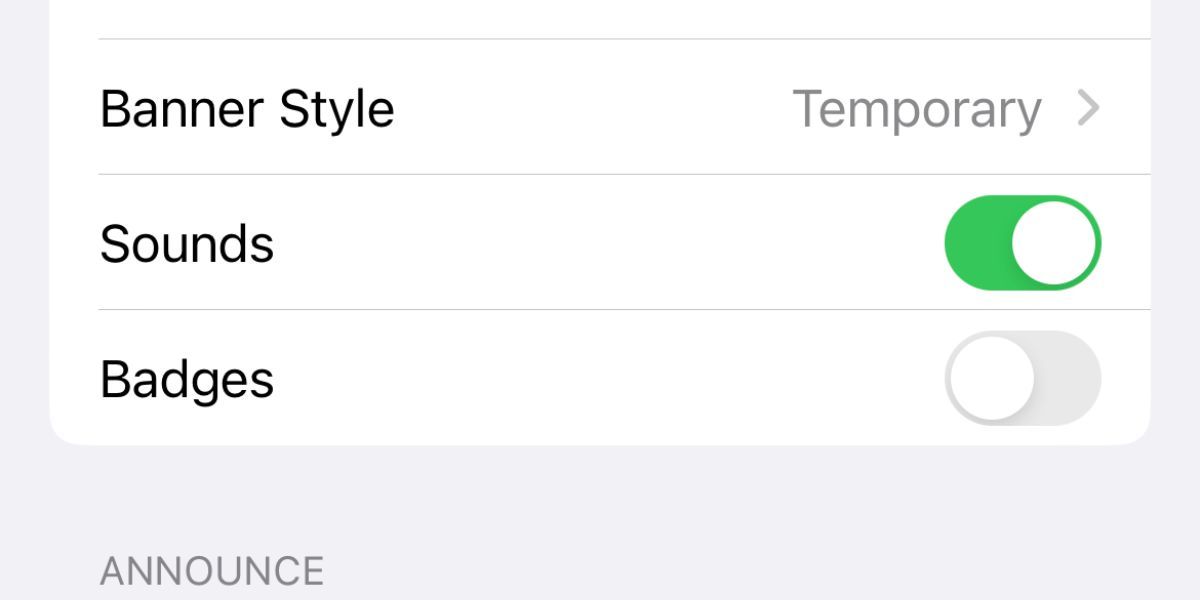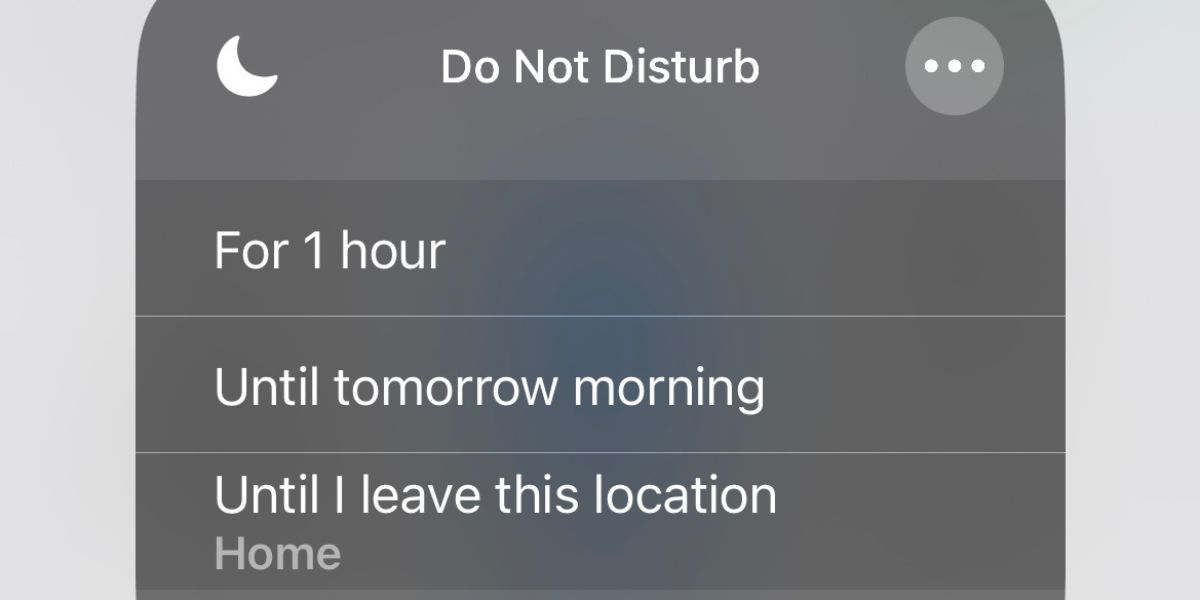Cara Mengontrol Notifikasi yang Mengganggu di iPhone Anda

Table of content:
- Sesuaikan Notifikasi Dalam Aplikasi
- Tentang Pusat Pemberitahuan
- Menyesuaikan Lansiran Pemberitahuan di Pengaturan
- Tentang Lencana Pemberitahuan
- Nonaktifkan Notifikasi Dari Layar Kunci
- Kirim Secara Tenang: Menonaktifkan Notifikasi Layar Kunci
- Opsi Mode Fokus Tingkat Lanjut
- Dari Kelebihan Informasi hingga Keheningan Pemberitahuan
Apple telah mengirimkan notifikasi ke hampir setiap sudut iOS—mulai dari Lock Screen hingga Notification Center khusus yang dapat diakses dengan sapuan sederhana. Meskipun ini tampak hebat dalam teori, ini dapat menyebabkan desensitisasi dari notifikasi yang berlebihan dalam praktiknya.
Terlalu banyak notifikasi juga dapat menguras baterai iPhone Anda melalui aktivasi dan getaran layar yang tidak perlu. Kabar baiknya adalah notifikasi iPhone tersebut sangat dapat disesuaikan. Jadi, mari kita lihat apa yang dapat Anda lakukan untuk membuat notifikasi iOS berguna kembali.
Sesuaikan Notifikasi Dalam Aplikasi
Sebelum mempelajari pengaturan pemberitahuan iOS, Anda harus melihat pengaturan individual di dalam aplikasi Anda. Gambar di atas menunjukkan opsi notifikasi yang tersedia di pengaturan Instagram.
Saat Anda mengunduh aplikasi baru, luangkan waktu Anda untuk menelusuri daftar pengaturan. Aplikasi seperti Instagram, Facebook, dan Twitter sering memungkinkan Anda menyesuaikan jenis notifikasi individual. Ini berarti Anda dapat ikut serta dalam pemberitahuan tentang kiriman tunangan Anda, tetapi memilih untuk tidak menerima pemberitahuan grup yang mengganggu dari kelas Ibu dan Saya.
Anda dapat mengontrol notifikasi pesan iPhone di WhatsApp, Slack, dan lainnya dengan cara serupa, sehingga Anda tidak akan dibombardir dengan meme dan GIF yang tak ada habisnya dari obrolan grup atau disadap oleh pesan kerja setelah keluar dari kantor.
Tentang Pusat Pemberitahuan
Anda dapat mengakses Pusat Pemberitahuan dengan menggesek layar dari atas ke bawah kapan saja. Anda juga dapat menggeser ke kanan Hari ini tab untuk membaca dengan teliti setiap widget yang telah Anda aktifkan.
Notifikasi yang Anda terima saat ponsel terkunci akan selalu ditampilkan secara kronologis, dengan yang terbaru di bagian atas daftar.
Layar Kunci dan Pusat Pemberitahuan iPhone Anda memberi Anda kendali atas bagaimana hal-hal ditampilkan, yang akan kami jelaskan di bawah.
Tampilkan Notifikasi sebagai Angka, Tumpukan, atau Daftar
Setelah memperbarui iPhone ke iOS 16 atau lebih baru, Anda dapat memilih agar pemberitahuan ditampilkan dalam tiga gaya berbeda di Layar Terkunci: Hitung, Susun, dan Daftar. Pergi ke Setelan > Notifikasidan ketuk untuk memilih gaya yang Anda inginkan:
- Menghitung: Menampilkan jumlah notifikasi yang Anda miliki di bagian bawah layar. Ketuk nomor untuk melihat notifikasi Anda. Gaya ini lebih low-profile, memberikan tampilan yang bersih dan minimalis jika Anda tidak suka blok notifikasi aplikasi menutupi wallpaper Lock Screen Anda.
- Tumpukan: Seperti namanya, ini menampilkan notifikasi Anda sebagai tumpukan di bagian bawah. Gaya ini memungkinkan Anda untuk melihat sekilas Layar Terkunci dengan cepat dan nyaman untuk pemberitahuan terbaru tanpa pemberitahuan lain yang belum dibaca memenuhi layar.
- Daftar: Setiap notifikasi secara konvensional ditampilkan satu demi satu di Layar Kunci Anda, dengan yang terbaru menempati posisi teratas. Dengan gaya ini, mudah untuk membaca beberapa notifikasi sekaligus tanpa mengetuk apa pun di layar Anda.
Menggunakan, Menonaktifkan, dan Menyesuaikan Pemberitahuan yang Dikelompokkan
Selain tiga gaya notifikasi, cara lain untuk mengatur notifikasi Anda adalah dengan mengelompokkannya berdasarkan aplikasi. Oleh karena itu, alih-alih melihat 20 notifikasi dari utas WhatsApp yang sama, iOS hanya menampilkan satu tumpukan notifikasi yang dikelompokkan. Ketuk dan tahan atau gesek ke kiri pada notifikasi untuk mengambil tindakan pada notifikasi individu atau seluruh tumpukan.
Notifikasi dikelompokkan secara otomatis berdasarkan lokasi, aplikasi, atau utas. Secara default, Anda tidak memiliki kontrol atas cara aplikasi tertentu mengelompokkan notifikasi. Namun, Anda dapat mengubah pengaturan berdasarkan per aplikasi.
Untuk melakukan ini, buka Setelan > Notifikasi > [App Name] > Pengelompokan Notifikasi.
Standarnya adalah Otomatis pilihan. Untuk memaksa iOS mengelompokkan semua notifikasi dari suatu aplikasi ke dalam satu tumpukan yang rapi, ketuk pada Oleh Aplikasi pilihan. Jika Anda ingin menonaktifkan pengelompokan sekaligus, pilih Mati pilihan.
Terima Ringkasan Pemberitahuan Terjadwal
Sebagian besar lansiran (seperti dari media sosial) tidak perlu segera kami perhatikan, namun itu sering kali merupakan sumber pemberitahuan terbesar.
Untuk mempertahankan kontrol atas notifikasi Anda, Anda dapat memilih untuk menerima semuanya pada waktu tertentu alih-alih membuat ponsel Anda berdengung setiap menit karena suka, komentar, atau balasan cerita biasa.
Pergi ke Pengaturan > Pemberitahuan > Ringkasan Terjadwal. Menyalakan Ringkasan Terjadwalatur waktu, dan aktifkan aplikasi tempat Anda ingin menerima notifikasi terjadwal.
Menyesuaikan Lansiran Pemberitahuan di Pengaturan
Anda dapat menuju ke Setelan > Notifikasi untuk melihat status notifikasi aplikasi. Ketuk aplikasi dan alihkan Izinkan Notifikasi untuk memberikan atau mencabut izin dan membuat perubahan lebih lanjut tentang cara aplikasi memberi tahu Anda.
Jika Anda memberikan akses pemberitahuan ke app tertentu, Anda dapat memilih dari tiga jenis peringatan pemberitahuan iPhone: Layar Kunci, Pusat Pemberitahuan, dan Spanduk:
- Layar Kunci dan Pusat Pemberitahuan: Memilih opsi ini akan tetap memungkinkan iOS untuk menampilkan notifikasi di Layar Terkunci dan/atau Pusat Notifikasi, tetapi Anda tidak akan mendapatkan peringatan tentang notifikasi yang masuk saat menggunakan perangkat Anda.
- Spanduk: Mereka muncul di bagian atas layar saat Anda menerima pemberitahuan. Beberapa aplikasi, seperti Pesan, memungkinkan Anda menarik spanduk untuk melakukan tindakan tanpa meluncurkan aplikasi dan meninggalkan apa yang sedang Anda lakukan.
Tentang Lencana Pemberitahuan
Lencana adalah lingkaran merah kecil yang biasanya menunjukkan jumlah notifikasi yang terlewat, dan tidak selalu diperlukan atau berguna. Beberapa aplikasi cuaca menggunakan lencana untuk menampilkan suhu saat ini.
Jika menurut Anda lencana lebih mengganggu daripada apa pun, pergilah ke Setelan > Notifikasi > [App Name] dan nonaktifkan Lencana beralih.
Nonaktifkan Notifikasi Dari Layar Kunci
Terakhir, Anda dapat menonaktifkan notifikasi untuk aplikasi yang mengganggu langsung dari Layar Kunci—tidak perlu membuka aplikasi Pengaturan. Saat Anda mendapatkan notifikasi dari aplikasi yang tidak ingin Anda lihat, geser ke kiri pada notifikasi dan ketuk Pilihan tombol.
Ini menampilkan menu manajemen notifikasi. Dari sini, cukup ketuk Matikan pilihan. Sekarang aplikasi tidak akan mengganggu Anda lagi.
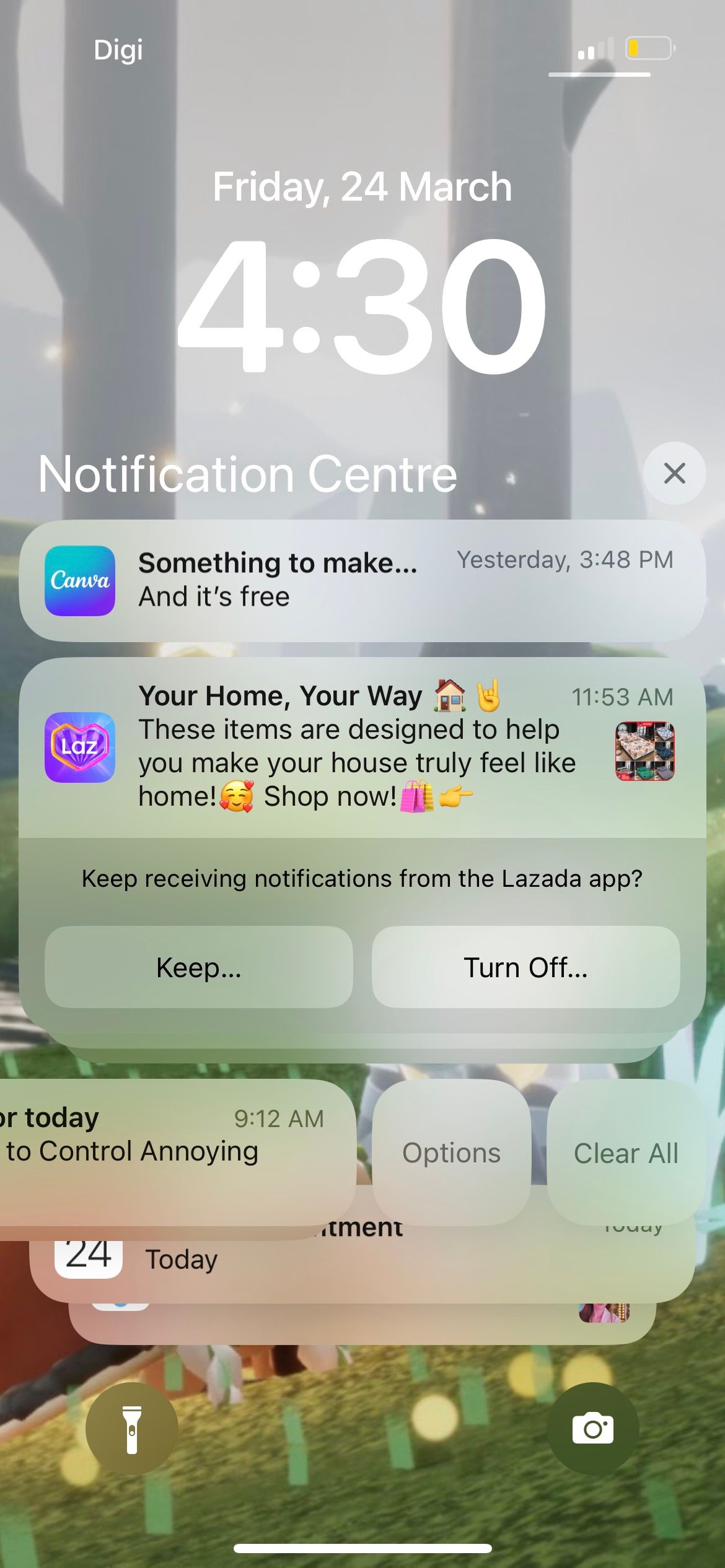
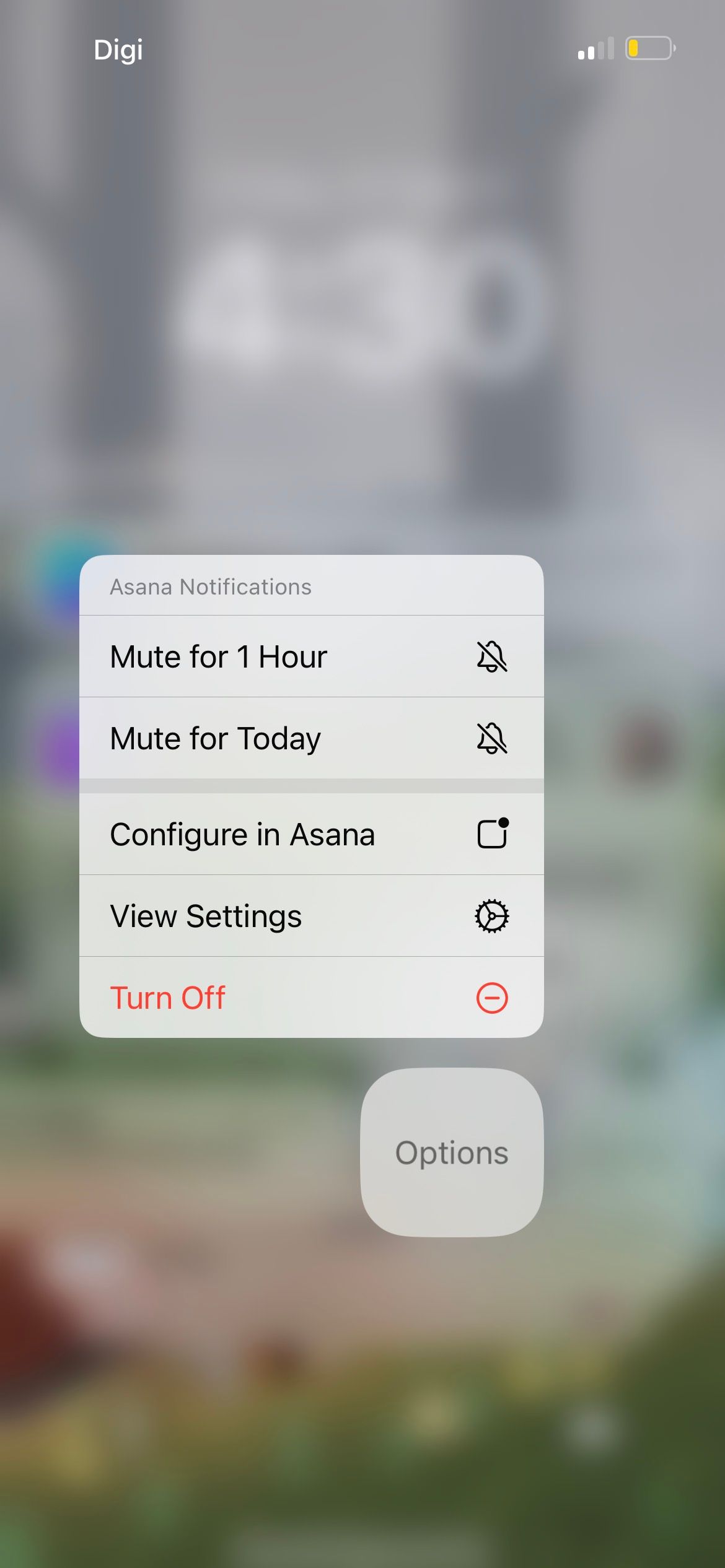
Kirim Secara Tenang: Menonaktifkan Notifikasi Layar Kunci
Di masa lalu, ada opsi Kirim Diam-diam yang dapat Anda gunakan untuk menghentikan notifikasi aplikasi muncul di Layar Terkunci. Fitur menonaktifkan suara notifikasi, spanduk, dan lencana dari aplikasi itu. Namun notifikasi akan tetap tersedia di Notification Center.
Ini berguna saat Anda ingin memeriksa teks dan balasan baru secara berkala tetapi tetap fokus saat menggunakan iPhone Anda. Untungnya, mudah untuk mereplikasi Deliver Quietly dengan mengutak-atik pengaturan notifikasi Anda.
Pergi ke Setelan > Notifikasi > [App Name]. Aktifkan Izinkan Notifikasitetapi batalkan pilihan Layar kunci, Spanduk, KedengarannyaDan Lencana; hanya pergi Pusat Pemberitahuan terpilih.
Saat Anda kembali ke daftar aplikasi, sekarang Anda akan melihat Memberikan Diam-diam sebagai status saat ini di bawah nama aplikasi.
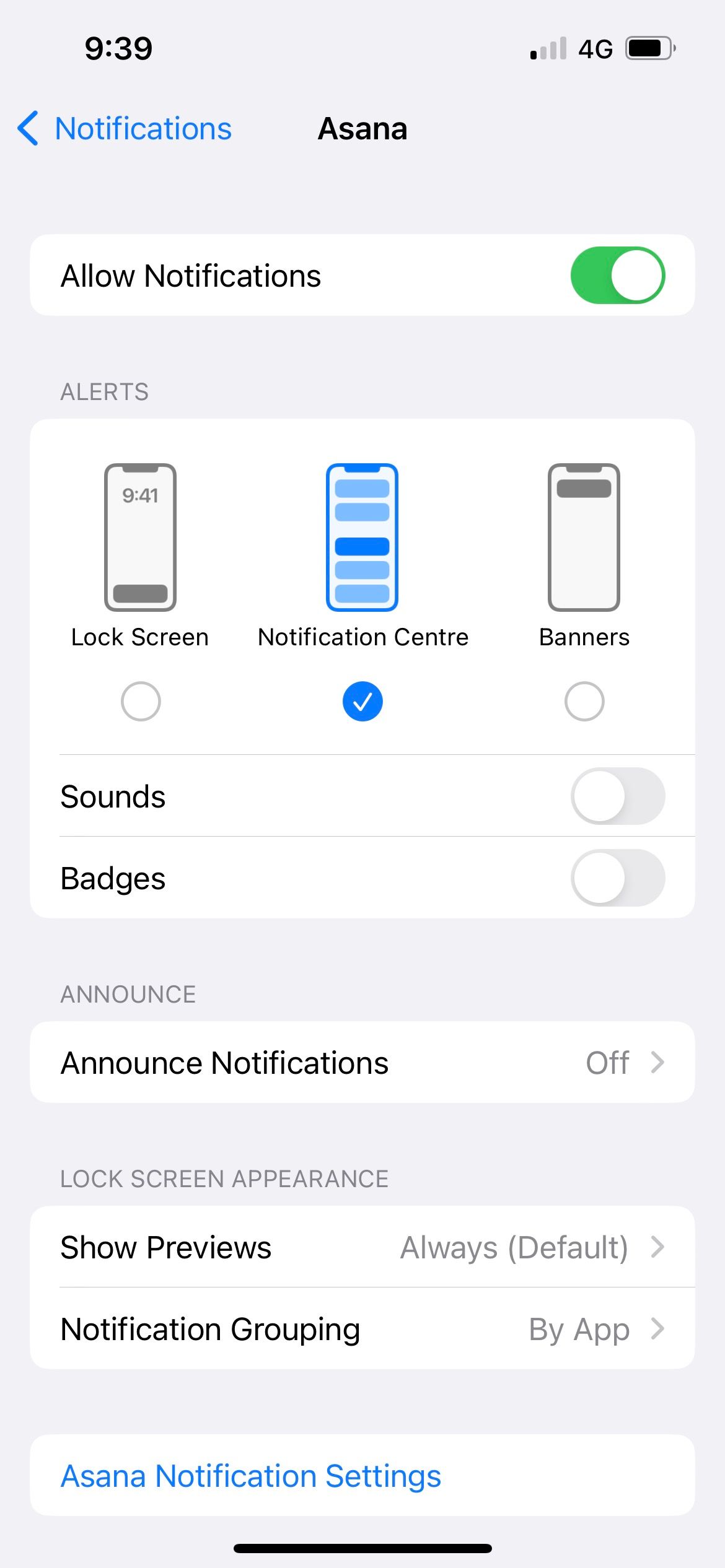
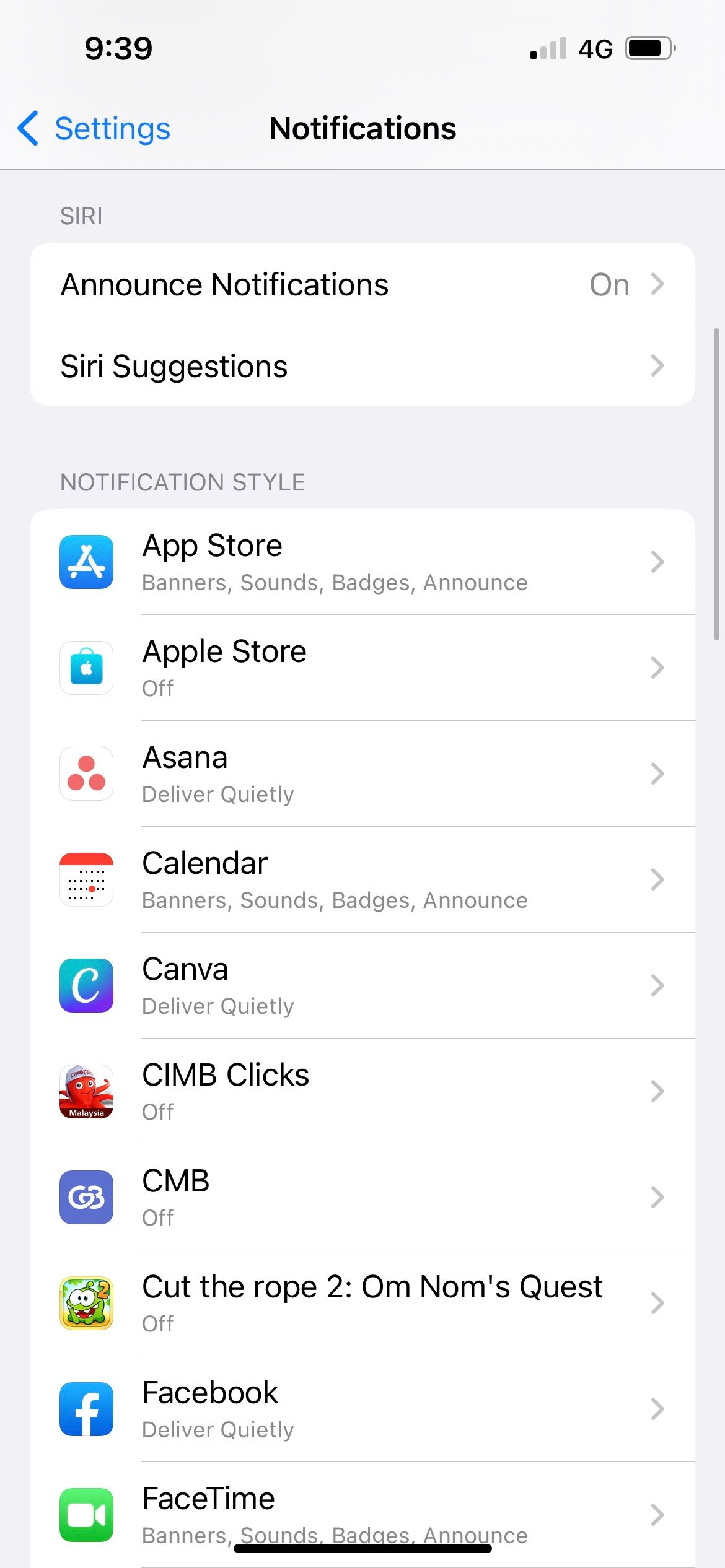
Jika Anda masih tidak tahan dengan suara alarm notifikasi, coba aktifkan LED Flash untuk peringatan isyarat notifikasi visual, atau buat peringatan getar khusus di iPhone Anda.
Opsi Mode Fokus Tingkat Lanjut
Dari Pusat Kontrol, tekan lama sakelar Fokus dan ketuk ikon elipsis di sebelah mode Fokus yang Anda gunakan. Misalnya, jika Anda mengetuk ikon elipsis di sebelah mode Jangan Ganggu, Anda akan melihat beberapa opsi untuk mengaktifkan Jangan Ganggu: Selama 1 jam, Sampai malam ini, Sampai saya meninggalkan lokasi iniatau Hingga berakhirnya acara ini.
Dua opsi terakhir berguna jika Anda bekerja di lingkungan kantor dan tetap menyinkronkan rapat dengan aplikasi Kalender. Selain itu, Anda dapat mengatur mode Fokus khusus untuk memungkinkan pemberitahuan dari orang dan aplikasi tertentu masuk tetapi membungkam semua yang lain.
Dari Kelebihan Informasi hingga Keheningan Pemberitahuan
Tampaknya tergoda untuk mematikan semua notifikasi setelah hari yang sibuk. Dengan layar iPhone yang dipenuhi notifikasi kalender, peringatan media sosial, dan pengingat resep, Anda dapat dengan cepat menjadi budak notifikasi.
Untungnya dengan perkembangan iOS, karena hidup kita semakin sibuk, iPhone ada untuk membantu kita membaca — atau mengabaikan — alarm yang terus-menerus itu.
Dengan begitu banyak ketergantungan pada iPhone, itu bisa menjadi perhatian yang tulus ketika Anda mulai kehilangan pesan. Jika Anda bosan melewatkan memo itu, lihat beberapa perbaikan untuk pemberitahuan yang hilang.