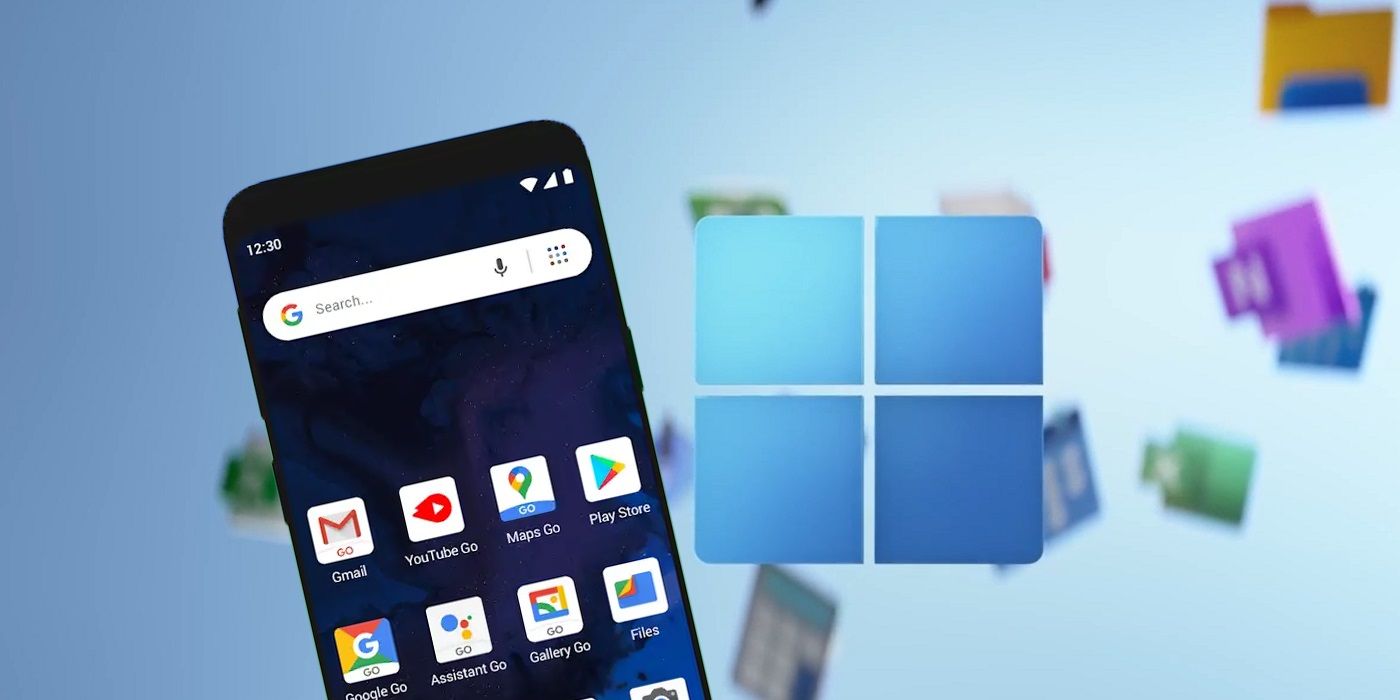Cara Mengubah Pengaturan USB Di Android

Table of content:
Android perangkat dapat dihubungkan ke komputer melalui USB, tetapi pengguna harus melewati beberapa rintangan untuk mengatur ke konfigurasi USB pilihan mereka. Pada hari-hari awal Android, pengguna cukup menghubungkan ponsel cerdas mereka ke komputer melalui kabel USB untuk mentransfer file dari satu perangkat ke perangkat lainnya. Namun, Google mengubahnya di versi OS yang lebih baru demi keamanan.
Saat perangkat Android terhubung ke PC, pengaturan USB default adalah ‘Tidak Ada Transfer Data,’ yang mencegah pengguna mentransfer file, dokumen, musik, foto, atau video dari satu perangkat ke perangkat lainnya. Namun, pengguna dapat mengubahnya untuk mendapatkan mode USB pilihan mereka sebagai default di perangkat Android mereka. Metodenya cukup mudah tetapi melibatkan beberapa langkah penting. Untuk mengubah pengaturan USB aktif Android, perangkat terlebih dahulu harus mengaktifkan setelan tersembunyi. Ini disebut ‘Mode pengembang‘ dan hanya dapat diaktifkan secara manual.
Aktifkan Mode Pengembang Untuk Mengubah Pengaturan USB
Prosesnya sama di semua perangkat Android, tetapi lokasi pengaturannya mungkin sedikit berbeda berdasarkan produsennya. Untuk mengaktifkan Mode Pengembang di Android, buka aplikasi Pengaturan lalu gulir ke bawah ke bawah di halaman berikutnya. Di sana, ketuk ‘Tentang telepon‘ atau ‘Sistem,’ lalu di halaman berikutnya, ketuk ‘Nomor Bangun‘ tujuh kali berturut-turut dengan cepat. Jika opsi Build Number tidak terlihat, perluas ‘Pengaturan lanjutan‘ menu untuk menemukannya.
Pengguna mungkin harus memberikan PIN atau kata sandi jika ada yang disetel, tetapi jika tidak, cukup mengetuk nomor build tujuh kali dengan cepat akan mengaktifkan Opsi Pengembang. Setelah itu terjadi, pengguna akan melihat pesan yang berbunyi, ‘Anda sekarang adalah seorang pengembang.’ Jika Mode Pengembang sudah diaktifkan di perangkat, pengguna akan melihat pesan ‘Tidak perlu, Anda sudah menjadi pengembang.’ Setelah Mode Pengembang diaktifkan, pengguna akan menemukan entri baru bernama ‘Opsi Pengembang‘ di halaman Tentang di Pengaturan. Pada beberapa perangkat, mungkin dapat diakses dari Pengaturan > Sistem > Lanjutan. Either way, sekali di halaman Opsi Pengembang, gulir ke bawah sedikit dan ketuk ‘Konfigurasi USB Default.’
Seperti yang sudah disebutkan, pengaturan USB default adalah ‘Tidak Ada Transfer Data,’ tetapi pengguna dapat mengubahnya ke salah satu dari banyak opsi lain — termasuk Transfer File, Penambatan USB, MIDI, PTP, dll. Untuk mentransfer file, pilih ‘Pemindahan Berkas.’ Untuk menambatkan koneksi seluler ponsel dengan komputer, pilih ‘Penambatan USB.’ Secara keseluruhan, prosesnya cukup mudah, tetapi orang perlu mengetahui di mana mencarinya untuk dapat mengubah pengaturan. Adapun Mode Pengembang, ia menawarkan akses ke sejumlah besar pengaturan lanjutan lainnya yang kadang-kadang diperlukan oleh pengguna dan pengembang yang kuat, tetapi tidak perlu dirusak untuk pengguna rata-rata.
Mentransfer File Ke PC Windows atau Mac Melalui USB
Setelah pengaturan USB pada ponsel Android diubah, pengguna kini dapat menghubungkan ponsel cerdas mereka ke komputer untuk mentransfer file menggunakan kabel USB yang kompatibel. Jika terhubung ke laptop atau PC Windows, pengguna perlu mengetuk ‘Mengisi daya perangkat ini melalui USB‘ notifikasi di ponsel Android mereka, lalu pilih ‘Pemindahan Berkas‘ di bawah ‘Gunakan USB Untuk.’ Jendela transfer file sekarang akan muncul di komputer, dan pengguna dapat menarik dan melepas file antara ponsel dan PC mereka. Setelah selesai, keluarkan ponsel dan cabut kabelnya. Metode yang sama dapat digunakan untuk mentransfer file ke Chromebook.
Di Mac, pengguna perlu mengunduh aplikasi bernama ‘Transfer File Android‘ untuk mengaktifkan berbagi file dari perangkat Android mereka. Aplikasi harus dibuka secara manual di Mac pertama kali, setelah itu akan terbuka secara otomatis setiap kali ponsel Android terhubung. Setelah ponsel terhubung ke Mac melalui USB, aktifkan ‘Pemindahan Berkas‘ mode seperti yang dijelaskan di atas yang akan membuka jendela Android File Transfer. File sekarang dapat diseret dan dilepas antara Mac dan ponsel Android.
Perbaiki Masalah Koneksi USB Android Dengan PC Anda
Bahkan setelah memilih pengaturan USB yang tepat, pengguna mungkin mengalami masalah saat mentransfer file dari ponsel Android ke PC. Jika ini terjadi, hal pertama yang harus dilakukan adalah memeriksa apakah ponsel Android sudah diperbarui ke versi terbaru. Jika perangkat lunaknya mutakhir, coba hidupkan ulang ponsel dan sambungkan kembali. Sangat sering, penyebabnya adalah kabel USB. Tidak semua kabel USB dapat mentransfer file, dan bahkan yang memilikinya mungkin tidak kompatibel dengan beberapa ponsel Android. Coba sambungkan dengan kabel USB lain, sebaiknya yang disertakan dengan kotak ponsel Android.
Jika itu tidak berhasil, pengguna dapat mencoba menyambungkan ponsel mereka ke PC lain untuk memastikan kabel USB tidak bermasalah. Alternatifnya, coba sambungkan ke port USB lain di PC yang sama. Jika menggunakan PC Windows, restart sederhana mungkin menyelesaikan masalah dan menyebabkan ponsel Android terdeteksi. Di Mac, pengguna dapat melakukan hal yang sama, sambil memastikan bahwa perangkat lunak mereka diperbarui ke versi macOS terbaru dan memeriksanya Android Transfer File telah diinstal pada perangkat mereka.