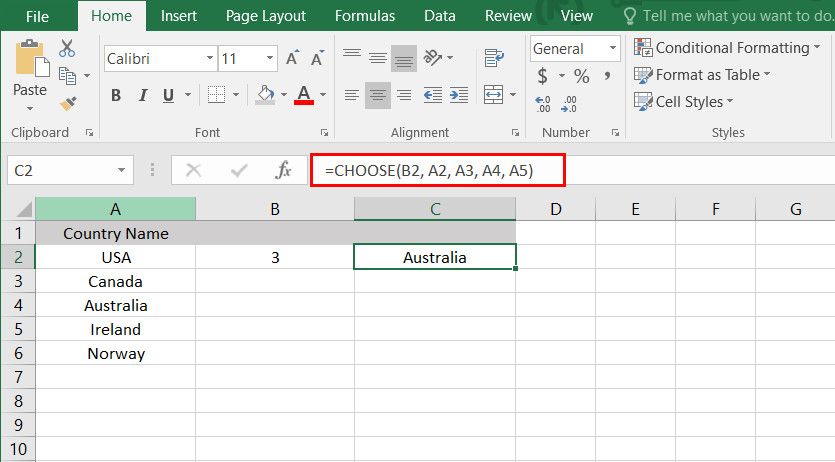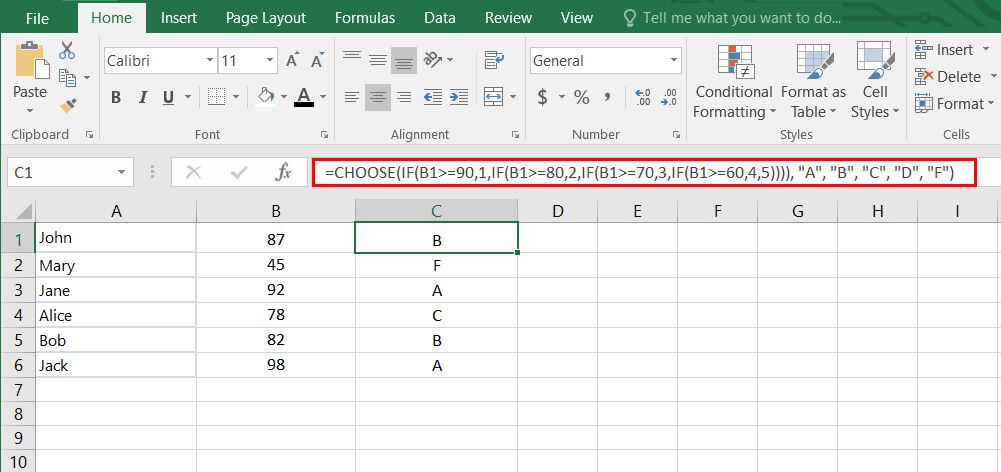Cara Menggunakan Fungsi CHOOSE Excel untuk Memilih Data Berdasarkan Kriteria

Table of content:
Ada beberapa fungsi di Excel yang memungkinkan Anda membantu memilih data berdasarkan kriteria tertentu. VLOOKUP dan INDEX/MATCH adalah dua fungsi yang banyak digunakan, tetapi satu fungsi yang kurang dikenal yang dapat membantu Anda dengan hal yang sama adalah fungsi CHOOSE.
Dalam panduan ini, kami akan menjelaskan fungsi CHOOSE secara mendetail dan memberikan contoh praktis yang menunjukkan cara menggunakannya secara efektif di spreadsheet Anda. Di akhir panduan ini, Anda akan memiliki pemahaman yang kuat tentang fungsi CHOOSE dan cara menggunakannya untuk merampingkan tugas analisis data Anda di Excel.
Apa Fungsi CHOOSE di Excel?
Fungsi CHOOSE di Excel memungkinkan Anda memilih nilai dari daftar yang diberikan berdasarkan nomor indeks. Ini bekerja dengan mengambil nomor indeks serta daftar nilai dan mengembalikan nilai yang cocok dengan nomor indeks itu.
Berikut adalah beberapa kasus penggunaan di mana fungsi CHOOSE di Excel dapat bermanfaat:
- Validasi data: Anda dapat menggabungkan fungsi CHOOSE dengan validasi data untuk membuat menu tarik-turun berdasarkan nomor indeks yang diberikan.
- Menyortir dan memfilter: Anda dapat mengurutkan atau memfilter data di spreadsheet berdasarkan kriteria tertentu. Misalnya, Anda dapat memfilter daftar karyawan berdasarkan peringkat mereka di departemen.
- Pemformatan bersyarat: Berdasarkan kriteria tertentu, Anda dapat menerapkan pemformatan bersyarat ke sel menggunakan fungsi CHOOSE. Misalnya, Anda dapat menyorot sel tertentu dalam daftar berdasarkan posisinya.
Fungsi ini sangat mirip dengan fungsi INDEX dan VLOOKUP, karena mereka juga mengembalikan nilai berdasarkan kriteria tertentu. Perbedaan utamanya adalah bahwa fungsi CHOOSE tidak memerlukan rentang pencarian atau tabel, tetapi daftar opsi sebagai argumen.
Cara Menggunakan Fungsi CHOOSE di Excel
Untuk memahami bagaimana fungsi ini bekerja di Excel, mari kita lihat dua contoh: Pertama, mari kita lihat bagaimana kita bisa menggunakan fungsi CHOOSE untuk memilih data berdasarkan nomor indeks.
Katakanlah Anda memiliki daftar lima negara (AS, Kanada, Australia, Irlandia, dan Norwegia). Anda ingin menggunakan fungsi CHOOSE untuk memilih negara berdasarkan nomor indeks yang dimasukkan di sel B2. Untuk ini, rumus yang akan masuk ke tab C2 adalah:
=CHOOSE(B2, A2, A3, A4, A5)
Rumus ini akan memberi Anda nilai berdasarkan nomor indeks yang Anda masukkan di B2. Jadi misalnya, jika Anda memasukkan 3, itu akan mengembalikan Australia.
Karena fungsi CHOOSE dapat disarangkan, Anda dapat menggunakannya dengan pernyataan IF untuk mengembalikan hasil yang berbeda berdasarkan nomor indeks. Berikut adalah contoh cepat tentang bagaimana Anda bisa melakukannya.
Misalkan Anda memiliki tabel siswa (kolom A) dan nilai ujian mereka (kolom B) di spreadsheet. Anda ingin menetapkan nilai untuk setiap siswa berdasarkan nilai ini. Kriterianya adalah sebagai berikut:
- J: 90-100
- B: 80-89
- C: 70-79
- D: 60-69
- F: di bawah 60
Berdasarkan kriteria tersebut, berikut adalah rumus yang dapat Anda gunakan:
=CHOOSE(IF(B2>=90,1,IF(B2>=80,2,IF(B2>=70,3,IF(B2>=60,4,5)))), "A", "B", "C", "D", "F")
Di sini, fungsi CHOOSE akan menggunakan pernyataan IF bersarang untuk menentukan jumlah indeks nilai berdasarkan skor, dan memberi Anda nilai yang dicapai.
Anda juga dapat menggunakannya dengan pernyataan SUMIF untuk menjumlahkan nilai berdasarkan kriteria. Namun, karena fungsi ini mengharuskan Anda memberikan opsi sebagai argumen individual, fungsi ini tidak sefleksibel VLOOKUP atau INDEX/MATCH.
Pilih Data Anda Berdasarkan Kriteria
Fungsi CHOOSE bisa menjadi tambahan berharga untuk daftar fungsi Excel Anda. Ini adalah alat yang sederhana namun kuat yang dapat Anda gunakan untuk memanipulasi data berdasarkan kriteria tertentu. Dengan mengikuti langkah dan petunjuk yang disebutkan dalam panduan ini, Anda dapat menggunakan fungsi ini secara efektif untuk mengoptimalkan alur kerja Anda di Excel.