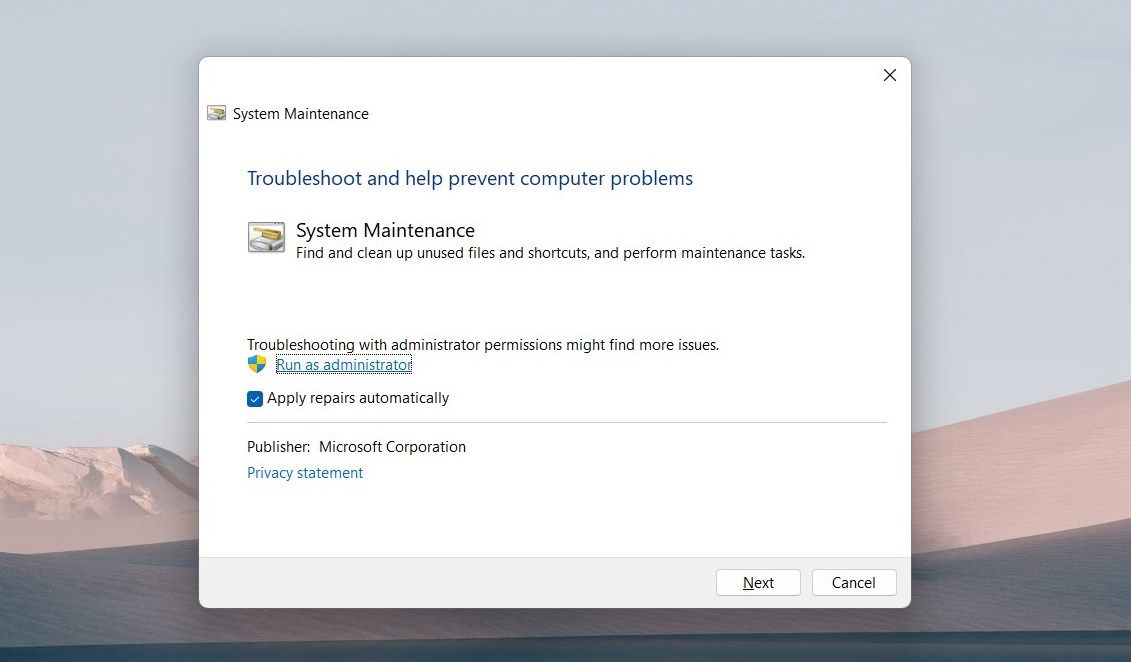Cara Memperbaiki Penggunaan CPU Tinggi TiWorker.exe di Windows

Table of content:
Apakah Anda baru-baru ini menemukan bahwa sistem Windows Anda berjalan lambat, dan penggunaan CPU Anda meroket? Kemungkinan penyebab di balik masalah ini adalah TiWorker.exe – proses sistem Windows yang berjalan di latar belakang dan dapat menghabiskan banyak sumber daya CPU jika mengalami kesalahan. Pada artikel ini, kami akan menjelaskan apa itu TiWorker.exe dan cara memperbaiki kesalahan yang terkait dengannya.
Apa itu TiWorker.exe?
TiWorker.exe adalah proses sistem sah yang menjalankan tugas latar belakang di Windows. Ini terkait dengan layanan Pembaruan Windows dan menginstal serta mengelola pembaruan sistem. Proses ini berjalan secara otomatis setiap kali sistem menganggur, atau Anda dapat memicunya secara manual dengan mengeklik “periksa pembaruan” di Windows.
TiWorker.exe tidak menimbulkan ancaman keamanan dan umumnya aman dijalankan di latar belakang. Namun, itu dapat menyebabkan penggunaan CPU yang berlebihan jika menemui kesalahan selama eksekusi, yang dapat memperlambat dan memperlambat komputer Anda. Oleh karena itu, Anda harus mengidentifikasi akar penyebab kesalahan terkait TiWorker.exe dan memperbaikinya.
Di bawah, kita akan melihat beberapa perbaikan paling umum untuk penggunaan CPU TiWorker.exe yang tinggi.
1. Jalankan Pemecah Masalah Pembaruan Windows
Pemecah Masalah Pembaruan Windows dapat mendeteksi dan memperbaiki sebagian besar masalah yang menyebabkan TiWorker.exe menggunakan sumber daya CPU yang berlebihan. Untuk menjalankan pemecah masalah, lakukan hal berikut.
- Tekan Menang + I di keyboard Anda untuk membuka aplikasi Pengaturan.
- Di menu Pengaturan, pilih Sistem dari panel kiri.
- Klik Pemecah masalah lainnya di halaman berikutnya.
- Menemukan pembaruan Windows dan klik Berlari tombol.
Ini harus mendeteksi dan memperbaiki kesalahan apa pun yang menyebabkan TiWorker.exe menggunakan terlalu banyak penggunaan CPU. Setelah proses selesai, hidupkan ulang komputer Anda dan periksa apakah TiWorker.exe masih menggunakan sumber daya CPU yang tinggi.
2. Jalankan Pemecah Masalah Pemeliharaan Sistem
Anda juga dapat menjalankan Pemecah Masalah Pemeliharaan Sistem untuk memperbaiki kesalahan terkait TiWorker.exe. Ini mendeteksi dan memperbaiki fragmentasi disk, masalah registri, dan kesalahan lain yang menyebabkan TiWorker.exe memakan terlalu banyak CPU.
Untuk menjalankan pemecah masalah, ikuti langkah-langkah berikut:
- Klik kanan pada Mulai dan pilih Berlari dari daftar menu.
- Di kotak dialog, ketik berikut ini dan tekan Enter:
%systemroot%\system32\msdt.exe -id MaintenanceDiagnostic
- Pemecah Masalah Pemeliharaan Sistem sekarang akan terbuka.
- Pada halaman Pemecah Masalah, klik Canggih.
- Memeriksa Terapkan perbaikan secara otomatis dan klik Jalankan sebagai administrator.
- Klik Berikutnya dan ikuti instruksi untuk menyelesaikan proses.
Setelah Anda selesai menjalankan pemecah masalah, hidupkan ulang komputer Anda dan lihat apakah ini menyelesaikan masalah.
3. Kosongkan Folder Distribusi Perangkat Lunak
Folder Distribusi Perangkat Lunak menyimpan file sementara yang terkait dengan pembaruan Windows. Jika folder ini berantakan, TiWorker.exe mungkin menghabiskan terlalu banyak sumber daya CPU. Untuk memperbaikinya, Anda dapat menghapus direktori Distribusi Perangkat Lunak dan membiarkan Windows membuat yang baru. Inilah cara melakukannya:
- tekan Menang + R tombol pintasan untuk membuka jendela Jalankan.
- Jenis layanan.msc di kotak dialog dan klik OKE.
- Menemukan pembaruan Windows dalam daftar Layanan dan klik dua kali.
- Di jendela Properti, pilih Berhenti di bawah bagian Status layanan.
- Sekarang tekan Menang + E di keyboard Anda untuk membuka File Explorer.
- Navigasi ke C:\Windows\SoftwareDistribution dan hapus semua file dan folder di direktori ini.
Anda dapat menyalin dan menempel C:\Windows\SoftwareDistribution di bilah alamat File Explorer dan tekan Enter untuk mengakses folder secara langsung.
- Sekarang tutup File Explorer dan kembali ke jendela Layanan.
- Gulir ke bawah ke pembaruan Windowsklik kanan padanya dan pilih Awal untuk memulai kembali layanan.
Setelah Anda menyelesaikan langkah-langkah ini, hidupkan ulang komputer Anda dan periksa apakah TiWorker.exe masih menggunakan terlalu banyak penggunaan CPU. Jika demikian, lanjutkan ke solusi berikutnya.
4. Lakukan Beberapa Perbaikan Umum
Jika tidak ada solusi di atas yang membantu, Anda dapat mencoba melakukan beberapa perbaikan umum untuk memperbaiki masalah TiWorker.exe. Ini termasuk menjalankan pemeriksa file sistem untuk mendeteksi dan memperbaiki file sistem yang rusak.
Anda juga dapat mencoba melakukan boot bersih, yang menonaktifkan semua aplikasi dan layanan pihak ketiga dan membantu Anda mengidentifikasi penyebab penggunaan CPU TiWorker.exe yang tinggi.
Mengelola Penggunaan CPU Tinggi di Windows
Penggunaan CPU yang tinggi dapat menyebabkan komputer Anda menjadi lambat dan lamban, sehingga mengganggu aktivitas Anda sehari-hari. Sekarang setelah Anda mencoba tip ini, pengalaman Windows Anda akan lebih cepat dan lancar.