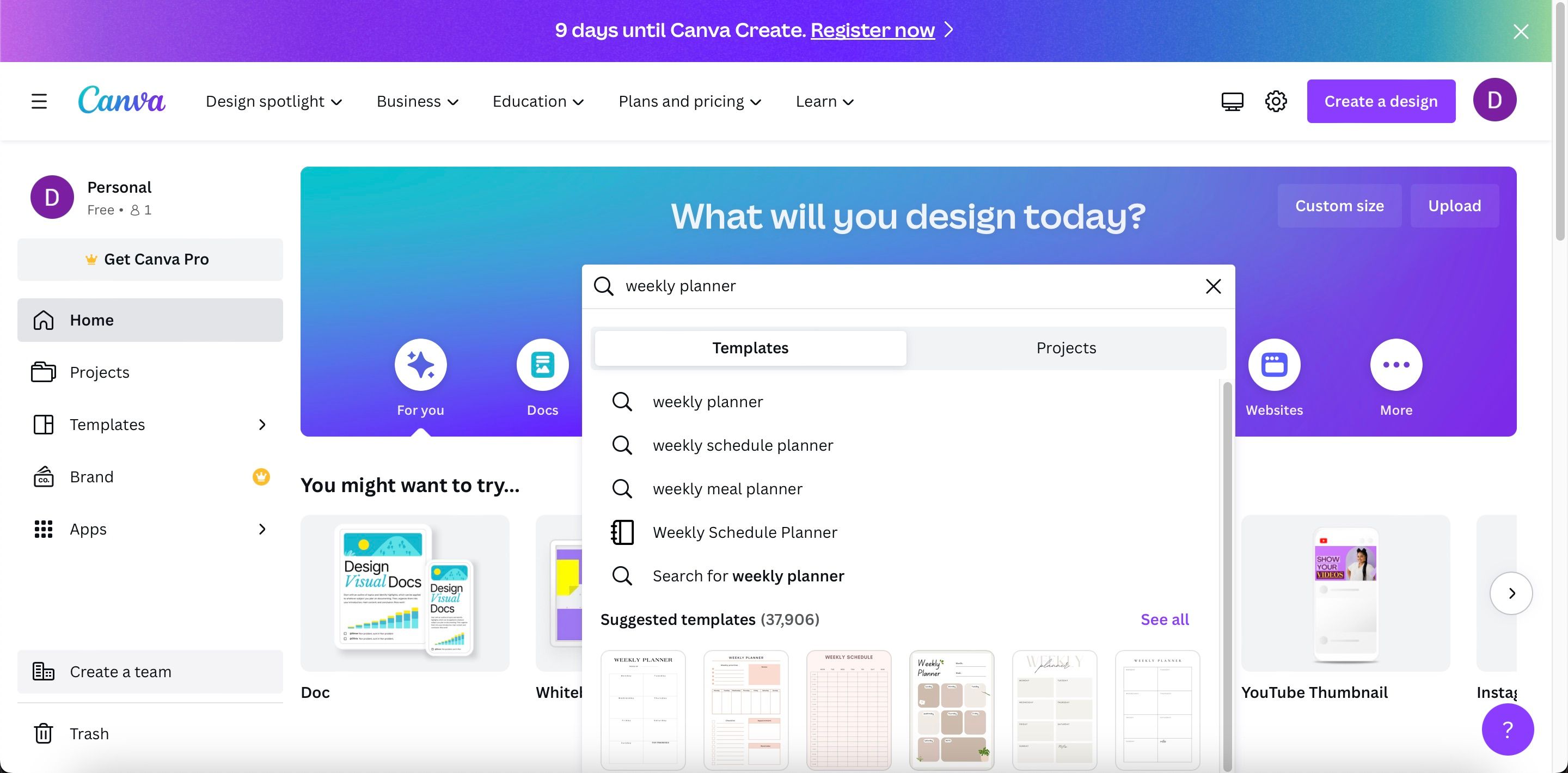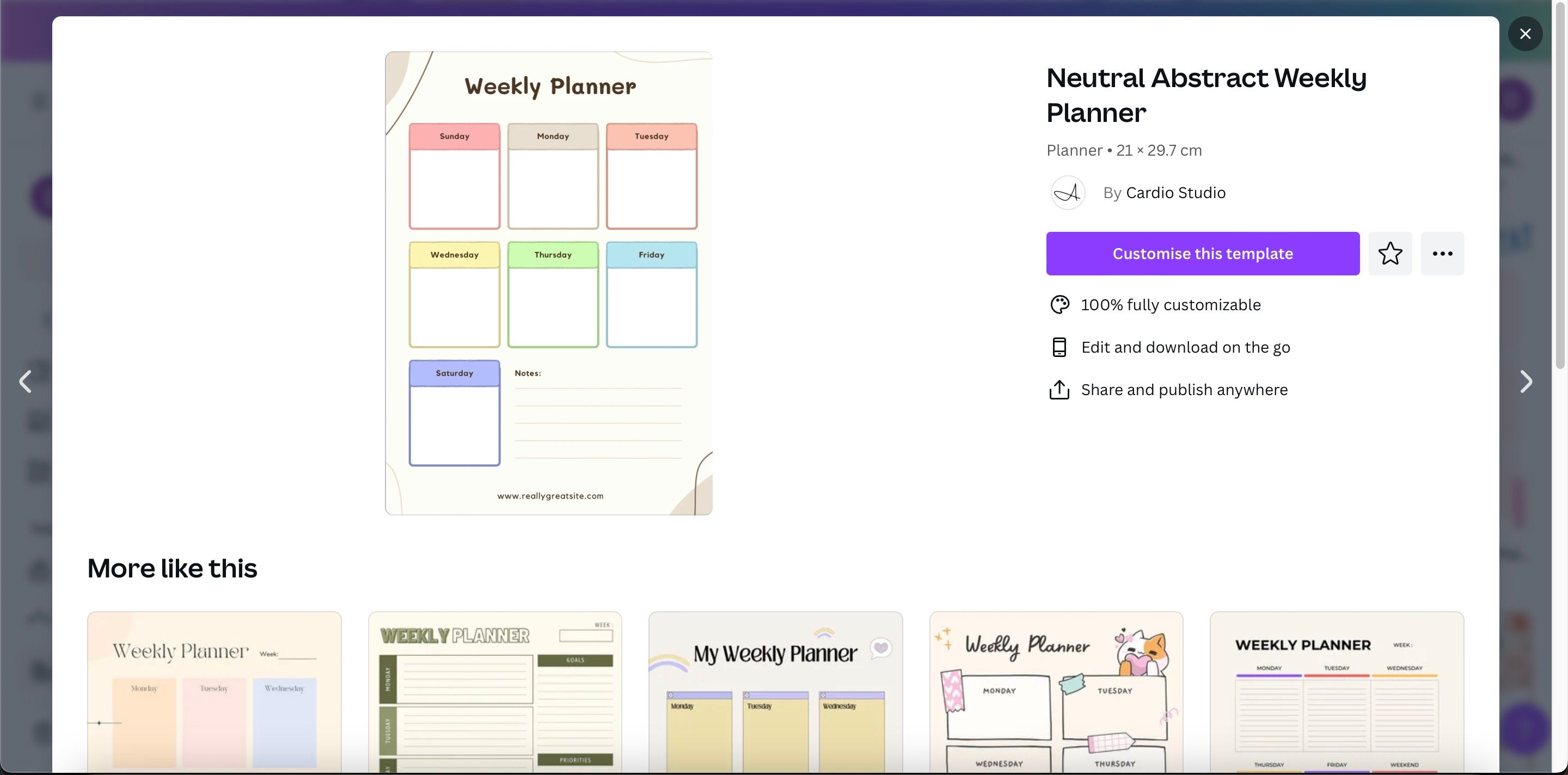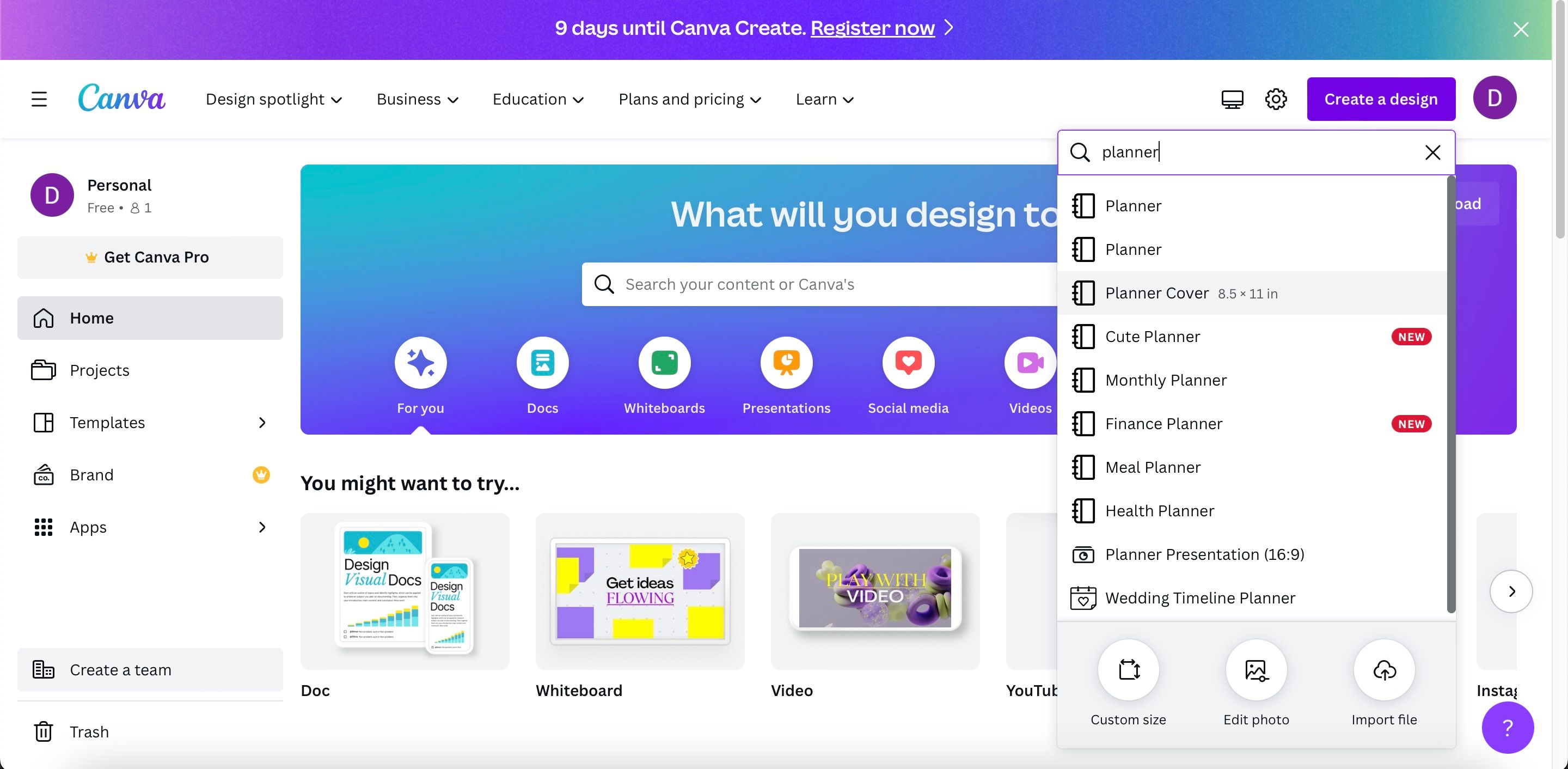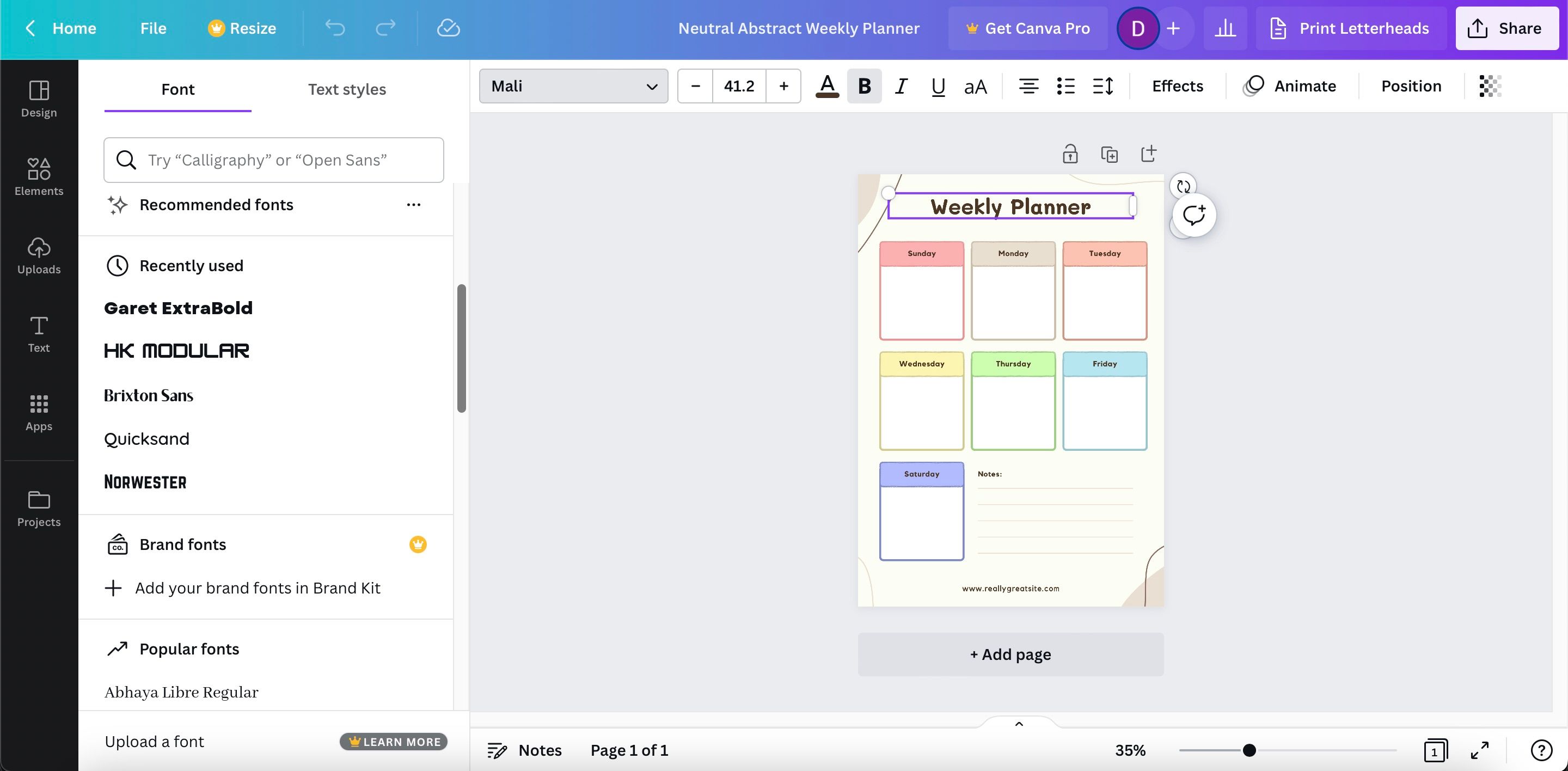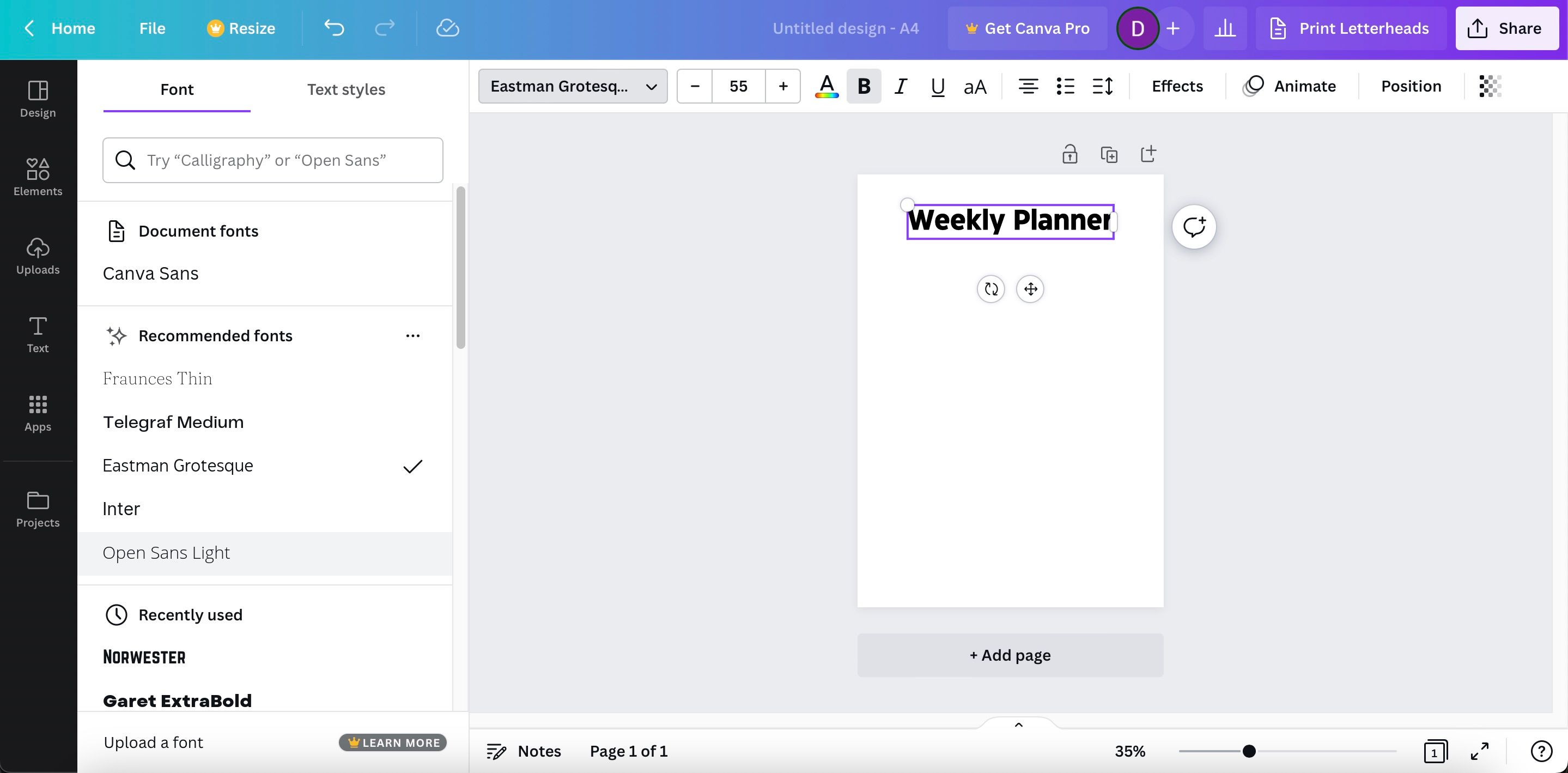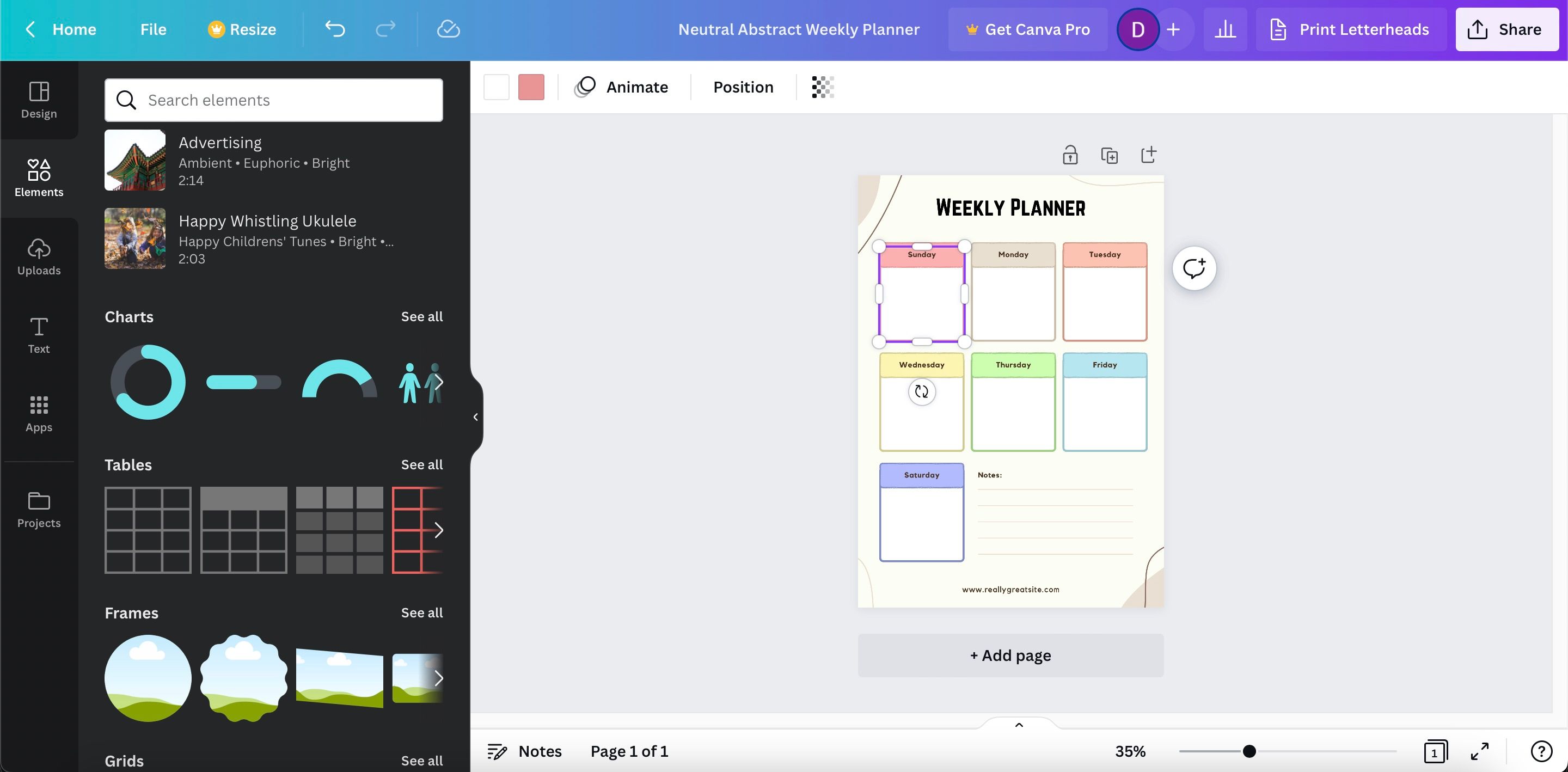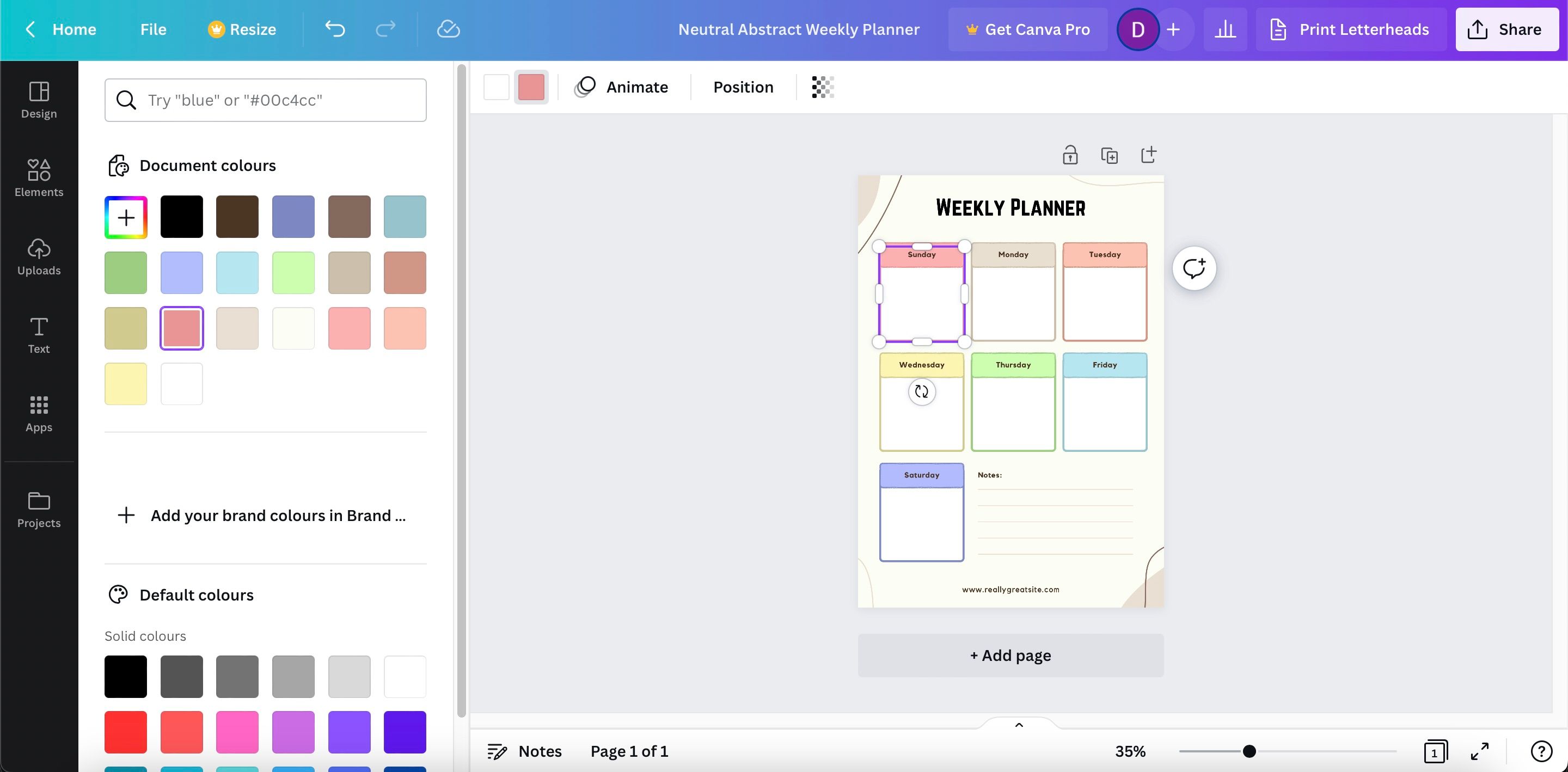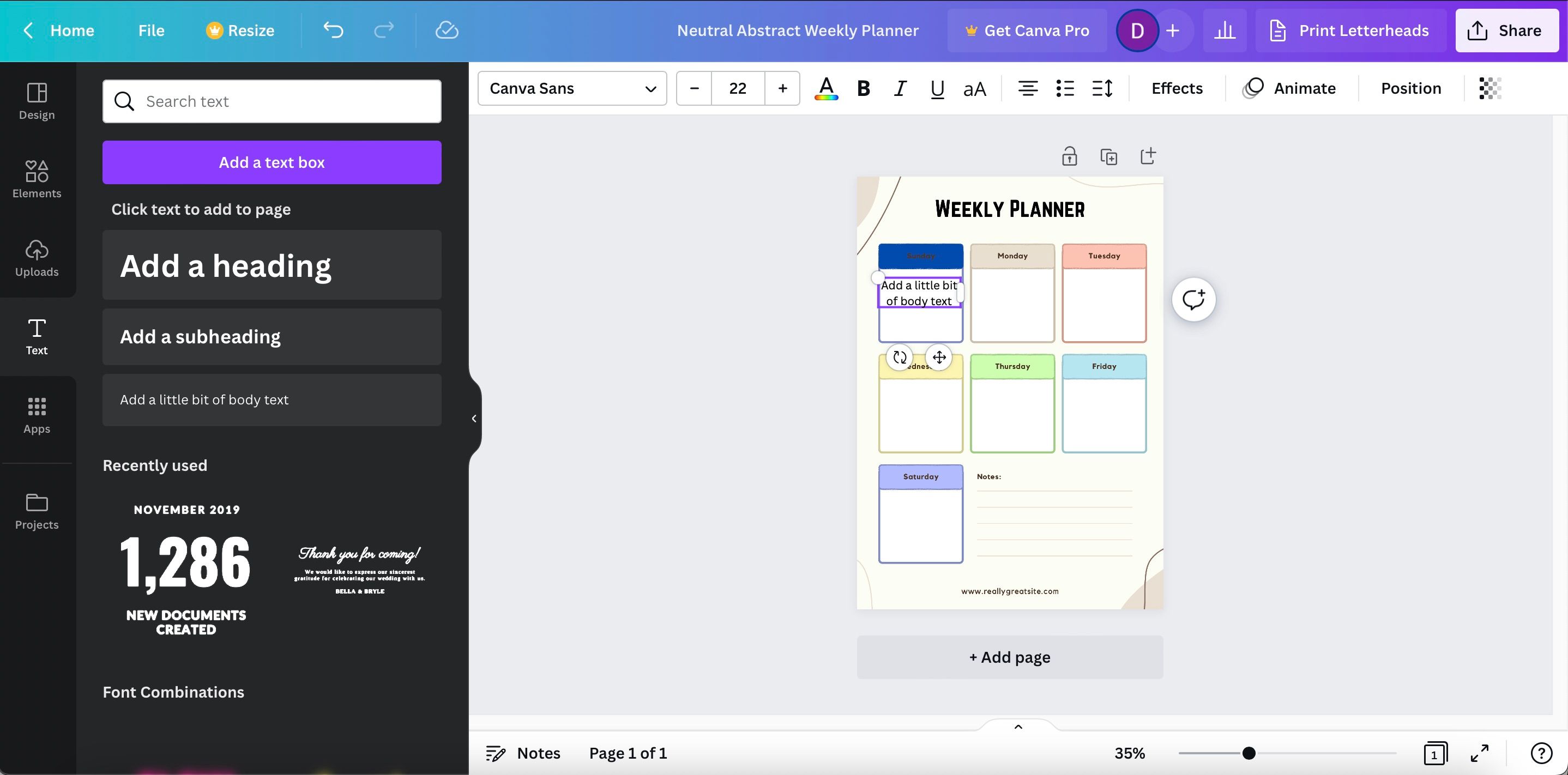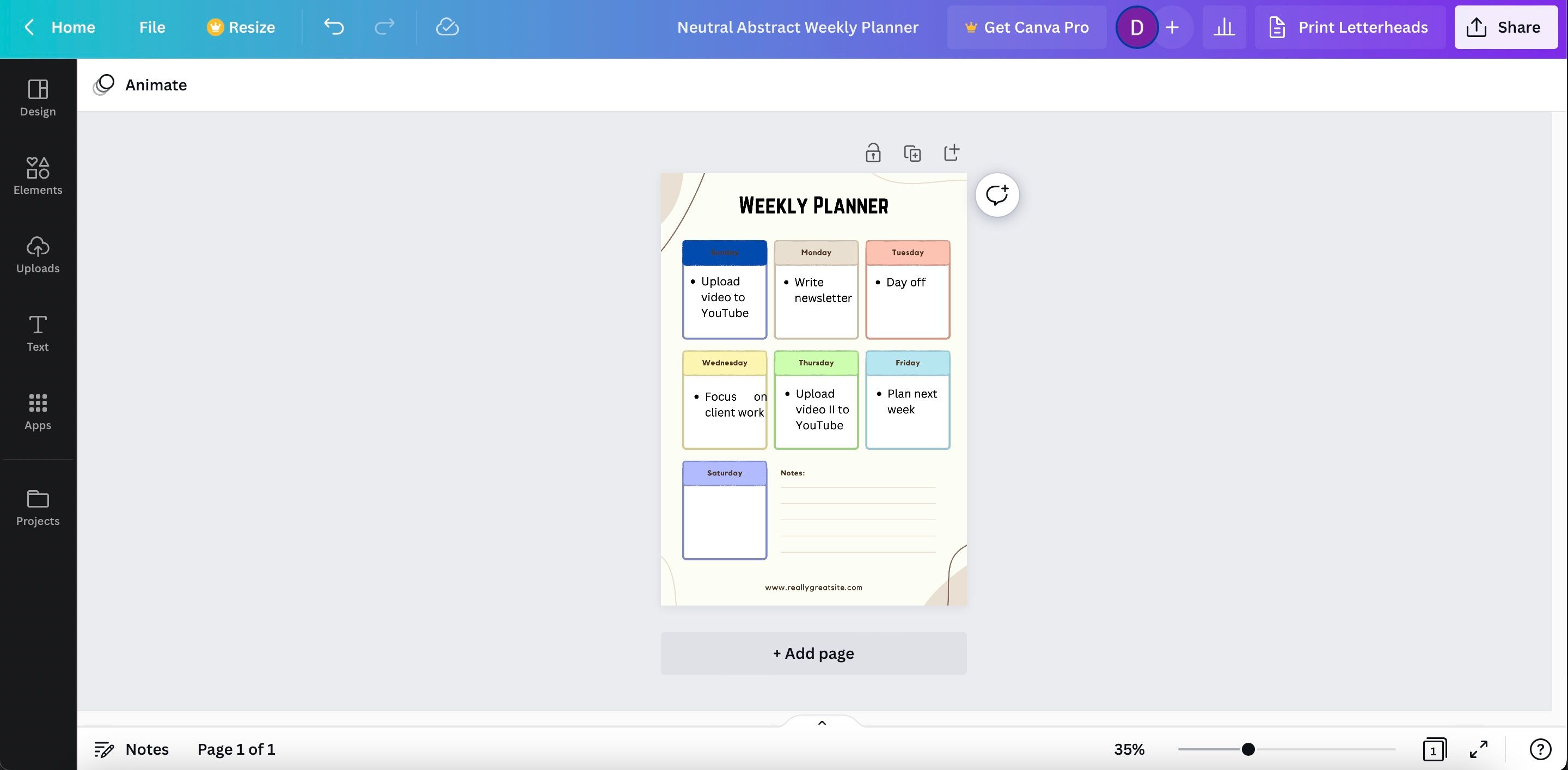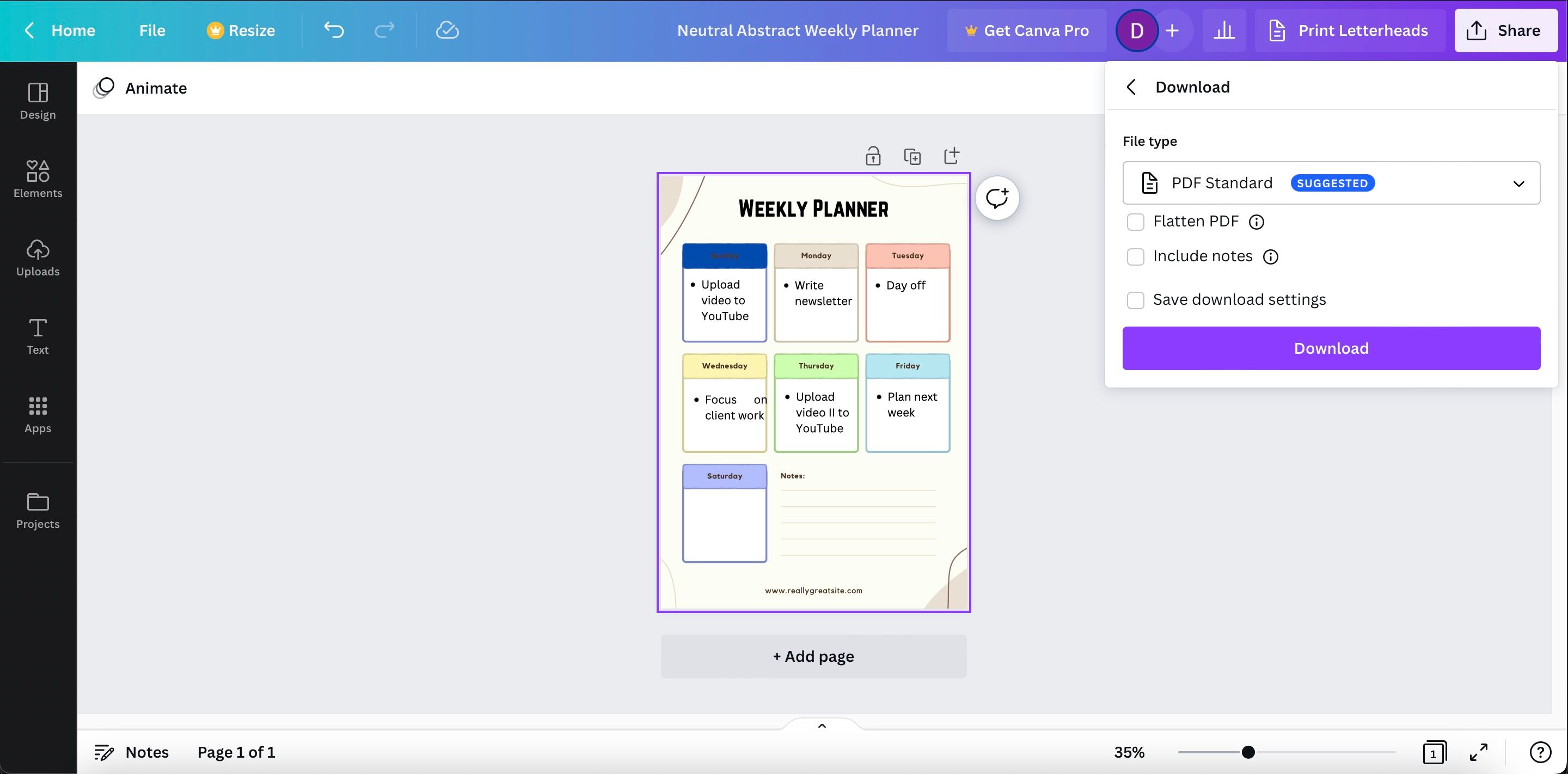Cara Membuat Perencana Digital Menggunakan Canva

Table of content:
- Skala Waktu Apa yang Harus Anda Gunakan untuk Perencana Digital Anda?
- 1. Memilih Template Perencana Digital di Canva
- 2. Membuat Template Planner Digital Kosong di Canva
- 3. Sesuaikan Teks
- 4. Tambahkan Bentuk dan Elemen
- 5. Ubah Warna
- 6. Isi Rencana Anda
- 7. Ekspor Perencana Digital Anda
- Buat Perencana Digital untuk Tetap Mengikuti Tujuan Anda
Merencanakan hari, minggu, dan bulan Anda sebelumnya dapat membantu Anda melacak tujuan jangka panjang Anda. Ini juga cara yang bagus untuk menghilangkan keletihan keputusan, memungkinkan Anda untuk tetap fokus pada tugas-tugas penting. Anda dapat menggunakan perencana berbasis kertas, tetapi terkadang lebih mudah menggunakan sesuatu secara online.
Canva adalah salah satu alat terbaik untuk membuat perencana digital, dan panduan ini akan menunjukkan cara membuatnya. Pertama-tama kami akan menunjukkan kepada Anda bagaimana membuat semuanya, sebelum mengungkapkan bagaimana Anda dapat mengekspor perencana Anda ke komputer Anda.
Skala Waktu Apa yang Harus Anda Gunakan untuk Perencana Digital Anda?
Saat menggunakan Canva untuk membuat perencana digital, hal pertama yang perlu Anda pertimbangkan adalah skala waktu mana yang ingin Anda gunakan. Jika Anda membuat agenda harian, Anda dapat lebih mendalami apa yang Anda tambahkan daripada melakukannya secara mingguan atau bulanan.
Tetapi memilih perencana mingguan atau bulanan adalah bijaksana jika Anda menginginkan gambaran yang lebih luas tentang tugas jangka panjang yang perlu Anda selesaikan. Anda tentu saja juga dapat membuat perencana yang berbeda untuk rentang waktu yang berbeda—namun mencari tahu apa yang ingin Anda capai adalah titik awal yang berguna.
1. Memilih Template Perencana Digital di Canva
Setelah Anda memutuskan rentang waktu yang diinginkan untuk membuat perencana digital di Canva, Anda siap untuk mulai menyatukan semuanya. Hal berikutnya yang perlu Anda lakukan adalah memutuskan apakah Anda ingin membuat perencana dari awal atau memilih template siap pakai. Kita akan berbicara tentang membuatnya dari awal di bagian selanjutnya, tetapi pertama-tama mari kita lihat memilih template yang berbeda.
Ketika Anda pergi ke Canva, Anda akan melihat bilah penelusuran di beranda. Di sini, ketik “perencana harian”, “perencana mingguan”, atau “perencana bulanan”—tergantung pada apa yang Anda inginkan. Dalam contoh ini, kita akan membuat agenda mingguan.
Anda kemudian akan melihat banyak pilihan template perencana; beberapa di antaranya gratis, dan lainnya mengharuskan Anda untuk membelinya atau berlangganan Canva Pro. Anda dapat mengidentifikasi mana yang perlu Anda bayar atau tingkatkan ke Canva Pro dengan simbol mahkota di kanan bawah.
Ketika Anda melihat perencana yang Anda sukai, klik dan pilih Kustomisasi Templat di halaman berikutnya.
2. Membuat Template Planner Digital Kosong di Canva
Meskipun Anda dapat menggunakan beberapa template untuk perencana digital di Canva, Anda mungkin ingin memiliki kebebasan berkreasi sepenuhnya. Dalam hal ini, Anda lebih baik membuat template kosong. Di beranda, pilih Buat desain di kanan atas.
Jika Anda mengetik “perencana” di bilah pencarian, Anda akan melihat beberapa templat prasetel untuk dipilih. Anda juga bisa pergi ke Ukuran khusus jika Anda tidak melihat apa pun yang sesuai dengan kebutuhan Anda.
3. Sesuaikan Teks
Setelah template Anda siap digunakan, Anda harus memastikan bahwa teks tersebut menggunakan font dan ukuran yang Anda inginkan. Jika Anda telah menggunakan template siap pakai, Anda dapat mengeklik kotak teks; ketika Anda melakukannya, Anda akan melihat menu dengan font, ukuran, dan warna muncul.
Jika Anda mengklik font, menu baru akan muncul di sisi kiri. Di sini, Anda dapat memilih apa pun yang Anda inginkan dari berbagai gaya teks. Lihat font Canva gratis ini jika Anda tidak yakin apa yang harus dipilih.
Sedangkan jika Anda tidak puas dengan warna teks Anda, Anda dapat memilih ikon persegi dan memilih sesuatu yang baru. Untuk mengubah ukuran, buka nomornya saja.
Jika Anda telah membuat template dari awal, Anda dapat membuat kotak teks Anda sendiri dengan masuk ke Teks ikon di sisi kiri dan memilih Tambahkan judul.
Seperti ketika Anda memiliki template premade, Anda dapat mengklik font untuk mengubahnya. Anda juga dapat menambahkan kotak teks ekstra di bagian lain kanvas jika perlu.
4. Tambahkan Bentuk dan Elemen
Saat membuat perencana digital di Canva, Anda mungkin juga ingin menyesuaikan beberapa bentuk dan elemen dalam proyek Anda. Canva memungkinkan Anda menambahkan beberapa di antaranya, seperti bentuk, bingkai untuk konten visual, dan banyak lagi. Anda akan menemukan semuanya di tempat yang sama; pergi ke Elemen di sisi kiri layar Anda dan klik di atasnya.
Saat Anda menggulir ke bawah, Anda akan menemukan banyak elemen dan hal lain yang mungkin ingin Anda tambahkan ke perencana digital Anda. Ketika Anda menemukan sesuatu yang Anda sukai, klik di atasnya, dan Canva akan memasukkannya ke dalam proyek Anda. Anda kemudian dapat memutuskan ukuran dan posisi yang ideal.
5. Ubah Warna
Selain menambahkan bentuk dan elemen, Anda dapat mengubah warnanya. Selain itu, Anda dapat menyesuaikan warna latar belakang kanvas jika Anda mau.
Mengubah warna sesuatu cukup sederhana. Pertama, klik elemen yang ingin Anda sesuaikan. Di bagian atas layar, Anda akan melihat ikon persegi dengan warna elemen Anda saat ini. Klik ini, dan semua opsi lain akan muncul.
Pilih warna yang ingin Anda ubah elemennya. Setelah memilih warna, elemen Anda akan langsung berubah menjadi itu.
6. Isi Rencana Anda
Menyesuaikan estetika di perencana digital Canva Anda terlebih dahulu akan mempermudah untuk memutuskan kesesuaian teks Anda dengan semuanya. Dan begitu Anda mengubah tampilan semuanya, Anda siap untuk mulai mengisi tugas dan tujuan yang perlu Anda selesaikan.
Anda dapat mulai mengisi rencana Anda dengan pergi ke Teks > Tambahkan sedikit isi teks. Seret kotak teks ke mana pun diperlukan dan ubah ukuran font Anda. Anda juga dapat menyesuaikan lebar kotak teks Anda.
Menggunakan poin-poin adalah pilihan yang lebih baik untuk perencana digital karena Anda dapat membaca semuanya dengan lebih mudah. Memukul – pada keyboard Anda dan kemudian bilah spasi untuk membuat satu.
Anda dapat mengklik di dalam kotak teks dan mulai mengetik untuk menambahkan tugas Anda. Untuk menyalin kotak teks, tekan Kontrol + C pada keyboard Anda, dan Kontrol + V untuk menempelkannya.
7. Ekspor Perencana Digital Anda
Setelah mengisi perencana digital, Anda dapat mengekspornya ke komputer. Melakukannya cukup sederhana; Anda pertama-tama harus pergi ke Membagikan tombol di pojok kanan atas. Menu tarik-turun akan muncul. Ketika itu terjadi, pergi ke Unduh.
Pilih jenis file Anda sebelum mengklik Unduh tombol lagi.
Buat Perencana Digital untuk Tetap Mengikuti Tujuan Anda
Menggunakan perencana digital dapat membantu Anda tetap pada jalur dengan tujuan Anda, dan Anda mungkin juga menemukan bahwa itu berguna untuk merencanakan kehidupan pribadi Anda. Canva adalah tempat yang tepat untuk membuatnya, dan Anda dapat memilih dari berbagai template siap pakai—serta membuat versi Anda sendiri dari awal.