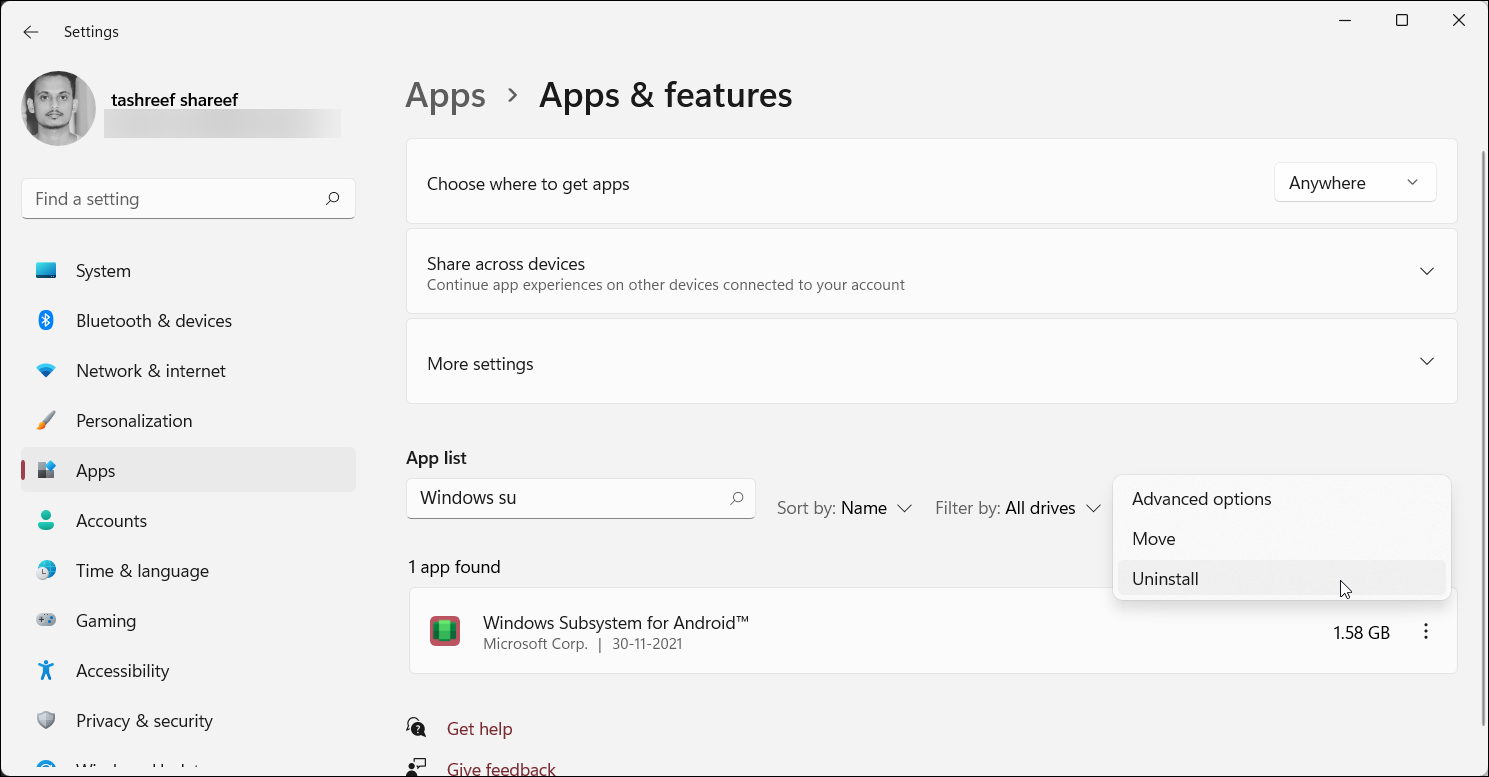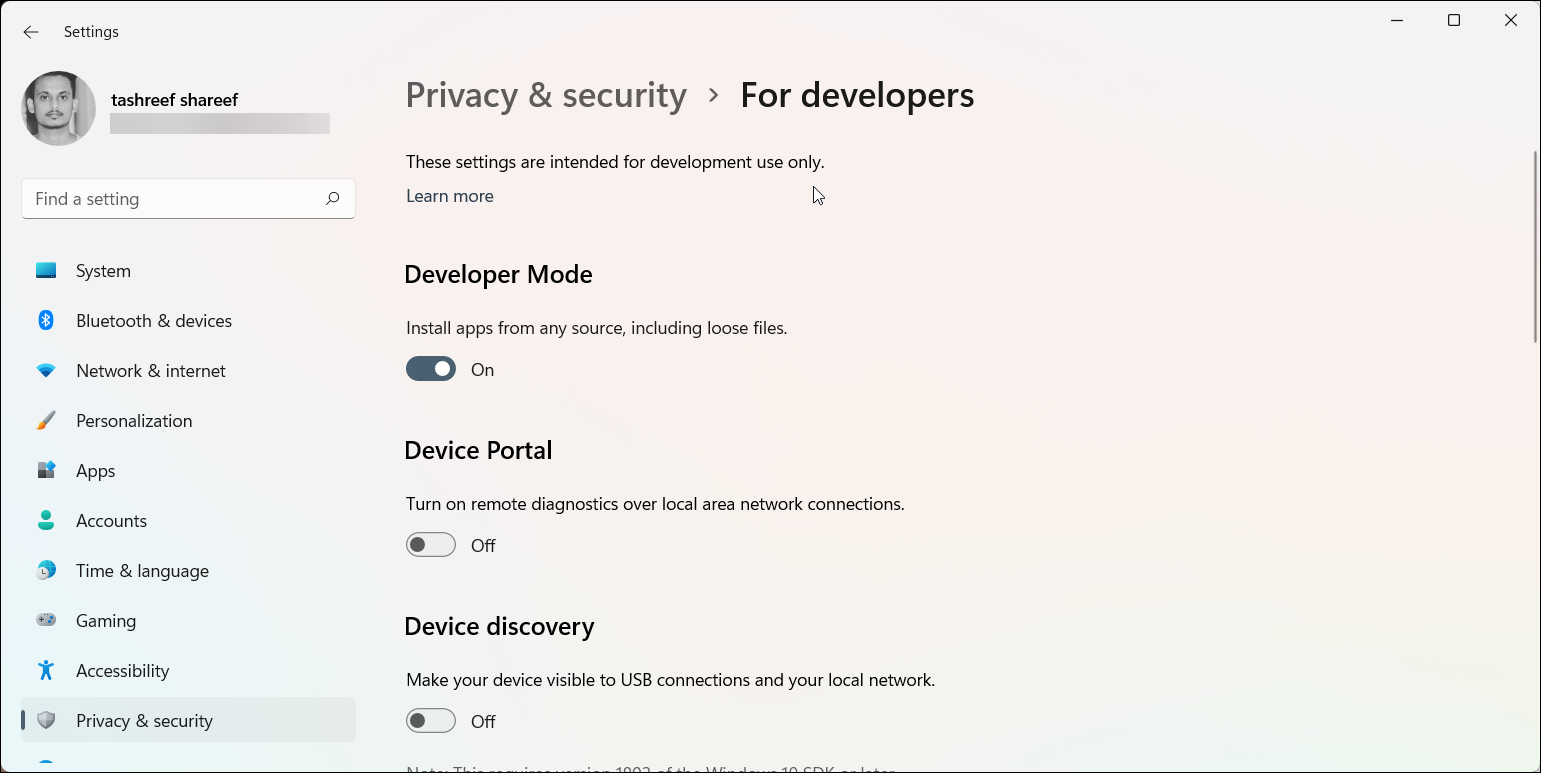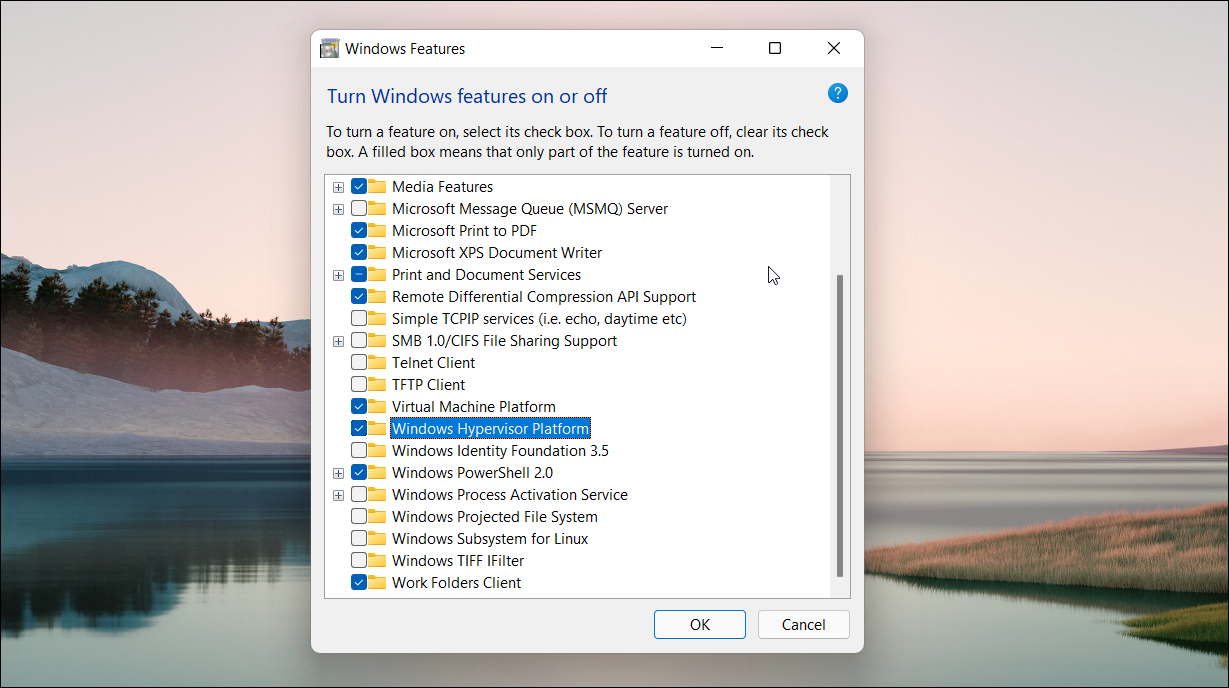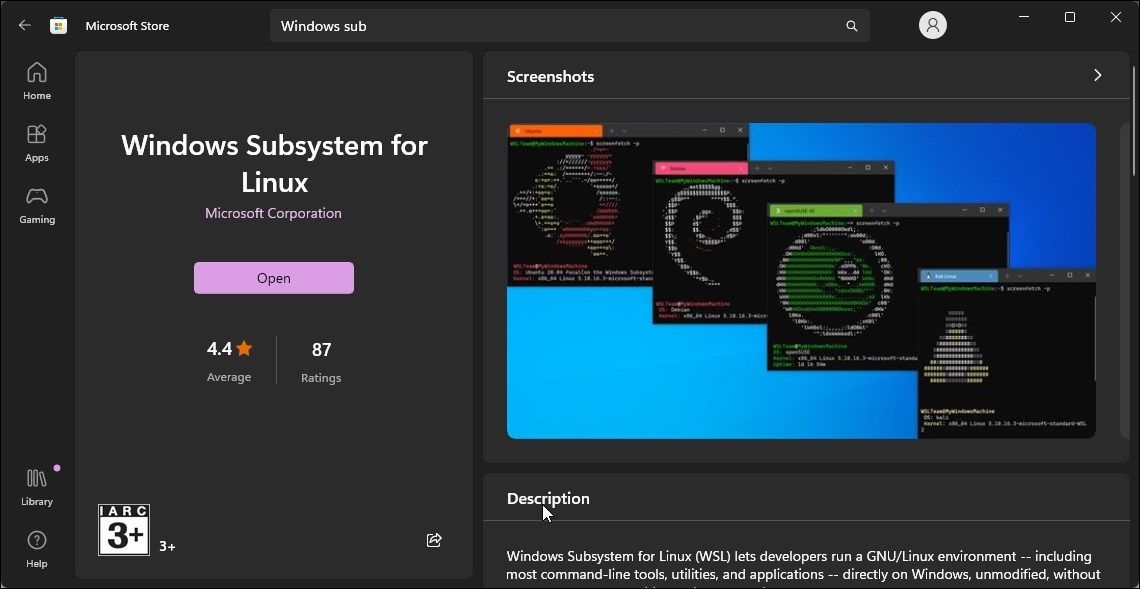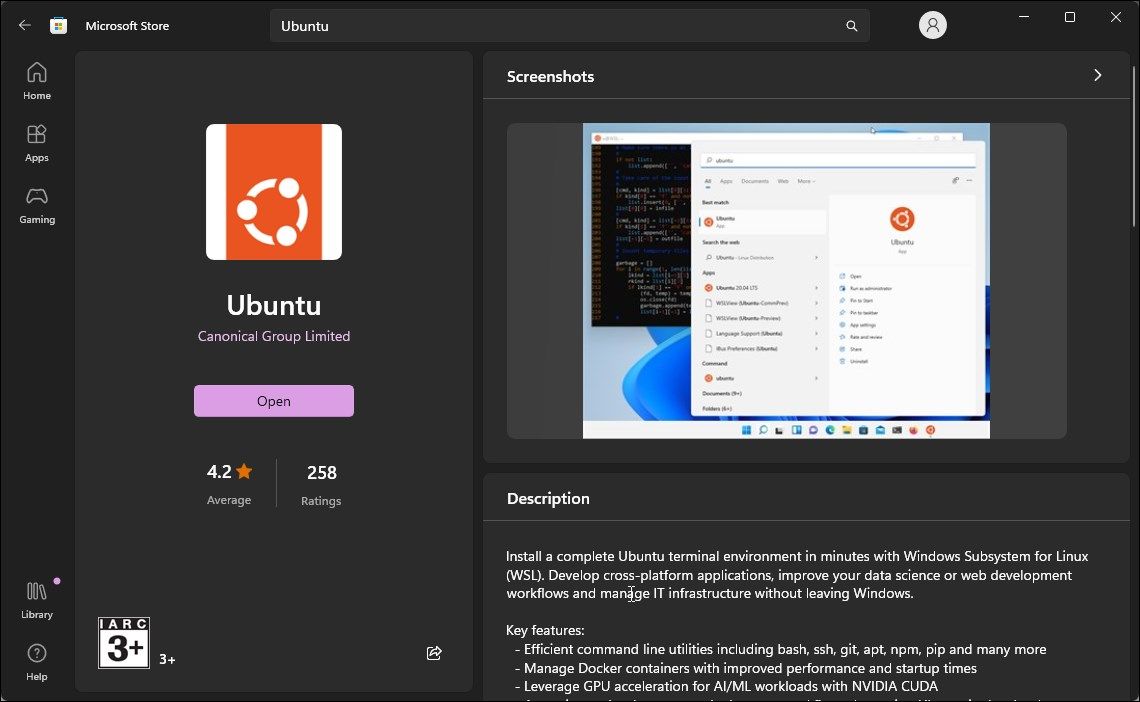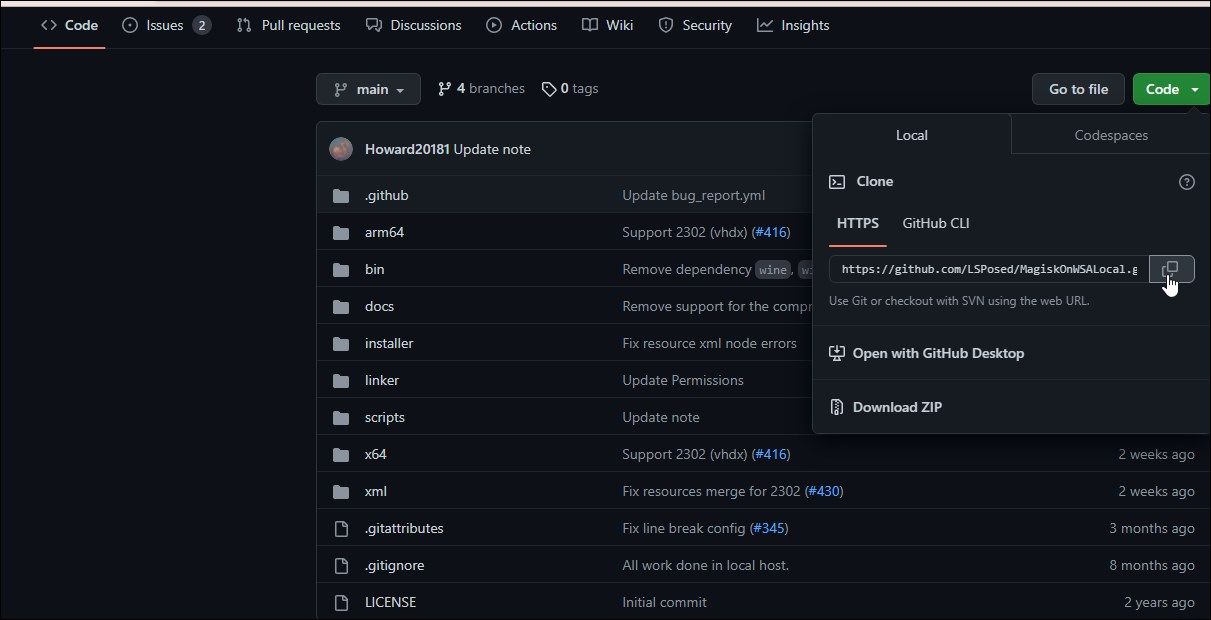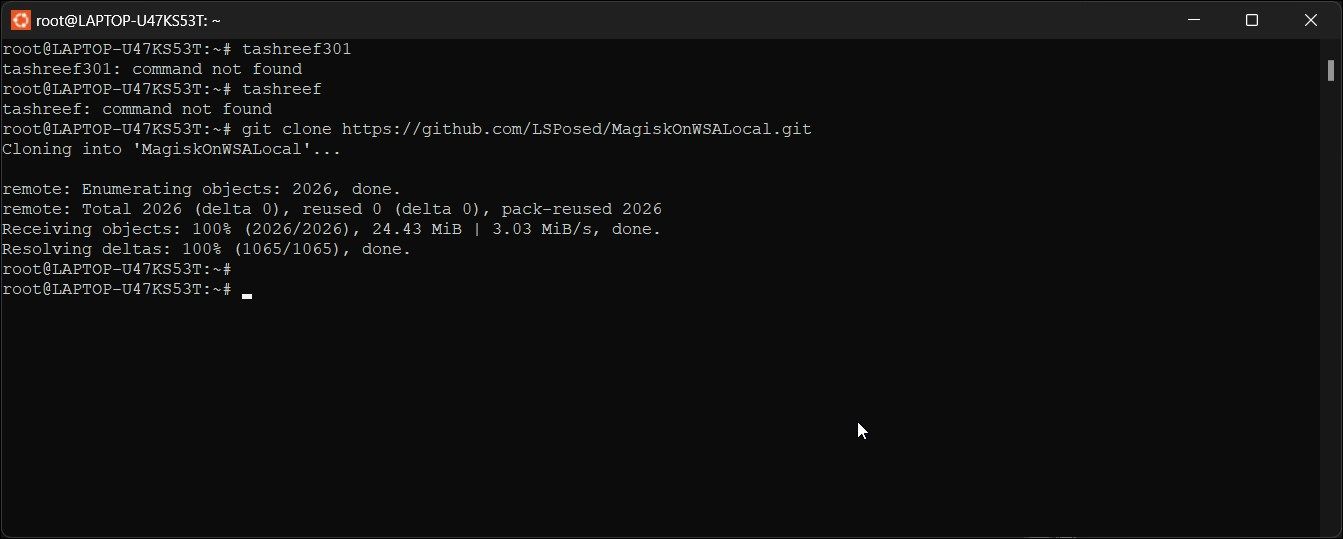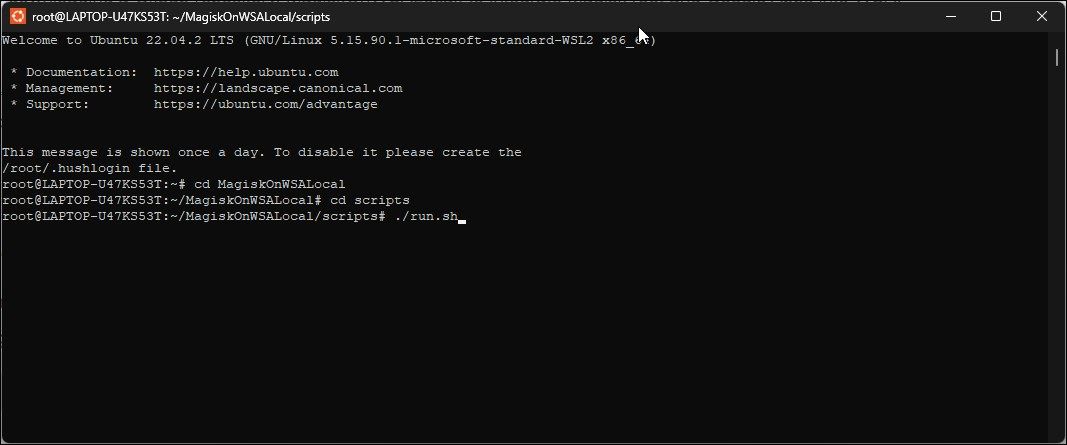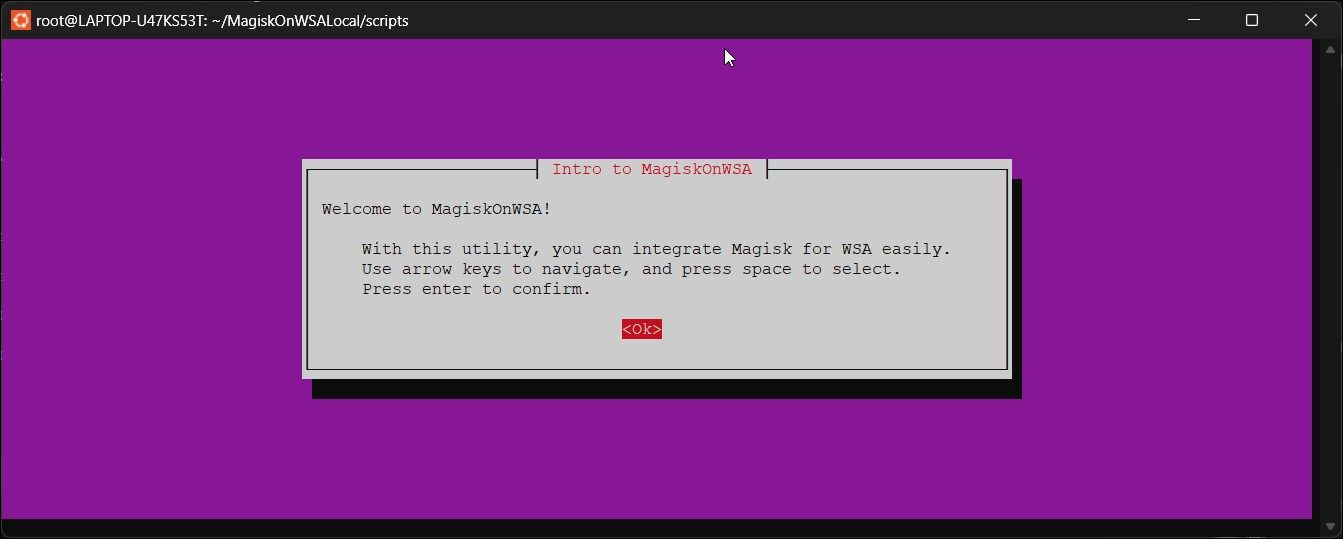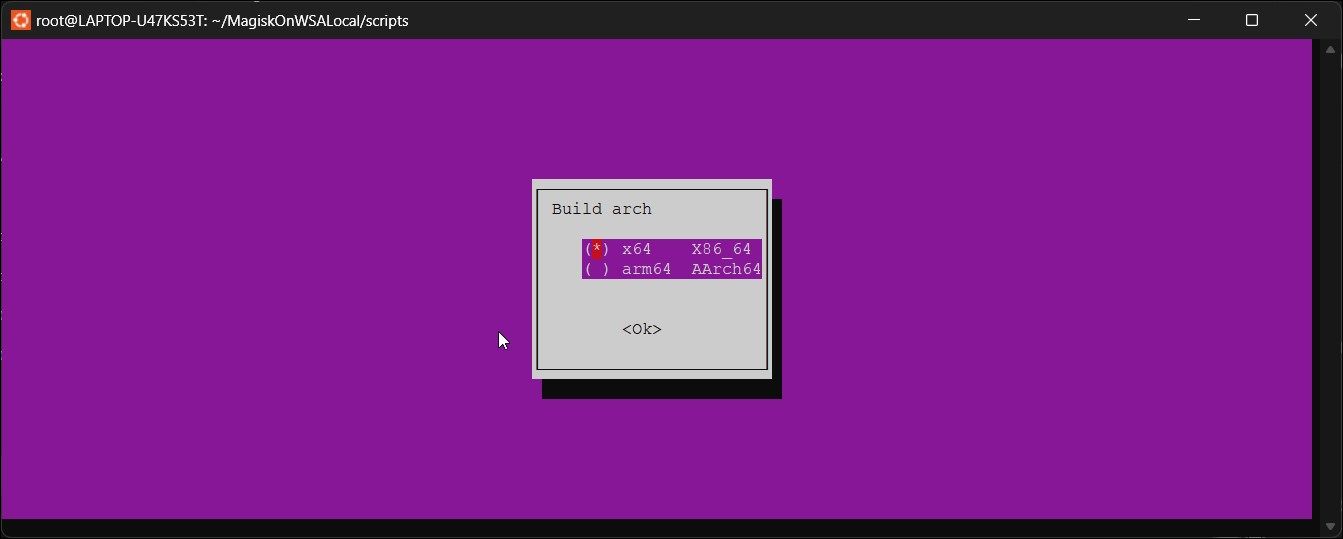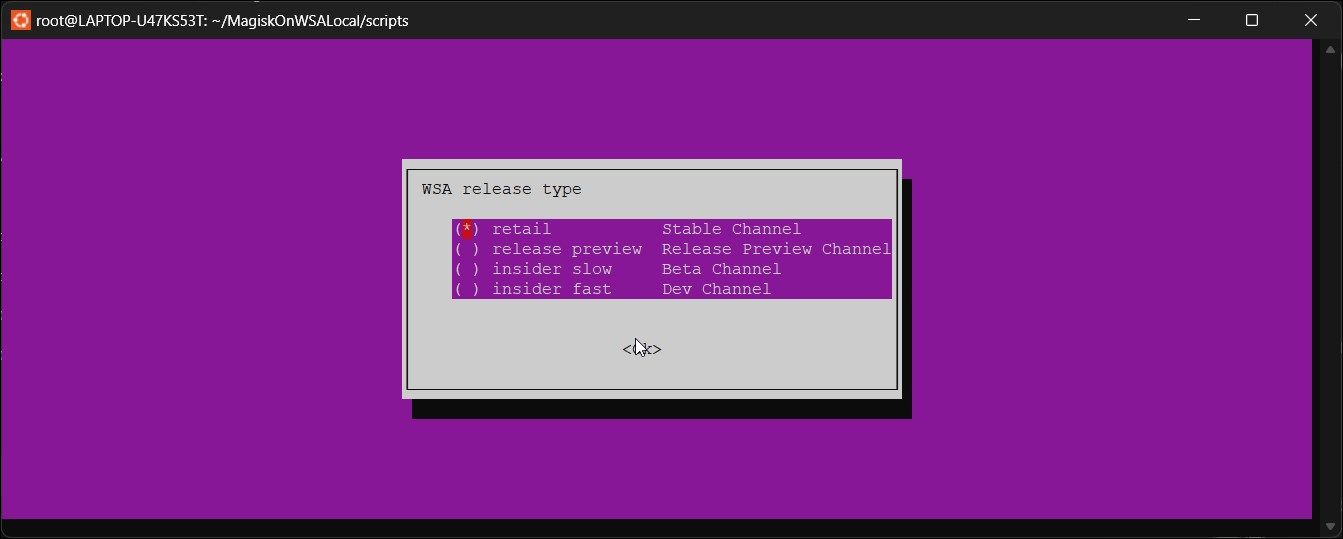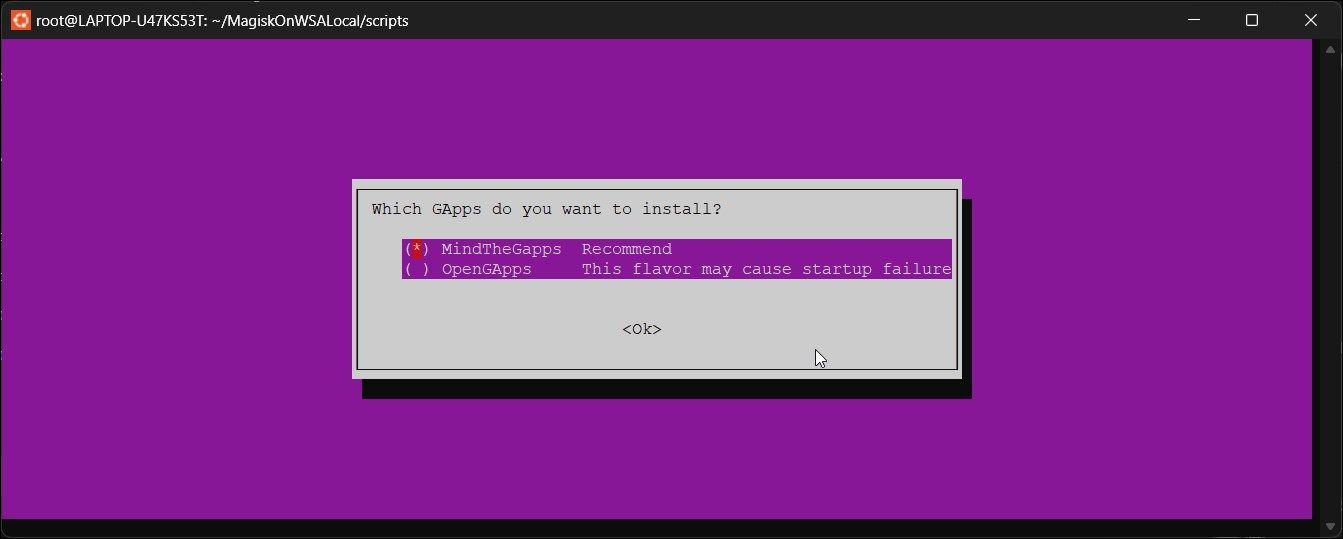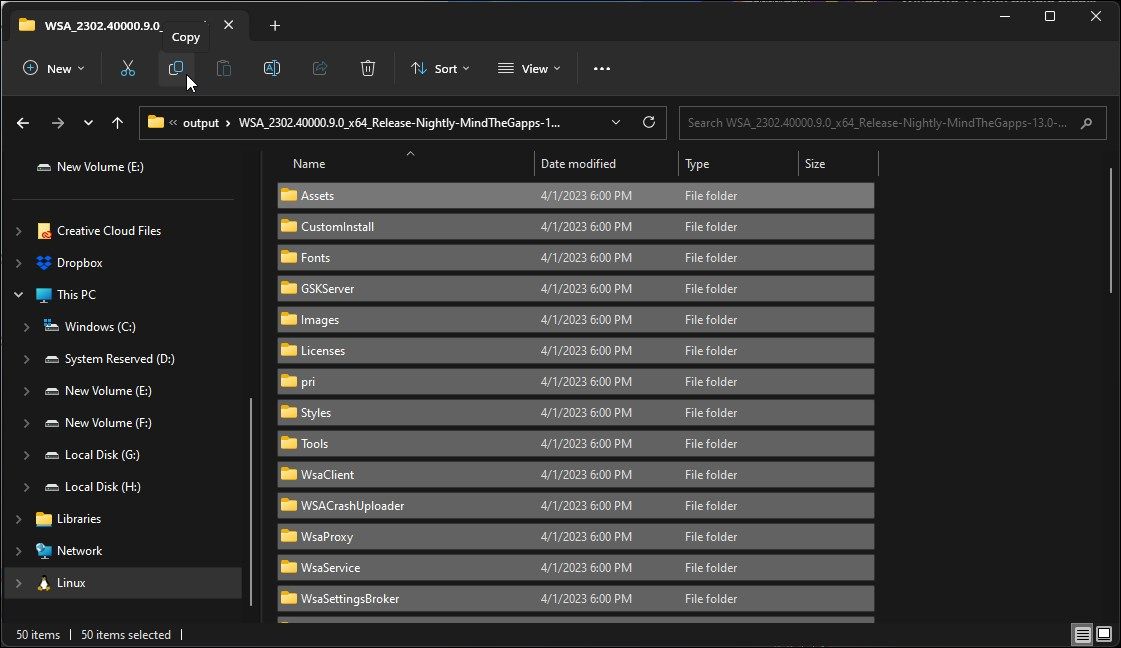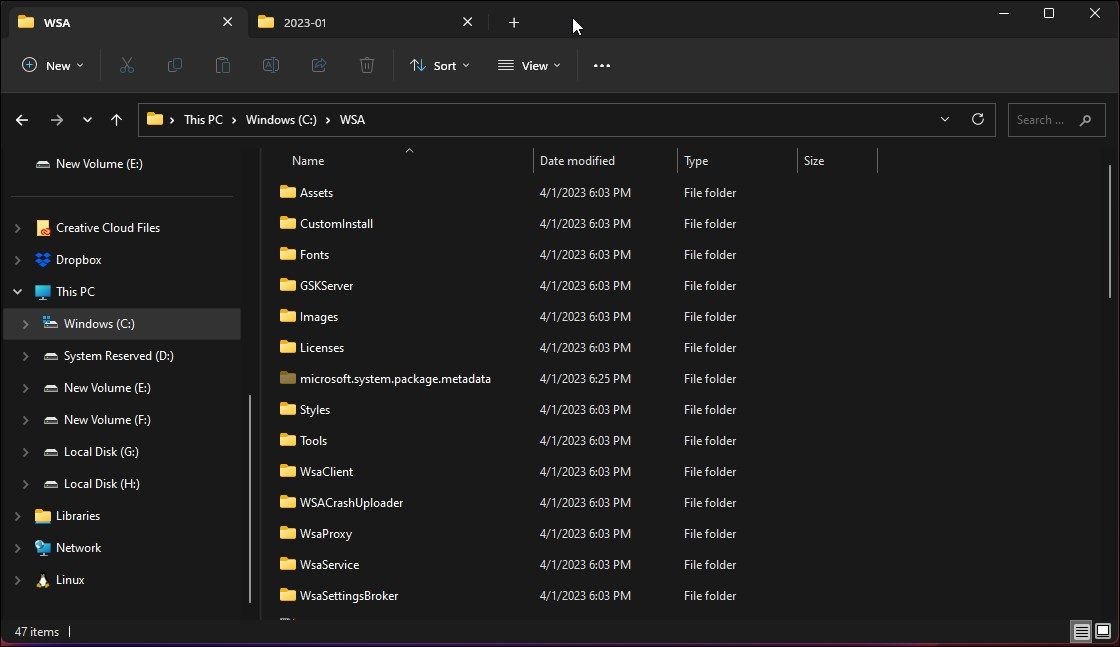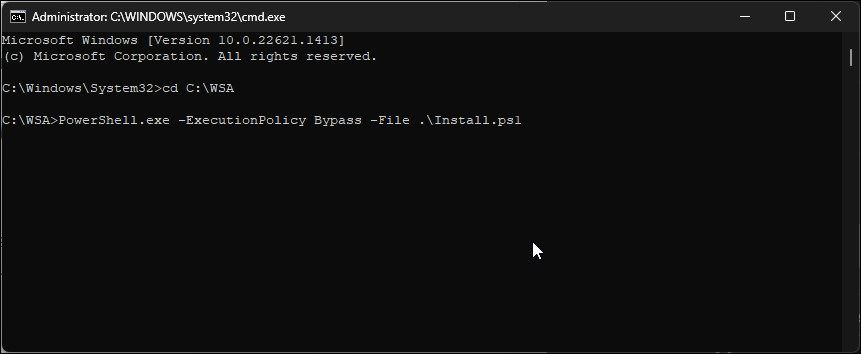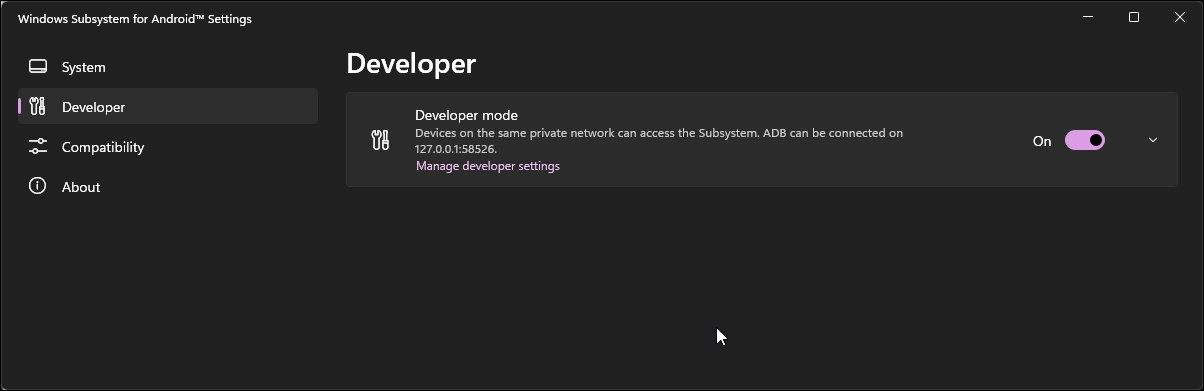Cara Memasang Google Play Store di Windows 11

Table of content:
- Cara Memasang Google Play Store di Windows 11
- Langkah 1: Copot pemasangan Subsistem Android untuk Android
- Langkah 2: Aktifkan Mode Pengembang di Windows 11
- Langkah 3: Aktifkan Mesin Virtual untuk Menjalankan Aplikasi Android
- Langkah 4: Siapkan dan Instal Subsistem Windows untuk Linux dan Distro Linux di Windows 11
- Langkah 5: Siapkan Magisk dan Subsistem Windows untuk Android
- Langkah 6: Instal Google Play Store di Windows 11
- Langkah 7: Instal Subsistem Windows untuk Android
- Menginstal Google Play Store di Windows 11
Anda dapat menjalankan aplikasi Android secara native di Windows 11 melalui Windows Subsystem for Android (WSA); Namun, ia memiliki keterbatasan. OS baru hanya mendukung Amazon’s Appstore dan bukan Google Play Store. Dan meskipun mengesampingkan aplikasi Android adalah sebuah opsi, apa pun yang membutuhkan Layanan Google Play tidak akan berfungsi.
Namun, Anda dapat menginstal Google Play Store di Windows 11 untuk mengatasi batasan ini. Di sini kami tunjukkan caranya.
Cara Memasang Google Play Store di Windows 11
Seperti yang telah dibahas sebelumnya, Anda dapat melakukan sideload dan menjalankan aplikasi Android di Windows 11. Namun, menemukan APK dan menginstalnya melalui Command Prompt tidak praktis. Anda juga perlu mengonfigurasi Android Debug Bridge (ADB) untuk menginstal aplikasi Android.
Anda dapat menginstal Google Play Store yang berfungsi penuh untuk mengatasi masalah ini. Selain itu, ini memungkinkan Anda untuk menjalankan aplikasi yang bergantung pada Layanan Google Play.
Namun, ini adalah proses yang rumit dan melibatkan pengunduhan beberapa paket kecil dan kemudian memindahkannya. Untungnya, pengembang (Yujinchang08) di GitHub telah menyederhanakan proses ini dengan penginstal WSA khusus.
Penginstal WSA terdiri dari paket WSA yang dimodifikasi dengan integrasi Magisk dan Open GApps. Magisk adalah utilitas akses root di mana Open GApps menawarkan paket Google Apps terbaru.
Untuk panduan ini, kami akan fokus pada metode kedua untuk menginstal Google Play Store di Windows 11. Jadi, mari kita mulai.
Perhatikan bahwa proses ini memerlukan penginstalan file dan paket modifikasi pihak ketiga dan melibatkan potensi risiko. Sebelum melanjutkan, buat titik pemulihan di Windows 11 atau drive pemulihan. Opsi pemulihan ini dapat membantu Anda membatalkan perubahan atau memperbaiki sistem jika terjadi kesalahan.
Langkah 1: Copot pemasangan Subsistem Android untuk Android
Jika Anda menginstal Subsistem Windows untuk Android, Anda dapat menghapus instalannya dari bagian Aplikasi & fitur.
Untuk menghapus WSA:
- Tekan Menang + I untuk membuka Pengaturan panel.
- Buka Aplikasi tab di panel kiri.
- Selanjutnya, klik Aplikasi & Fitur.
- Temukan dan klik Subsistem Windows untuk Android di bawah Daftar aplikasi.
- Klik tiga titik dan pilih Copot pemasangan. Klik Copot pemasangan lagi untuk mengkonfirmasi tindakan.
Langkah 2: Aktifkan Mode Pengembang di Windows 11
Mode Pengembang memungkinkan Anda melakukan sideload aplikasi dan mengakses fitur pengembang lainnya, termasuk aplikasi instalasi jarak jauh melalui layanan SSH.
Untuk mengaktifkan Mode Pengembang:
- Tekan Menang + I untuk membuka Pengaturan aplikasi.
- Buka Privasi dan Keamanan tab di panel kiri.
- Di panel kanan, klik Untuk Pengembang.
- Alihkan sakelar untuk Mode pengembang dan atur ke Pada. Klik Ya untuk mengkonfirmasi tindakan.
Langkah 3: Aktifkan Mesin Virtual untuk Menjalankan Aplikasi Android
Anda harus mengaktifkan dan mengonfigurasi Platform Mesin Virtual dan Platform Windows Hypervisor untuk menjalankan Subsistem Windows untuk Android di Windows 11. Lewati langkah ini jika Anda telah menginstal WSA sebelumnya.
Untuk mengonfigurasi Mesin Virtual:
- Tekan Menang + S untuk membuka bilah pencarian.
- Jenis Fitur Windows lalu klik Mengaktifkan atau menonaktifkan fitur Windows dari hasil pencarian.
- Di jendela Fitur Windows, pilih Platform Mesin Virtual Dan Platform Windows Hypervisor.
- Klik OKE untuk menyimpan perubahan dan Windows akan menginstal fitur yang dipilih. Restart PC Anda untuk menerapkan perubahan.
Jika berhasil, Anda akan melihat pesan status update saat restart.
Langkah 4: Siapkan dan Instal Subsistem Windows untuk Linux dan Distro Linux di Windows 11
Untuk menginstal Google Play Store di Windows 11, Anda harus membuat Subsistem Windows yang dimodifikasi secara lokal untuk Android. Untuk ini, Anda harus menginstal Windows Subsystem for Linux (WSL) dan distro Linux. Ini diperlukan karena Anda harus menjalankan beberapa perintah untuk membangun Subsistem Windows untuk Android.
Untuk menginstal WSL dan distro Linux di Windows 11:
- Luncurkan Microsoft Store.
- Di Microsoft Store, cari Subsistem Windows untuk Linux (WSL) dan instal aplikasi. Tunggu hingga aplikasi terpasang.
- Selanjutnya, cari distro Linux. Kami akan menggunakan Ubuntu. Jadi, cari Ubuntu dan instal distro. Jika Anda menginstal distro Linux, Anda dapat melompat ke langkah berikutnya
- Setelah diinstal, tekan tombol Menang kunci dan ketik Ubuntu. Klik kanan Ubuntu dan pilih Jalankan sebagai administrator.
- Di terminal Ubuntu, Anda harus membuat pengguna dengan kata sandi untuk sistem Linux. Jadi, buat nama pengguna dan kata sandi. Biarkan terminal Ubuntu terbuka.
Sekarang Anda akan melihat folder Linux\Ubuntu di panel kiri File Explorer.
Langkah 5: Siapkan Magisk dan Subsistem Windows untuk Android
Rangkaian langkah selanjutnya melibatkan pengunduhan repositori Gitbub, MagiskOnWSALocal, untuk mengintegrasikan root Magisk dan Google Apps ke dalam WSA.
- Pergi ke Halaman lokal MagiskOnWSA di GitHub.
- Klik Kode drop-down di sudut kanan atas.
- Salin URL GitHub di bawah HTTPS tab.
- Buka terminal Ubuntu dan ketik perintah berikut diikuti dengan URL GitHub:
git clone https: - Tekan Memasuki untuk menutup repositori GitHub ke akun pengguna Linux di komputer Anda.
- Selanjutnya ketikkan perintah berikut untuk pindah ke folder scripts. Ini akan mengubah direktori ke folder yang ditentukan.
cd MagiskOnWSALocal
cd scripts - Selanjutnya, ketikkan perintah berikut untuk menjalankan skrip dan unduh file yang diperlukan untuk menginstal semua file yang diperlukan untuk Magisk, Play Store, dan Subsistem Windows untuk Android:
./run.sh - Bergantung pada kecepatan Internet Anda, pengunduhan mungkin memakan waktu lama. Jadi, tunggu sampai prosesnya selesai.
- Saat proses selesai, Anda akan melihat penginstal baris perintah terbuka.
Langkah 6: Instal Google Play Store di Windows 11
- Selanjutnya, di Ke MagiskOnWSA dialog, pilih OKE.
- Selanjutnya, pilih X64 X86_64 untuk Bangun Lengkungan.
- Selanjutnya, untuk rilis WSA ketik, pilih Saluran Stabil Ritel.
- Pilih TIDAK dalam Apakah kamu mau Dialog akar WSA.
- Pilih Ya dalam Apakah Anda ingin menginstal GApps dialog.
- Pilih OpenGApps dalam GApps mana yang ingin Anda instal dialog.
- Selanjutnya, di Apakah Anda ingin menyimpan Amazon Appstore dialog, pilih Ya atau TIDAKtergantung pada kebutuhan Anda.
- Pilih TIDAK dalam Apakah Anda ingin mengompres output dialog.
- MagiskOnWSALocal akan mulai membuat subsistem Windows khusus untuk citra Android.
Proses ini mungkin membutuhkan waktu untuk diselesaikan. Jadi, tunggu prosesnya selesai.
Langkah 7: Instal Subsistem Windows untuk Android
Setelah selesai, Anda harus menginstal WSA di Windows 11. Untuk menginstal WSA, Anda harus menyalin konten folder MagiskonWSALocal, yang berisi file gambar, ke drive instalasi Anda, lalu menjalankan perintah.
Untuk menginstal WSA, Anda harus mengaktifkan Mode Pengembang di Windows 11. Setelah diaktifkan, ikuti langkah-langkah berikut untuk menginstal WSA.
Untuk menginstal WSA di Windows 11:
- Membuka File Explorer dan pergi ke Linux\Ubuntu tab.
- Selanjutnya, tergantung di mana Anda telah menginstal MagiskOnWSApergi ke:
\home\username\MagiskOnWSALocal\Output
or
\root\MagiskOnWSALocal\output - Selanjutnya, buka WSA_2302.40000.9.0_x64_Rilis-Nightly-MindTheGapps-13.0-DihapusAmazon map.
- Salin semua file dan folder di dalam WSA map.
- Selanjutnya, buka drive instalasi Anda C:\ dan buat folder baru bernama WSA.
- Rekatkan file yang disalin ke dalam WSA map.
- Menutup File Explorer.
- tekan Menang kunci dan ketik cmd. Klik kanan Prompt Perintah dan pilih Jalankan sebagai administrator.
- Di jendela Command Prompt, ketikkan perintah berikut untuk mengubah direktori ke folder WSA:
cd C:\WSA - Selanjutnya, jalankan perintah berikut untuk menjalankan perintah berikut untuk menginstal paket WSA:
PowerShell.exe -ExecutionPolicy Bypass -File .\Install.ps1 - Skrip akan menginstal subsistem Windows yang dimodifikasi untuk Android dengan Mainkan Toko mendukung. Tunggu hingga penginstalan selesai dan abaikan kesalahan apa pun di konsol PowerShell.
- Setelah selesai, Anda akan melihat Sihir Dan Mainkan Toko jendela. Namun, Anda harus mengaktifkan mode pengembang pada Subsistem Windows untuk Android untuk menggunakan Play Store.
Untuk mengaktifkan mode Pengembang di Subsistem Windows untuk Android:
- tekan Menang kunci, ketik Subsistem Windows untuk Androiddan buka aplikasi dari hasil penelusuran.
- Selanjutnya, buka Pengembang tab di panel kiri.
- Beralih ke mode pengembang beralih untuk memutarnya Pada.
- Selanjutnya, buka Aplikasi Play Store dan masuk dengan akun Google Anda. Anda mungkin perlu mengautentikasi dan masuk di perangkat Android.
Setelah masuk, Anda dapat mengunduh dan memasang semua aplikasi Play Store seperti di ponsel Android. Selain itu, Anda dapat membuka aplikasi yang terinstal dari menu Mulai, pencarian Windows, dan daftar aplikasi.
Sekarang Anda dapat menginstal aplikasi Android di Windows 11 dari Google Play Store. Meskipun demikian, beberapa aplikasi mungkin masih tidak berfungsi dengan baik karena batasan wilayah dan lisensi.
Menginstal Google Play Store di Windows 11
Mampu menjalankan aplikasi Android secara native di Windows 11 menghilangkan kerumitan emulator Android. Sekarang dengan dukungan Play Store, Anda dapat menginstal sebagian besar jika tidak semua aplikasi Android tanpa melakukan sideload.
Karena itu, untuk aplikasi yang tidak tersedia di Play Store, Anda dapat melakukan sideload di PC Windows 11 menggunakan Command Prompt atau WSA Tool.