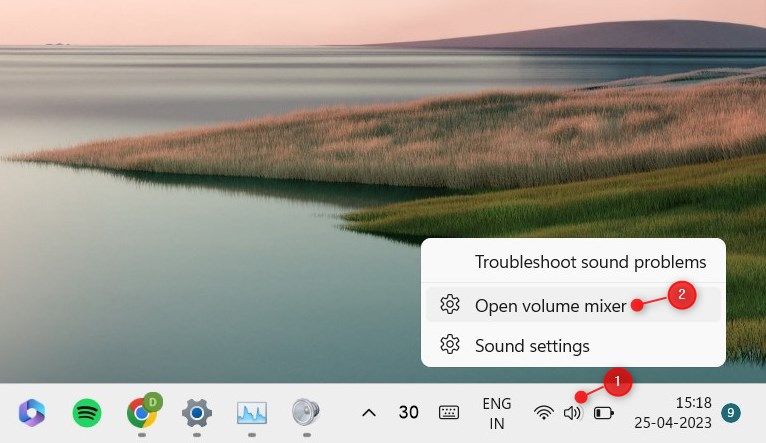Cara Membuka Volume Mixer di Windows 11

Table of content:
Sistem operasi Windows hadir dengan sistem audio yang kuat yang menampilkan Volume Mixer. Ini memungkinkan Anda menyesuaikan tingkat volume aplikasi individual dalam Windows, memberi Anda pengalaman suara yang dipersonalisasi. Panduan ini akan menunjukkan kepada Anda berbagai metode untuk membuka Volume Mixer di Windows 11.
1. Gunakan Run Command Line
Ini adalah cara tercepat untuk membuka Volume Mixer di Windows 11. Yang harus Anda lakukan hanyalah menekan tombol Menang + R tombol dan ketik “sndvol.exe” ke dalam kotak teks.
Sekarang klik OKE atau tekan Enter pada keyboard Anda. Anda akan melihat jendela Volume Mixer di mana Anda dapat menyesuaikan volume masing-masing program.
2. Gunakan Ikon Volume Taskbar
Notification Center adalah cara lain untuk mengakses Volume Mixer di Windows 11. Untuk melakukannya, klik kanan ikon volume di pojok kanan bawah bilah tugas Anda dan pilih Buka mixer volume.
Ini akan membuka jendela Volume Mixer di mana Anda dapat mengontrol level volume aplikasi yang berbeda dan menyesuaikan perangkat keluarannya.
3. Gunakan Panel Kontrol
Seiring dengan dua metode di atas, Anda juga dapat meluncurkan Volume Mixer langsung dari Control Panel. Program ini memungkinkan Anda mengontrol level volume secara mandiri untuk setiap aplikasi yang berjalan di komputer Anda.
Untuk mengaksesnya, buka Control Panel, pilih Perangkat keras dan Suaralalu klik Sesuaikan volume sistem di bawah Suara bagian.
Untuk mengubah volume aplikasi tertentu, klik ikonnya dan seret penggeser. Untuk membisukan aplikasi tertentu, klik ikon pengeras suara di sebelahnya.
4. Gunakan Windows File Explorer
Windows File Explorer memiliki bilah alamat yang memungkinkan Anda menjangkau hampir semua file atau program di komputer Anda. Untuk membuka Volume Mixer, ketik sndvol.exe ke bilah alamat dan tekan Enter. Ini akan membuka Volume Mixer secara instan, dan Anda dapat menyesuaikan volume setiap aplikasi dari sini.
5. Gunakan Pengelola Tugas
Anda juga dapat membuka Volume Mixer menggunakan Task Manager. Untuk melakukannya, klik kanan pada Taskbar dan pilih Pengelola tugas dari daftar opsi. Anda juga dapat menekan Ctrl + Shift + Esc di keyboard Anda untuk membukanya secara instan.
Di jendela Pengelola Tugas, klik Jalankan tugas baru dan ketik sndvol.exe di jendela Buat tugas baru. Terakhir, klik OKE untuk meluncurkan Volume Mixer.
6. Gunakan Prompt Perintah
Jika Anda lebih suka menggunakan baris perintah daripada antarmuka pengguna grafis, maka metode ini cocok untuk Anda. Untuk membuka Command prompt, klik Mulai, ketik “cmd” di kotak pencariannya, dan pilih hasil dari daftar.
Di jendela Command Prompt, ketik sndvol.exe, dan tekan Enter lagi. Ini akan segera membuka Volume Mixer, memungkinkan Anda menyesuaikan volume setiap aplikasi dari sana.
Anda juga dapat menggunakan alat Windows Search untuk membuka Volume Mixer di Windows 11. Untuk melakukannya, ketik “Pengaduk Volume” di bilah pencarian dan kemudian klik pada hasil yang sesuai.
Setelah jendela Volume Mixer terbuka, Anda dapat menyesuaikan level volume individual untuk aplikasi atau mengubah perangkat keluarannya untuk mendapatkan pengalaman suara yang Anda inginkan.
8. Buat Pintasan Desktop
Membuat pintasan desktop di Windows untuk Volume Mixer dapat membantu Anda mengakses alat ini dengan cepat tanpa harus mencarinya di tempat yang berbeda.
Untuk membuat pintasan, klik kanan pada desktop dan pilih Baru > Pintasan dari menu konteks.
Di jendela pintasan, ketik sndvol.exe di kotak teks, dan klik Berikutnya.
Kemudian, masukkan nama untuk pintasan dan klik Menyelesaikan. Ini akan membuat pintasan di desktop, dan Anda dapat mengekliknya dua kali untuk membuka Volume Mixer.
Dapatkan Akses Cepat dan Mudah ke Volume Mixer
Pada artikel ini, Anda akan menemukan delapan cara untuk membuka Volume Mixer di PC Anda. Ini memungkinkan Anda untuk menyesuaikan volume aplikasi individual dalam Windows untuk memenuhi kebutuhan spesifik Anda. Beri mereka kesempatan dan lihat mana yang paling cocok untuk Anda.