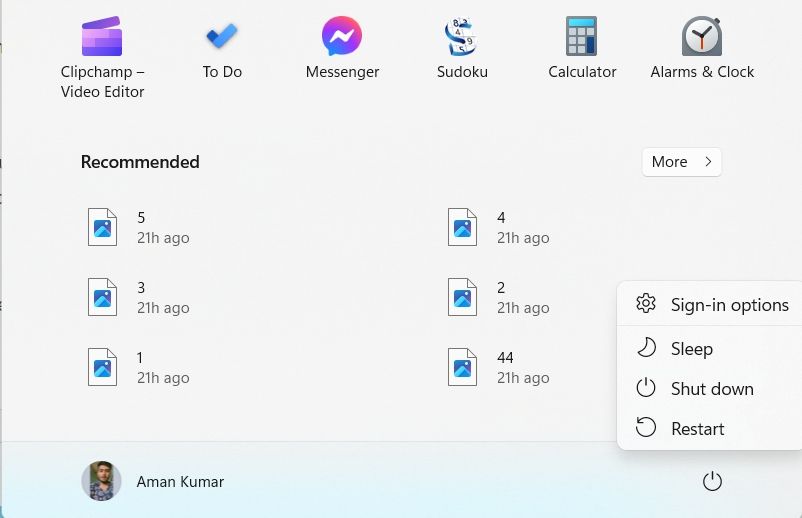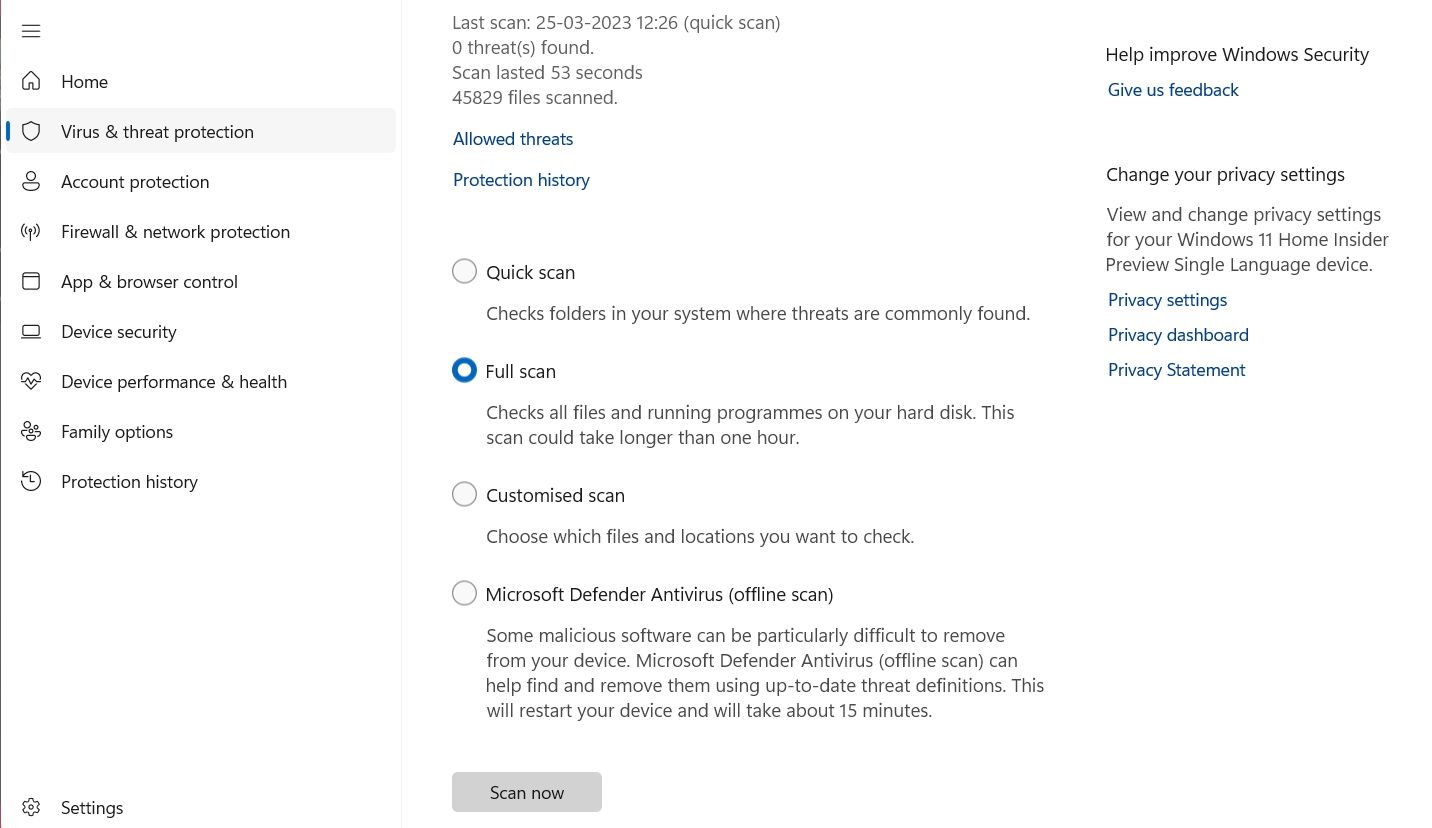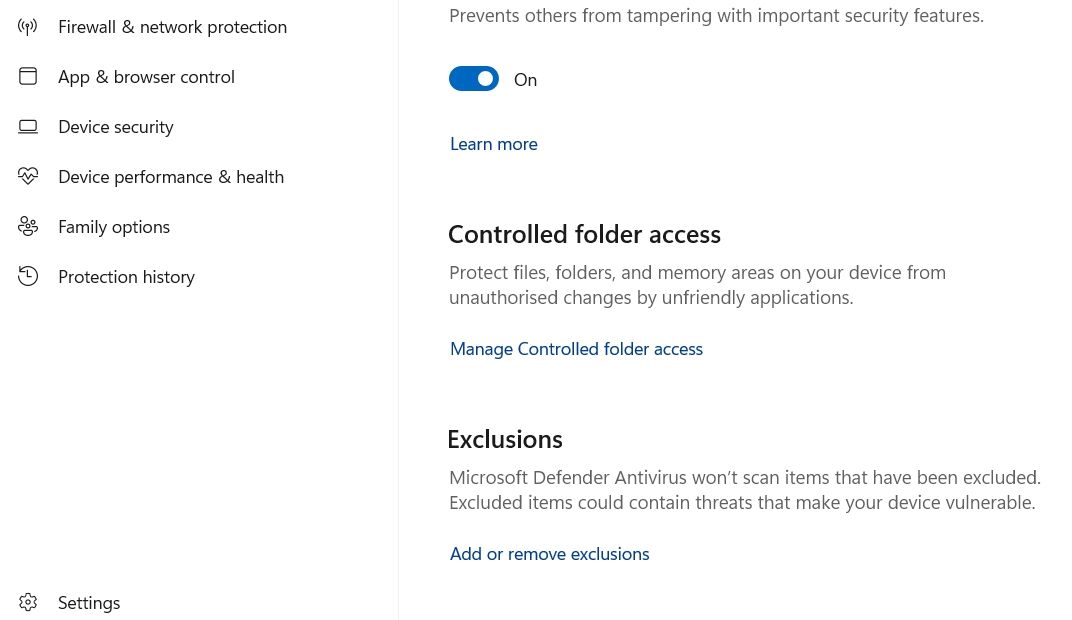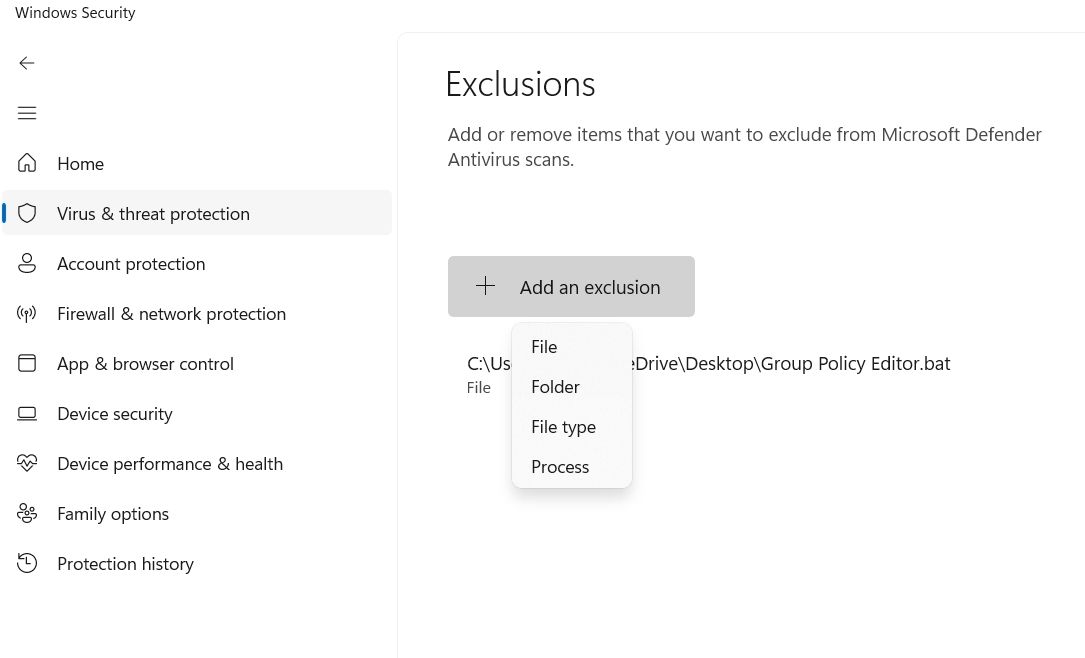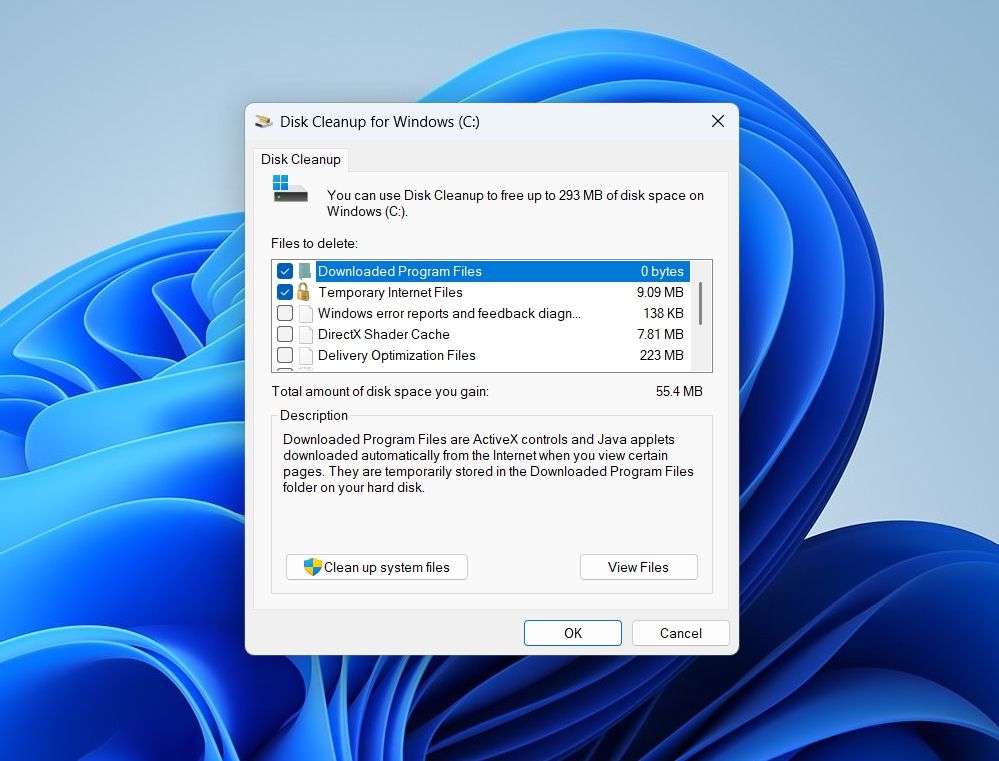6 Cara Cepat Mengatasi Error “Operation Did Not Complete” di Windows 11

Table of content:
- Apa Penyebab “Operation Did Not Complete Error” di Windows 11?
- 1. Restart Komputer Anda
- 2. Jalankan Pemindaian Virus Sistem Lengkap
- 3. Nonaktifkan Sementara Aplikasi Keamanan
- 4. Tambahkan File ke Daftar Pengecualian Aplikasi Keamanan
- 5. Bersihkan File Sementara Windows
- 6. Jalankan Pemindaian SFC dan DISM
- Buka File Tanpa Gangguan Lagi di Windows
Pernahkah Anda mengalami kesalahan yang berbunyi, “Operasi tidak berhasil diselesaikan karena file berisi virus” saat mencoba membuka file yang diunduh di Windows? Pesan kesalahan ini umumnya dikaitkan dengan file .exe tetapi dapat juga terjadi dengan jenis file lainnya. Biasanya, masalah muncul saat file diunduh dari sumber yang tidak dapat dipercaya.
Kabar baiknya adalah Anda dapat memperbaiki kesalahan ini hanya dalam beberapa menit. Berikut adalah enam cara cepat untuk menghilangkan “Operation did not complete error” di Windows 11.
Apa Penyebab “Operation Did Not Complete Error” di Windows 11?
Sebelum mendalami solusinya, penting untuk memahami apa yang menyebabkan pesan kesalahan tersebut. Kesalahan “Operasi tidak selesai” biasanya muncul saat program keamanan Anda menganggap file yang Anda coba buka tidak aman untuk komputer Anda. Namun, ini juga dapat terjadi saat mencoba mengakses file yang Anda tahu aman untuk sistem Anda.
Jika Anda mengalami masalah yang terakhir, maka ini menjadi perhatian karena menunjukkan bahwa mungkin ada masalah dengan komputer Anda. Di bawah ini adalah beberapa alasan umum mengapa Anda mungkin melihat kesalahan saat mencoba mengakses file yang aman:
- Pesan kesalahan dapat muncul jika file berisi kode yang menyerupai virus atau malware.
- Menggunakan program antivirus yang kedaluwarsa juga dapat memicu kesalahan.
- Pengaturan antivirus yang salah konfigurasi atau terlalu ketat dapat memblokir file meskipun aman.
- Korupsi pada file sistem penting dapat menjadi alasan lain di balik pesan kesalahan tersebut.
Sekarang setelah Anda mengetahui kemungkinan penyebab di balik kesalahan tersebut, mari jelajahi beberapa solusi yang berfungsi.
1. Restart Komputer Anda
Me-restart komputer Anda bukanlah solusi yang dijamin, tetapi ini adalah langkah yang harus dicoba untuk memperbaiki masalah Windows. Seringkali, bug dan gangguan sementara menyebabkan PC Windows berperilaku tidak normal dan menghasilkan kesalahan yang berbeda. Hal terbaik yang dapat Anda lakukan dalam situasi ini adalah me-restart komputer Anda.
Untuk melakukan itu, tekan Windows untuk mengakses menu Mulai, lalu klik ikon daya di sudut kiri bawah dan pilih “Mengulang kembali.” Setelah memulai ulang, periksa apakah Anda masih menerima pesan kesalahan. Jika kesalahan berlanjut, lanjutkan ke solusi berikutnya.
2. Jalankan Pemindaian Virus Sistem Lengkap
Seiring dengan kesalahan “Operasi tidak selesai”, apakah Anda menghadapi banyak masalah lain di komputer Anda akhir-akhir ini? Jika ya, maka itu mungkin merupakan tanda bahwa sistem Anda telah terkena virus atau malware.
Untungnya, Anda dapat dengan mudah mendeteksi dan menghapus virus dengan melakukan pemindaian sistem lengkap menggunakan program keamanan pihak ketiga atau aplikasi Windows Security bawaan. Berikut cara menggunakan aplikasi Windows Security untuk memindai sistem Anda dari virus dan malware.
- Buka Start Menu, ketik Keamanan Windows di bilah pencarian, dan tekan Memasuki.
- Memilih Perlindungan virus & ancaman dari bilah sisi kiri.
- Memilih Opsi pindai.
- Pilih Memindai keseluruhan dari daftar pemindaian yang tersedia lalu klik Memindai sekarang.
Sekarang, aplikasi Keamanan Windows akan mulai memindai komputer Anda dan menghilangkan virus dan malware yang ditemukannya. Namun, jika metode ini tidak membantu, coba cara lain untuk memindai virus di PC Windows.
3. Nonaktifkan Sementara Aplikasi Keamanan
Solusi selanjutnya dalam daftar adalah menonaktifkan sementara aplikasi keamanan. Namun, lakukan ini hanya jika Anda yakin bahwa file tersebut aman dan aplikasi keamanan membunyikan alarm palsu.
Jika Anda menggunakan Keamanan Windows, periksa panduan kami untuk menonaktifkan sementara Keamanan Windows di Windows 11. Namun, jika Anda menggunakan aplikasi keamanan pihak ketiga, lihat panduan penggunanya untuk mempelajari tentang proses penonaktifannya.
Setelah menonaktifkan program keamanan Anda, akses file dan periksa apakah kesalahan tetap ada. Jika tidak, tambahkan file tersebut ke daftar pengecualian antivirus Anda untuk menghindari masalah di masa mendatang.
4. Tambahkan File ke Daftar Pengecualian Aplikasi Keamanan
Semua aplikasi keamanan memiliki daftar pengecualian berisi file yang ingin Anda kecualikan dari proses pemindaian. Jika Anda yakin dengan keamanan file Anda, Anda dapat menambahkannya ke daftar pengecualian antivirus untuk menghindari masalah terkait keamanan.
Program antivirus yang berbeda memiliki metode berbeda untuk menambahkan file ke daftar pengecualiannya. Oleh karena itu, periksa manual pengguna antivirus Anda untuk mempelajari tentang proses penambahan file ke daftar pengecualiannya.
Jika Anda menggunakan aplikasi Windows Security, ikuti langkah-langkah di bawah ini untuk menambahkan file ke daftar pengecualiannya:
- Buka aplikasi Keamanan Windows, pilih Perlindungan virus & ancaman, lalu Kelola pengaturan.
- Memilih Tambahkan atau hapus pengecualian.
- Klik Menambahkan sebuah eksklusif tombol dan pilih jenis file.
- Pilih file yang bermasalah dan klik Membuka.
5. Bersihkan File Sementara Windows
Semua aplikasi dan layanan yang Anda instal di komputer membuat file sementara. Biasanya, file-file ini terkenal menempati penyimpanan sistem yang penting. Namun, jika mereka rusak karena alasan apa pun, mereka dapat menyebabkan berbagai masalah seperti kesalahan ‘Operasi tidak selesai’.
Solusinya di sini adalah menghapus file-file sementara ini, yang tidak hanya akan mengosongkan ruang penyimpanan di Windows tetapi juga menghilangkan masalah apa pun yang disebabkan olehnya. Inilah cara melakukannya:
- Di bilah pencarian Menu Pencarian, ketik Pembersihan disk dan tekan Memasuki.
- Pilih drive tempat Anda menginstal Windows dan klik OKE.
- Disk Cleanup akan memindai drive dan menampilkan jumlah ruang yang dapat Anda kosongkan dengan menghapus file sementara.
- Pilih file yang ingin Anda hapus dan klik OKE.
6. Jalankan Pemindaian SFC dan DISM
Apakah Anda masih melihat pesan kesalahan? Jika ya, maka kerusakan pada file sistem penting mungkin menyebabkan masalah.
Untuk mendeteksi dan menghilangkan kerusakan, Anda perlu menjalankan pemindaian SFC di Windows. Ini adalah utilitas bawaan yang memindai komputer Anda secara mendalam dan menghapus semua korupsi yang ditemukannya.
Namun, jika menjalankan pemindaian SFC tidak membantu, Anda perlu menjalankan pemindaian DISM. Begini caranya:
- Buka jendela Command Prompt yang ditinggikan (lihat cara membuka Command Prompt sebagai administrator).
- Ketik dan tekan Memasuki setelah masing-masing perintah berikut:
DISM /Online /Cleanup-Image /CheckHealth
DISM /Online /Cleanup-Image /ScanHealth
DISM /Online /Cleanup-Image /RestoreHealth
Buka File Tanpa Gangguan Lagi di Windows
Aplikasi keamanan biasanya memblokir fungsi file yang diunduh dari platform yang tidak dapat dipercaya. Kadang-kadang mereka akan secara otomatis menghapus file yang diunduh, dan di lain waktu mereka mungkin membuang kesalahan “Operasi tidak selesai”. Jika Anda mengalami situasi terakhir dan yakin dengan keamanan file, Anda dapat menggunakan solusi di atas untuk menghilangkan kesalahan.