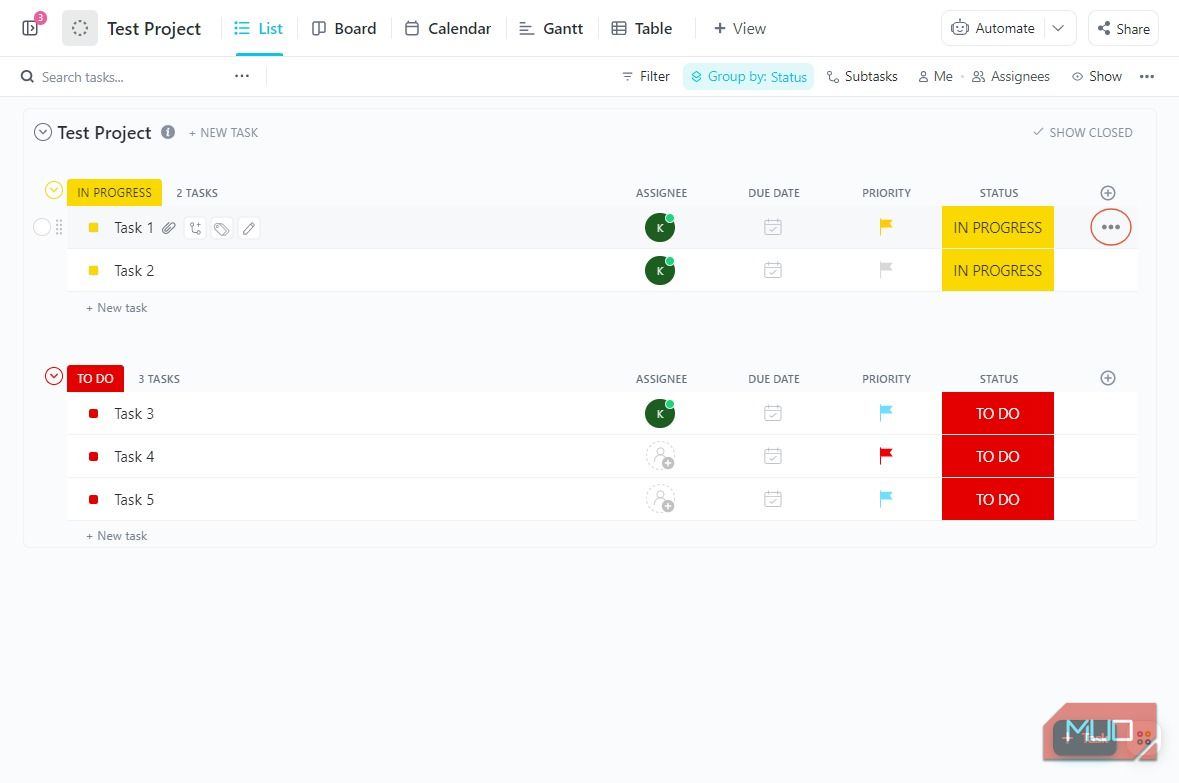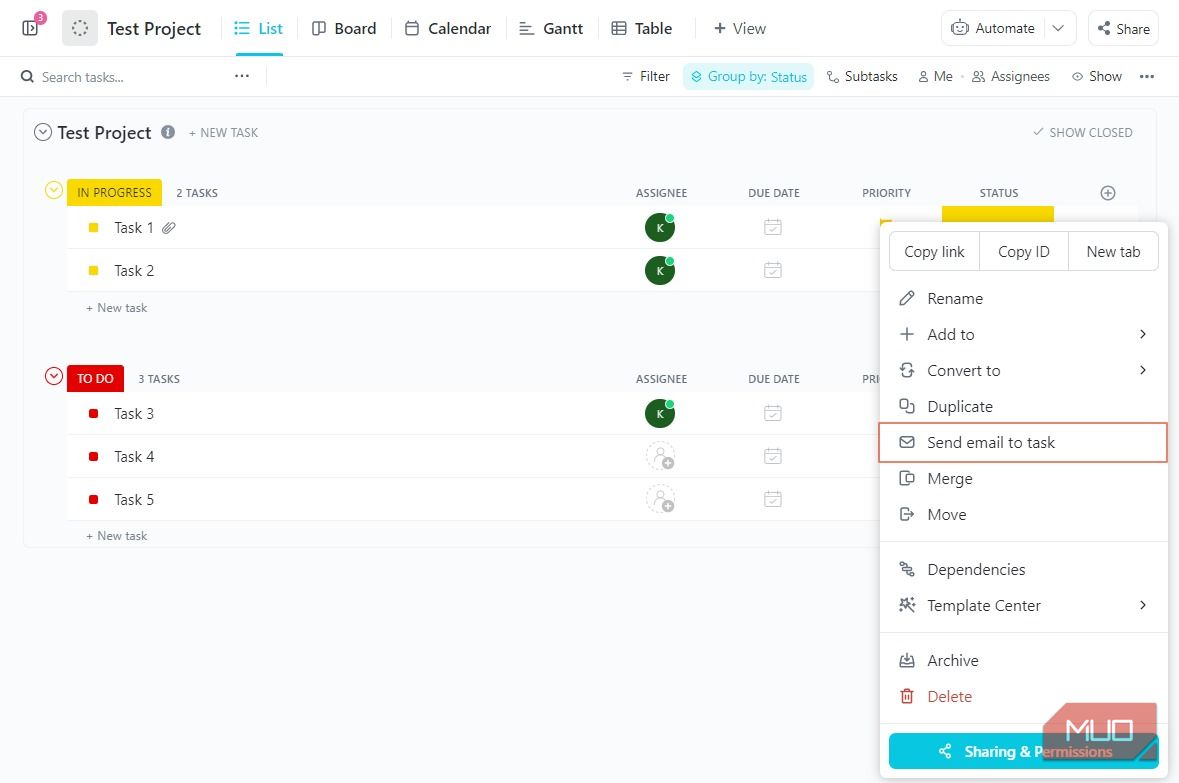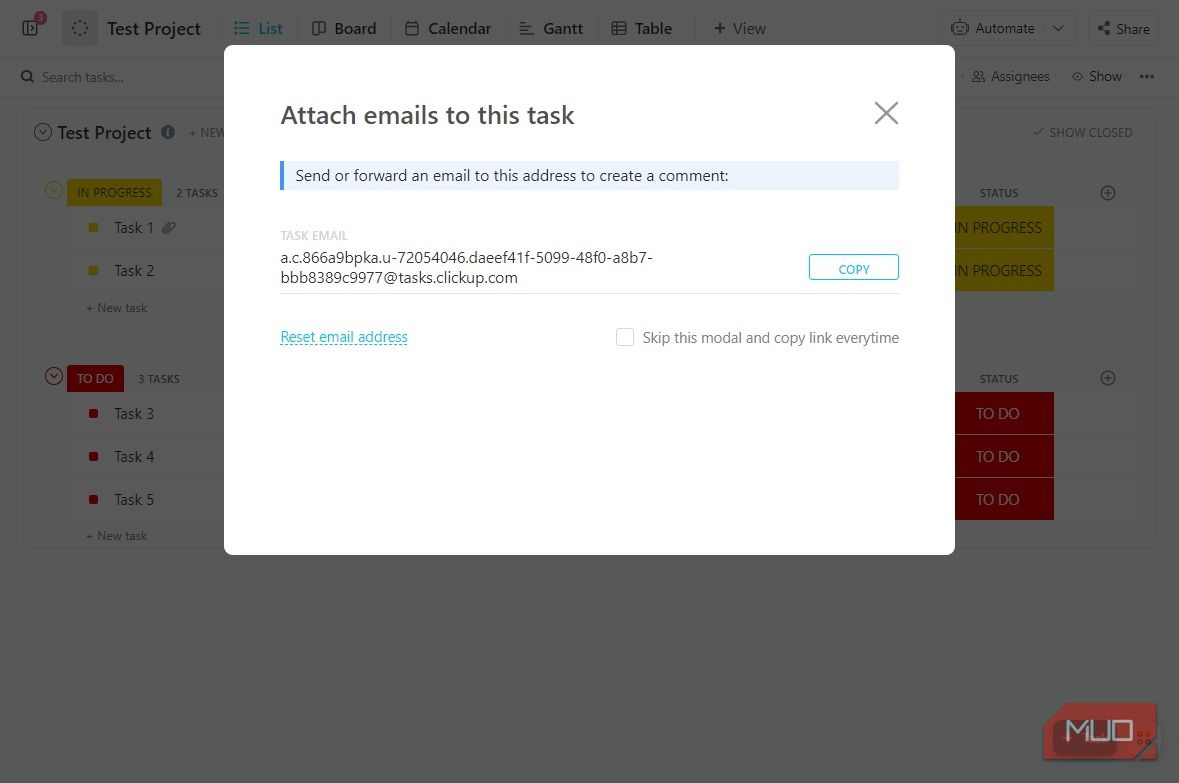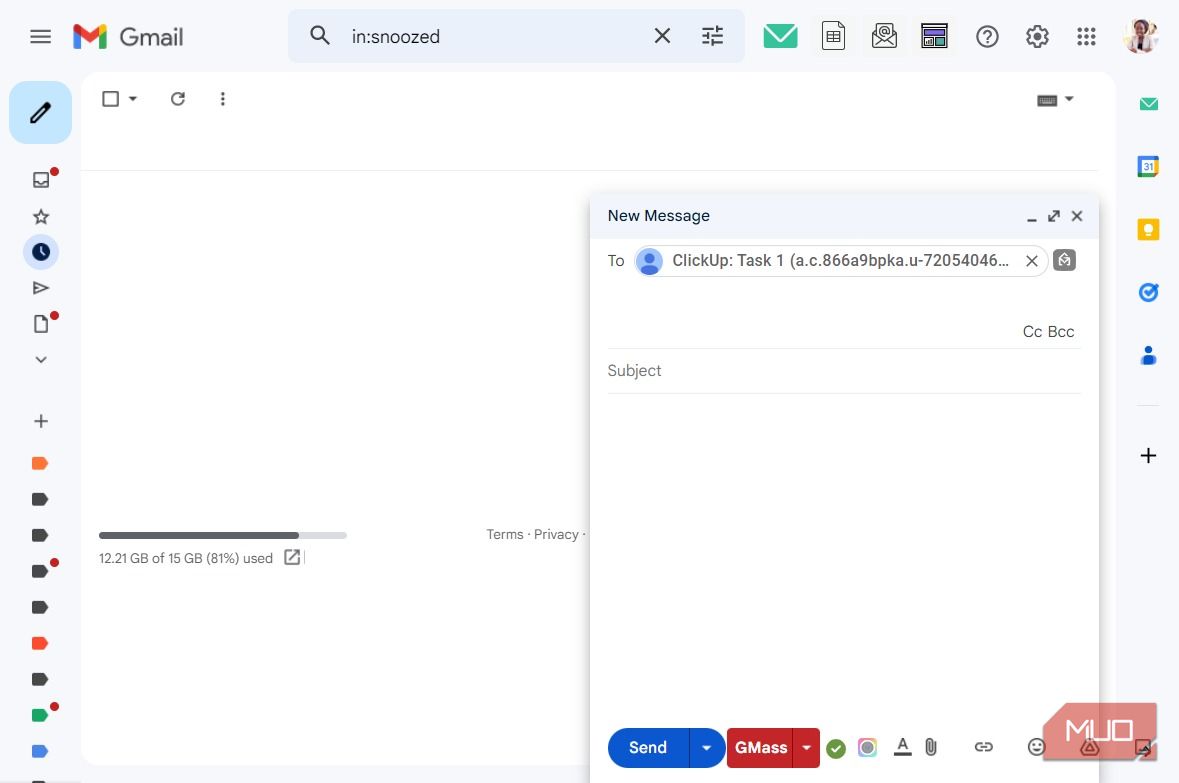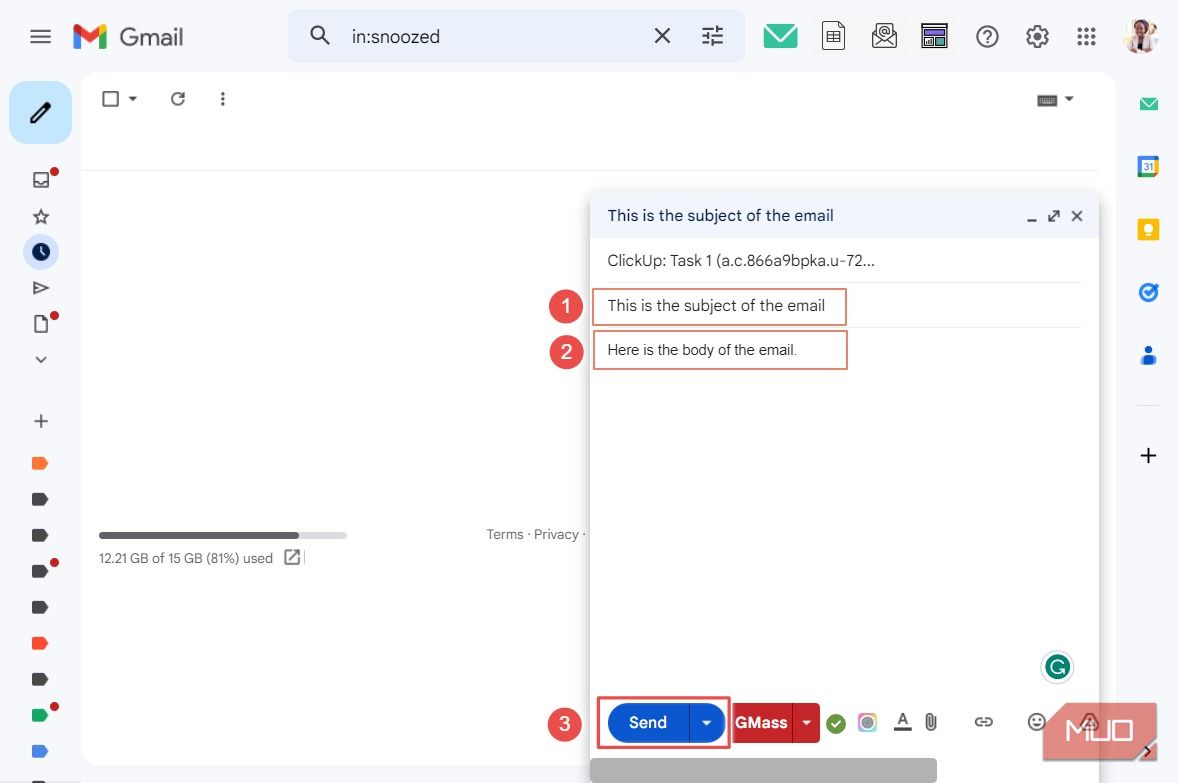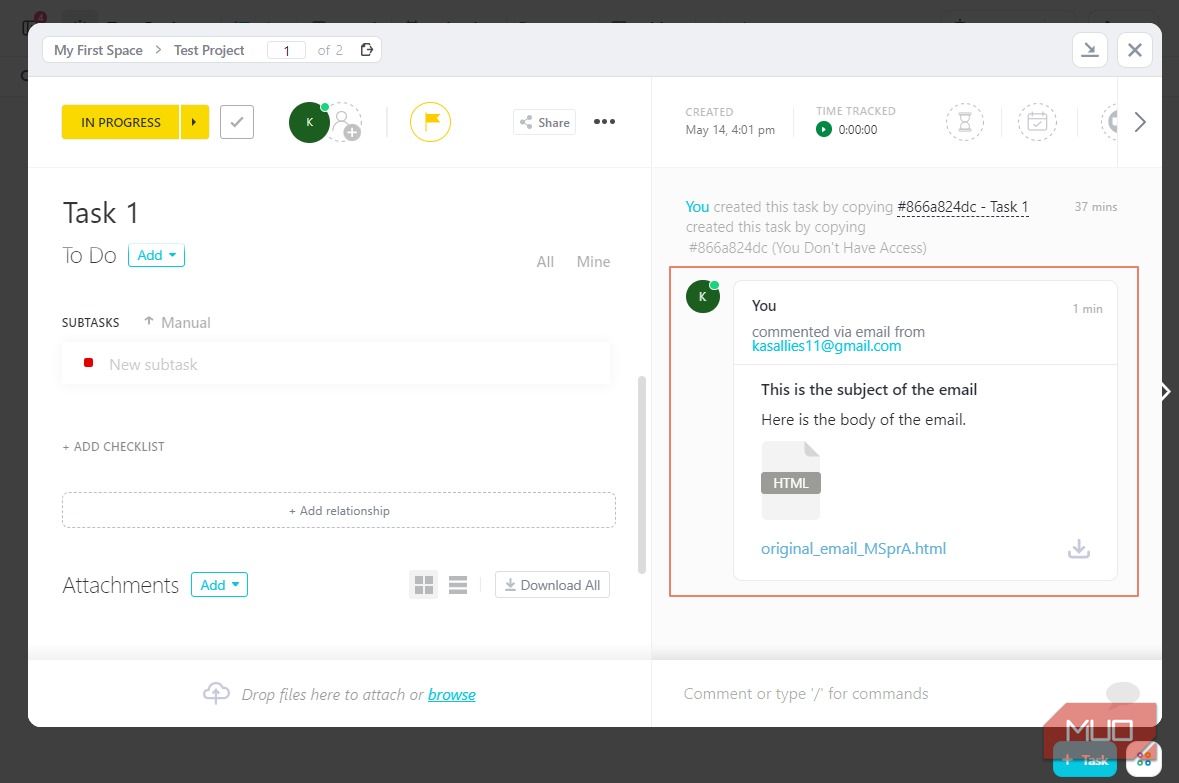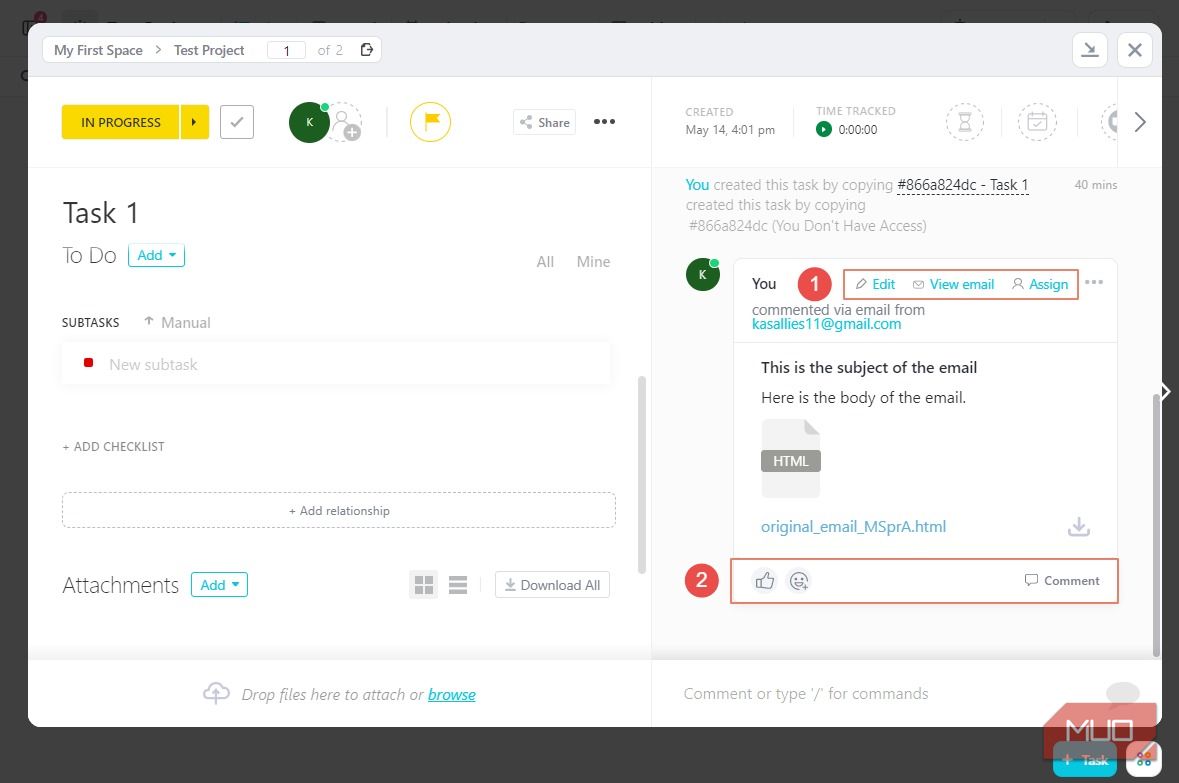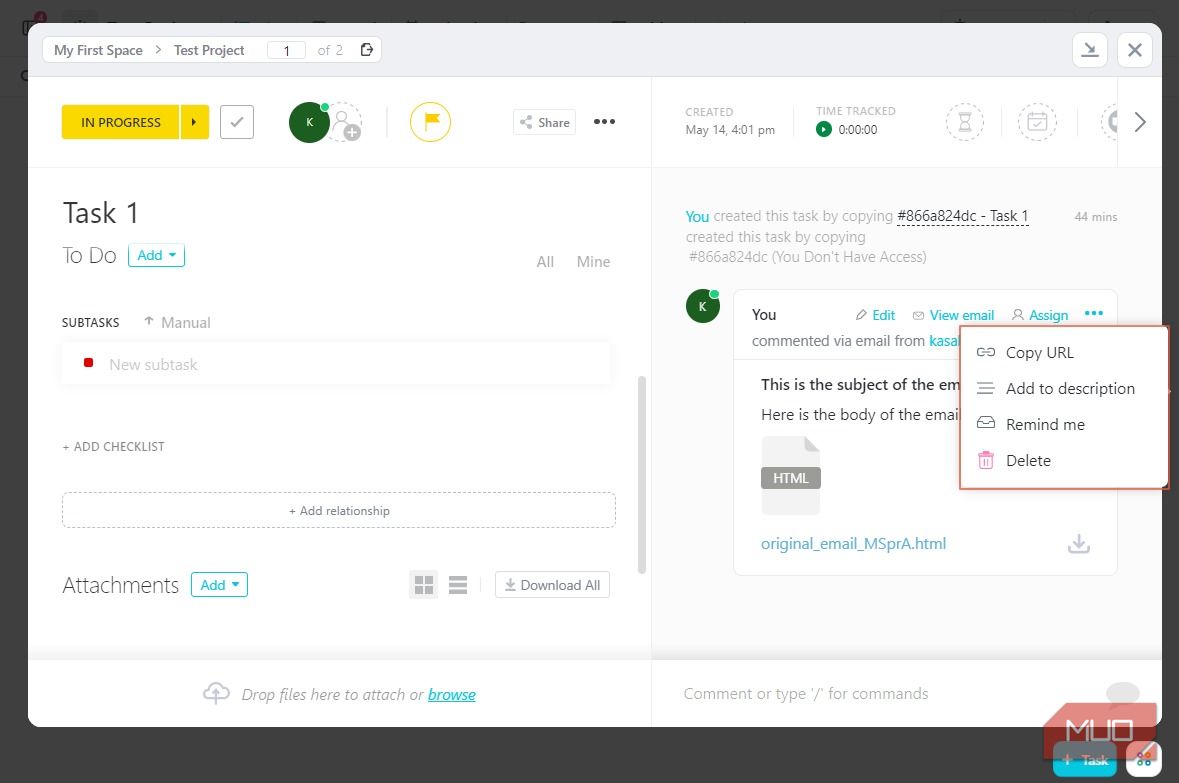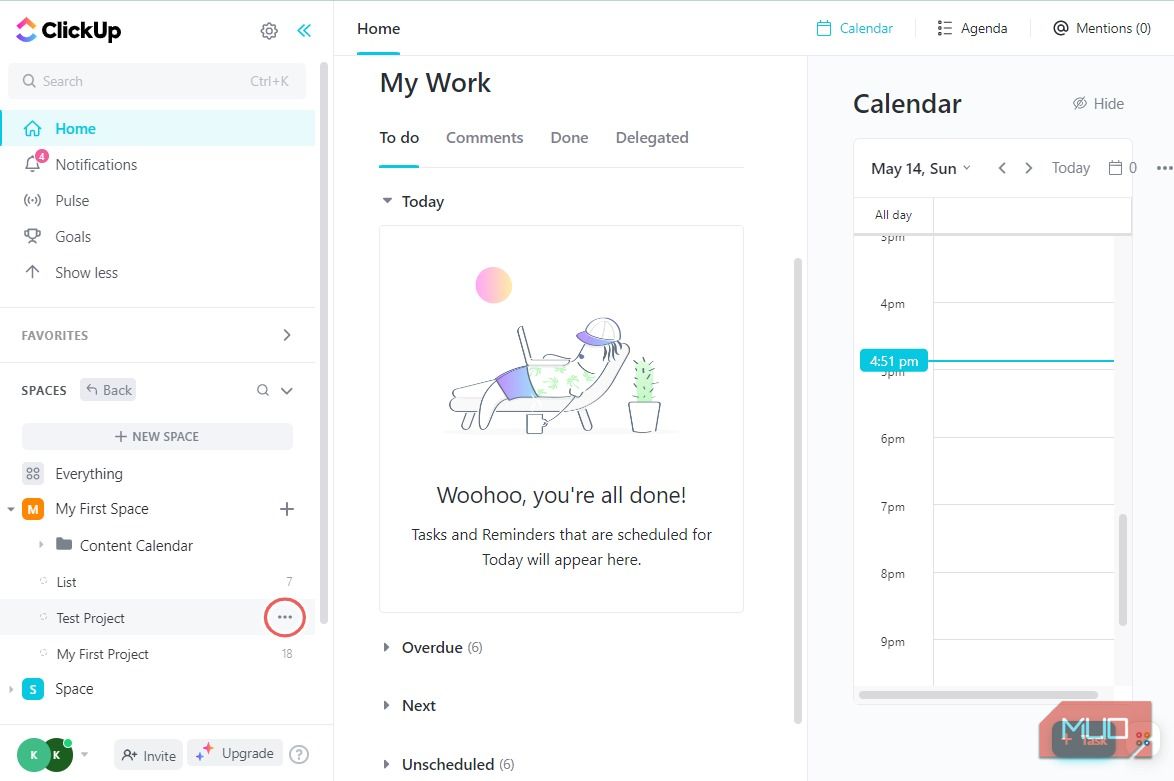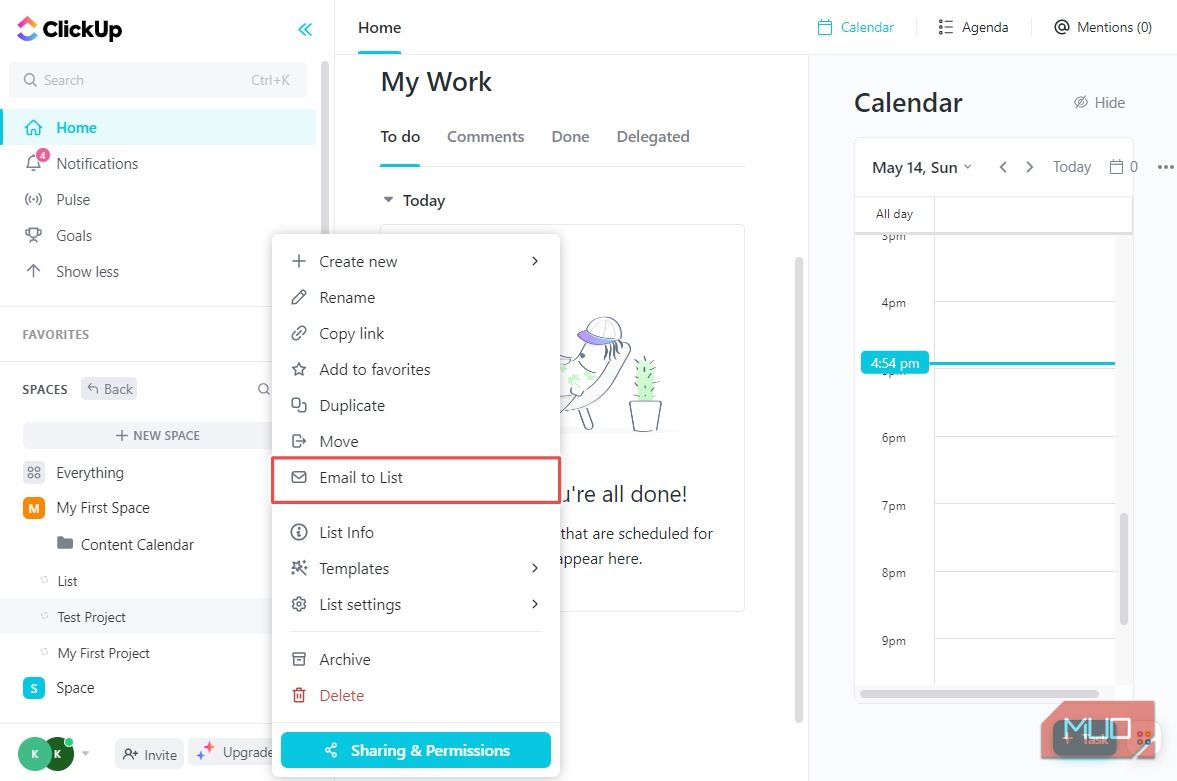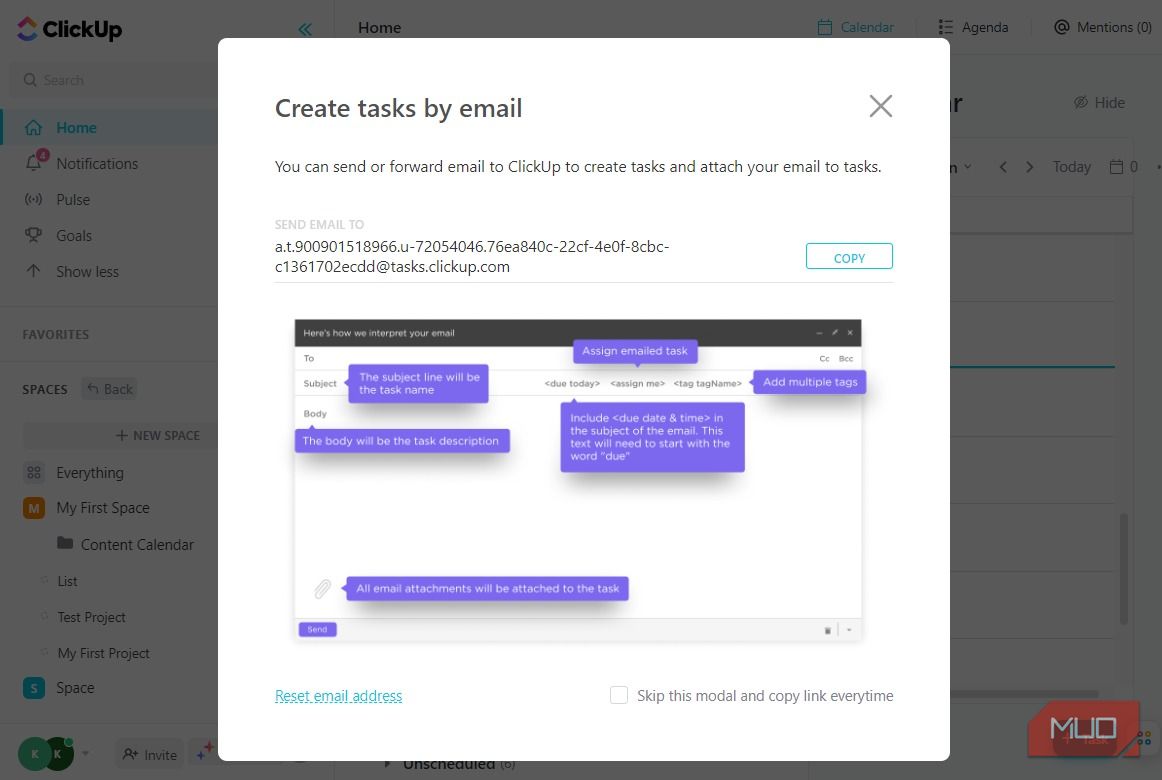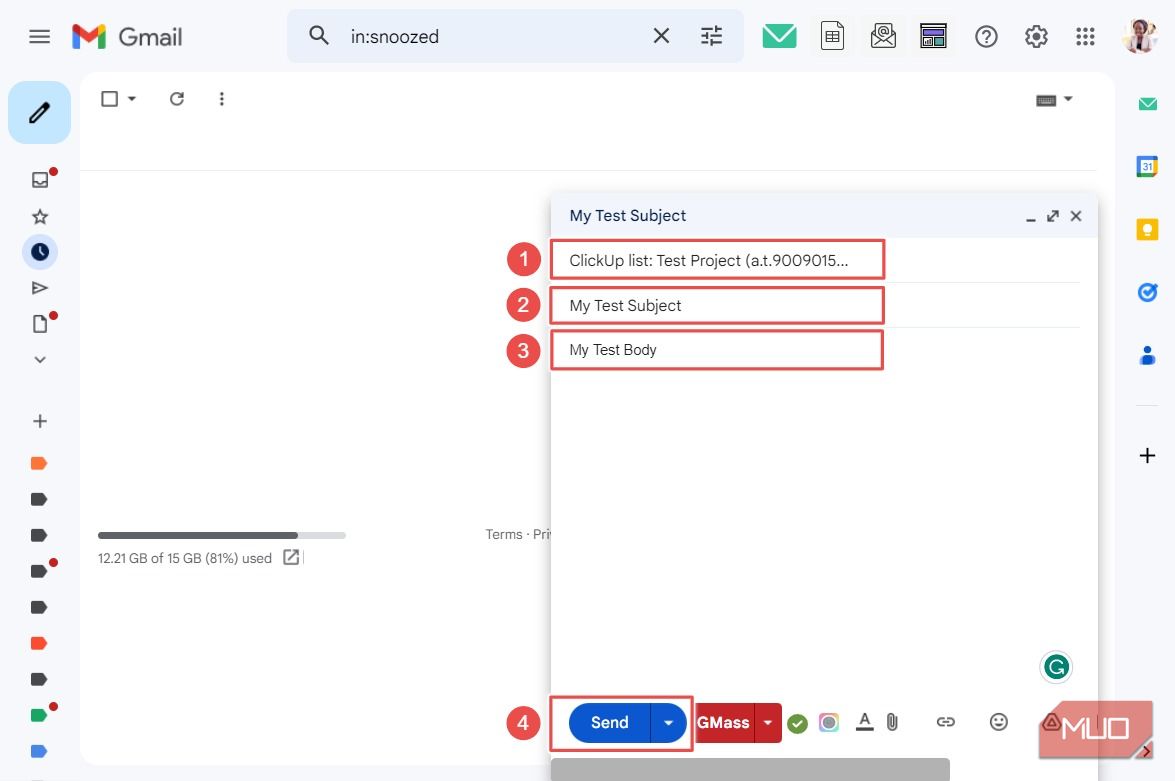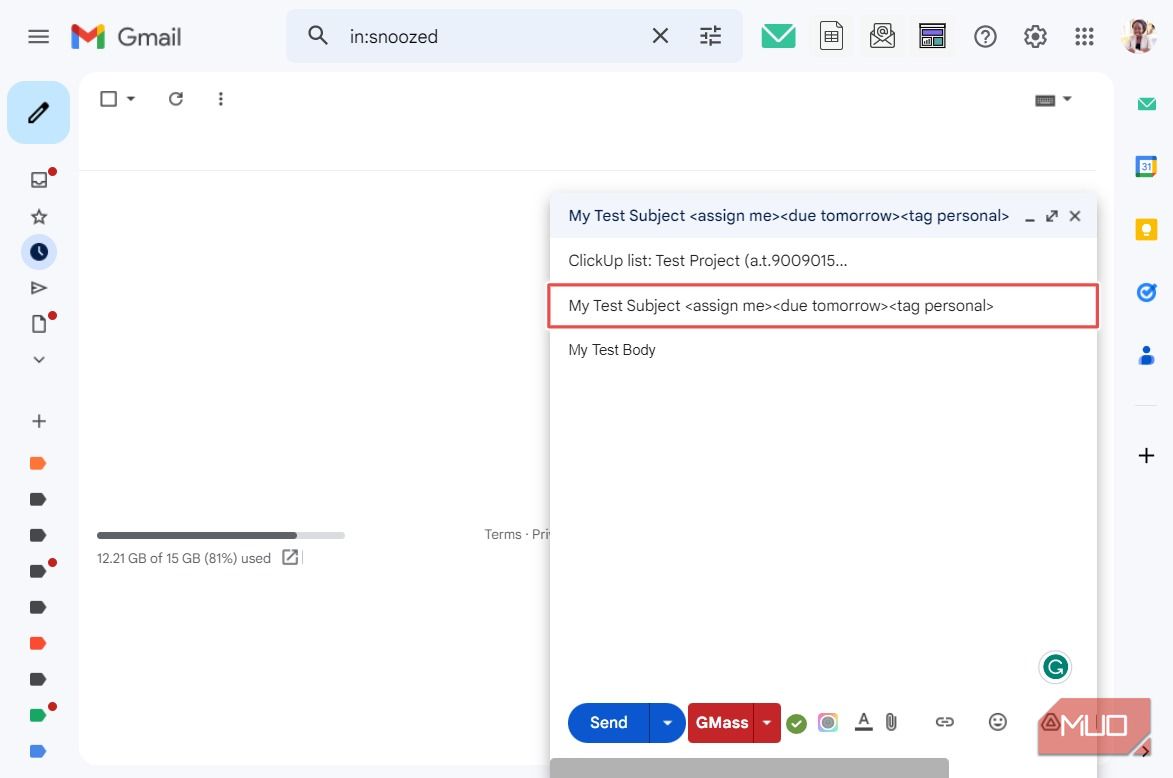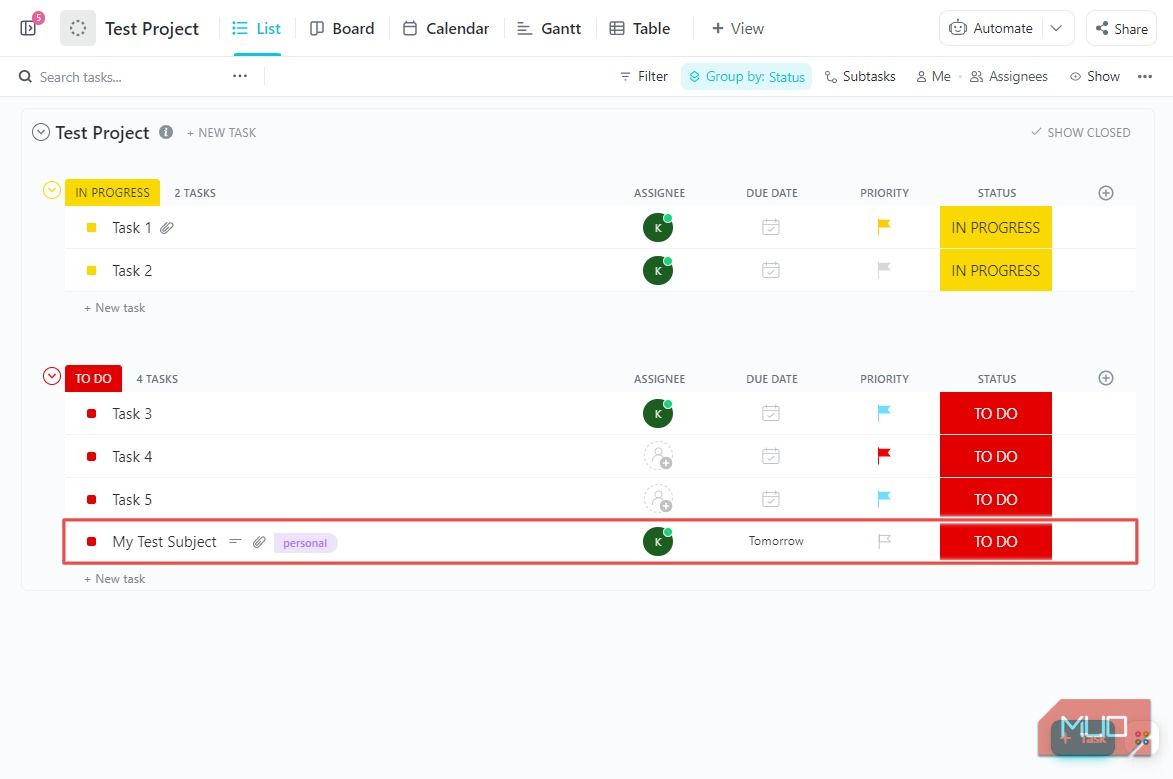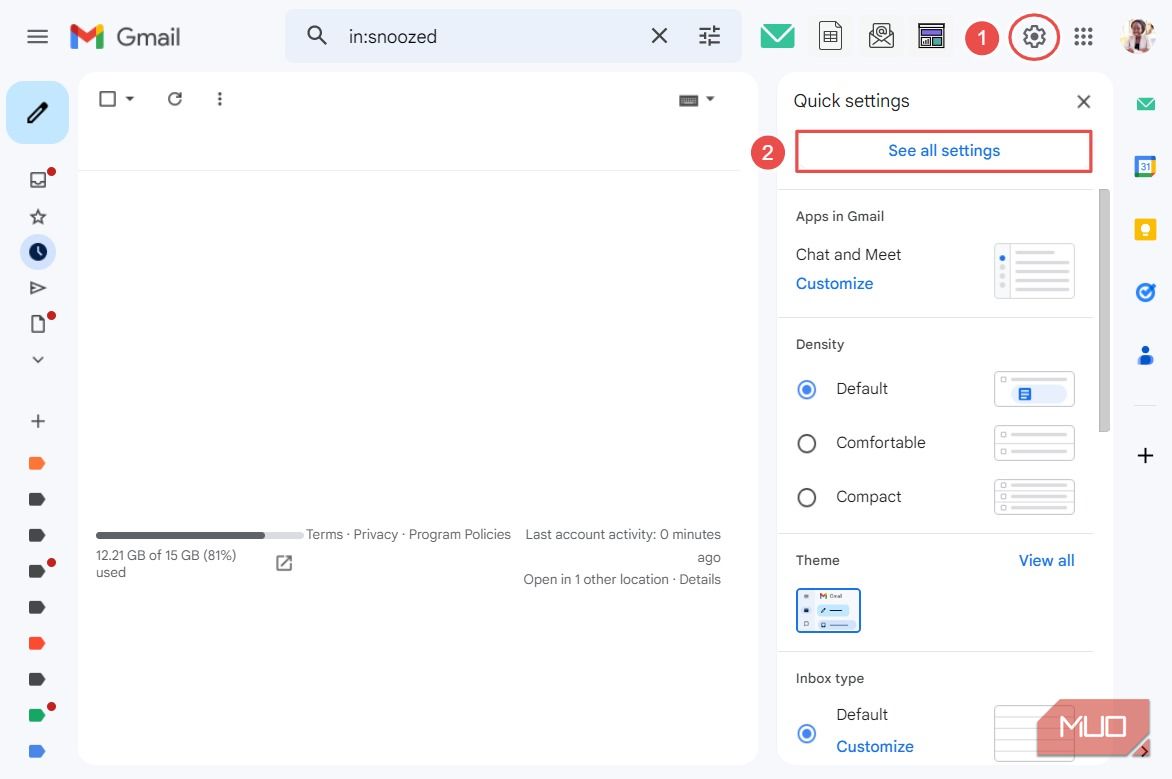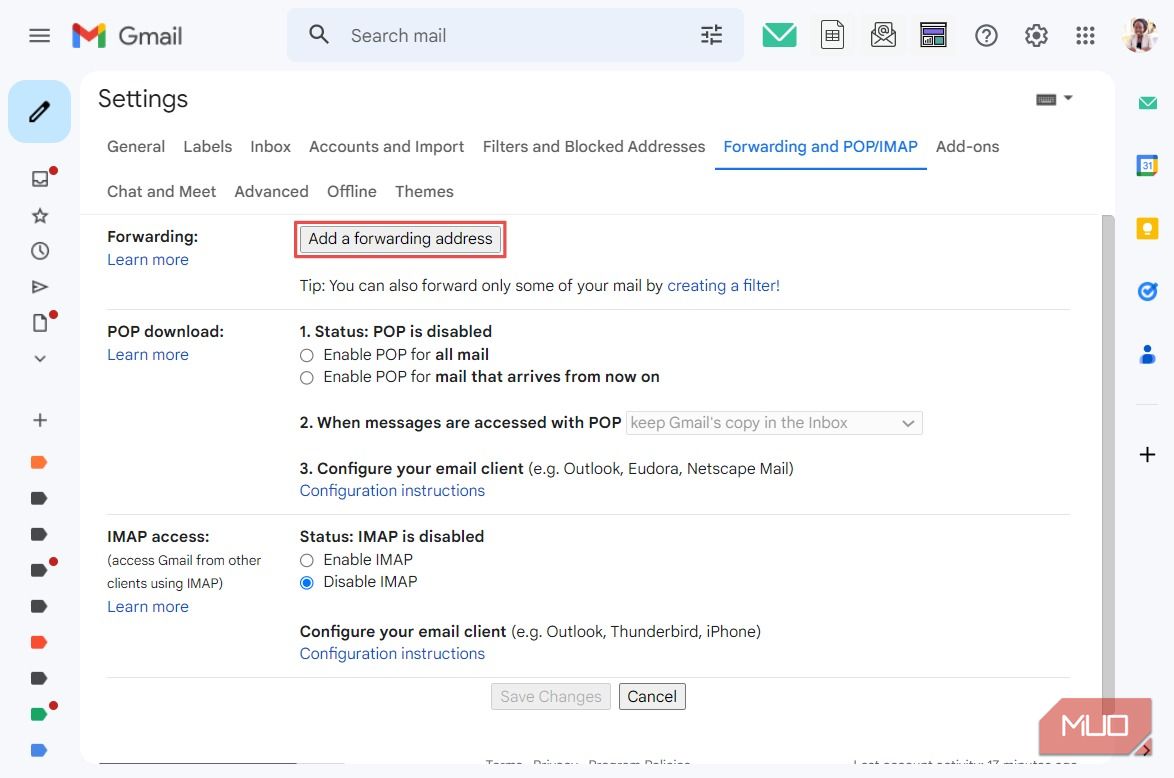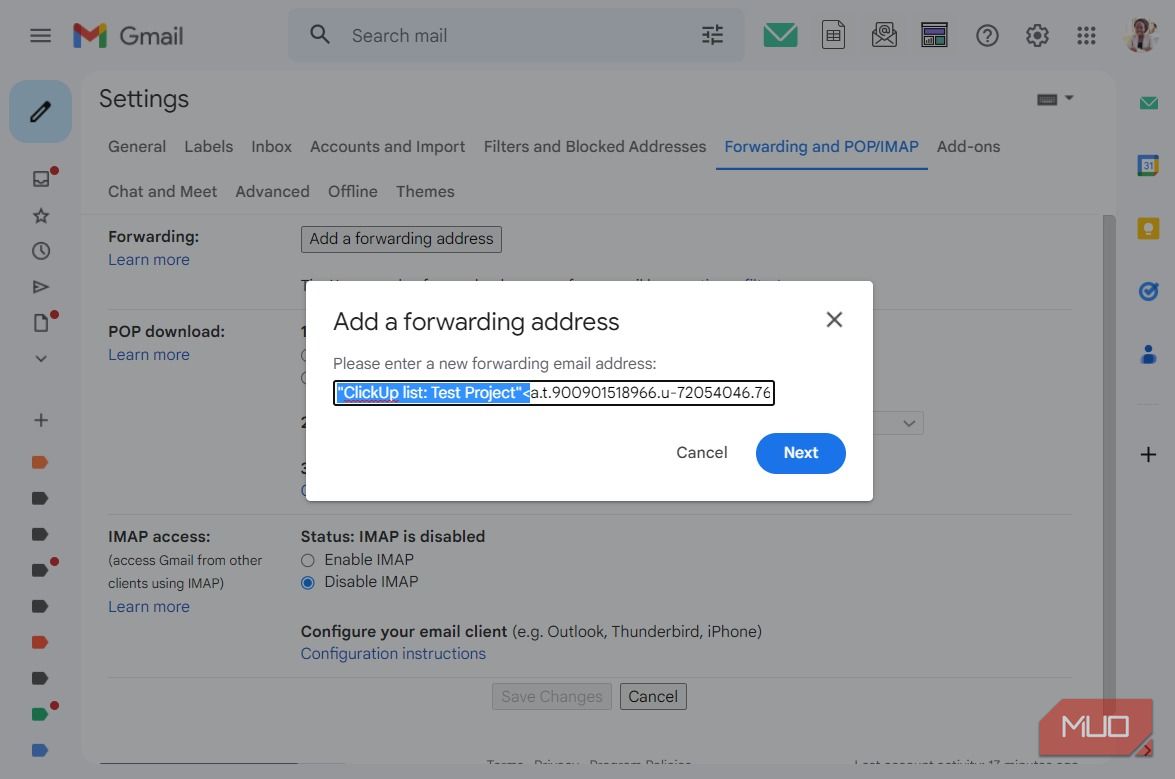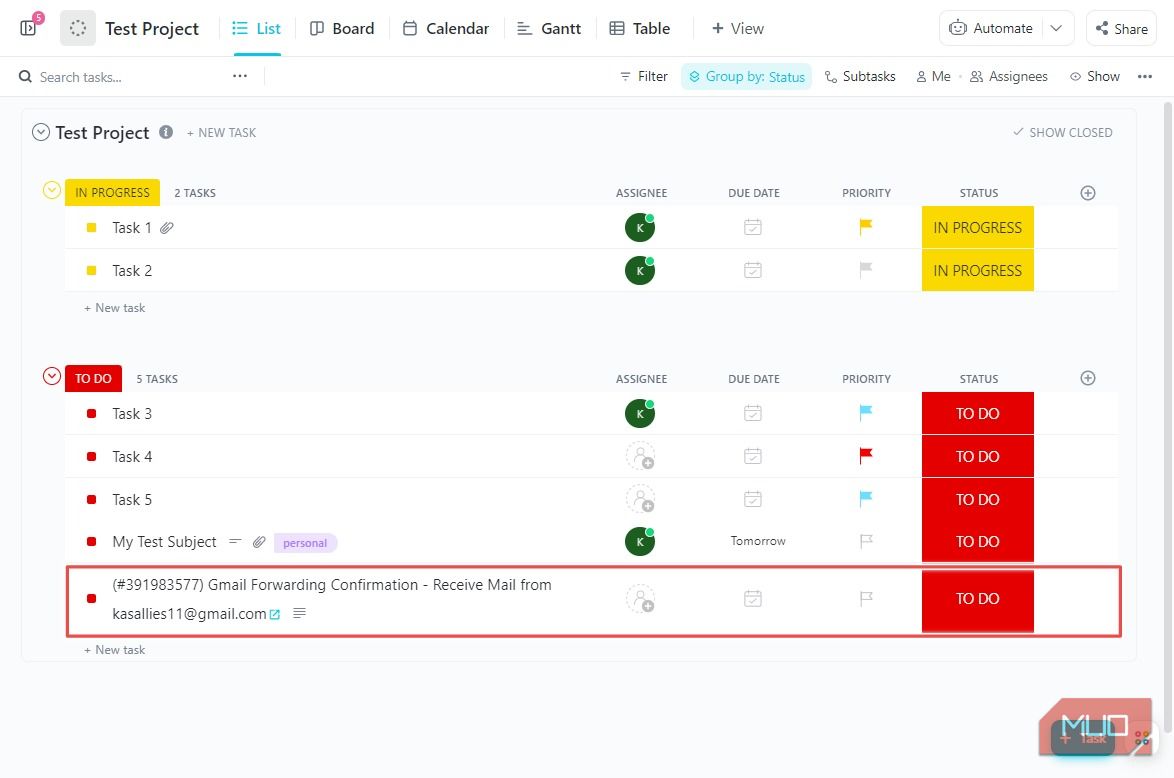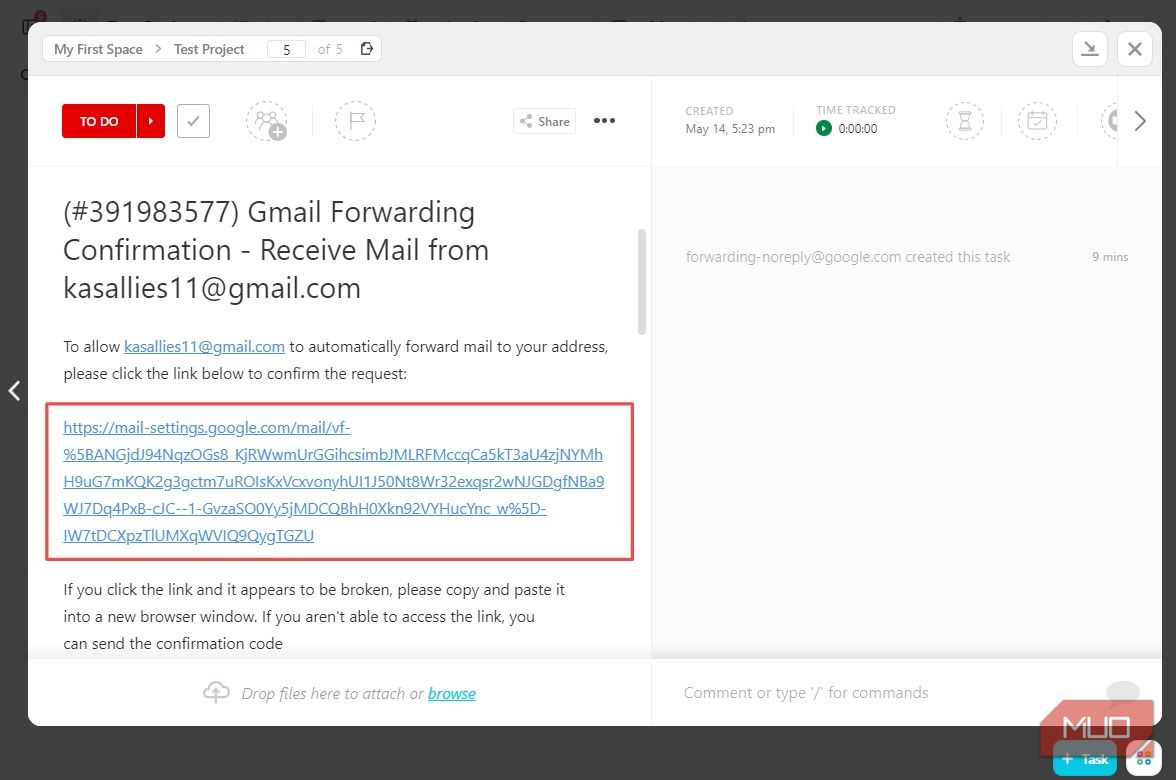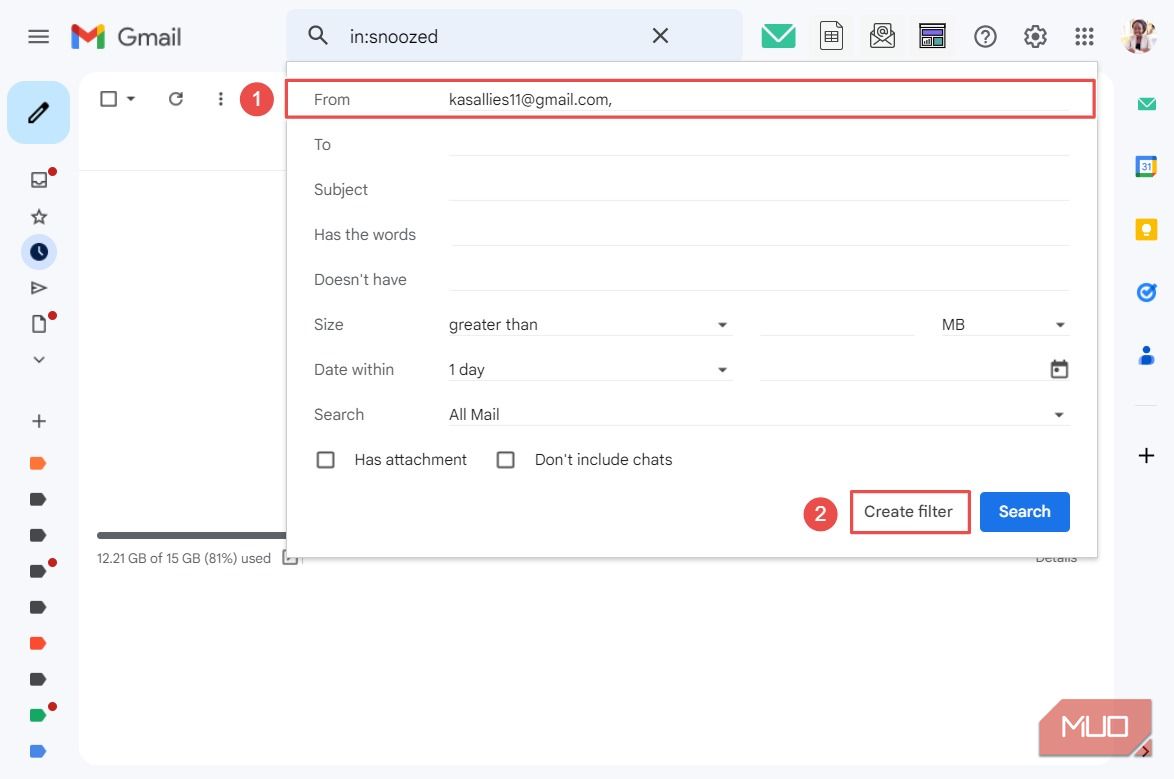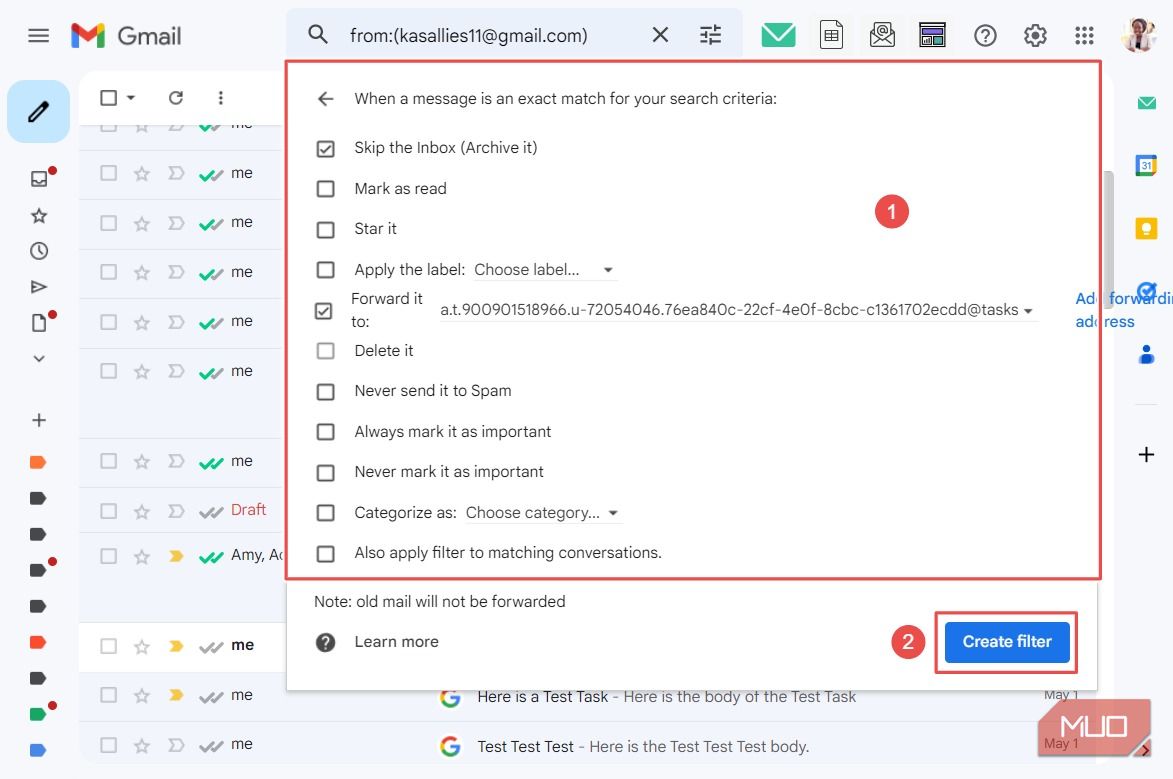Cara Mengubah Email Menjadi Tugas dan Komentar Dengan ClickUp

Table of content:
Apakah Anda lelah mengikuti daftar tugas dengan terus-menerus beralih antara kotak masuk Gmail dan ruang kerja ClickUp? Nah, ClickUp punya solusi untuk menghilangkan kerumitan ini.
Anda dapat mengubah email menjadi tugas dan komentar di ClickUp tanpa harus meninggalkan Gmail. Kami akan memandu Anda melalui proses ini untuk mengubah cara Anda bekerja guna meningkatkan produktivitas Anda secara keseluruhan.
Jika Anda ingin meneruskan email ke bagian komentar tugas di Klik Naik, Anda harus mendapatkan alamat email unik tugas tersebut. Ya, Anda mendengarnya dengan benar! Setiap tugas yang Anda buat di ClickUp memiliki alamat unik. Untuk mendapatkan alamat ini, arahkan kursor ke tugas yang ingin Anda teruskan emailnya dan klik ikon elipsis.
Dari daftar drop-down, pilih Kirim email ke tugas.
Dari kotak pop-up, klik Menyalin untuk menyalin email tugas ke clipboard Anda.
Sekarang buka Gmail dan tekan Ctrl + V di bilah alamat untuk menempelkan email tugas. Anda akan melihat bahwa teks segera berubah menjadi nama tugas ClickUp. Ini sangat membantu jika Anda ingin mengirim email lain ke alamat yang sama—cukup ketik nama tugas dan pilih dari opsi drop-down.
Tambahkan baris subjek dan badan ke email dan tekan Mengirim tombol.
Setelah mengirim email, itu muncul di bagian komentar tugas (seperti yang ditunjukkan pada gambar di bawah). Perhatikan bagaimana ClickUp mengidentifikasi pengirim dan menampilkan subjek dan isi email. Ini juga menyertakan file HTML dari konten email, yang dapat Anda unduh ke komputer Anda.
Sama seperti komentar apa pun yang ditambahkan ke ClickUp, ada sejumlah perubahan yang dapat Anda lakukan pada email yang diteruskan. Saat mengarahkan kursor ke komentar, Anda dapat mengeditnya, menampilkannya dalam mode layar penuh, atau menugaskannya ke anggota tim. Anggota tim Anda juga dapat terlibat dengan komentar dengan bereaksi dengan emoji atau meninggalkan balasan langsung.
Dengan mengeklik ikon elipsis pada komentar, Anda mendapatkan opsi tambahan yang memungkinkan Anda untuk:
- Salin URL komentar.
- Tambahkan komentar ke area deskripsi tugas Anda.
- Setel pengingat untuk mengambil tindakan pada komentar.
- Hapus komentar.
Buat Tugas Baru di ClickUp melalui Email
Mirip dengan tugas di ClickUp, setiap Daftar juga memiliki alamat unik. Ini berarti Anda dapat meneruskan email sebagai tugas ke daftar itu. Untuk mendapatkan alamat daftar apa pun, arahkan kursor ke nama daftar di navigasi sidebar utama dan klik ikon elipsis untuk membuka pengaturan Daftar.
Dari opsi drop-down, pilih Email ke Daftar.
Di kotak pop-up, klik Menyalin untuk menyalin daftar email ke clipboard Anda.
Rekatkan email ke bilah alamat Gmail, tambahkan baris subjek dan badan, dan tekan Mengirim. Kali ini, subjek Anda akan menjadi nama tugas Anda di ClickUp dan isi akan ditambahkan ke area deskripsi tugas. File apa pun yang Anda tambahkan ke email akan berada di bawah bagian Lampiran tugas (selain file HTML yang dilampirkan ClickUp secara otomatis).
Anda dapat mengatur properti tambahan untuk tugas baru dengan menambahkannya ke baris subjek:
- Penerima tugas: Tetapkan tugas baru untuk diri sendiri atau anggota tim (mis. John Doe) menggunakan
atau . - Tenggat waktu: Tetapkan tanggal jatuh tempo dengan menentukan tanggal pasti seperti
atau menggunakan bahasa alami seperti , atau . - Tag: Tambahkan tag ke tugas Anda menggunakan
. Jika nama tag yang Anda tentukan tidak ada, itu akan dibuat secara otomatis.
Setelah Anda mengirim email, itu muncul di daftar ClickUp yang Anda tentukan seperti yang ditunjukkan pada gambar di bawah ini.
Jika Anda sering bekerja dengan daftar tertentu di ruang kerja Anda, luangkan waktu untuk menyimpan alamat mereka di Gmail, sehingga lebih mudah untuk mengaksesnya dengan cepat.
Cara Meneruskan Email Secara Otomatis ke ClickUp
Jika Anda terus-menerus meneruskan email dari pengirim tertentu ke ClickUp sebagai tugas atau komentar, pengaturan otomatisasi akan menghemat waktu Anda yang berharga. Jangan biarkan istilah ‘otomatisasi’ mengintimidasi Anda—yang perlu Anda lakukan hanyalah menyiapkan filter penerusan di Gmail.
Tambahkan Alamat Email Penerusan ke Gmail
Sebelum Anda dapat mulai meneruskan email, Anda perlu menambahkan alamat email penerusan (tugas atau daftar) tempat email akan dikirim. Untuk melakukan ini, klik pada ikon roda gigi di sudut kanan atas Gmail dan pilih Lihat semua pengaturan.
Di bawah tab Penerusan dan POP/IMAP, klik Tambahkan alamat penerusan tombol.
Tempelkan tugas atau daftar alamat ClickUp Anda ke dalam bidang teks. Pastikan Anda menghapus teks ekstra dan tanda kurung sudut yang ditambahkan di awal dan akhir alamat, lalu klik Berikutnya. Di dua pop-up berikutnya yang muncul, klik Melanjutkan Kemudian OKE.
Saat Anda membuka ruang kerja ClickUp, tautan konfirmasi muncul sebagai tugas baru dalam daftar tempat Anda akan meneruskan email.
Saat Anda membuka tugas, klik tautan konfirmasi, yang akan berada di area deskripsi. Di jendela pop-up yang muncul, klik Mengonfirmasi untuk akhirnya menambahkan alamat email ke Gmail.
Tetapkan Filter untuk Meneruskan Email ke ClickUp
Setelah menambahkan alamat email penerusan, kini Anda dapat menyiapkan filter untuk mengirim email ke alamat tersebut. Pada gambar di bawah, filter hanya memeriksa apakah pengirim email memiliki alamat tertentu.
Saat email memenuhi kriteria yang ditetapkan, itu akan diarsipkan dan diteruskan ke alamat ClickUp yang dipilih.
Anda telah berhasil menyelesaikan penyiapan otomatisasi untuk meneruskan email tertentu ke ClickUp. Jika Anda ingin meningkatkannya, Anda dapat menyiapkan filter untuk meneruskan email ke Slack, dan filter lain untuk meneruskan email ke Outlook. Ini adalah fitur yang sangat berguna untuk mendeklarasikan kotak masuk Anda dan menjaganya tetap teratur sambil tetap berada di atas daftar tugas Anda.
Rapikan Email Anda dan Tetap Teratur Dengan ClickUp
Mengubah email Anda menjadi tugas dan komentar di ClickUp adalah pengubah permainan dalam mengelola alur kerja Anda. Hanya dengan beberapa klik, Anda dapat mengubah kekacauan di email Anda menjadi “tugas” yang efisien dan terorganisir yang mudah dilacak dan dikelola. Dan itu baru permulaan—ada lebih banyak cara kreatif yang dapat Anda pelajari untuk menggunakan ClickUp yang mungkin tidak Anda sadari.