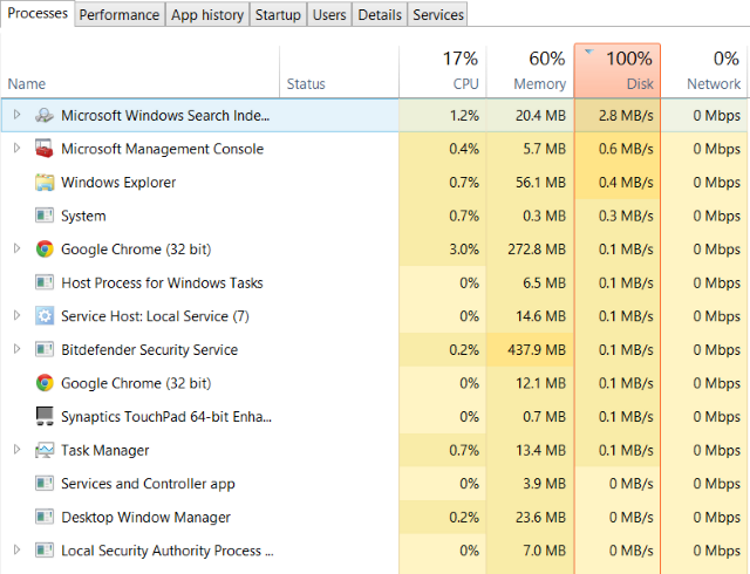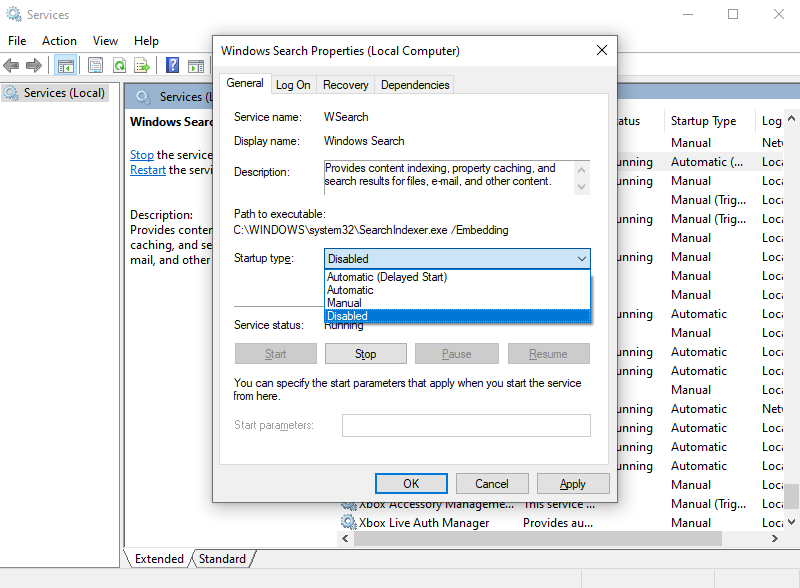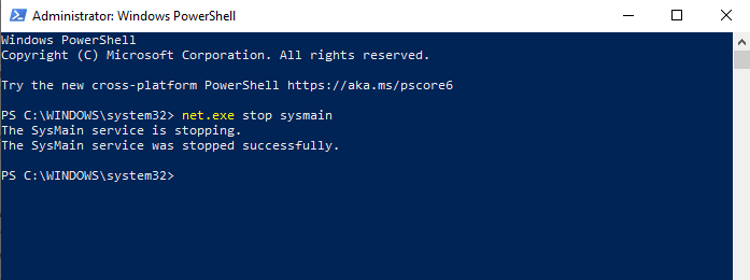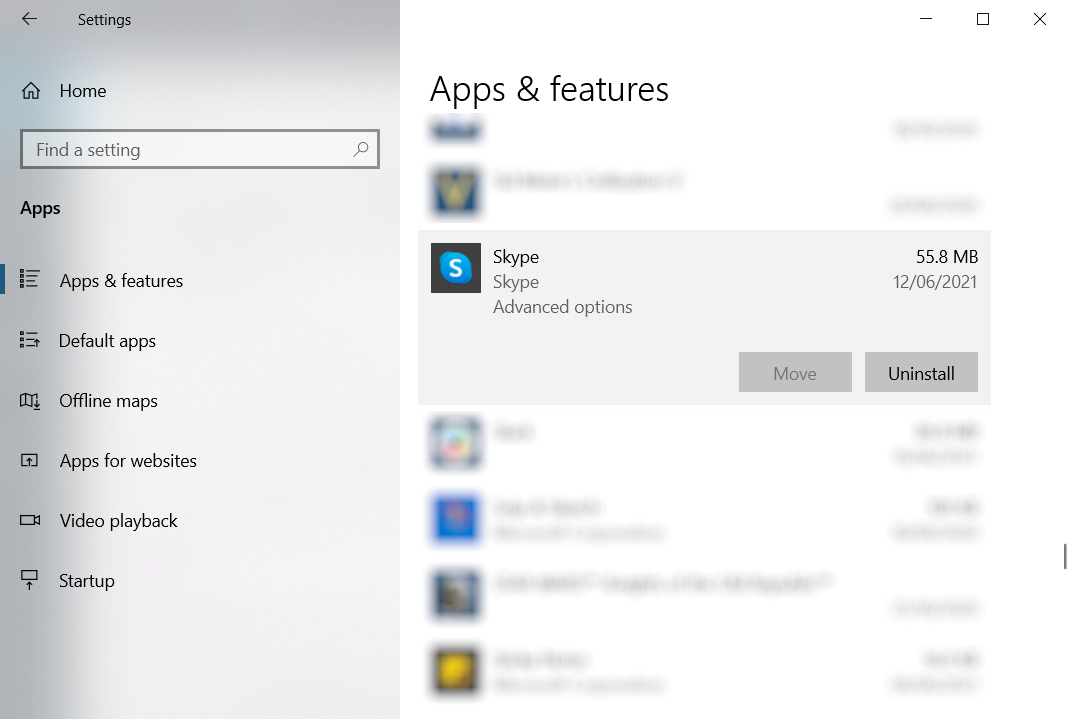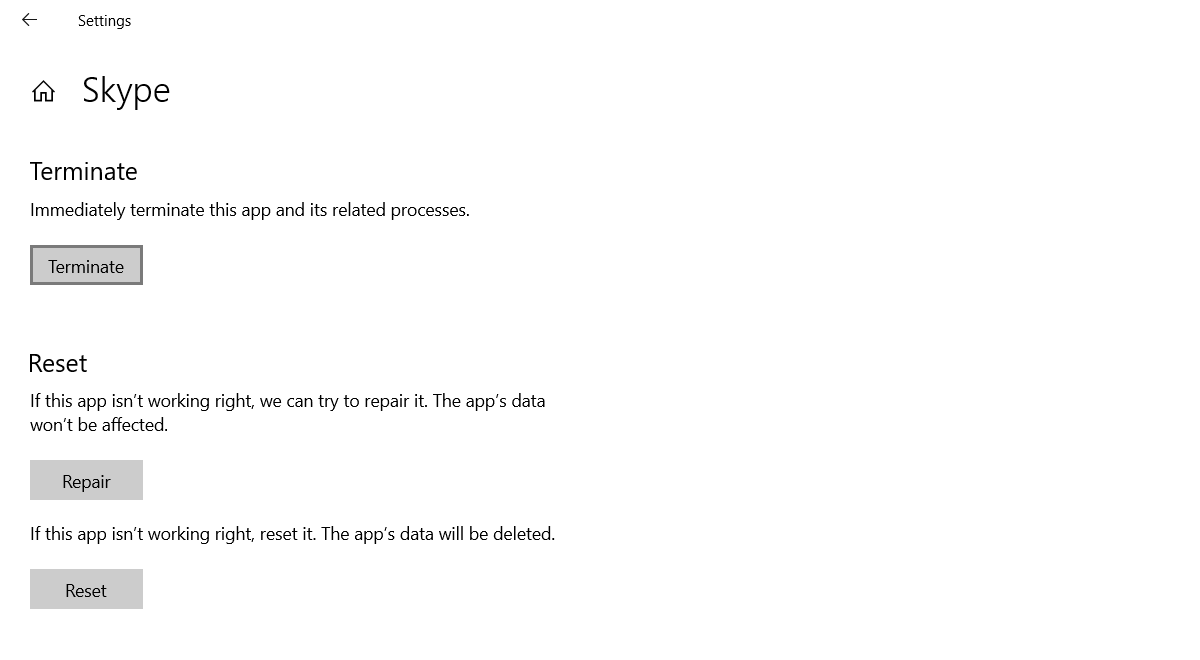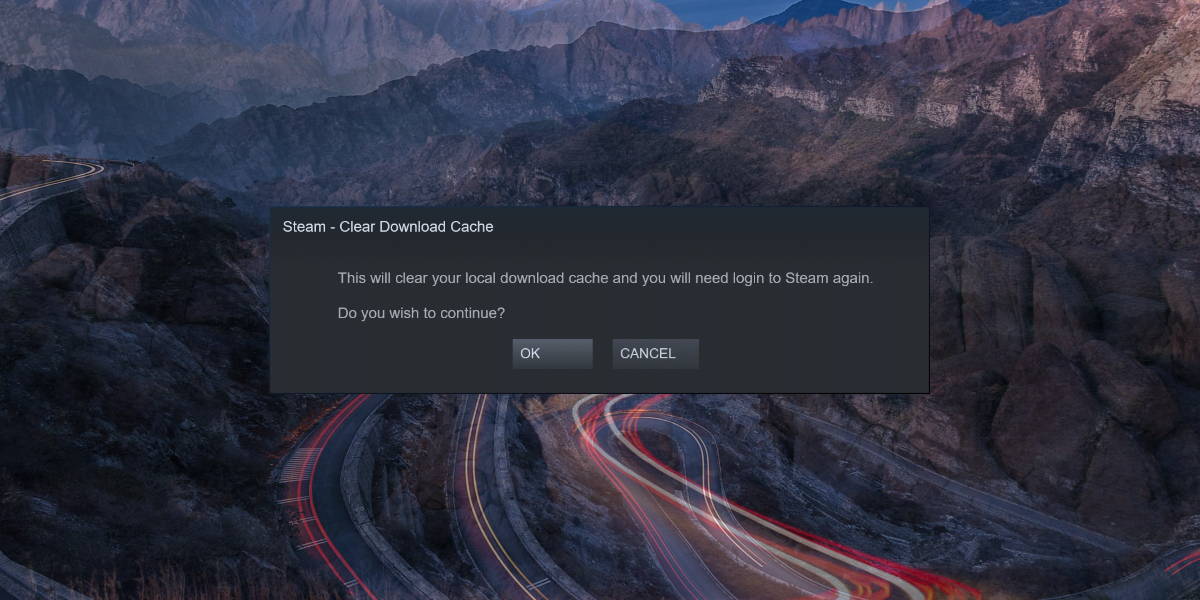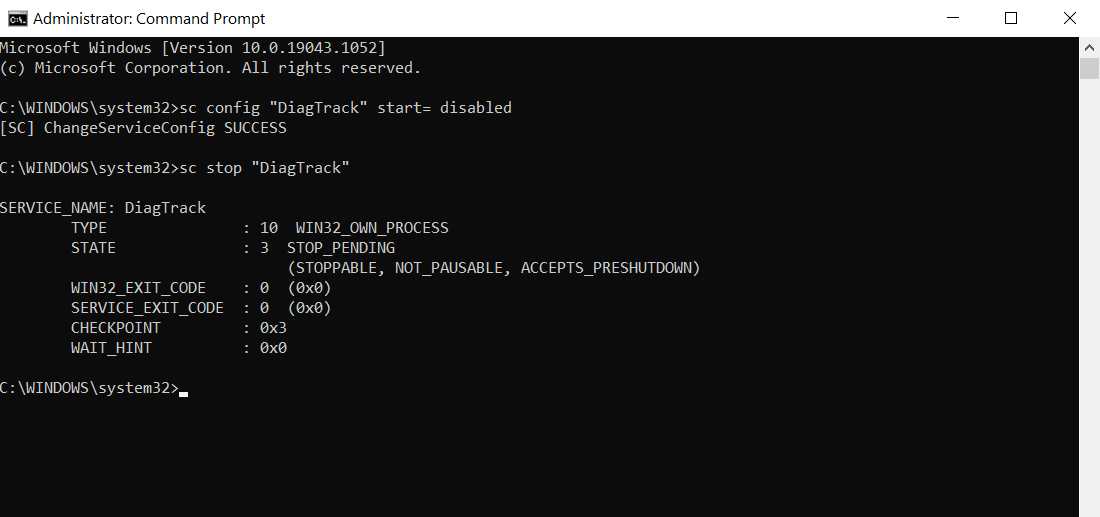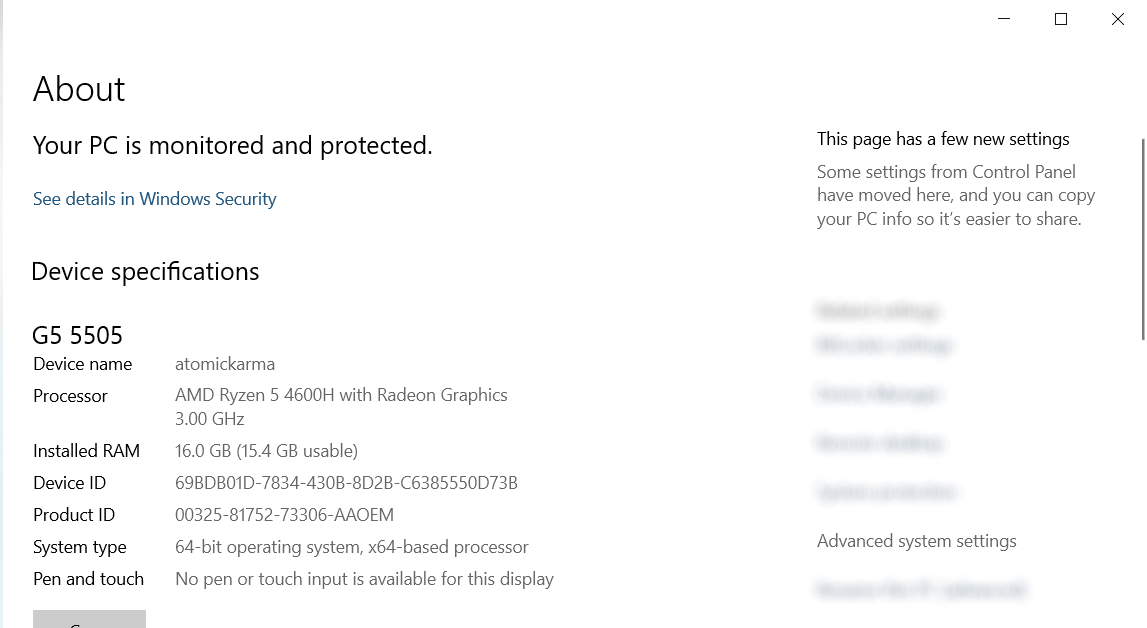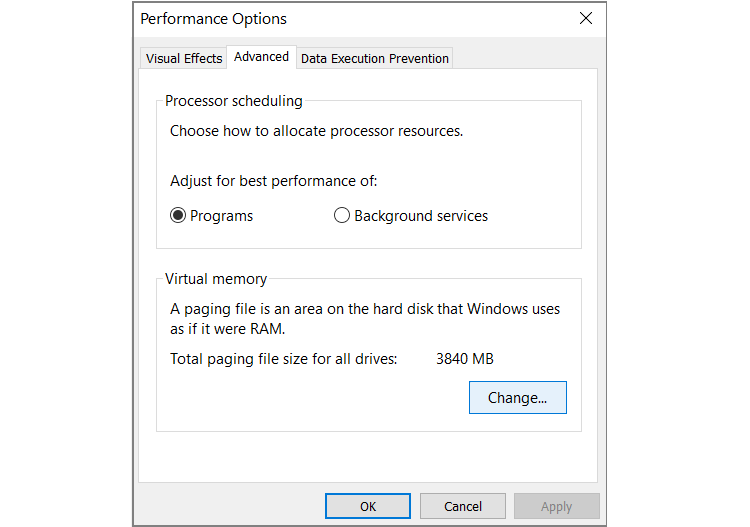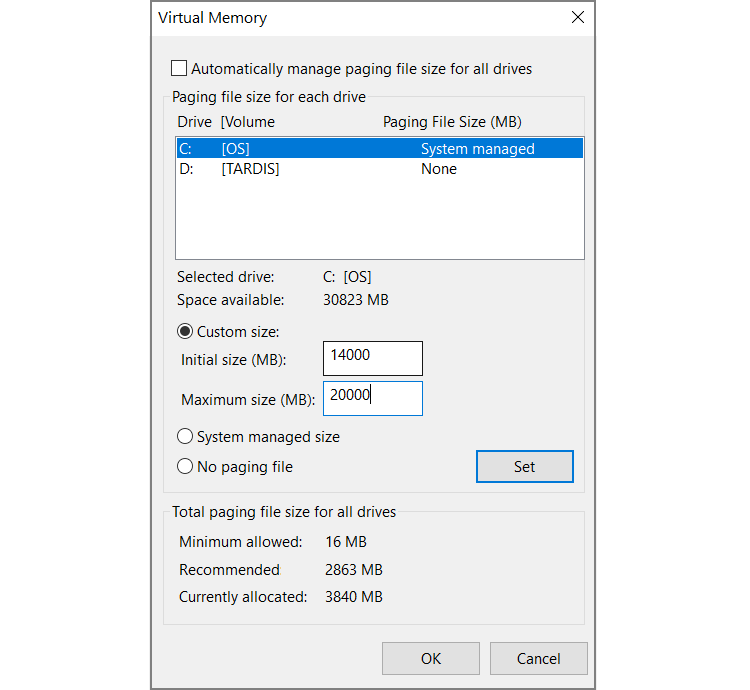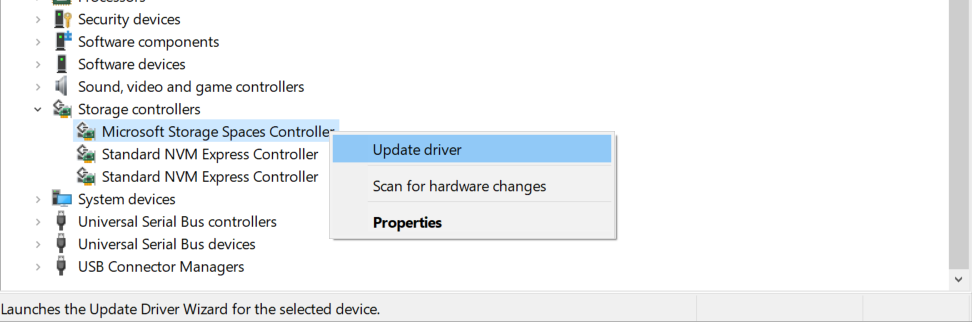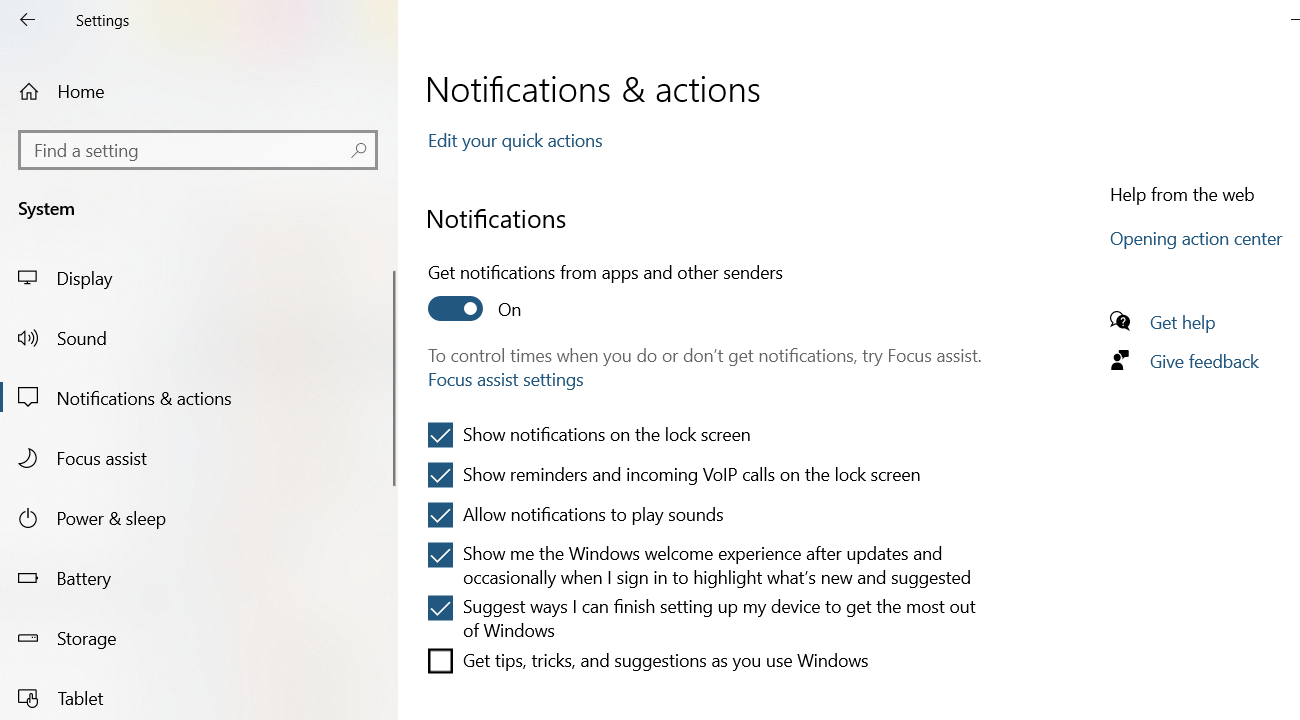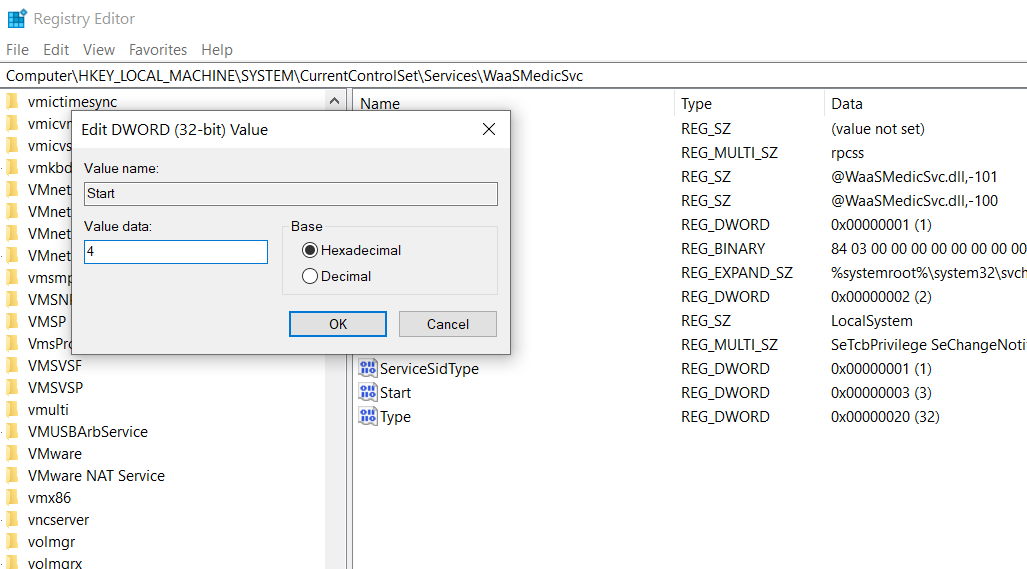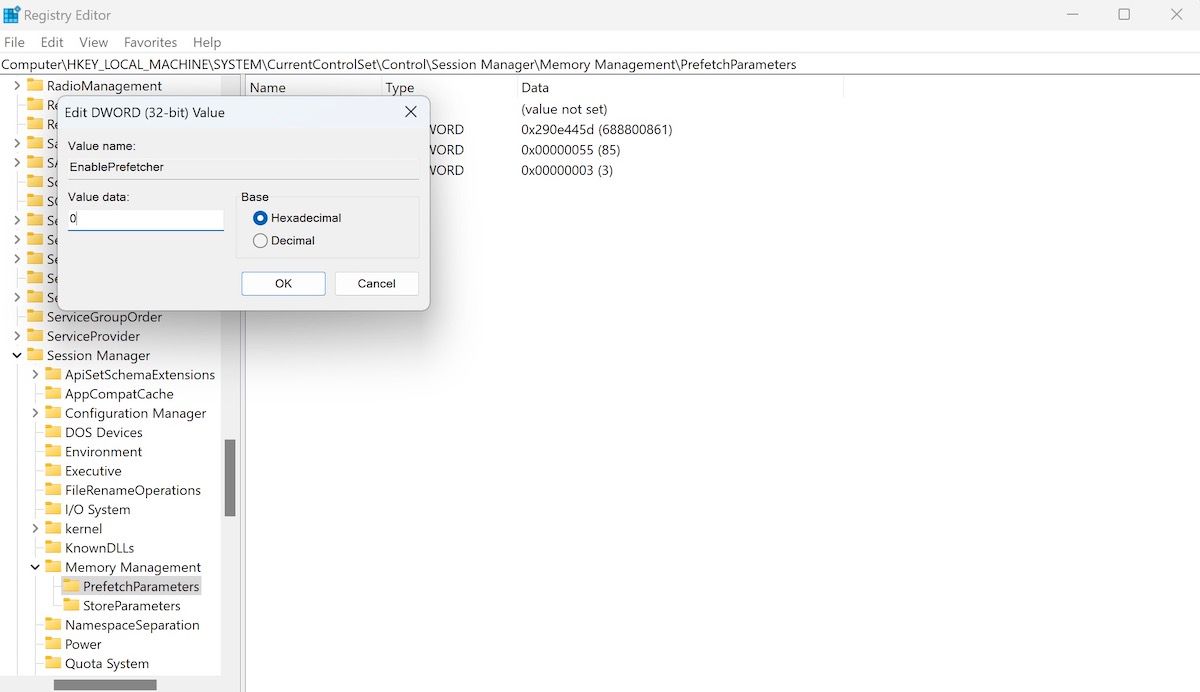100% Penggunaan Disk di Windows 10? 18 Tip dan Trik untuk Memperbaiki Masalah Ini

Table of content:
- Penggunaan Disk 100% di Windows 10: Diperbaiki
- 1. Jalankan Pemeriksaan Disk
- 2. Perbarui Anti-Virus Anda
- 3. Periksa Pencarian Windows
- 4. Nonaktifkan SysMain
- 5. Blokir Flash
- 6. Ganti Peramban Web
- 7. Perbaiki Masalah Apa Pun Dengan Skype
- 8. Perbaiki Bug Firmware PCI-Express
- 9. Masalah yang Disebabkan oleh Steam
- 10. Nonaktifkan Pelacakan Diagnostik
- 11. Pembaruan Windows
- 12. Atur Ulang Memori Virtual
- 13. Aktifkan Mode Performa Tinggi
- 14. Instal Driver SATA Terbaru
- 15. Masalah Dengan Power Supply (PSU) PC
- 16. Bantuan Windows
- 17. Masalah Dengan WaasMedicAgent.exe
- 18. Nonaktifkan Prefetch
- Penggunaan Disk Jarang Harus 100%
Windows 10 sebagian besar merupakan sistem operasi yang andal, tetapi satu masalah telah mengganggunya sejak diluncurkan: itu 100% bug penggunaan disk.
Mengakibatkan hang dan freeze di seluruh sistem, bug muncul dalam berbagai skenario dan mudah diselesaikan, jika Anda tahu apa yang Anda cari.
Salah satu perbaikan berikut harus menyelesaikan bug penggunaan disk Windows 10 100% apakah komputer Anda menggunakan penyimpanan HDD atau SSD.
Penggunaan Disk 100% di Windows 10: Diperbaiki
Saat kesalahan pertama kali ditemukan, hanya beberapa penyebab yang ditemukan. Namun seiring berjalannya waktu, meskipun kesalahan penggunaan disk 100% dilaporkan ke Microsoft, lebih banyak penyebab bug ini telah ditemukan.
Klik tautan di atas untuk setiap kemungkinan penyebab bug untuk melihat cara memperbaikinya. Periksa langkah-langkahnya satu per satu, merujuk ke Windows Task Manager setelah masing-masing untuk mengonfirmasi apakah penggunaan 100% disk telah turun dan Windows 10 kembali normal.
Bahkan jika Anda menemukan solusinya, Pembaruan Windows dapat mengatur ulang perubahan yang Anda buat. Menandai halaman ini akan membantu Anda menemukannya di masa mendatang dan menjalankan perbaikan lagi.
1. Jalankan Pemeriksaan Disk
Masalah kinerja ini paling jelas terlihat saat mencoba menggunakan Pencarian Windows untuk menemukan file atau program, dan hal lain yang memerlukan drive untuk melakukan beberapa pekerjaan (mungkin menyalin dan menempel sekelompok file).
Untuk menentukan apakah itu masalah yang memengaruhi Anda, saat komputer Anda melambat lagi, gunakan Pengelola Tugas untuk menjalankan pemeriksaan disk.
Pertama, tekan Ctrl+Alt+Del dan pilih Pengelola tugas (atau klik kanan itu Bilah tugas dan pilih Pengelola tugas, atau memukul Ctrl+Shift+Esc). Perhatikan bahwa ini mungkin memerlukan beberapa waktu untuk membuka dengan drive yang sedang tegang.
Di Proses tab mencari Disk kolom. Jika Anda mengalami masalah dengan kinerja drive, ini akan menjadi 100%, dan diarsir merah untuk menunjukkan apakah Anda mengalami masalah atau tidak.
Sektor masalah pada HDD Anda dapat menyebabkan masalah penggunaan disk 100% di Windows 10. Namun, menggunakan pemeriksaan disk bawaan Windows dapat memperbaikinya:
- Buka Windows Explorer
- Pilih PC ini
- Klik kanan pada drive C: dan pilih Properti > Alat
- Di bawah Pemeriksaan kesalahan, klik Memeriksa > Pindai drive
Tunggu sementara sistem memindai drive; reboot mungkin diperlukan untuk perbaikan disk penuh. Ini harus mengatasi kesalahan.
2. Perbarui Anti-Virus Anda
Seperti halnya masalah kinerja apa pun, hal pertama yang harus dilakukan adalah memastikan bahwa komputer Anda tidak terinfeksi malware. Perangkat lunak keamanan Anda harus dapat mengatasi hal ini, apakah itu aplikasi gratis atau suite berbayar.
Paling tidak, alat seperti Malwarebytes Anti-Malware harus dapat memindai drive sistem Anda dan mendeteksi masalah apa pun. Perhatikan bahwa dengan beban berat pada drive Anda, ini mungkin memakan waktu cukup lama.
Jika ditemukan ancaman, gunakan rekomendasi perangkat lunak untuk membuangnya dan reboot. Selanjutnya, periksa kembali kinerja drive Anda. Mudah-mudahan, Anda telah menyelesaikan masalah tersebut; jika tidak, malware tidak bisa disalahkan, jadi baca terus.
3. Periksa Pencarian Windows
Hal berikutnya yang harus diperiksa adalah apakah kesalahan penggunaan disk 100% ada hubungannya dengan Pencarian Windows.
Bug di Windows 10 menghasilkan “loop pencarian” yang menyebabkan peningkatan beban pada drive sistem.
Untuk menghentikan ini dan mencegahnya terjadi selama sesi Anda saat ini (hingga Windows di-boot ulang):
- Klik kanan Mulai
- Pilih Windows PowerShell (Admin)
- Memasuki net.exe berhenti “pencarian Windows”
Itu harus menyelesaikan sebagian besar masalah. Jika tidak ada perubahan, bahkan setelah mem-boot ulang, Anda dapat menonaktifkan Pencarian dan Pengindeksan Windows secara permanen.
- Tekan MENANG + R
- Jenis msclalu klik OKE
- Dalam Jasa jendela yang terbuka temukan Pencarian Windows dan klik dua kali untuk membuka
- Di dalam Properti Pencarian Windows menemukan Jenis startup dan pilih Dengan disabilitas
- Anda juga dapat mengklik Berhenti untuk membatalkan layanan
- Klik OKE untuk menyimpan perubahan Anda.
Beberapa saat setelah menonaktifkan Pencarian Windows, kinerja Windows 10 Anda akan meningkat pesat. Jika tidak, lanjutkan…
4. Nonaktifkan SysMain
Fitur Windows 10 lain yang diidentifikasi sebagai penyebab potensial masalah penggunaan disk 100% adalah layanan superfetch. Sejak Windows 10 1809 (Pembaruan Windows 10 Oktober 2018), ini telah diubah namanya menjadi “SysMain.”
Untuk mencegah layanan ini menyebabkan masalah penggunaan disk, buka Windows PowerShell (Admin) lainnya dan masukkan:
net.exe stop sysmain Sekali lagi, tunggu beberapa saat untuk memeriksa apakah ini berpengaruh pada kinerja komputer Anda. Anda juga harus menjalankan Periksa Disk di PowerShell:
chkdsk.exe /f /r Anda akan diberi tahu bahwa PC Anda harus di-boot ulang agar Check Disk selesai, jadi pastikan Anda telah menutup semua aplikasi terlebih dahulu.
Jika ini tidak berhasil, kemungkinan Anda mengalami pengulangan yang membuat frustrasi dari masalah ini yang mudah diselesaikan.
5. Blokir Flash
Flash tetap menjadi salah satu aspek komputasi modern yang paling rentan dan harus dinonaktifkan. Adobe mematikan plugin multimedianya pada tahun 2020, jadi ada sedikit alasan untuk tetap menggunakannya, terutama karena Flash tampaknya menjadi salah satu penyebab paling umum untuk penggunaan hard disk 100% di Windows 10 dengan browser Google Chrome.
Untuk menonaktifkan Flash di browser Google Chrome:
- Membuka Menu > Setelan > Privasi dan keamanan
- Klik Pengaturan Situs
- Temukan Flash dan setel sakelar ke Blokir situs agar tidak menjalankan Flash
- Klik Kembali untuk mengonfirmasi, lalu mulai ulang browser
Hal selanjutnya yang harus dilakukan adalah memperbarui Chrome ke versi terbaru. Dalam kebanyakan kasus, ini terjadi secara otomatis, tetapi jika tidak, buka saja Menu > Bantuan > Tentang Google Chrome dan tunggu hingga pembaruan selesai.
Jika Anda tidak dapat melihat opsi apa pun, jangan khawatir. Artinya, versi Chrome Anda telah diperbarui dan tidak lagi mendukung Flash.
6. Ganti Peramban Web
Mungkin bukan Flash yang memengaruhi kinerja browser Anda.
Penyebab lainnya bisa jadi adalah browser itu sendiri, terutama jika Anda menggunakan Google Chrome.
Opsi yang jelas adalah memilih browser yang berbeda. Windows 10 sudah memiliki dua browser bawaan. Anda mungkin tidak ingin menggunakan Internet Explorer, tetapi Microsoft Edge adalah pengganti yang memadai untuk Chrome.
Beberapa browser tersedia, beberapa lebih baik dari yang lain.
7. Perbaiki Masalah Apa Pun Dengan Skype
Aplikasi lain yang banyak digunakan juga dapat menyebabkan 100% penggunaan HDD Anda adalah Skype. Di era ketika kolaborasi online dan rapat video meningkat, Skype kemungkinan besar menjadi biang keladinya.
Karena Skype lebih terintegrasi dengan Windows 10, ini sedikit lebih sulit untuk dihadapi. Namun, yang dapat Anda lakukan adalah menghentikan Skype agar tidak berjalan untuk membantu menentukan apakah itu penyebab masalahnya.
- Tekan Menang + I untuk membuka Pengaturan
- Pergi ke Aplikasi > Aplikasi & fitur dan gulir ke bawah ke Skype
- Klik Skype, Kemudian Opsi lanjutan
- Di sini, gulir ke bawah ke Mengakhiri dan klik tombol
Kembali ke Task Manager untuk melihat perubahannya. Anda juga dapat mempertimbangkan untuk mencari alternatif Skype untuk Windows. Jika bug penggunaan disk 100% cenderung terjadi langsung setelah Windows dimuat, sebaiknya nonaktifkan Skype dari pemuatan otomatis. Di bawah Berjalan saat loginubah sakelar dari Hidup ke Mati.
Masalah lebih lanjut dengan Skype juga dapat ditangani di layar ini. Kamu bisa Memperbaiki, Mengatur ulangdan bahkan Copot pemasangan Skype untuk membantu pemecahan masalah Anda.
8. Perbaiki Bug Firmware PCI-Express
Beberapa driver tidak berjalan sebagaimana mestinya di Windows 10. Salah satu yang diketahui menyebabkan penggunaan HDD 100% adalah driver StorAHCI.sys, yang memiliki bug firmware. StorAHCI.sys ditujukan untuk perangkat penyimpanan yang terhubung ke motherboard PC atau laptop melalui Advanced Host Controller Interface PCI-Express.
Untuk mengetahui apakah ini masalahnya dan mengesampingkannya:
- Klik kanan Mulai dan pilih Pengaturan perangkat
- Memperluas Pengontrol IDE ATA/ATAPI
- Klik dua kali Pengontrol AHCI pintu masuk
- Dalam Pengemudi pilih tab Detail pengemudi
Jika pengemudi terdaftar sebagai C:\Windows\system32\DRIVERS\storahci.sys, Anda dapat terpengaruh oleh bug ini. Dari sana, ikuti langkah-langkah di bawah ini:
- Tutup kotak detail driver
- Dalam Detail pilih tab Jalur instance perangkat dari menu tarik-turun
- Klik kanan nilainya, lalu Menyalin.
- Meluncurkan Buku catatan dan Tempel isi
- Selanjutnya, tekan MENANG + R dan ketik regeditdan klik OKE
- Menemukan HKEY_LOCAL_MACHINE\System\ CurrentControlSet\Enum\PCI\ dan gunakan string yang ditempelkan dari Notepad untuk membuka Pengontrol AHCI yang benar, diikuti dengan nomor acak.
Sini, kembangkan Device Parameters\Interrupt Management\ MessageSignaledInterruptProperties dan Anda akan melihat MSISupported terdaftar di panel sebelah kanan. Klik dua kali ini, lalu ubah Value data: menjadi 0.
Klik OKE untuk mengonfirmasi dan mengikuti petunjuk untuk memulai ulang Windows.
9. Masalah yang Disebabkan oleh Steam
Nikmati bermain game dan pasang Steam? Ada kemungkinan besar sistem pengiriman digital ini menyebabkan penggunaan disk 100%.
Biasanya ini karena pengiriman pembaruan, menyebabkan pengunduh latar belakang terjebak dalam satu lingkaran. Bersihkan cache Steam untuk memperbaikinya.
Pertama, pastikan Anda telah keluar dari Steam. Di mana Steam kemungkinan menjadi penyebab kesalahan penggunaan disk 100%, itu mungkin hang ketika Anda mencoba untuk keluar. Dalam hal ini, gunakan Pengelola Tugas Windows 10 untuk menutup perangkat lunak.
Selanjutnya, buka Menang + R jalankan kotak dan masuk
steam: Anda akan melihat kotak dialog, memberi tahu Anda bahwa konten akan dihapus.
Klik OKE untuk melanjutkan.
Perhatikan bahwa game dan penyimpanan akan dipertahankan, jadi tidak ada risiko dihapus.
10. Nonaktifkan Pelacakan Diagnostik
Ada baiknya mempertimbangkan dampak pelacakan diagnostik di Windows 10. Sebuah fitur yang mungkin telah Anda nonaktifkan karena alasan privasi, telah disalahkan atas penggunaan HDD 100% di banyak PC.
Untuk mengurangi penggunaan hard disk drive, lebih cepat menonaktifkan layanan DiagTrack saja. Jika ini adalah sumber kesalahan penggunaan disk 100% di Windows 10, Anda dapat menghentikan peluncuran layanan.
Namun, untuk melakukan ini, Anda harus mengakses Command Prompt dalam mode administrator.
- Klik Awal dan ketik cmd di kotak pencarian
- Dalam hasil pilih Jalankan sebagai administrator
- Memasukkan sc config “DiagTrack” mulai = dinonaktifkan
- Memasukkan sc hentikan “DiagTrack”
Setelah selesai, tutup prompt perintah. Anda mungkin juga me-reboot Windows.
11. Pembaruan Windows
Pembaruan Windows juga bisa menjadi penyebabnya. Ini biasanya hanya terjadi ketika Pembaruan Windows mengalami masalah (yang biasanya disebabkan oleh file yang menolak untuk diunduh). Anda memiliki dua opsi di sini:
- Tinggalkan komputer Anda sendiri— tutup semua aplikasi Anda yang terbuka dan tunggu. Pada akhirnya, file akan diunduh, tetapi tergantung pada bagaimana Pembaruan Windows dijadwalkan di komputer Anda, ini mungkin memerlukan reboot.
- Matikan komputer Anda—setelah Anda selesai melakukannya, mulai ulang dan tunggu Pembaruan Windows untuk menyelesaikan masalah.
Setelah pembaruan selesai diunduh, sebaiknya jalankan sesegera mungkin. Ingatlah untuk memeriksa perbaikan sebelumnya untuk penggunaan disk 100% sebelum melanjutkan; seperti disebutkan di atas, Pembaruan Windows dapat membalikkan perbaikan ini.
12. Atur Ulang Memori Virtual
Memori virtual adalah kombinasi dari RAM dan ruang hard disk dan dapat bertanggung jawab atas penggunaan HDD Anda secara berlebihan. Jika RAM tidak cukup untuk melakukan suatu tugas, HDD digunakan untuk menambah RAM. Data dipindahkan ke HDD kemudian dikembalikan ke RAM bila diperlukan.
Jika Anda sudah sampai sejauh ini, dan Anda belum menyelesaikan masalah penggunaan disk 100%, ada baiknya mengatur ulang memori virtual Anda.
- Tekan Windows+Istirahat/Jeda
- Di sebelah kanan, temukan dan klik Pengaturan Sistem Lanjutan
- Dalam Canggih tab pergi ke Pertunjukan > Pengaturan
- Pilih yang baru Canggih tab
- Di bawah bagian berlabel Memori maya klik Mengubah
- Kosongkan kotak centang untuk Secara otomatis mengelola ukuran file paging untuk semua drive
- Selanjutnya, pilih drive Windows (biasanya C:) lalu Ukuran khusus
- Tambahkan sebuah Ukuran inisial dan a Ukuran maksimum; perhatikan keduanya diukur dalam MB daripada GB
- Setelah nilai dimasukkan, klik Mengatur Kemudian OKE untuk melanjutkan
Angka-angka ini bisa membingungkan, jadi dengan nilai pertama, andalkan opsi yang disarankan. Untuk nilai maksimum, targetkan angka tidak lebih dari 1,5 kali RAM sistem Anda.
Misalnya, komputer dengan RAM 4 GB tidak boleh lebih dari 6,5 GB (6144 MB).
Langkah selanjutnya adalah menghapus file-file sementara yang telah digunakan pada alokasi memori virtual sebelumnya.
- Buka Jalankan dengan MENANG + R
- Memasuki suhu dan klik OKE
- Di direktori temp, pilih semua file dengan Ctrl+A dan pukul Menghapus
13. Aktifkan Mode Performa Tinggi
Mode daya standar Windows rentan terhadap bug penggunaan disk 100% tetapi beralih ke kinerja tinggi sering mengatasi masalah tersebut.
Sisi negatifnya, tentu saja, komputer Anda akan menggunakan lebih banyak daya. Berkat desain prosesor modern, ini seharusnya tidak menjadi masalah besar. Namun, notebook dan laptop pengganti desktop dapat mengurangi masa pakai baterai.
Untuk mengubah ke performa tinggi:
- Klik MENANGKAN+X > Opsi Daya
- Di layar Daya & tidur, klik Pengaturan daya tambahan
- Di sini, pilih Performa tinggiKemudian OKE
Jika ini bukan opsi yang ditampilkan, Anda harus membuat rencana daya kustom Anda sendiri. Klik Buat rencana dayalalu pilih Performa tinggi. Beri nama paket tersebut, atur pengaturan pribadi apa pun yang Anda perlukan, lalu pilih sebagai paket daya untuk digunakan.
Dalam satu atau dua saat, masalah penggunaan disk 100% akan turun menjadi kurang dari 10%.
14. Instal Driver SATA Terbaru
Mungkinkah driver perangkat penyimpanan menghasilkan kesalahan penggunaan disk 100%?
Komputer Windows 10 Anda hampir pasti menggunakan koneksi SATA untuk hard drive, SSD, dan drive optik. Jika driver tidak mutakhir, kesalahan penggunaan disk dapat terjadi.
Hindari ini dengan memutakhirkan ke driver SATA terbaru.
- Klik kanan Awal
- Di menu Power User pilih Pengaturan perangkat
- Memperluas Pengontrol penyimpanan
- Identifikasi pengontrol yang tepat untuk perangkat SATA Anda
- Untuk memperbaharui, klik kanan pada setiap pengontrol dan pilih Perbarui driver
- Pilih Telusuri komputer saya untuk perangkat lunak driver pilihan
- Selanjutnya, pilih kemudian Biarkan saya memilih dari daftar driver yang tersedia di komputer saya
- Di sini, pilih Pengontrol AHCI Standar dan lihat bagaimana hal ini memengaruhi kinerja
Anda mungkin perlu me-reboot Windows agar ini berlaku. Perhatikan bahwa jika tidak berhasil, Anda masih dapat mencobanya dengan memeriksa situs web pabrikan untuk driver baru. Ini dapat diinstal menggunakan instruksi yang menyertainya.
15. Masalah Dengan Power Supply (PSU) PC
Ada kemungkinan perangkat keras komputer Anda menyebabkan masalah penggunaan disk 100% di Windows: khususnya, PSU.
Jika masalah penggunaan disk dapat dikaitkan dengan aktivitas disk yang berlebihan, maka mungkin ada penyebab terkait daya.
Penggunaan disk 100% telah terlihat di laptop Windows 10 yang menggunakan baterai. Setelah dicolokkan ke adaptor daya, masalah teratasi. Demikian pula, masalahnya telah terbukti berkurang setelah PSU baru dipasang di PC desktop.
Lihat panduan kami untuk unit catu daya PC terbaik untuk membantu Anda memilih penggantinya.
16. Bantuan Windows
Masalah lain yang telah dilacak hingga penggunaan disk 100% di Windows 10 adalah alat bantuan aktif bawaan sistem operasi. Anda akan memperhatikan fitur ini yang muncul saat Anda melakukan sesuatu untuk pertama kalinya dengan tips dan saran yang berguna.
Jika Anda menduga ini menyebabkan masalah pada Windows 10 dengan penggunaan disk, Anda dapat menonaktifkannya:
- Tekan MENANG + I membuka Pengaturan
- Di sini, pilih Sistem > Pemberitahuan & tindakan
- Temukan dan nonaktifkan Dapatkan tip, trik, dan saran saat Anda menggunakan Windows
Beberapa saat kemudian, keadaan akan membaik.
17. Masalah Dengan WaasMedicAgent.exe
Salah diidentifikasi sebagai virus atau malware, WaasMedicAgent.exe (bagian dari Windows Update Medic Service) adalah proses sistem Microsoft yang memeriksa file Pembaruan Windows yang diunduh. Jika ada masalah dengan data, file akan diunduh lagi – sebuah proses yang dapat membuat HDD Anda 100%.
Untuk memperbaikinya:
- Tekan MENANG + R untuk membuka kotak Jalankan
- Memasuki regedit Kemudian OKE untuk membuka Penyunting Registri
- Sebelum melanjutkan, buat cadangan registri dengan Berkas > Ekspormenyimpan cadangan di tempat yang aman
- Di bilah browser, rekatkan jalur ini: Komputer\HKEY_LOCAL_MACHINE\SYSTEM\CurrentControlSet\Services\WaaSMedicSvc
- Di panel kanan, klik kanan Awal dan pilih Memodifikasi
- Mengatur Data nilai ke 4 Kemudian OKE untuk menutup
Menonaktifkan petugas medis pembaruan adalah langkah ekstrem yang harus diambil. Namun, ini adalah salah satu cara untuk menghindari penggunaan disk Windows 10 mencapai 100%.
18. Nonaktifkan Prefetch
Prefetch adalah file Windows yang unik, pertama kali diperkenalkan dengan Windows XP, yang membantu Anda dengan memuat program yang sering digunakan ke dalam memori Windows Anda untuk memulai lebih cepat dari sistem operasi Anda (untuk informasi lebih lanjut, Anda dapat mempelajari panduan singkat kami tentang file Prefetch ).
Meskipun fitur ini tidak diragukan lagi merupakan peningkatan kinerja, ini dapat menyebabkan masalah seperti penggunaan CPU yang tinggi, terutama jika Anda memiliki ruang memori yang rendah. Dalam kasus seperti itu, menonaktifkan Prefetch dapat membebaskan sebagian memori untuk Anda.
Untuk melakukannya, ikuti langkah-langkah di bawah ini:
Sekarang setelah Anda menonaktifkan Prefetch, Anda akan segera melihat peningkatan kinerja CPU Anda.
Penggunaan Disk Jarang Harus 100%
Tidak ada alasan untuk beban disk Windows 10 mendekati 100%, dalam penggunaan normal. Komputer lambat adalah salah satu masalah, dan jika Anda tidak dapat memperbaikinya dengan menonaktifkan plugin browser, menghentikan layanan, atau menjalankan perangkat lunak antivirus Anda, maka masalahnya mungkin terkait perangkat keras.
Coba perbaikan ini saat berikutnya komputer Windows Anda melambat. Pastikan untuk memeriksa Indeks Pengalaman Windows Anda secara berkala untuk mengidentifikasi masalah kinerja yang memerlukan penyelesaian segera.