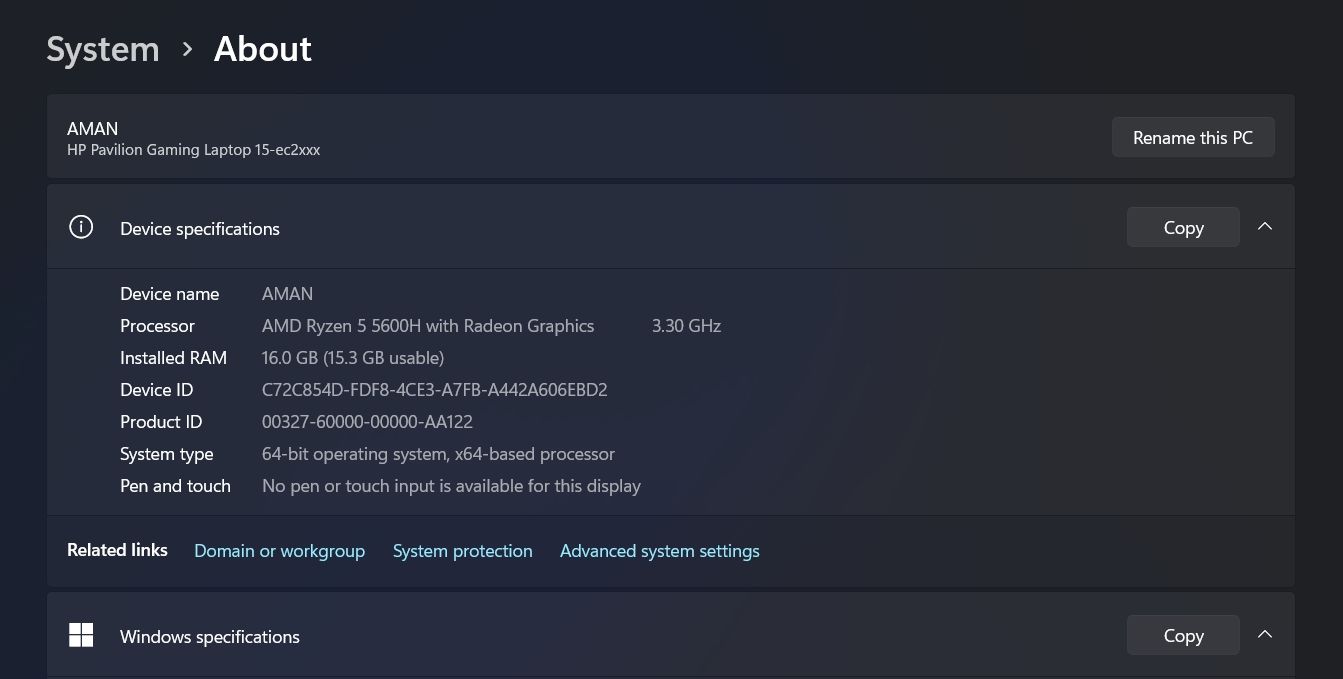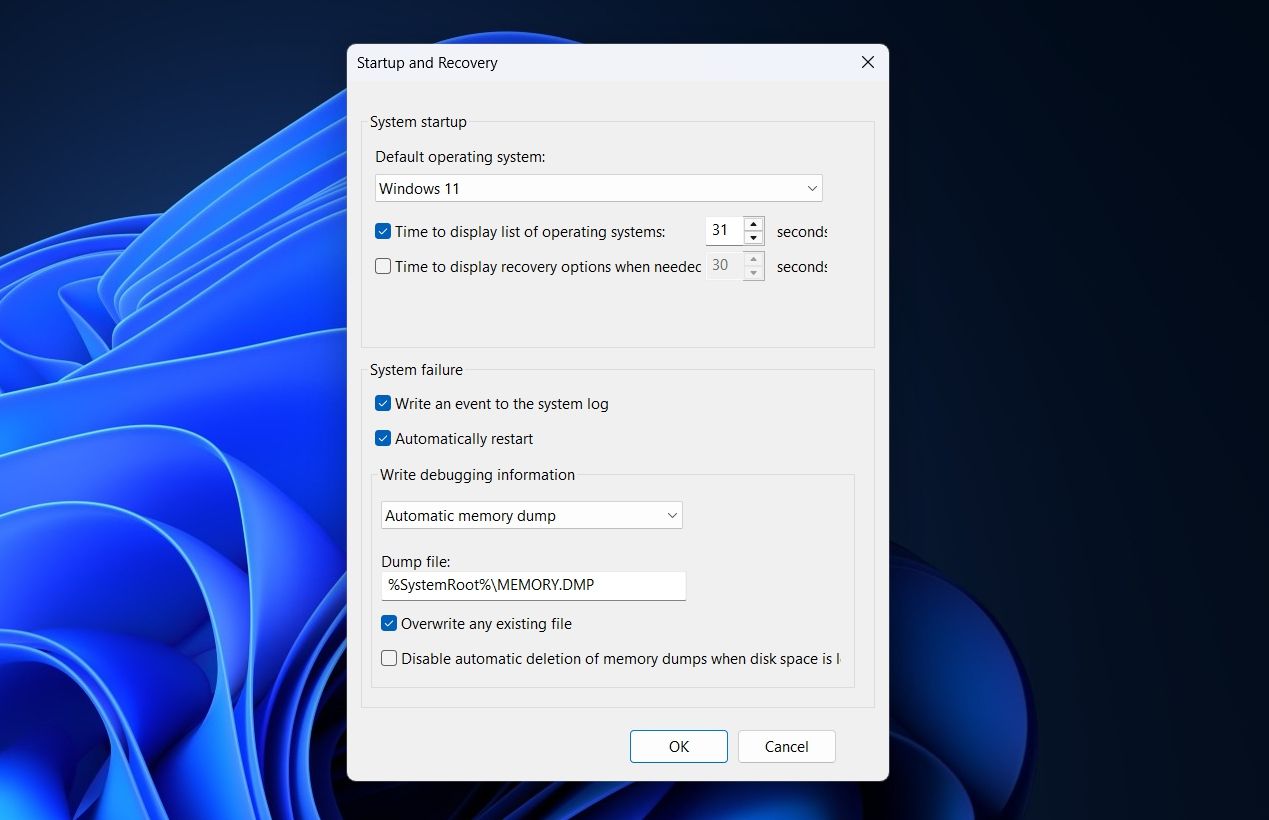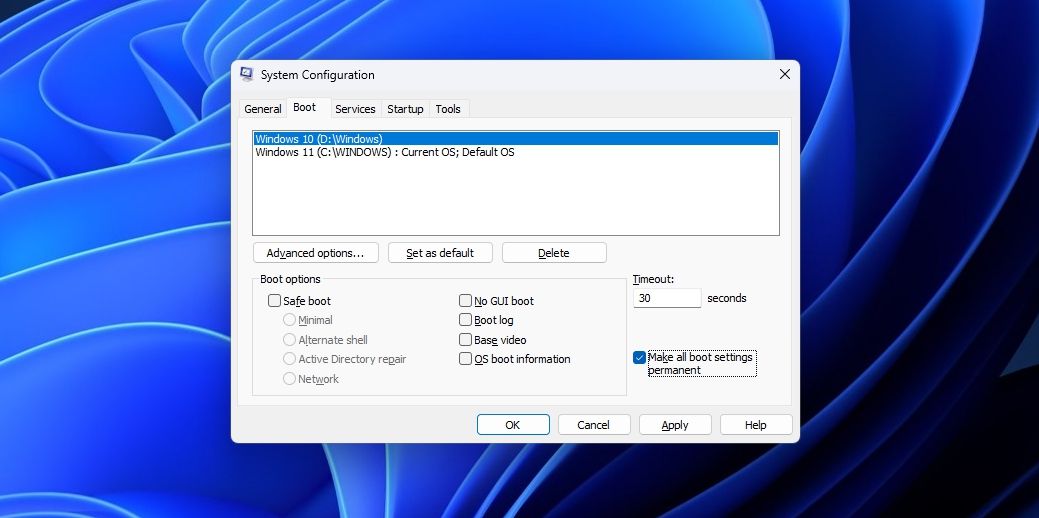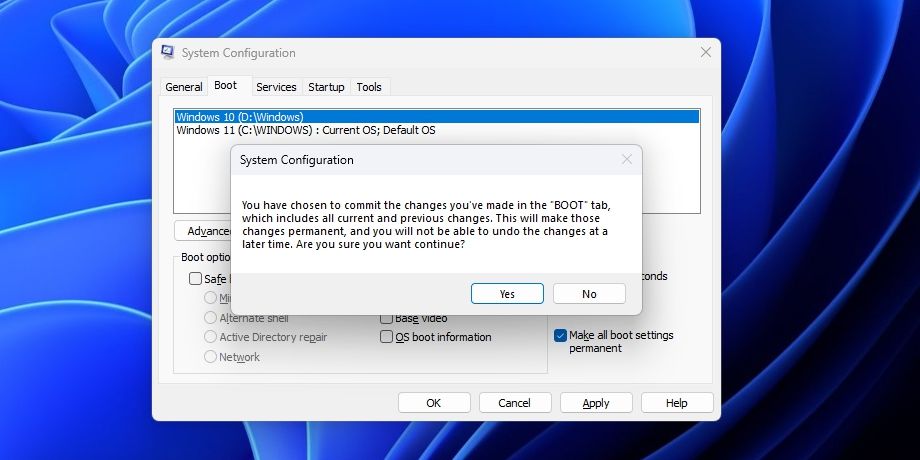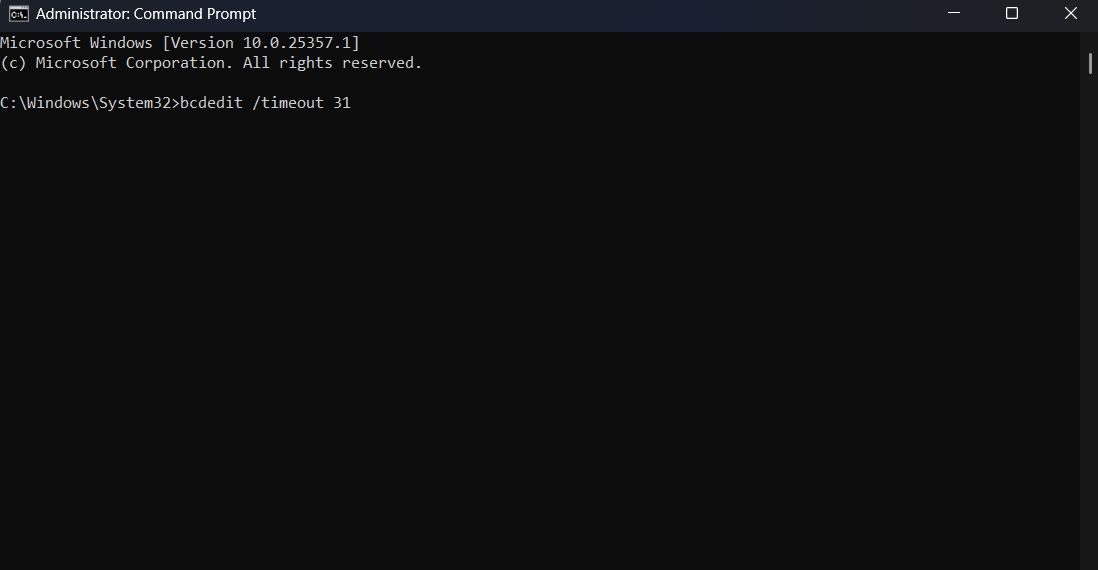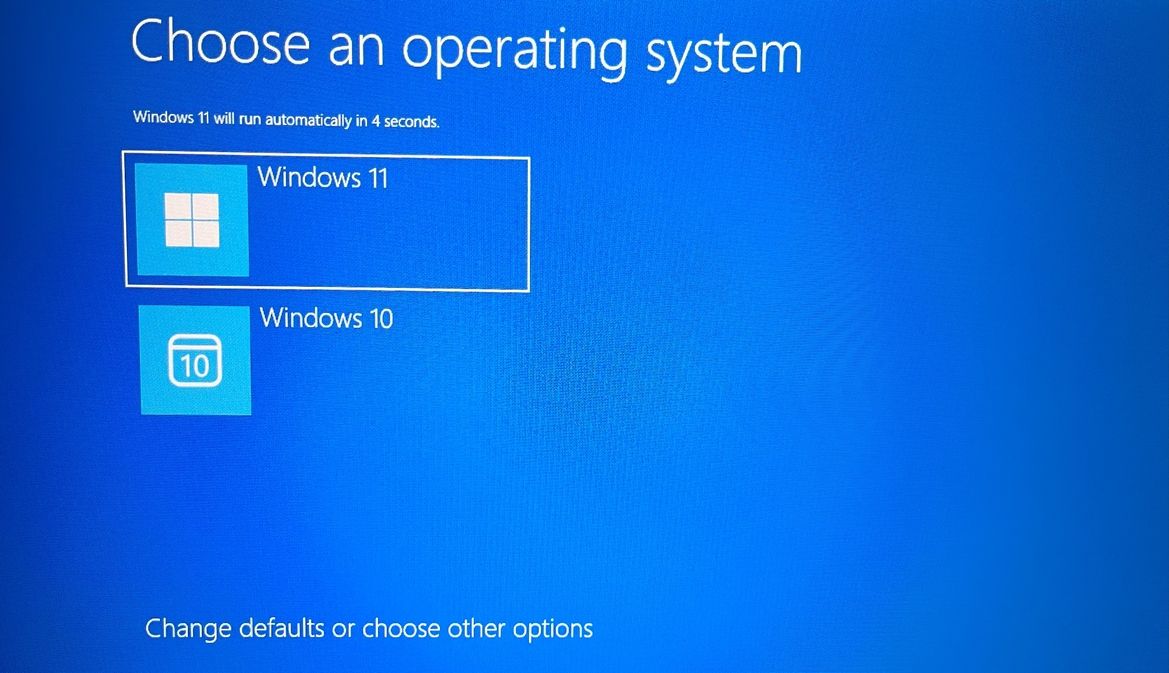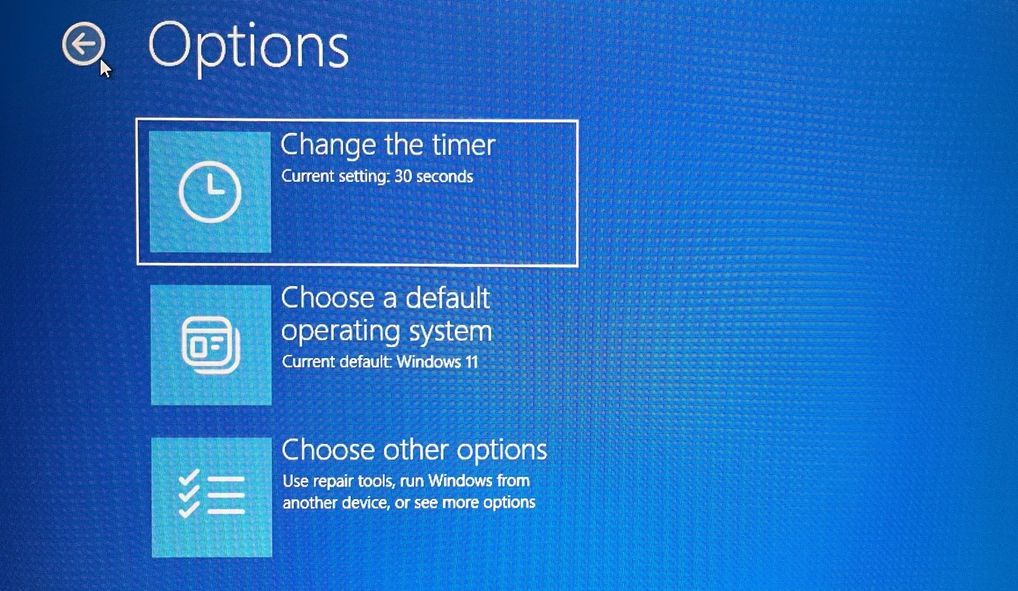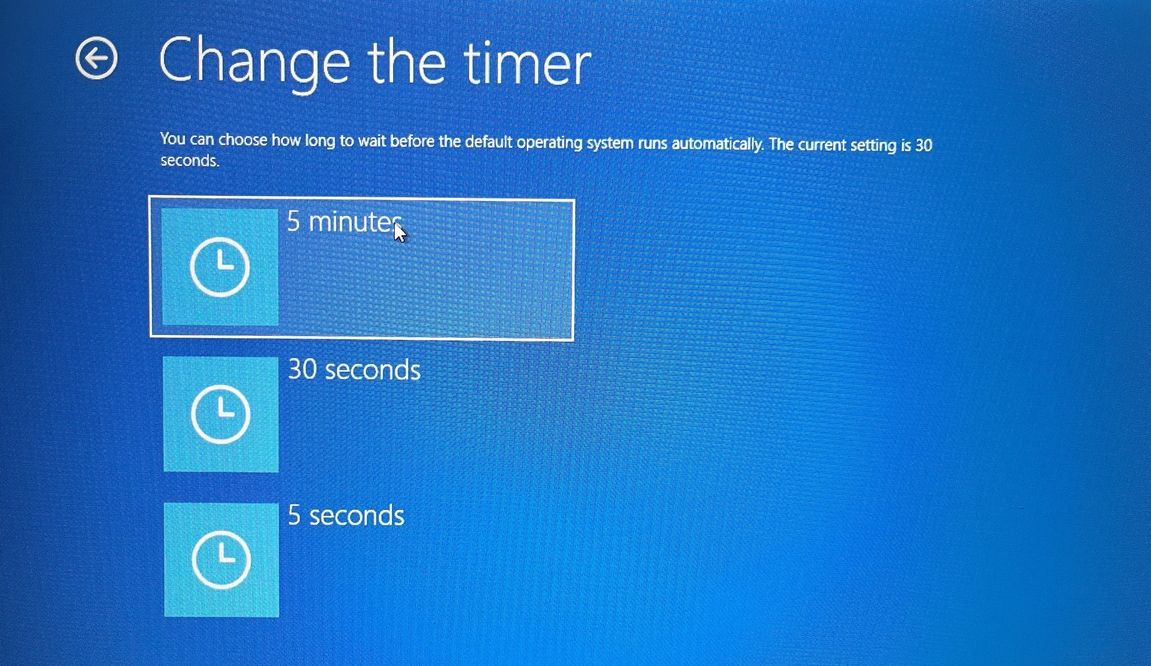4 Cara Mengubah Timeout Boot Menu di Windows 11

Table of content:
Saat Anda menyalakan sistem dual-boot, Windows menunggu beberapa saat, memungkinkan Anda memilih sistem operasi yang ingin Anda muat. Namun, waktu tunggu default mungkin terlalu singkat, memberi Anda sedikit waktu untuk memutuskan.
Untungnya, Anda dapat mengonfigurasi waktu tunggu sesuai pilihan Anda. Pada artikel ini, kita akan mengeksplorasi empat cara cepat untuk mengubah batas waktu menu boot di Windows 11. Jadi, mari kita mulai.
Cara tercepat untuk mengonfigurasi batas waktu menu boot adalah melalui aplikasi Pengaturan. Berikut adalah petunjuk langkah demi langkah untuk melakukannya:
- tekan Menang + I hotkey untuk membuka aplikasi pengaturan.
- Memilih Sistem dari sidebar kiri dan Tentang dari panel kanan.
- Memilih Sistem keamanan.
- Beralih ke Canggih tab dan klik Pengaturan tombol di bawah Memulai dan Pemulihan bagian.
- Klik ikon drop-down di bawah Sistem operasi bawaan opsi dan pilih OS default Anda.
- Periksalah Saatnya menampilkan daftar sistem operasi opsi dan pilih nilai batas waktu. Nilainya bisa berkisar dari 0 ke 999.
- Klik OKE untuk menyimpan perubahan.
Aplikasi Konfigurasi Sistem, alias msconfig, adalah utilitas Windows bawaan yang memungkinkan Anda mengontrol program dan layanan startup sistem Anda. Anda juga dapat menggunakannya untuk menyesuaikan berbagai pengaturan sistem, termasuk batas waktu menu boot. Untuk mengubah batas waktu menu boot menggunakan aplikasi Konfigurasi Sistem, ikuti petunjuk di bawah ini:
- tekan Menang kunci untuk membuka Menu Mulai, jenis Sistem konfigurasi di bilah pencarian, dan pilih yang sama dari hasil.
- Beralih ke Boot tab.
- Masukkan nilai (detik) di Waktu habis bagian dan periksa Jadikan semua pengaturan boot permanen pilihan.
- Klik Menerapkan.
- Klik Ya untuk mengonfirmasi perubahan Anda.
- Memilih Mengulang kembali tombol.
3. Ubah Timeout Menu Boot Menggunakan Command Prompt
Jika Anda adalah pengguna Windows tingkat lanjut, Anda dapat menggunakan Command Prompt untuk mengonfigurasi batas waktu menu boot pada PC Windows Anda. Begini caranya:
- Buka Start Menu, ketik Prompt Perintah di bilah pencarian, dan pilih Jalankan sebagai administrator dari panel kanan. Jika metode ini tidak berhasil, lihat cara lain untuk meluncurkan Command Prompt di Windows.
- Di jendela Command Prompt yang ditinggikan, ketikkan perintah berikut dan tekan Enter. Ini akan menampilkan waktu saat ini saat menu boot muncul.
bcdedit - Ketik perintah berikut dan tekan Enter untuk mengubah batas waktu. Pastikan untuk mengganti
SECONDSdengan batas waktu baru.bcdedit /timeout SECONDS
Itu dia! Dari boot berikutnya, boot manager akan muncul selama durasi waktu yang ditentukan.
Cara lain yang efisien untuk mengonfigurasi batas waktu menu boot adalah melalui Boot Manager. Boot Manager, juga dikenal sebagai Boot Loader, bertanggung jawab untuk meluncurkan sistem operasi Anda saat Anda menyalakan komputer. Tidak hanya itu, ini memungkinkan Anda untuk memilih sistem operasi tertentu jika Anda menggunakan beberapa sistem operasi pada perangkat Anda.
Untuk mengubah batas waktu menu boot melalui Boot Manager, ikuti petunjuk berikut:
- Buka Start Menu, klik Ikon daya dan pilih Mengulang kembali dari menu konteks. Jika metode ini tidak berhasil, coba cara lain untuk me-restart PC Windows Anda.
- Di Boot Manager, klik Ubah default atau pilih opsi lain.
- Pilih Ubah pengatur waktu pilihan.
- Pilih waktu di antara opsi yang diberikan.
Mengoptimalkan batas waktu menu boot di Windows adalah cara sederhana namun efektif untuk mengatur waktu mulai sistem Anda. Dengan menyesuaikan durasi munculnya menu boot, Anda dapat memastikan bahwa Anda memiliki waktu yang cukup untuk memilih sistem operasi pilihan Anda.