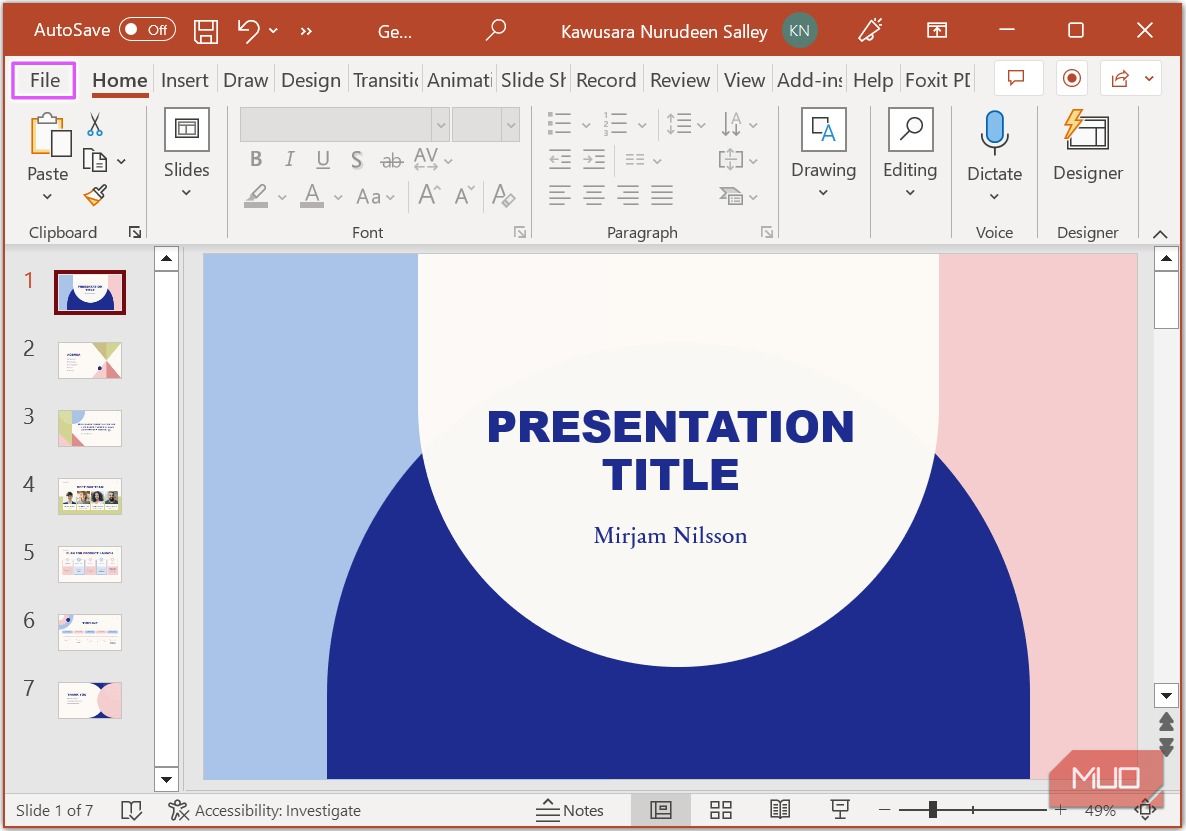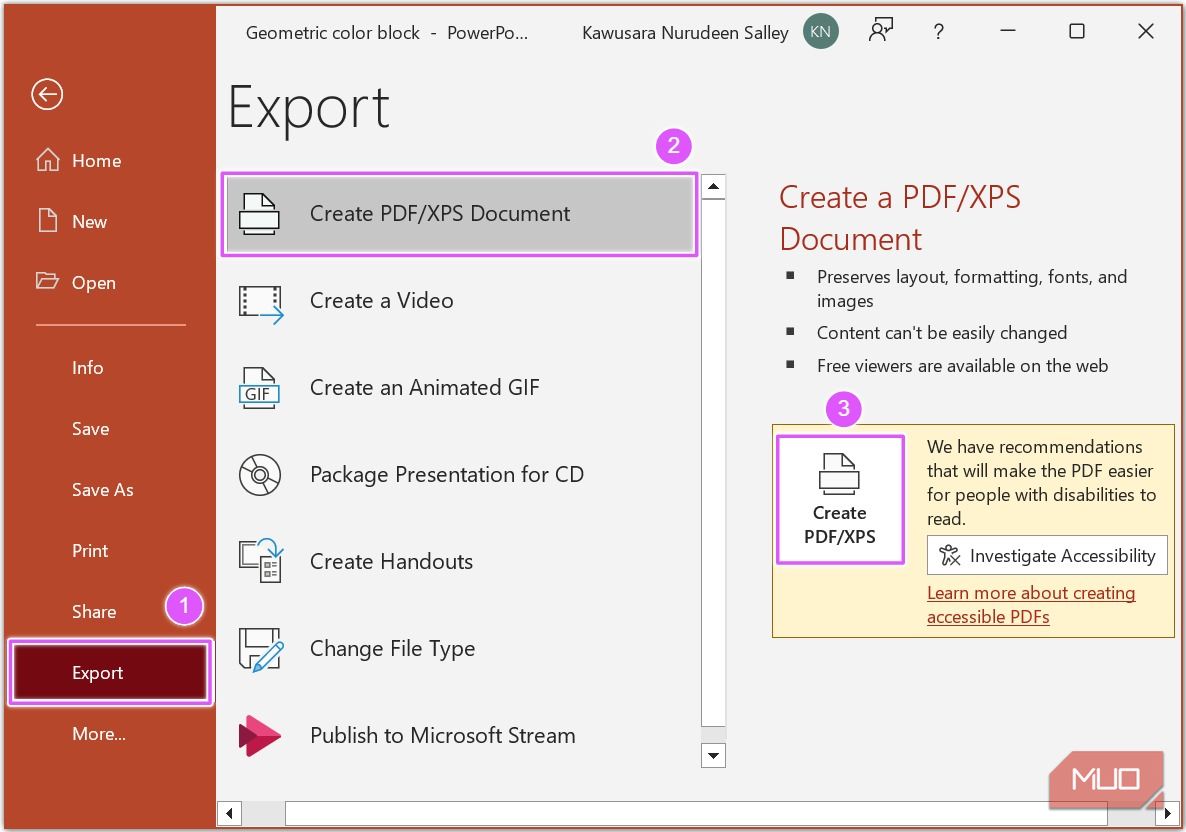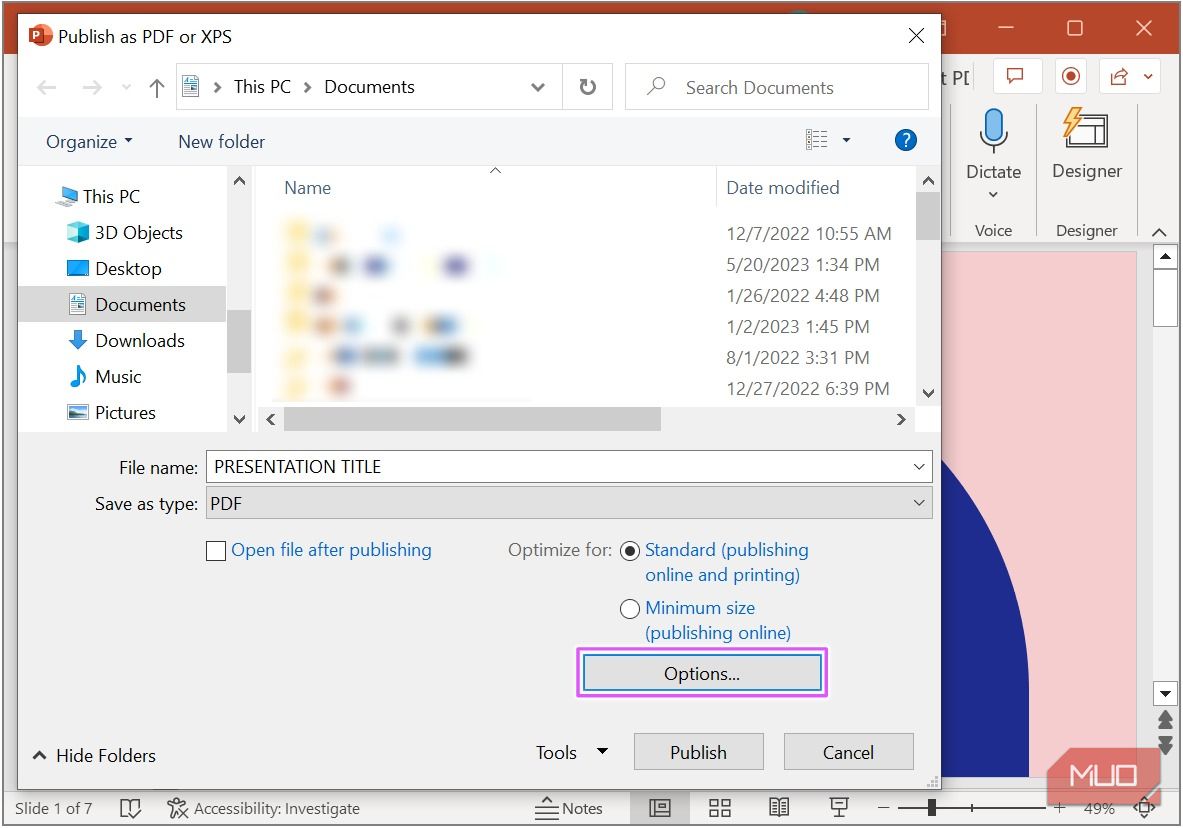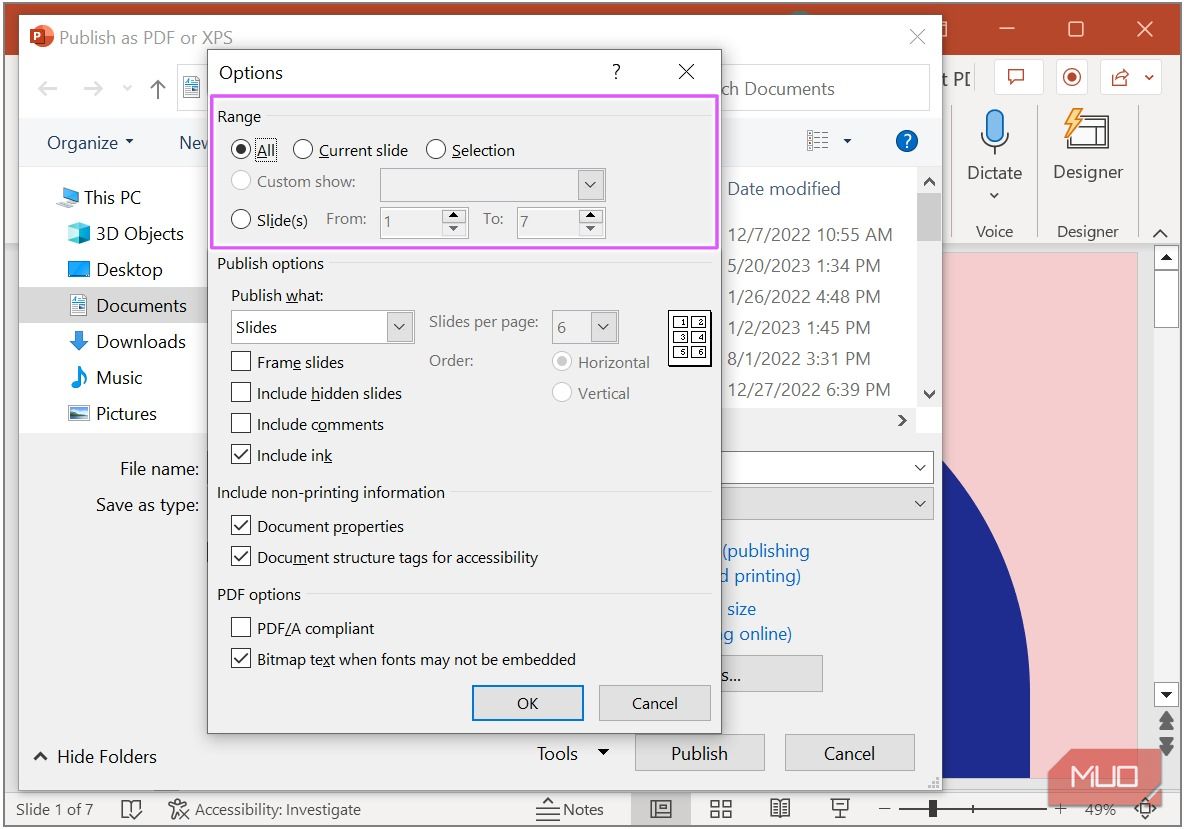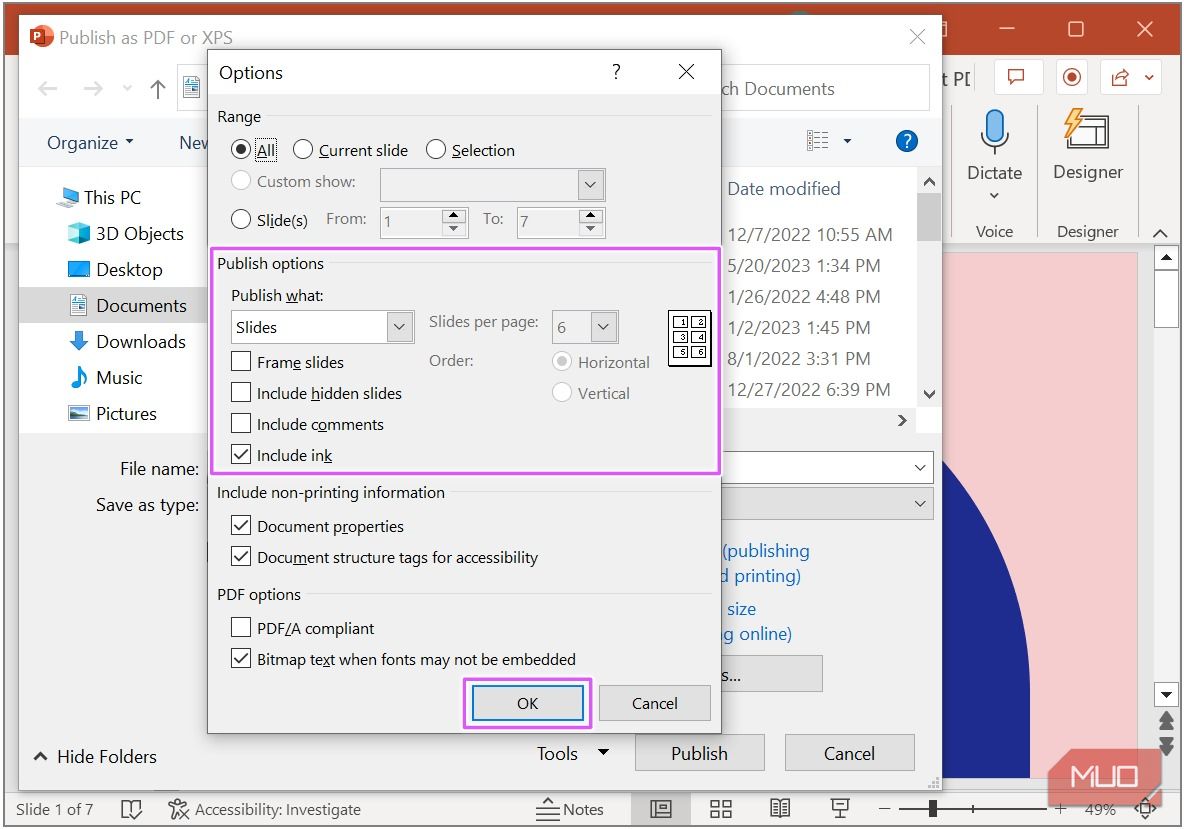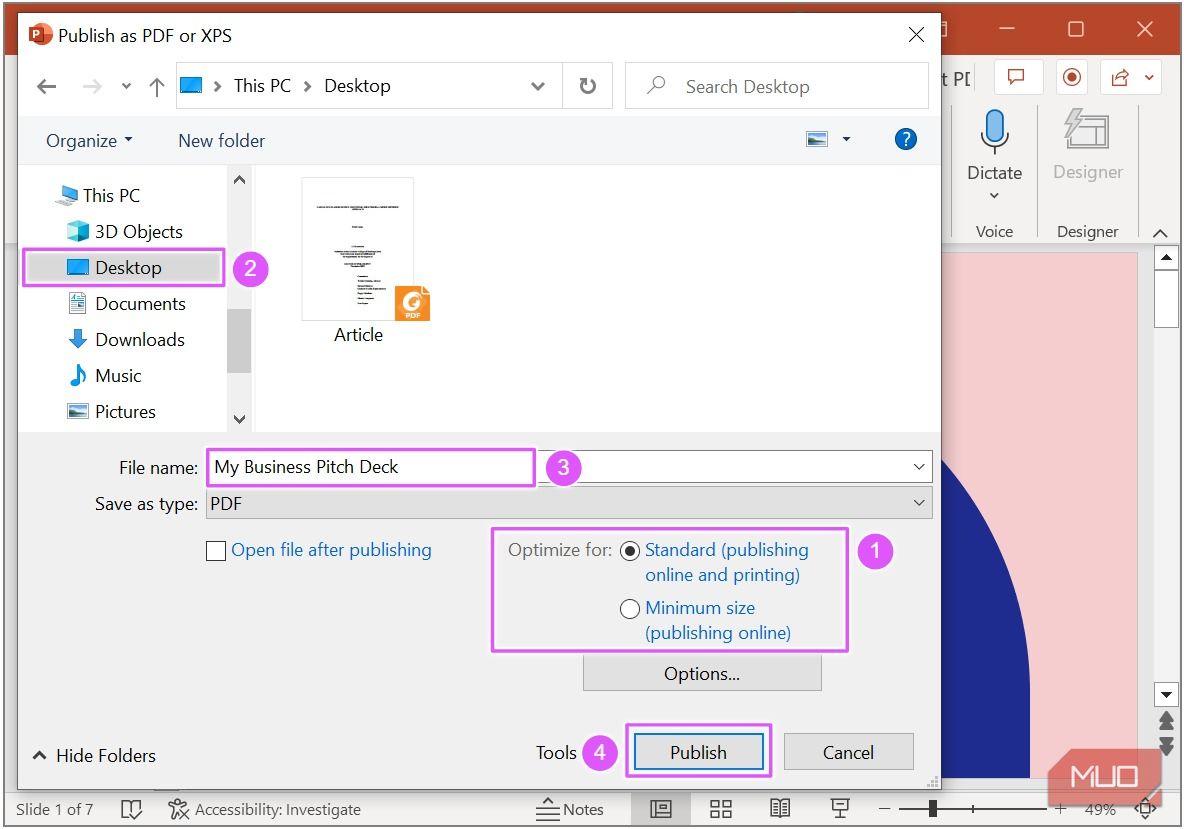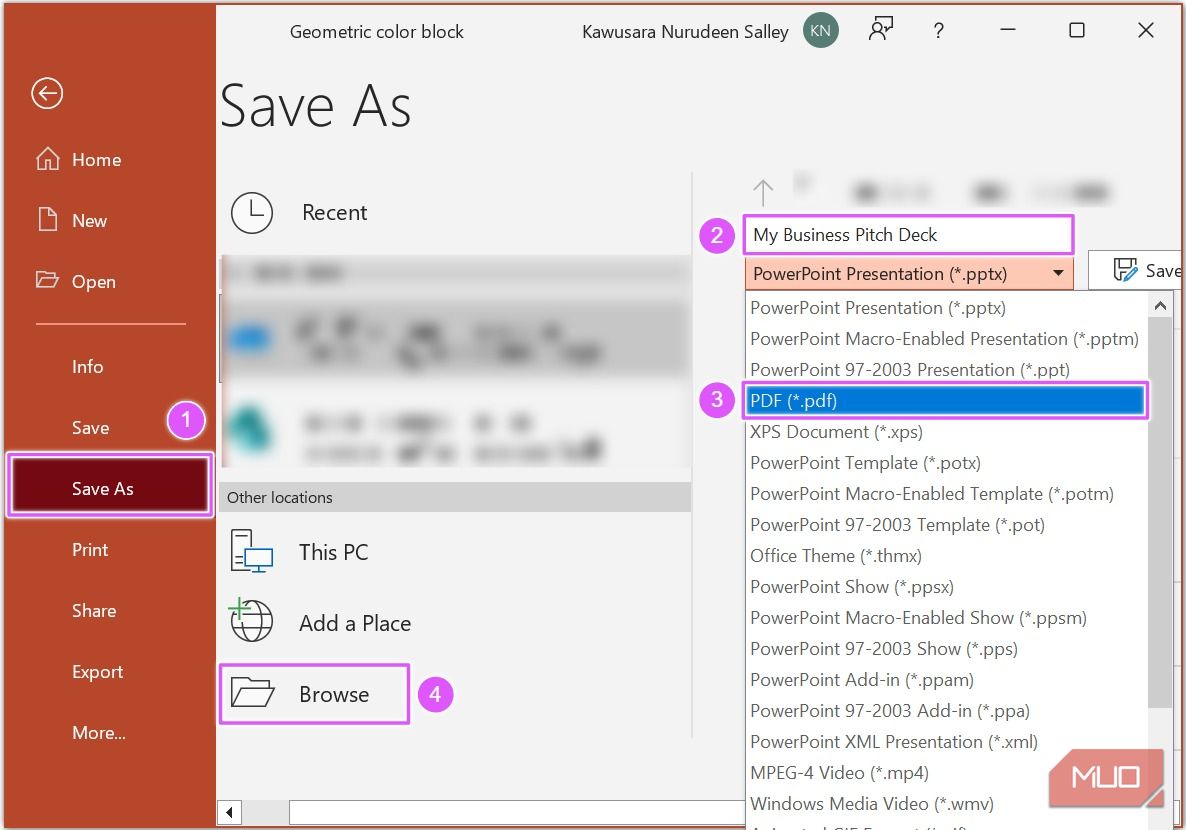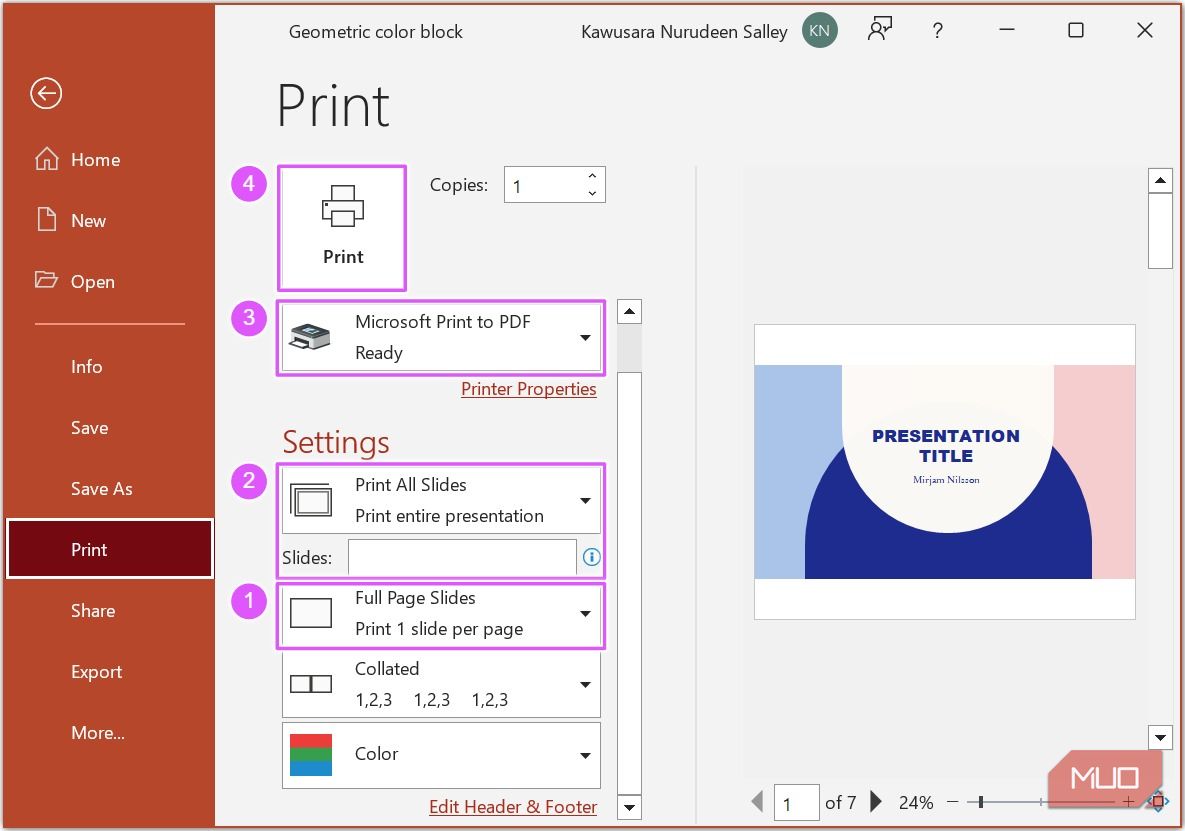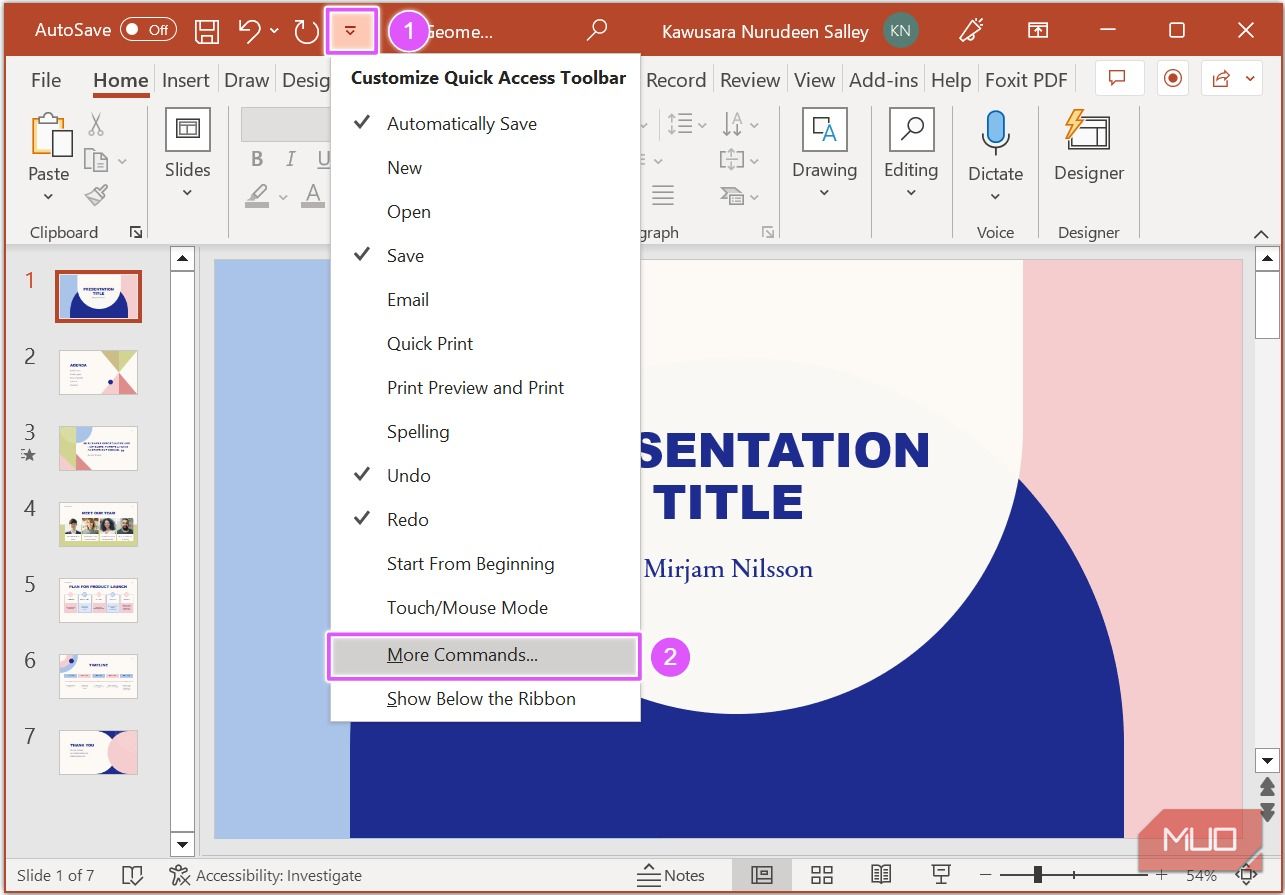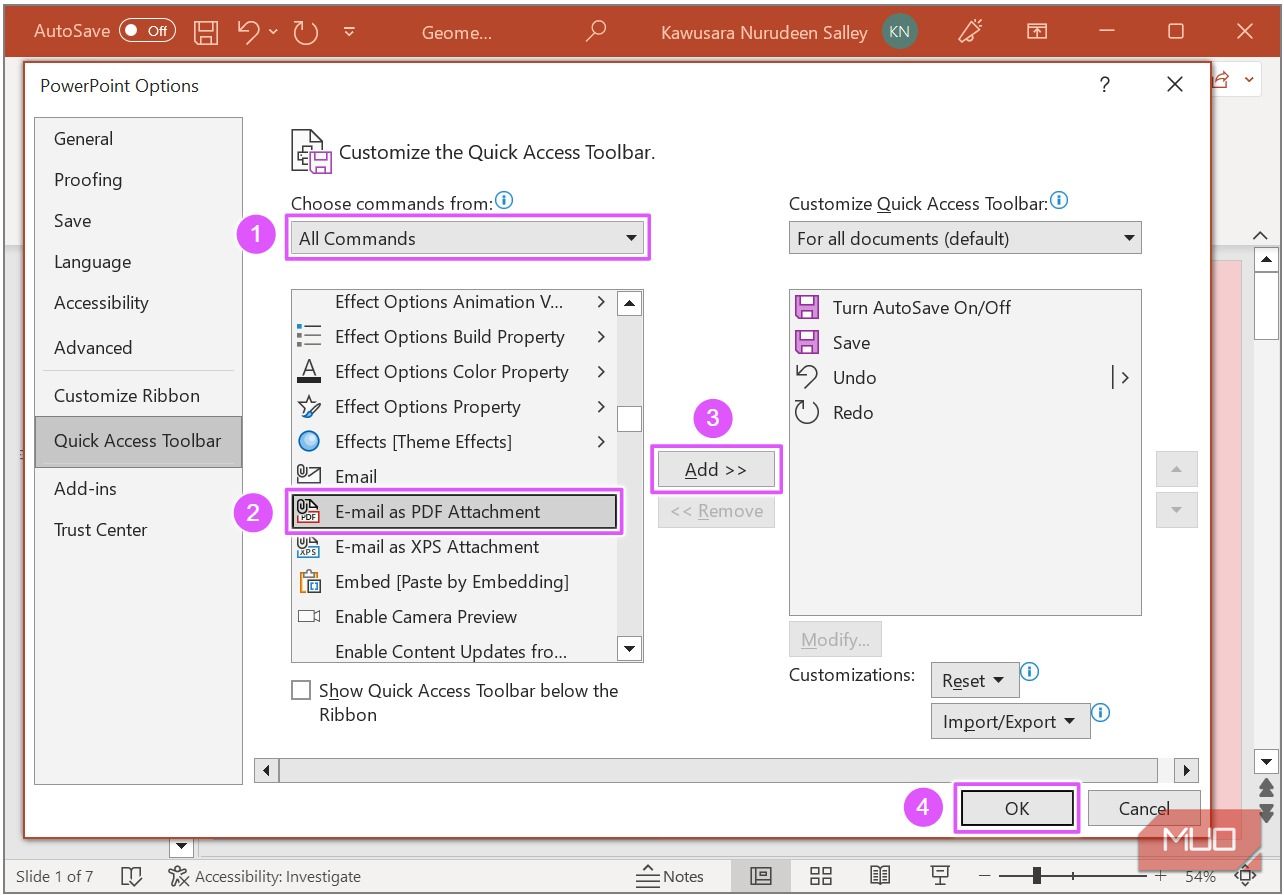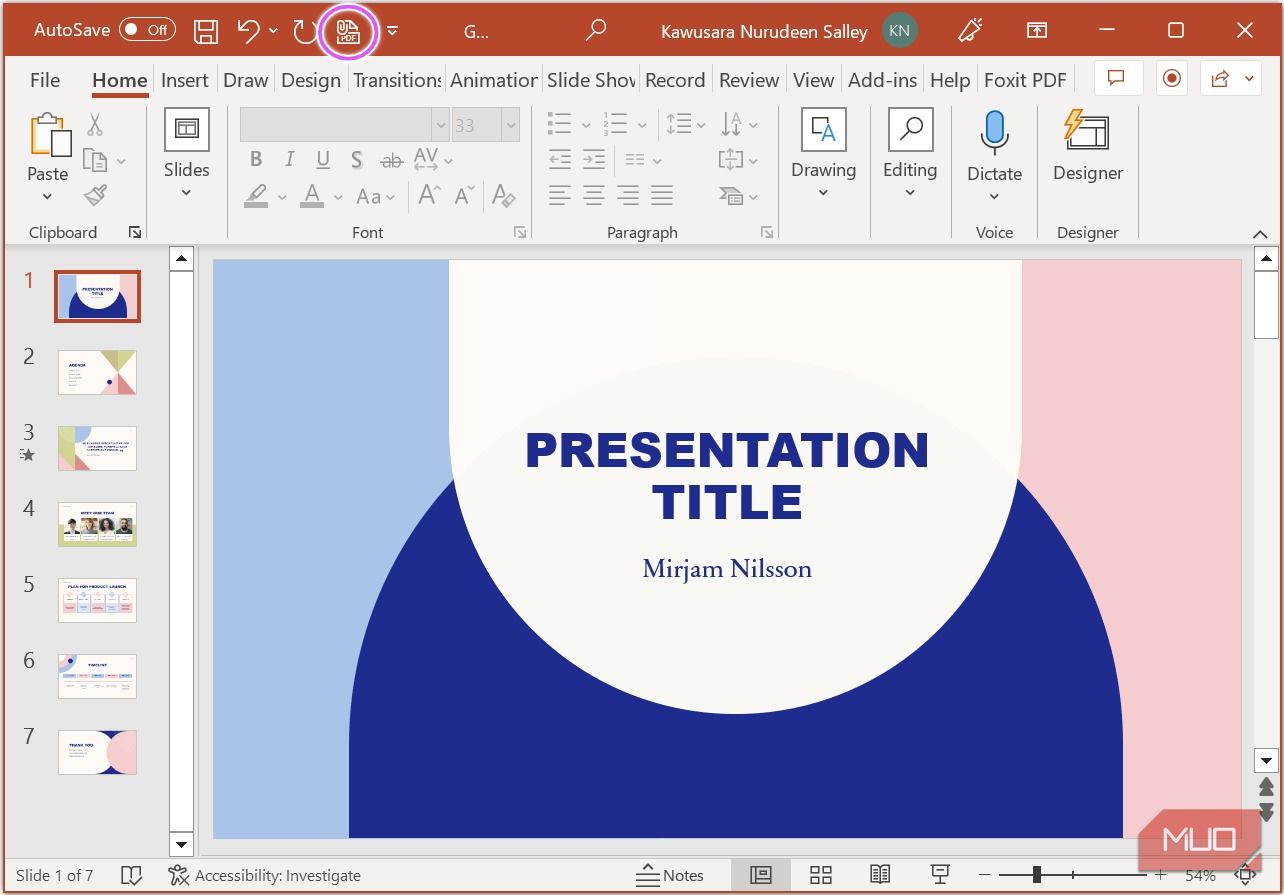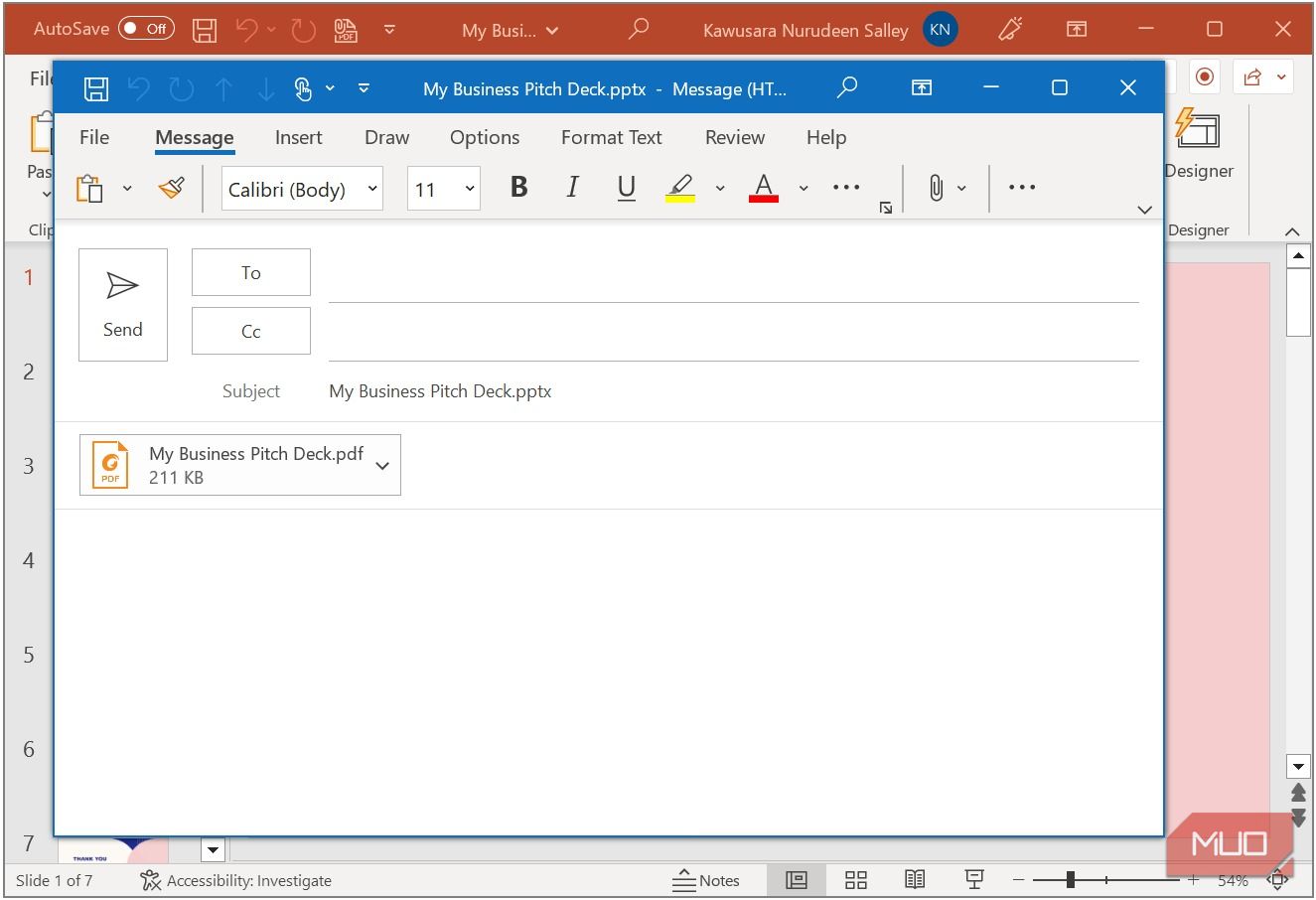Cara Mengonversi Presentasi PowerPoint (PPT) ke PDF: Panduan Langkah demi Langkah Lengkap

Table of content:
Anda mungkin ingin mengonversi presentasi PowerPoint (PPT) ke file PDF karena berbagai alasan. Mungkin Anda perlu berbagi slide dengan orang lain yang tidak menginstal PowerPoint di perangkat mereka, atau Anda ingin memastikan bahwa presentasi Anda mempertahankan struktur dan pemformatannya secara menyeluruh.
Atau mungkin Anda sedang mencari cara untuk melindungi konten dan mengontrol siapa yang dapat mengakses atau mengeditnya. Apa pun alasan Anda, mengonversi presentasi PowerPoint ke PDF tanpa memerlukan aplikasi pihak ketiga sangatlah mudah. Ayo selami!
1. Opsi Ekspor
Pertama, klik pada Mengajukan tab di menu utama.
Lalu klik Ekspor di sidebar kiri, pastikan Buat Dokumen PDF/XPS dipilih, lalu klik Buat PDF/XPS.
Di kotak pop-up yang muncul, Anda dapat mengklik Pilihan untuk menyesuaikan tampilan dokumen PDF akhir.
Itu Jangkauan bagian dari kotak Opsi memungkinkan Anda mengatur slide tertentu yang ingin Anda tambahkan ke file PDF. Secara default, Semua dipilih untuk menyertakan semua slide dalam dokumen PDF.
Anda dapat mengubah ini menjadi Slide saat ini untuk hanya menyimpan tampilan slide Anda saat ini, Slide untuk menentukan rentang slide, atau Pilihan untuk menyimpan slide tertentu yang telah Anda pilih.
Untuk menyimpan slide tertentu, Anda juga dapat menahan Ctrl pada keyboard Anda dan pilih slide yang ingin Anda tambahkan (dari thumbnail slide di bilah kiri) sebelum menavigasi ke opsi Ekspor.
Itu Publikasikan opsi membiarkan Anda memilih tampilan slide Anda dalam file PDF. Anda dapat memilih untuk menerbitkan sebagai:
- Slide (Bawaan): Setiap slide muncul sebagai halaman tersendiri.
- Selebaran: Tempatkan beberapa slide pada satu halaman.
- Halaman catatan: Sertakan teks di bagian catatan di bawah setiap slide.
- Tampilan garis besar: Ekstrak teks dalam slide dan sajikan dalam kerangka.
Anda juga dapat menyertakan slide tersembunyi, membingkai semua slide, dan menyertakan komentar di dokumen PDF Anda. Setelah selesai, klik OKE.
Anda dapat memilih untuk Optimalkan untuk standar (kualitas lebih tinggi dan ukuran file lebih besar) atau ukuran minimum (kualitas sedikit lebih rendah dan ukuran lebih kecil). Kemudian tentukan lokasi (misalnya Desktop) untuk menyimpan file PDF, masukkan nama File dan klik Menerbitkan.
2. Opsi Simpan Sebagai
Alih-alih menggunakan opsi ekspor, Anda dapat menggunakan perintah Simpan Sebagai. Pertama, navigasikan ke Mengajukan tab. Lalu pilih Simpan Sebagai dari sidebar kiri, masukkan nama file Anda, pilih PDF sebagai jenis file, dan klik Jelajahi untuk memilih lokasi untuk menyimpan file.
Di kotak dialog yang muncul, Anda dapat mengonfigurasi pengaturan PDF menggunakan kotak Opsi (seperti yang kami lakukan sebelumnya di bagian Ekspor).
Alih-alih menavigasi ke bagian Simpan Sebagai, Anda dapat menekan Ctrl+Shift+S pada keyboard Anda untuk langsung membuka kotak dialog Save As.
3. Opsi Cetak
Cara lain untuk menyimpan PPT Anda sebagai PDF adalah dengan menggunakan opsi Cetak. Arahkan ke Mengajukan tab dan pilih Mencetak dari bilah sisi kiri. Alternatifnya, Anda bisa langsung menekan Ctrl+P di keyboard Anda.
Di bawah Pengaturan grup, Anda dapat menentukan tata letak slide (diatur ke Full Halaman Slide secara default) dan juga memilih slide tertentu untuk disertakan dalam dokumen PDF akhir (diatur ke Cetak Semua Slide secara default).
Pengaturan ini sangat mirip dengan yang tersedia di kotak Opsi yang kami lihat di metode sebelumnya. Satu-satunya perbedaan adalah metode ini memberi Anda pratinjau hasil akhir.
Atur pencetak ke Microsoft Cetak ke PDF dan klik Mencetak.
Di kotak dialog yang muncul, masukkan nama file, tentukan lokasi untuk menyimpannya, dan klik Menyimpan.
4. Email sebagai Lampiran
Metode terakhir ini memungkinkan Anda mengirim email PPT Anda sebagai PDF secara langsung dengan satu klik. Tapi pertama-tama, kita perlu menambahkan perintah ini ke toolbar Quick Access.
Jadi klik pada panah bawah dari bilah alat Akses Cepat Anda dan pilih Lebih Banyak Perintah dari menu tarik-turun.
Memastikan Semua Perintah dipilih. Lalu pilih E-mail sebagai Lampiran PDF dari daftar perintah, klik MenambahkanKemudian OKE.
Sekarang setelah Anda memiliki E-mail sebagai Lampiran PDF perintah di bilah alat Akses Cepat, Anda hanya perlu mengekliknya untuk melampirkan PPT sebagai PDF di email baru.
Akun Outlook Anda secara otomatis terbuka dengan lampiran versi PDF dari dek slide Anda. Sekarang yang perlu Anda lakukan hanyalah menambahkan alamat tujuan pengiriman file, menambahkan pesan, dan tekan Mengirim.
Keterbatasan Mengonversi File PPT ke PDF
Mengonversi PPT ke PDF berfungsi ganda sebagai salah satu cara untuk mengurangi ukuran file Presentasi PowerPoint Anda. Namun, ia hadir dengan keterbatasannya.
Semua transisi dan animasi keren yang telah Anda tambahkan ke presentasi tidak akan diterapkan ke dokumen PDF. Selain itu, konten apa pun yang berada di luar bingkai slide tidak akan muncul di dokumen PDF akhir. Jadi pastikan semua konten relevan yang ingin Anda miliki di PDF ada di bingkai slide.
Konversi Dari PPT ke PDF Seperti Pro
Jika Anda sudah sampai pada titik ini, Anda seharusnya dapat dengan mudah dan percaya diri mengonversi file PPT Anda menjadi PDF. Apakah Anda perlu berkolaborasi dengan kolega, mendistribusikan slide Anda ke klien, atau mengarsipkan pekerjaan Anda untuk referensi di masa mendatang, format PDF memastikan kompatibilitas dan aksesibilitas di berbagai platform dan perangkat.
Anda juga dapat mengonversi presentasi PowerPoint Anda ke Google Slide untuk mendapatkan yang terbaik dari keduanya.