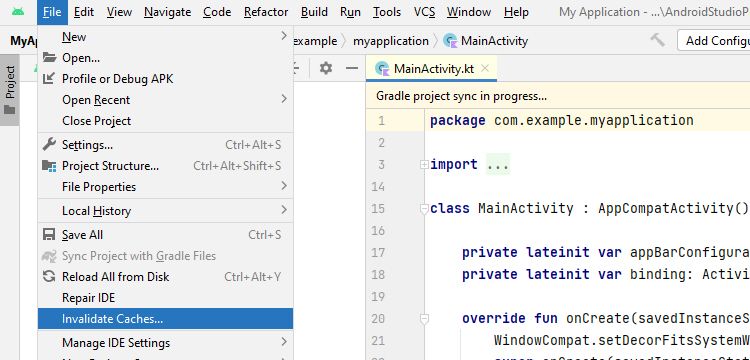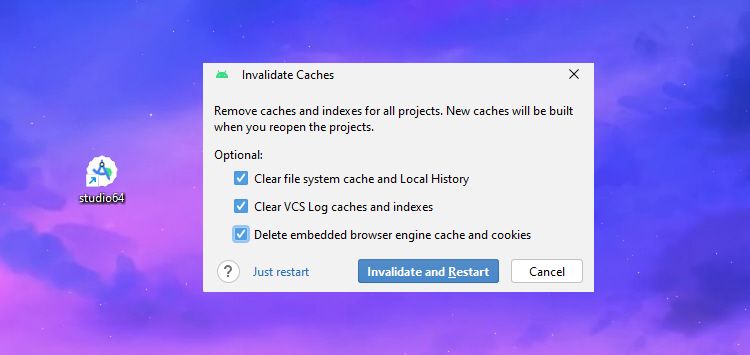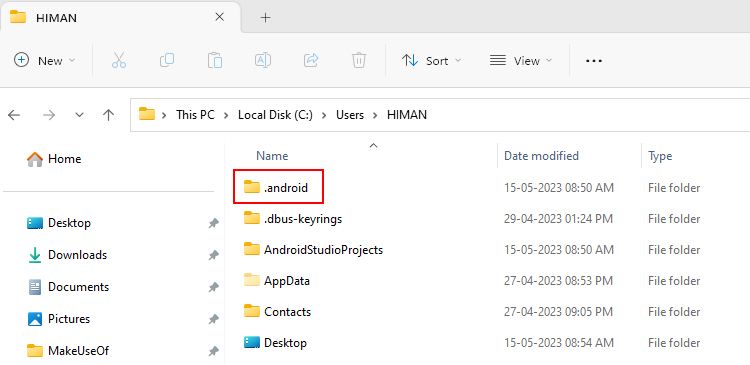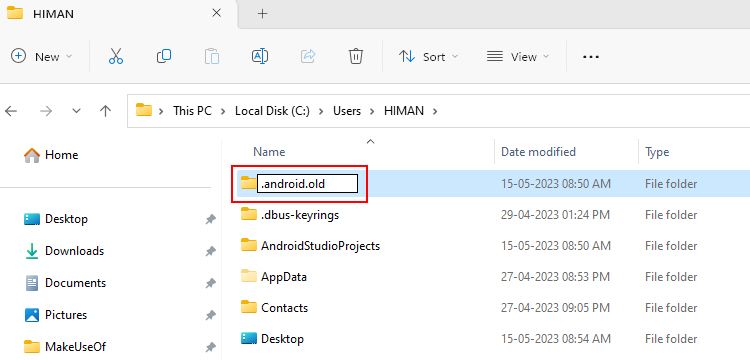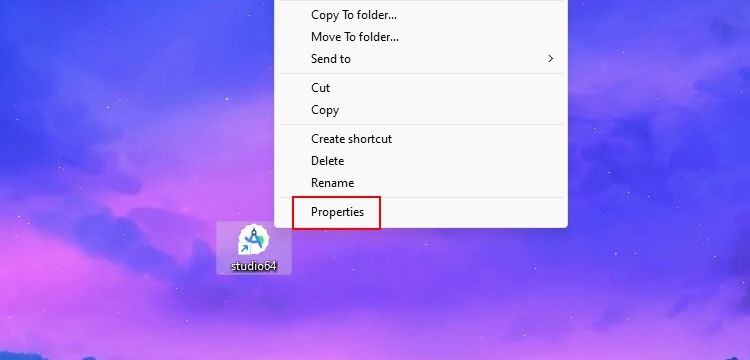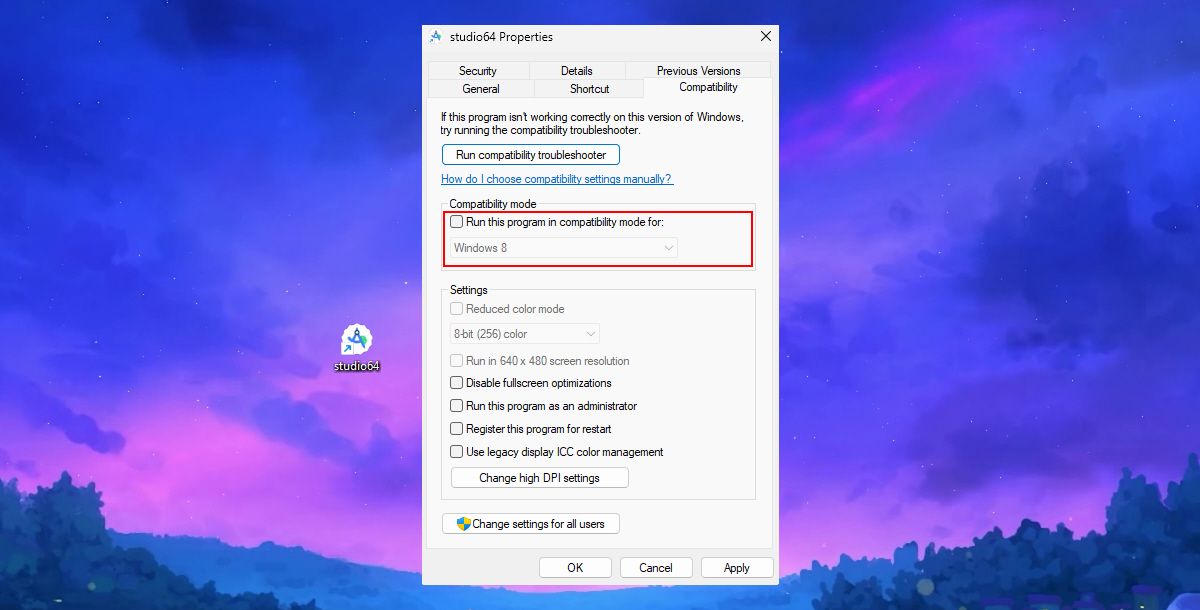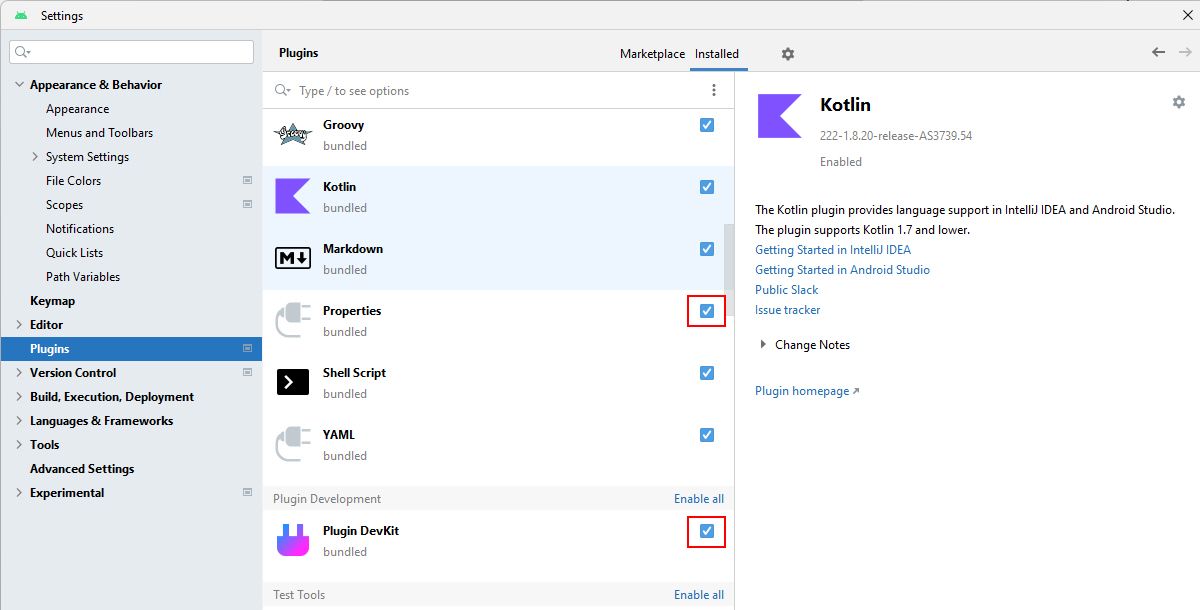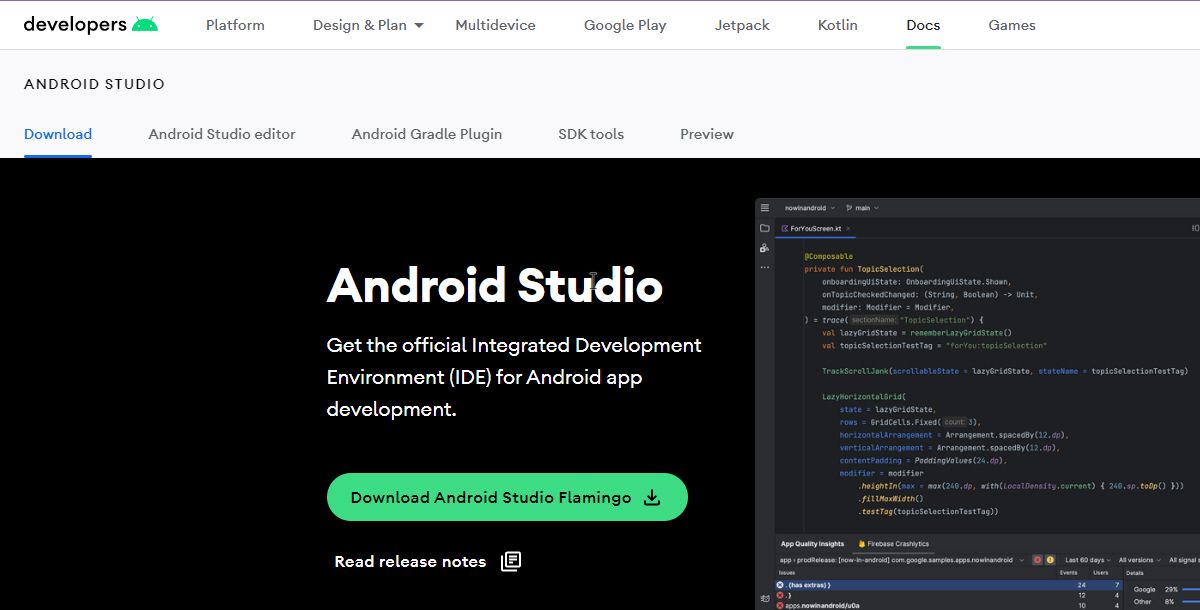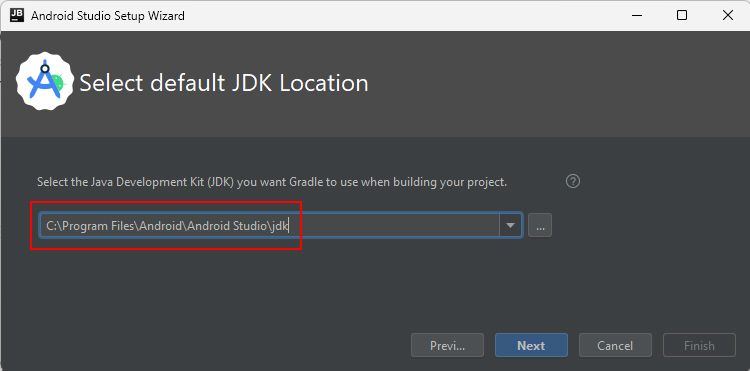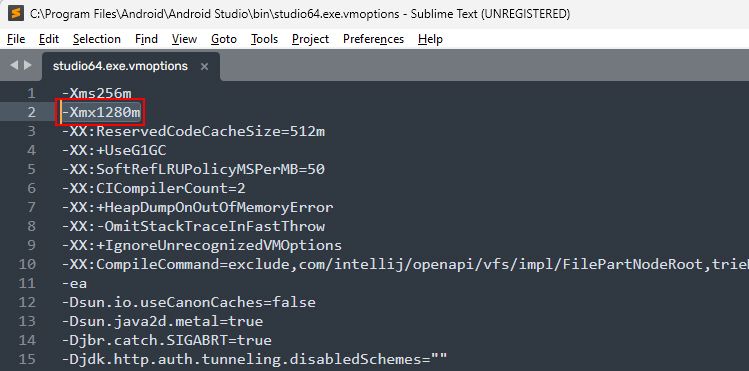Android Studio Tidak Berfungsi di Windows? Inilah Cara Memperbaikinya

Table of content:
- Apa Persyaratan untuk Android Studio?
- 1. Instal Versi JDK Terbaru
- 2. Konfigurasikan Variabel Sistem JAVA
- 3. Batalkan Cache dari Pengaturan Android Studio
- 4. Ganti nama Direktori Android Studio
- 5. Luncurkan Android Studio dengan Mode Kompatibilitas
- 6. Nonaktifkan Plugin Android Studio
- 7. Instal ulang Android Studio
- 8. Edit File vmoptions
- Jalankan Studio Android Anda dalam Waktu Singkat
Anda sudah siap untuk mengembangkan aplikasi Android, tetapi Android Studio mengejutkan Anda: aplikasi gagal dimulai. Ini membuat frustrasi, bukan? Tapi jangan khawatir; kamu tidak sendiri.
Kami akan menunjukkan kepada Anda langkah-langkah mendetail untuk menyelesaikan masalah Android Studio yang tidak berfungsi di Windows.
Apa Persyaratan untuk Android Studio?
Android Studio dapat menuntut sistem Anda saat mengerjakan proyek besar. Untuk menghindari masalah kinerja apa pun, pastikan komputer Anda memenuhi persyaratan berikut:
- Sistem operasi: Windows 8/10/11 (64-bit)
- Jenis prosesor: Intel Core 2nd gen atau lebih tinggi
- RAM: 8GB atau lebih
- Ruang disk minimum yang diperlukan: 8 GB
Anda mungkin mengalami masalah mogok jika komputer Anda tidak memenuhi spesifikasi ini. Dalam hal ini, pertimbangkan untuk memutakhirkan perangkat keras Anda.
Sekarang setelah Anda mengetahui persyaratan sistem, mari beralih ke langkah-langkah untuk memperbaiki Android Studio yang tidak berfungsi di Windows.
1. Instal Versi JDK Terbaru
JDK (Java Development Kit) adalah paket file yang memungkinkan Android Studio membangun dan menjalankan aplikasi Android di komputer Anda dengan benar. Jika Android Studio sering mogok, coba pasang JDK terbaru yang tersedia.
Lihat panduan kami tentang cara menginstal JDK di Windows untuk langkah-langkahnya. Setelah menginstal JDK, konfigurasikan variabel lingkungan sistem JAVA.
2. Konfigurasikan Variabel Sistem JAVA
Menyiapkan variabel sistem JAVA membantu sistem Anda mengenali direktori instalasi JDK. Kami telah menjelaskan prosedur dalam panduan pengaturan variabel lingkungan kami. Anda bisa merujuknya untuk menyesuaikan variabel sistem JAVA untuk Android Studio.
Pastikan untuk memeriksa ulang jalur saat memodifikasi variabel sistem. Dengan konfigurasi variabel sistem JAVA Anda, Android Studio seharusnya berjalan tanpa masalah.
3. Batalkan Cache dari Pengaturan Android Studio
Anda mungkin tidak mengetahuinya, tetapi Android Studio memungkinkan Anda menghapus cache hanya dengan satu klik. Meskipun Anda tidak perlu menghapus cache setiap saat, terkadang hal ini diperlukan, misalnya saat Android Studio sering mogok.
Jadi, mari kita bersihkan cache Android Studio terlebih dahulu. Inilah cara Anda dapat menghapus cache Android Studio:
- Mulai ulang Android Studio jika sudah berjalan di komputer Anda.
- Klik Mengajukan di sudut kiri atas jendela proyek Anda saat ini.
- Pilih Batalkan Cache dari menu tarik-turun.
- Pilih atau centang semua kotak di bawah teks Opsional pada jendela sembulan berikut.
- Klik pada Batalkan dan Mulai Ulang tombol untuk menghapus cache-nya.
Opsi cache yang tidak valid membersihkan file cache dan membantu menyegarkan indeks internal IDE dan data cache lainnya. Melakukannya dapat menyelesaikan masalah yang terkait dengan file cache yang usang atau rusak dan memperbaiki masalah mogok Android Studio.
4. Ganti nama Direktori Android Studio
Membersihkan cache hanya membantu jika indeks internal rusak; bagaimana jika direktori Android Studio rusak? Dalam hal ini, mengganti nama direktori yang rusak adalah cara yang harus dilakukan. Ini akan memaksa Android Studio untuk mengatur ulang ke konfigurasi default.
Mengganti nama direktori Android Studio akan menyebabkan Anda kehilangan konfigurasi khusus, seperti setelan gaya kode dan peta kunci. Pastikan untuk membuat cadangan semua pengaturan yang diperlukan.
Sekarang ikuti langkah-langkah di bawah ini untuk mengganti nama direktori Android Studio:
- tekan Menang + E tombol pintasan untuk membuka Windows File Explorer. Arahkan ke lokasi folder pengguna Anda, yaitu, C:\Users\{Nama akun pengguna}.
- Di bagian atas, klik kanan folder bernama .android.
- Pilih Ganti nama dari menu konteks, tambahkan .tua ke akhir nama folder (misalnya, .android.old), dan tekan Memasuki. Dengan cara ini, Anda dapat mengganti namanya kembali menjadi .android jika Anda ingin mengembalikan konfigurasi Android Studio lama Anda.
- Sekarang, luncurkan kembali Android Studio. Itu harus membuat direktori baru dengan file konfigurasi baru.
Proses ini mungkin memakan waktu beberapa menit karena Android Studio menyiapkan lingkungan baru. Mudah-mudahan, Android Studio akan berfungsi sekarang tanpa masalah.
5. Luncurkan Android Studio dengan Mode Kompatibilitas
Mode kompatibilitas adalah fitur Windows lama yang memaksa program apa pun untuk berjalan dalam mode yang mensimulasikan versi Windows sebelumnya.
Terkadang, Android Studio mungkin tidak berfungsi dengan baik dengan versi Windows terbaru, tetapi menjalankannya dalam mode kompatibilitas dapat mengatasi masalah tersebut.
Berikut cara meluncurkan Android Studio dalam mode kompatibilitas di Windows:
- Klik kanan pada Studio Android jalan pintas (studio64) di desktop Anda.
- Pilih Properti pilihan dari menu konteks.
- Di Properti jendela, klik Kesesuaian tab.
- Centang atau centang kotak di sebelah Jalankan program ini dalam mode kompatibilitas untuk.
- Klik Menerapkan kemudian OKE untuk menyimpan perubahan.
Sekarang, cobalah! Luncurkan Android Studio menggunakan pintasan yang dimodifikasi. Jika semuanya berjalan dengan baik, itu akan terbuka tanpa masalah.
Jika Android Studio masih tidak berfungsi, coba ubah mode kompatibilitas ke versi Windows yang berbeda dan lihat apakah itu menyelesaikan masalah.
6. Nonaktifkan Plugin Android Studio
Plugin Android Studio terkadang dapat menimbulkan konflik atau menghabiskan sumber daya yang berlebihan, yang menyebabkan crash atau aplikasi tidak dapat diluncurkan.
Anda dapat menonaktifkan plugin yang tidak perlu atau yang baru dipasang untuk memeriksa masalahnya. Anda dapat menonaktifkan plugin Android Studio dari File > Pengaturan > Plugin bagian.
Untuk menonaktifkan plugin, hapus centang pada kotak di sebelahnya. Setelah siap, Anda dapat memulai ulang Android Studio.
7. Instal ulang Android Studio
Jika semua metode sebelumnya tidak berfungsi, menginstal ulang Android Studio adalah pilihan terakhir.
Sebelum menginstal ulang, hapus instalannya dari panel kontrol atau Setelan > Aplikasi > Aplikasi terinstal. Anda juga dapat menggunakan salah satu uninstaller terbaik untuk Windows untuk penghapusan total.
Berikut cara baru menginstal Android Studio di Windows:
- Buka Situs web Pengembang Android dan unduh Android Studio versi terbaru.
- Jalankan file penginstal dari Download folder dan ikuti panduan penyiapan.
- Tunggu penginstal untuk membongkar file yang diperlukan. Klik Menyelesaikan untuk membuka Android Studio untuk penyiapan lebih lanjut.
- Pilih lokasi JDK default ke lokasi tempat Anda menginstal JDK, yaitu, C:\Program Files\Android\Android Studio\jdk.
- Lanjutkan orientasi dan klik Menyelesaikan untuk mengunduh komponen yang diperlukan.
Setelah penginstal mengunduh semua file, Anda akan diminta untuk membuka Android Studio. Anda dapat melanjutkan pekerjaan Anda setelah itu tanpa crash.
8. Edit File vmoptions
File .vmoptions adalah file konfigurasi yang memungkinkan Anda mengubah alokasi RAM dan ukuran heap (penyimpanan, dengan kata sederhana). Tweak keduanya dapat membantu menyelesaikan masalah seperti mogok atau macet acak di Android Studio.
Ikuti langkah-langkah ini untuk mengedit file .vmoptions di Windows:
- Arahkan ke folder instalasi Android Studio, yaitu, C:\Program Files\Android\Android Studio\bin.
- Cari file yang diakhiri dengan .vmopsi. Dalam kasus kami, file tersebut adalah studio64.exe.vmopsi.
- Klik kanan padanya dan buka dengan editor teks apa saja. Anda dapat merujuk ke daftar editor kode terbaik kami untuk Windows untuk memilih satu untuk PC Anda.
- Tingkatkan alokasi RAM dengan memodifikasi -Xmx nilai. Misalnya, ubah -Xmx1280m ke -Xmx4096m untuk mengalokasikan 4GB RAM dan -Xmx6144m untuk RAM 6GB (jika sistem Anda memiliki cukup RAM tersedia).
- Setelah melakukan perubahan yang diinginkan, tekan Ctrl + S untuk menyimpan perubahan.
- Buka kembali Android Studio dan periksa apakah masalah telah teratasi.
Berhati-hatilah saat melakukan perubahan, dan pastikan Anda tidak mengalokasikan lebih banyak RAM daripada yang dapat ditangani oleh sistem Anda.
Jalankan Studio Android Anda dalam Waktu Singkat
Android Studio adalah langkah pertama dalam perjalanan pengembangan Anda. Jadi, jangan biarkan itu menjadi penghalang di jalan Anda! Menerapkan langkah pemecahan masalah ini dapat dengan mudah mengatasi masalah tidak berfungsinya Android Studio.
Selain itu, Android Studio yang tidak terpasang dengan benar tentu saja merupakan awal dari crash dan error. Jadi, untuk menghindari masalah mogok pada langkah pertama, Anda harus menyiapkan Android Studio dengan benar.