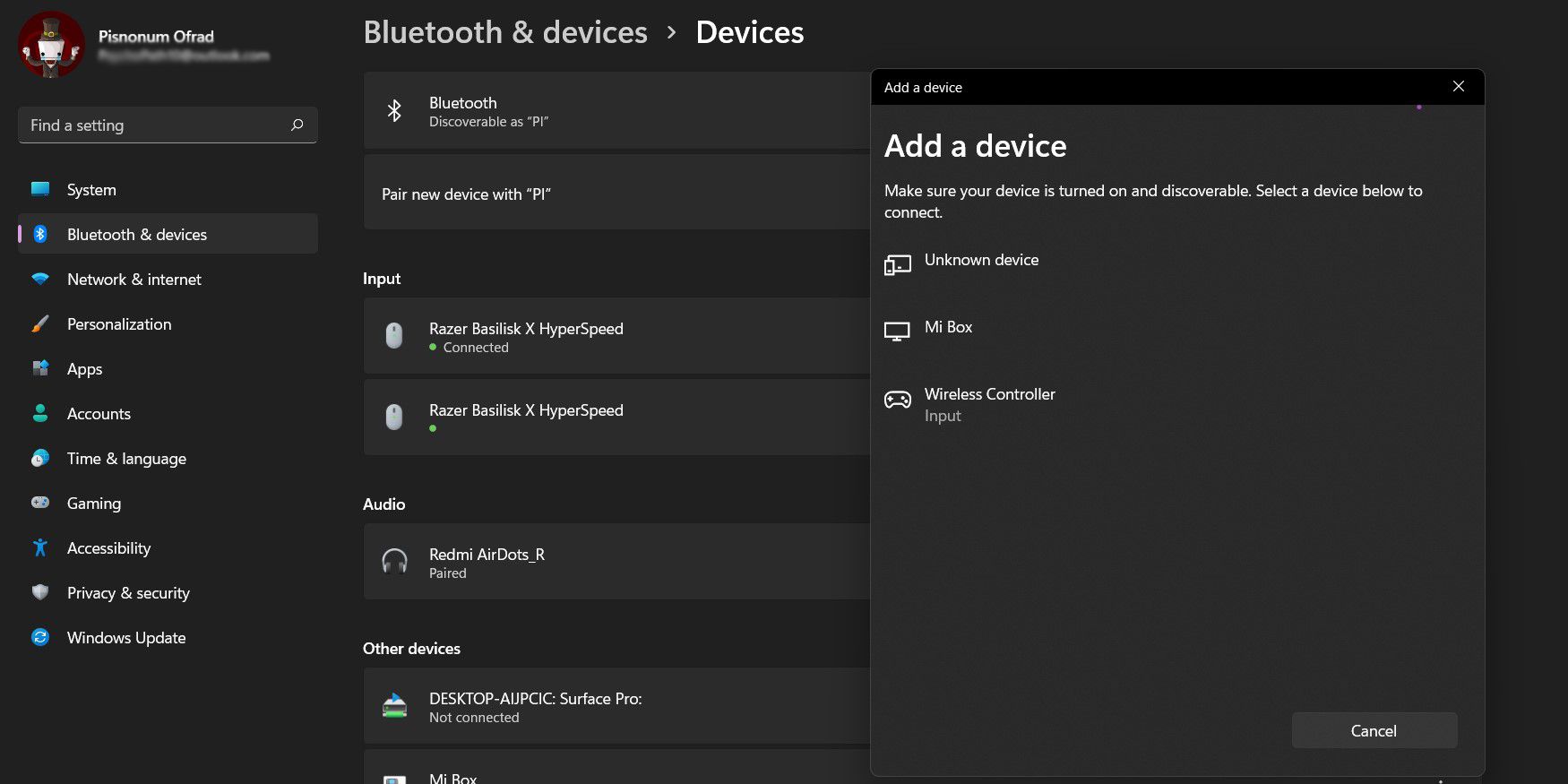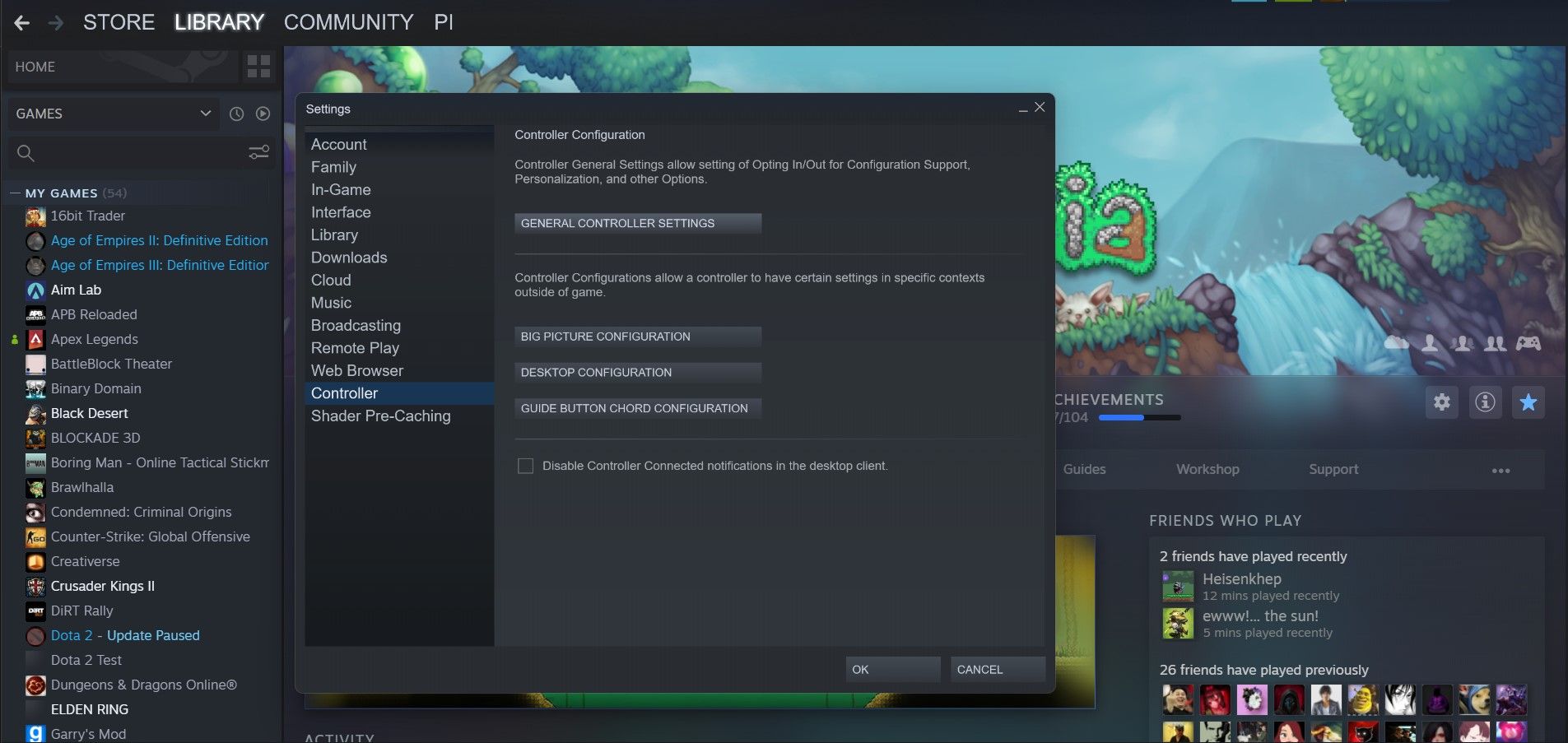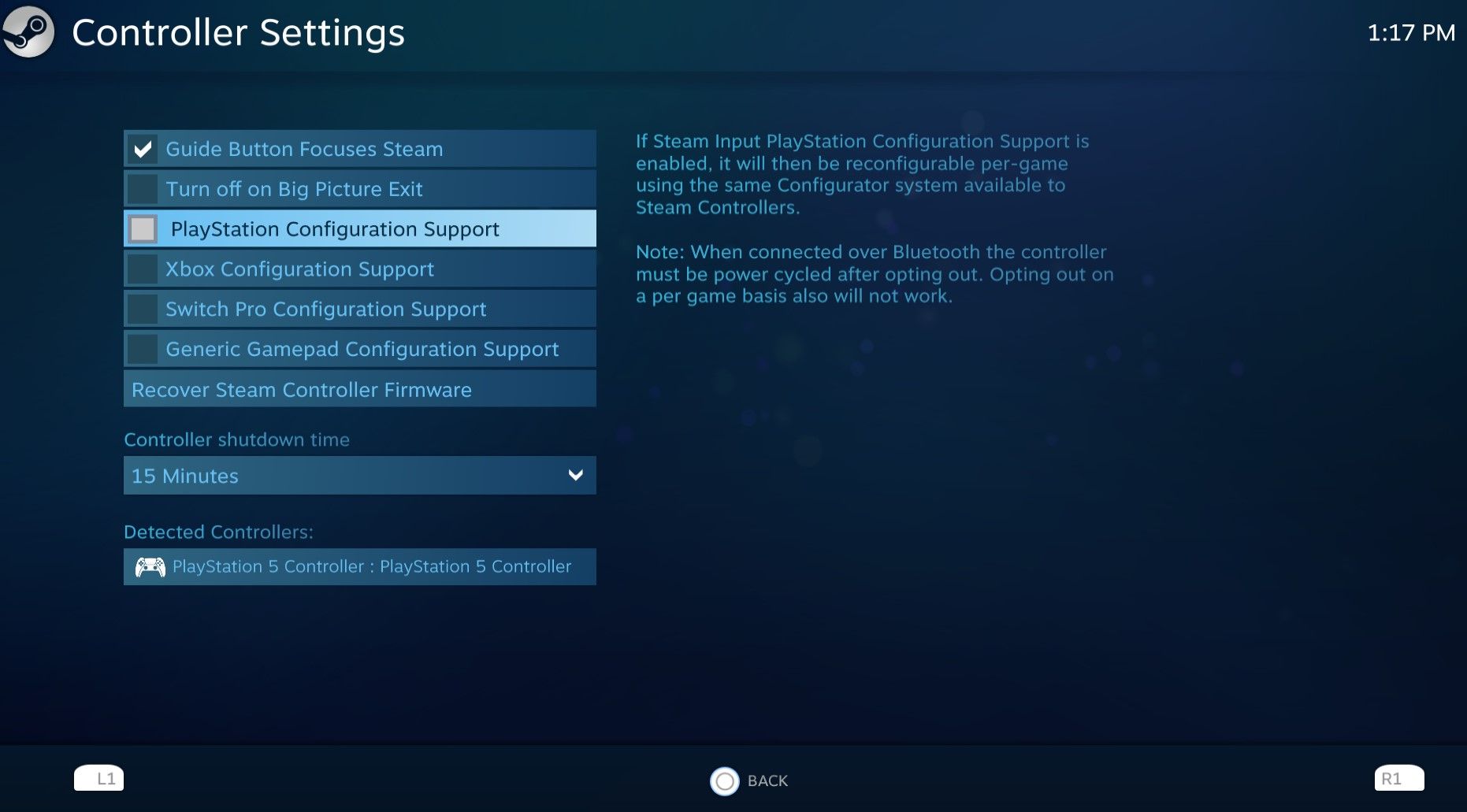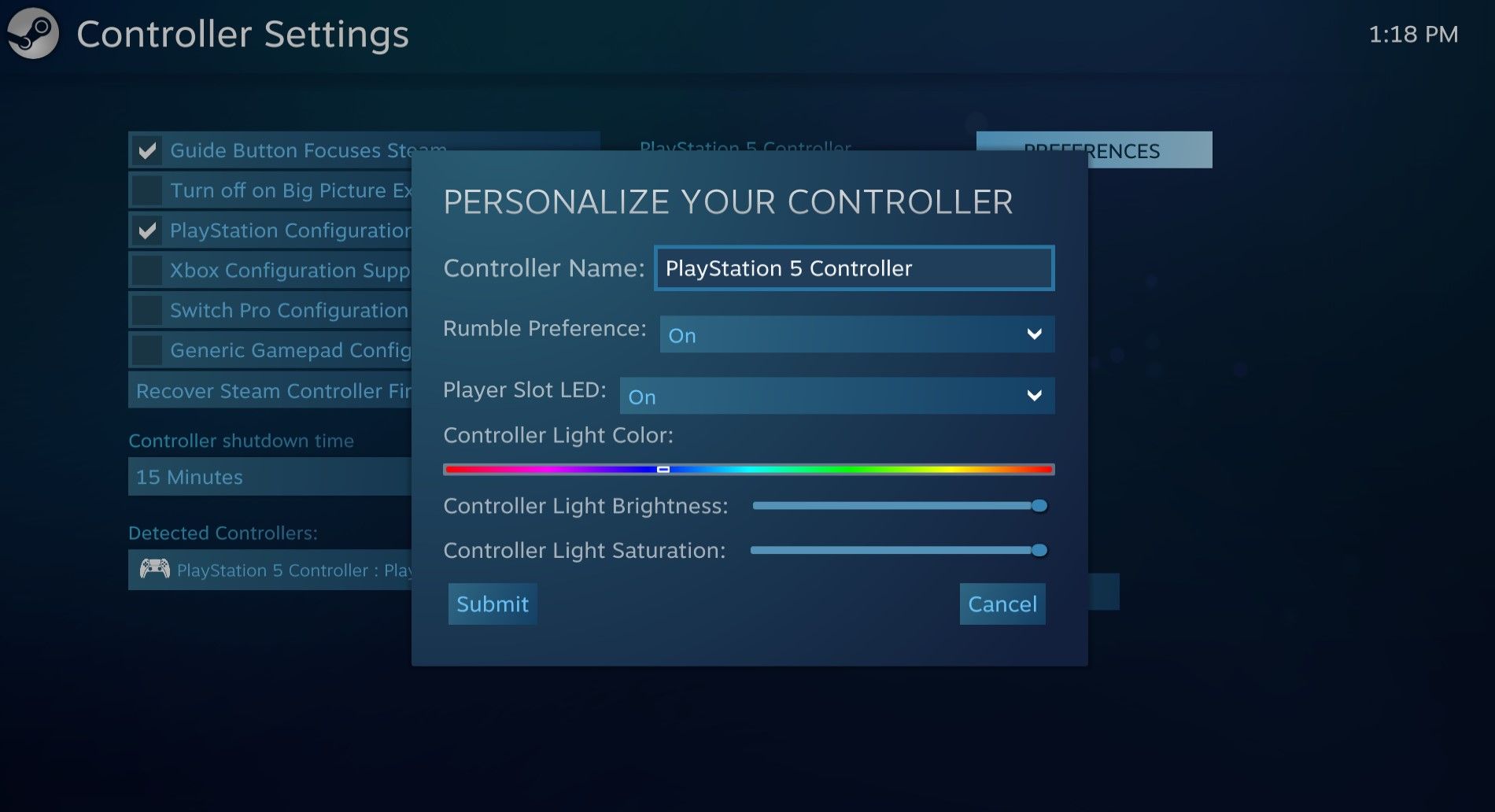Cara Menghubungkan dan Menggunakan Pengontrol PS5 di PC Anda

Table of content:
Pengontrol PS5, DualSense, adalah mesin yang bagus dengan fitur-fitur baru yang memungkinkan perendaman lebih lanjut dalam video game. Karena fitur dan kenyamanan pengontrol PS5, ini telah menjadi pengontrol yang populer di kalangan gamer dari semua platform. Salah satu platform tersebut adalah PC dan untungnya, pengontrol PS5 terhubung dengan mulus ke PC.
Pengontrol DualSense dapat terhubung ke PC Anda melalui koneksi kabel dan nirkabel, dan melakukannya dengan salah satu dari metode ini relatif mudah. Baca terus untuk mengetahui bagaimana Anda dapat menghubungkan pengontrol PS5 ke PC Anda.
Menghubungkan Pengontrol PS5 ke PC Anda Dengan USB
Cara termudah untuk menyambungkan pengontrol PS5 ke PC adalah dengan kabel USB. Untungnya, Windows mampu mendeteksi pengontrol Anda secara otomatis, jadi Anda tidak perlu berurusan dengan menginstal driver secara manual untuk itu.
Anda memerlukan kabel data USB-C karena pengontrol PS5 memiliki port USB-C. Ujung kabel lainnya (USB-A atau USB-C) bergantung pada port komputer Anda.
- Sambungkan ujung kabel USB-C ke pengontrol PS5 Anda.
- Hubungkan ujung kabel USB-A ke PC Anda.
- Windows sekarang akan memberi tahu Anda bahwa pengontrol telah terdeteksi dan pengontrol Anda akan menyala.
Itu saja! Pengontrol Anda sekarang dapat digunakan, dan Anda dapat melanjutkan dan memainkan game Anda. Setelah Anda meluncurkan video game dengan dukungan pengontrol, pengontrol PS5 Anda akan memancarkan cahaya putih di bawah touchpad.
Beberapa kabel USB hanya untuk mengisi daya. Jika Anda menghubungkan pengontrol Anda dengan kabel khusus pengisian daya, itu hanya akan mengisi daya pengontrol Anda. Pastikan kabel USB yang Anda gunakan memiliki kemampuan transfer data.
Meskipun Anda dapat menggunakan pengontrol PS5 seperti sekarang, ada baiknya memperbarui pengontrol PS5 Anda melalui PC karena Anda sudah menghubungkannya. Memperbarui firmware pengontrol PS5 Anda memastikan bahwa semua fitur berfungsi dan terkini.
Ada gangguan kecil dengan metode ini yang ironisnya berasal dari fitur tambahan pengontrol PS5. Pengontrol PS5 memiliki speaker dan mikrofon. Akibatnya, saat Anda menyambungkannya ke komputer melalui USB, kemungkinan besar komputer Anda akan mengalihkan keluaran audio ke pengontrol Anda. Anda dapat dengan mudah memperbaikinya dengan menonaktifkan perangkat keluaran suara di Windows berlabel “DualSense Wireless Controller”.
Menghubungkan Pengontrol PS5 ke PC Anda Dengan Bluetooth
Jika Anda tidak ingin berurusan dengan kabel dan bermain dari jarak jauh, Anda dapat menghubungkan pengontrol PS5 ke PC melalui Bluetooth.
Untuk melakukan ini, PC Anda harus dilengkapi dengan Bluetooth. Jika PC Anda tidak memiliki Bluetooth bawaan, Anda dapat menambahkan Bluetooth ke PC Anda dengan bantuan adaptor Bluetooth.
Inilah cara Anda menghubungkan pengontrol PS5 ke PC melalui Bluetooth:
- Di Windows 10 atau Windows 11, buka Pengaturan.
- Klik Tambahkan perangkat.
- Pilih Bluetooth.
- Pada pengontrol PS5 Anda, tahan tombol PS dan Buat selama tiga detik hingga pengontrol mulai berkedip biru. Tombol Buat sama dengan tombol Bagikan di pengontrol DualShock 4.
- Di PC Anda, di Tambahkan perangkat jendela, pilih pengontrol Anda. Pengontrol Anda kemungkinan akan berada di bawah nama Pengontrol Nirkabel.
Setelah Anda memilih pengontrol Anda, itu akan berhenti berkedip dan memancarkan cahaya biru yang stabil.
- Klik Selesai.
Jelas, pengontrol PS5 Anda akan menghabiskan baterai saat Anda menggunakannya secara nirkabel. Anda harus sesekali mengisi daya untuk terus bermain. Sebaliknya, bermain dengan koneksi kabel akan mengisi daya pengontrol saat Anda bermain.
Menggunakan dan Menyesuaikan Pengontrol PS5 Anda Dengan Steam
Steam adalah ikon game PC, tetapi itu tidak berarti bahwa Steam adalah tentang keyboard dan mouse. Faktanya, Steam menambahkan dukungan pengontrol untuk semua video game yang dimainkan di dalamnya. Anda dapat menggunakan fitur ini untuk mengkalibrasi dan menyesuaikan pengontrol PS5 Anda untuk game yang Anda mainkan di Steam.
Artinya, meskipun Anda memainkan game non-Steam, Anda dapat dengan mudah menambahkan game non-Steam ke perpustakaan Steam Anda dan menikmati dukungan pengontrol yang disediakan oleh Steam. Ini berguna untuk game yang tidak memiliki dukungan bawaan untuk pengontrol DualSense.
Inilah cara Anda menghubungkan pengontrol PS5 ke Steam:
- Hubungkan pengontrol PS5 Anda ke PC Anda.
- Luncurkan Steam.
- Di dalam Steam, buka Uap menu.
- Klik Pengaturan. Jendela Pengaturan akan terbuka.
- Di jendela Pengaturan, pilih Pengontrol.
- Klik Pengaturan Pengontrol Umum.
- Arahkan dengan pengontrol Anda dan aktifkan Dukungan Konfigurasi PlayStation.
Anda harus dapat melihat nama pengontrol Anda di bawah Pengontrol Terdeteksi sebagai Pengontrol PlayStation 5.
Anda dapat mengakses banyak pengaturan untuk pengontrol PS5 Anda melalui Steam. Anda dapat menyetel pengatur waktu mati sehingga pengontrol mati setelah beberapa saat tidak aktif, menonaktifkan umpan balik paksa, dan tentu saja, mengubah warna terang pengontrol PS5 Anda. Inilah cara Anda mengatur timer mati:
- Pergi ke Pengaturan Pengontrol di Uap.
- Pilih 15 menit di bawah Waktu shutdown pengontrol. Ini adalah nilai default.
- Pilih waktu yang paling cocok untuk Anda.
Seperti disebutkan sebelumnya, Anda juga dapat menonaktifkan getaran pengontrol sepenuhnya melalui Steam:
- Arahkan kursor Pengontrol PlayStation 5 di dalam Pengontrol Terdeteksi.
- Di sebelah kanan, pilih Preferensi.
- Mengubah Preferensi Gemuruh. Mengubah ini menjadi Mati akan menonaktifkan getaran pengontrol.
Biasanya, cahaya yang dipancarkan oleh pengontrol PS5 dianggap sebagai sinyal, tetapi Anda dapat mengubahnya menjadi fitur estetika dengan mengubah warna sesuai keinginan Anda. Inilah cara Anda melakukannya melalui Steam:
- Arahkan kursor Pengontrol PlayStation 5 dalam Pengaturan Pengontrol halaman.
- Pilih Preferensi.
- Mengubah LED Slot Pemain ke Pada.
- Sesuaikan Warna Cahaya Pengontrol ke warna pilihan Anda. Warna pengontrol Anda akan berubah secara waktu nyata.
- Pilih Kirim.
Menyiapkan pengontrol Anda untuk digunakan di Steam akan memastikan bahwa pengontrol Anda kompatibel dengan semua game Steam. Setelah mengatur pengontrol, Anda dapat menggunakan mode Gambar Besar Steam untuk menavigasi antarmuka Steam dengan lancar menggunakan pengontrol PS5 Anda.
Mainkan di PC Anda Dengan Pengontrol PlayStation 5
Pengontrol PlayStation 5 yang populer bukanlah perangkat keras yang eksklusif untuk konsol PS5; Anda dapat menggunakannya untuk bermain game di PC Anda juga.
Untungnya, menghubungkan pengontrol PS5 ke PC relatif mudah. Setelah membaca artikel ini, sekarang Anda tahu cara menyambungkan pengontrol ke PC dengan kabel USB atau secara nirkabel melalui Bluetooth.
Jika Anda ingin menyesuaikan dan mengkalibrasi pengontrol PS5 Anda di PC, sebaiknya sambungkan dengan Steam. Steam memungkinkan Anda menghubungkan dan mengkalibrasi pengontrol yang berbeda, termasuk pengontrol PS5 Anda, di PC. Dengan semua itu, sekarang saatnya menghubungkan pengontrol PS5 Anda ke PC dan menikmati bermain game!