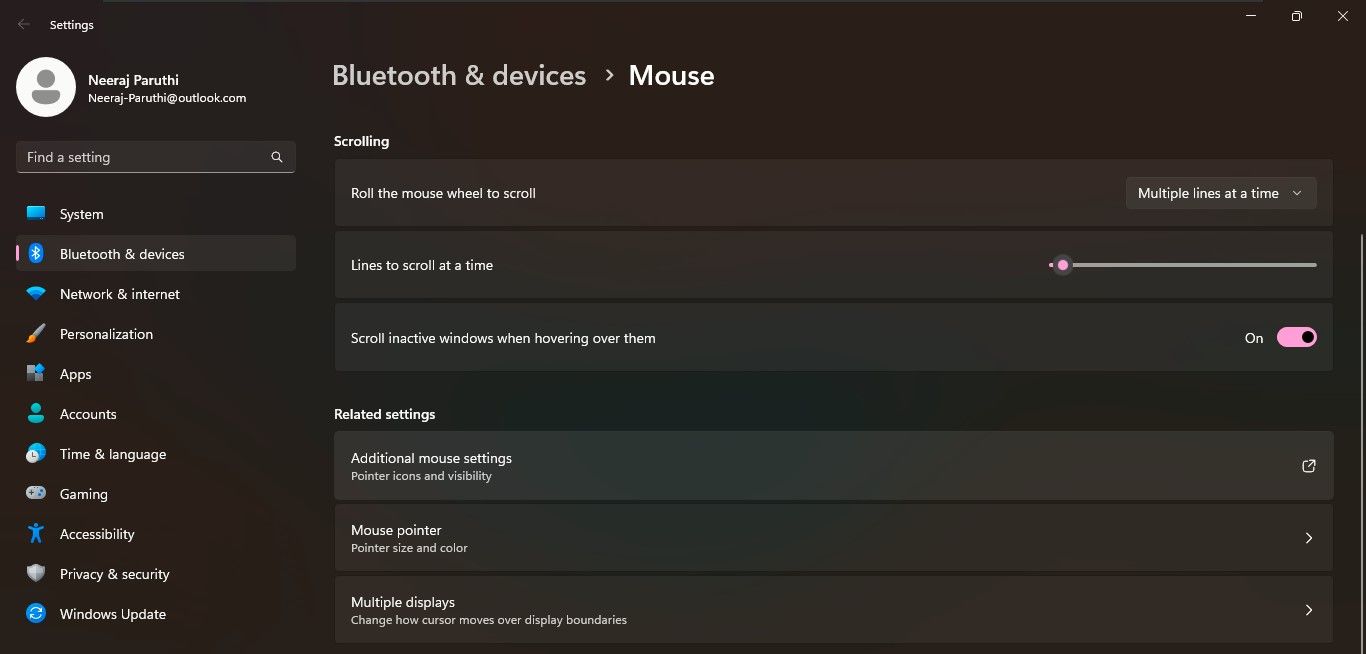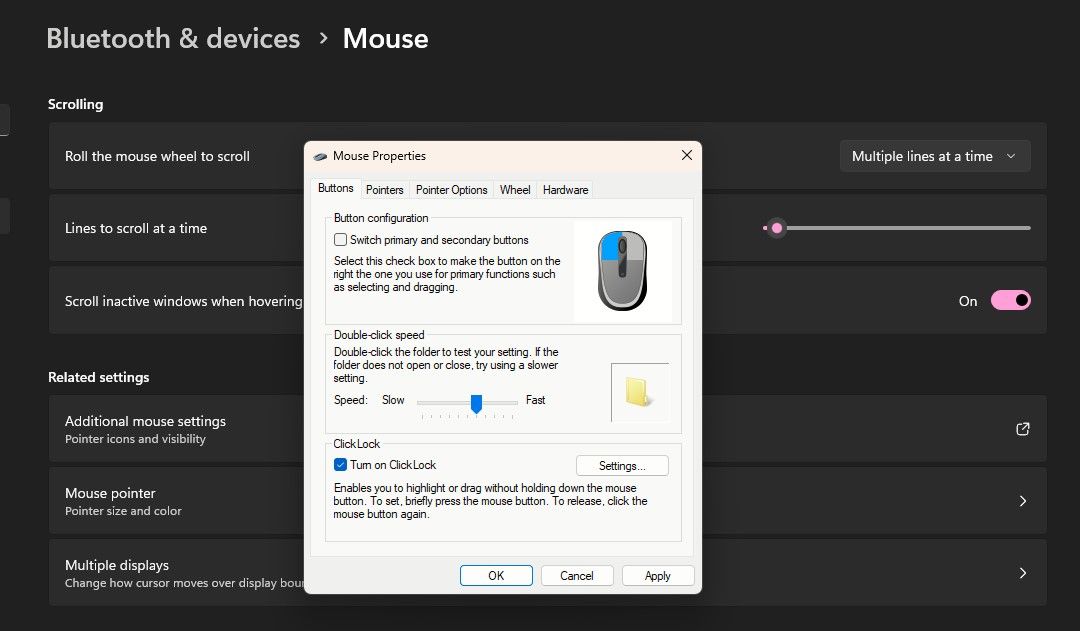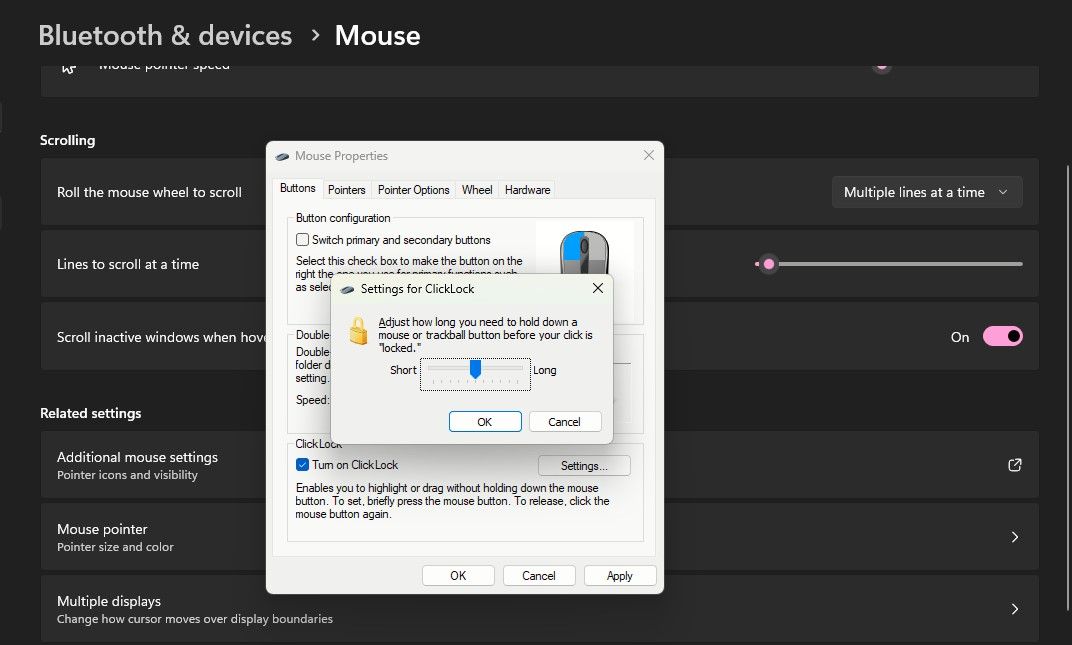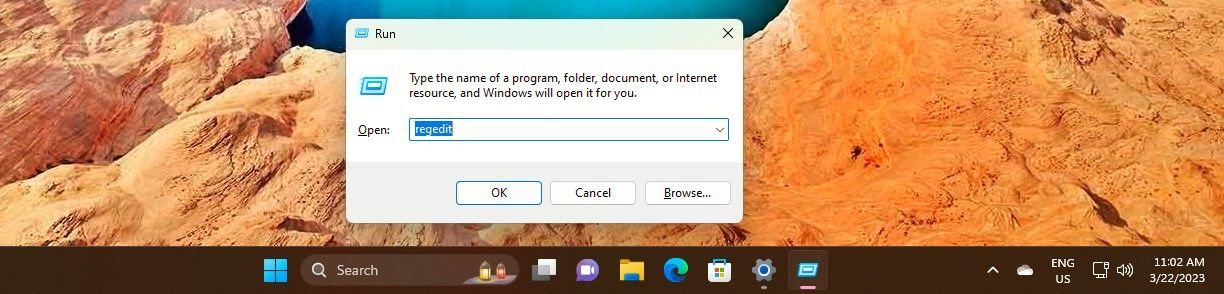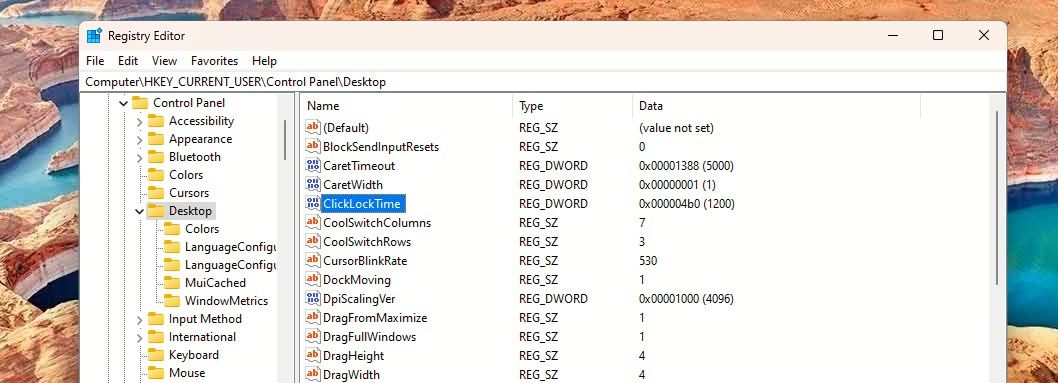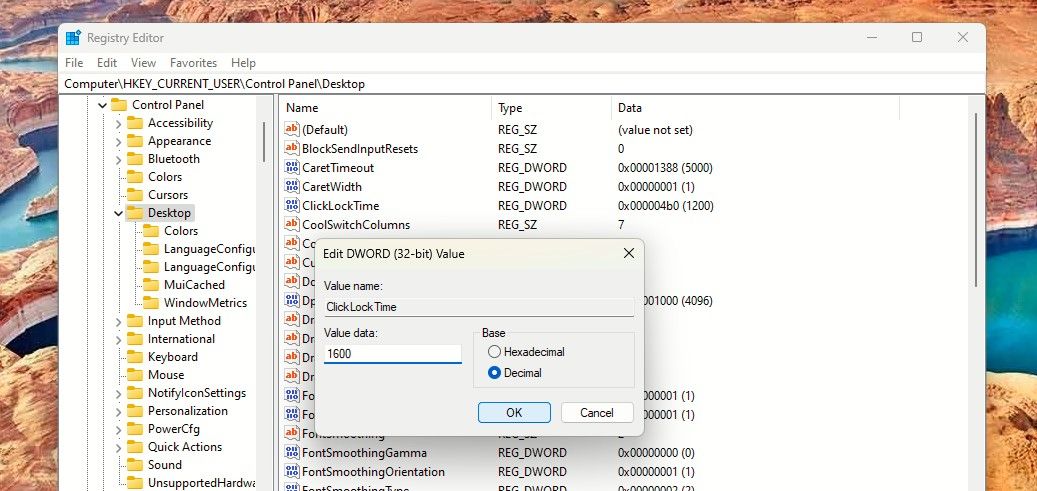Cara Mengaktifkan Mouse ClickLock agar Bekerja Lebih Mudah di Windows

Table of content:
Mouse ClickLock membuat tombol mouse Anda ditekan sehingga Anda tidak perlu melakukannya.
Mengaktifkan Mouse ClickLock saat bekerja di desktop atau laptop dapat membuat segalanya lebih mudah dan lebih cepat. Setelah disetel, ClickLock mengunci klik mouse dan memungkinkan Anda menyorot atau menyeret teks tanpa menahan tombol mouse sepanjang waktu.
ClickLock dapat membantu Anda menggunakan tetikus dengan mudah, terutama jika Anda menderita penyakit tangan yang menghambat gerakan. Atau mungkin Anda merasa lebih nyaman untuk tidak menahan tombol tetikus. Bagaimanapun, inilah cara menyalakannya.
Cara Mengaktifkan Mouse ClickLock melalui Pengaturan
Mengaktifkan Mouse ClickLock melalui Pengaturan hanya dengan beberapa klik.
- Jenis Pengaturan Mouse di dalam Pencarian Windows dan klik Pengaturan Mouse di bawah Pertandingan terbaik.
- Mouse pengaturan akan terbuka di bawah Bluetooth dan perangkat pengaturan. Gulir ke bawah ke Pengaturan terkait bagian dan klik Pengaturan mouse tambahan.
- Itu Properti Tikus jendela akan terbuka.
Anda akan melihat Klik Kunci bagian di bawah Tombol tab. Cukup centang kotak di sebelah Nyalakan ClickLock. Kemudian klik Menerapkan Dan OKE. Dan itu selesai.
Cara Mengatur Waktu ClickLock di Pengaturan Mouse
Saat Anda mulai menggunakan mouse dengan fungsi ClickLock, Anda mungkin ingin mempercepat atau memperlambat waktu ClickLock. Ya, Anda juga dapat mengatur durasi berapa lama Anda perlu menahan mouse untuk mengunci klik.
- Untuk itu, pergi ke Pengaturan Mouse > Pengaturan mouse tambahan.
- Kemudian buka Properti Tikus jendela lagi dan klik Pengaturan dalam Klik Kunci bagian.
- Sebuah jendela kecil akan muncul dengan penggeser untuk memungkinkan Anda menyetel durasi ClickLock Pendek atau Panjang. Cukup gunakan penggeser untuk mengatur waktu pilihan Anda dan klik OKE.
- Terakhir, di bagian ClickLock, klik Menerapkan kemudian OKE.
Cara Mengatur Waktu ClickLock melalui Peninjau Suntingan Registri
Anda juga dapat mengatur waktu ClickLock yang tepat dalam hitungan detik. Untuk itu, Anda harus menggunakan Editor Registri.
Tetapi Anda harus menetapkan titik pemulihan sebelum mengedit Registri untuk memastikan opsi pemulihan. Setelah selesai, ikuti langkah-langkah sederhana ini:
- tekan Menang + R kunci, ketik regedit di bilah navigasi, dan klik OKE atau memukul memasuki untuk membuka Editor Registri. Atau gunakan salah satu dari banyak cara untuk membuka Registri.
- Arahkan ke kunci Desktop mengikuti jalur ini: HKEY_CURRENT_USER\Control Panel\Desktop.
- Klik pada Desktop kunci di panel kiri. Anda akan melihat Klik LockTime DWORD di panel kanan.
- Klik dua kali pada Klik LockTime untuk mengedit DWORD. Lalu, di bawah Basisklik Desimal dan mengubah Data Nilai untuk durasi yang lebih pendek atau lebih lama dalam milidetik.
Anda dapat mengatur waktu antara 200 hingga 2200 milidetik. Waktu ClickLock default adalah 1200 milidetik.
- Setelah selesai, tutup Registry Editor dan restart komputer Anda.
Dengan set ClickLock, Anda juga dapat mengeksplorasi pembersihan mouse dengan benar untuk pengalaman yang lebih akurat.
Jadikan Pengalaman Windows Anda Lebih Mudah dan Lebih Baik
Coba atur fungsi ClickLock untuk mouse PC Anda. Itu bisa membuat memilih teks dokumen lebih mudah dan menjadi cara pilihan Anda untuk menggunakan mouse di Windows.