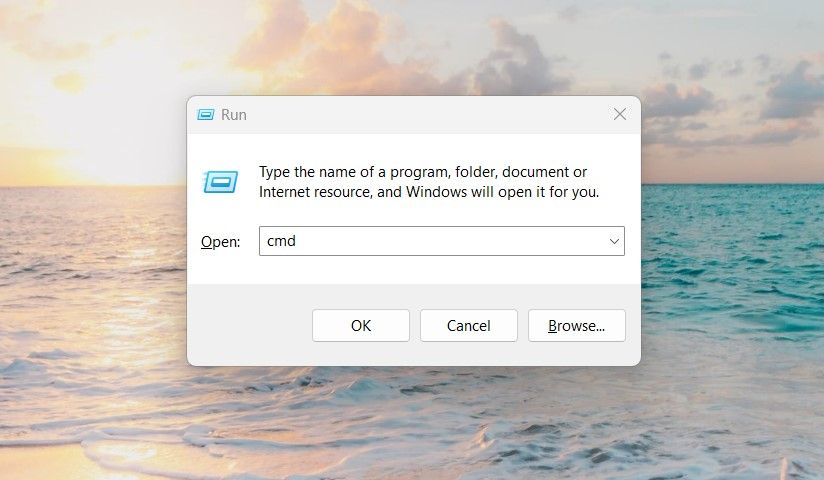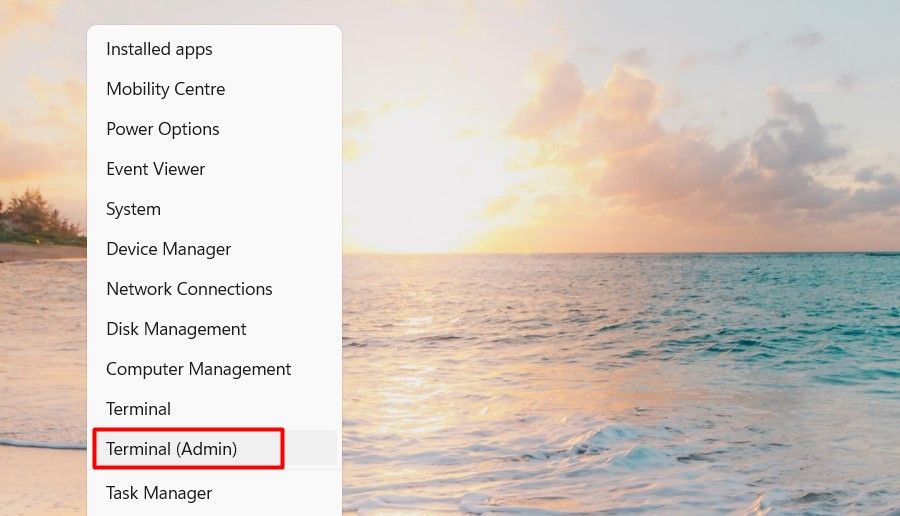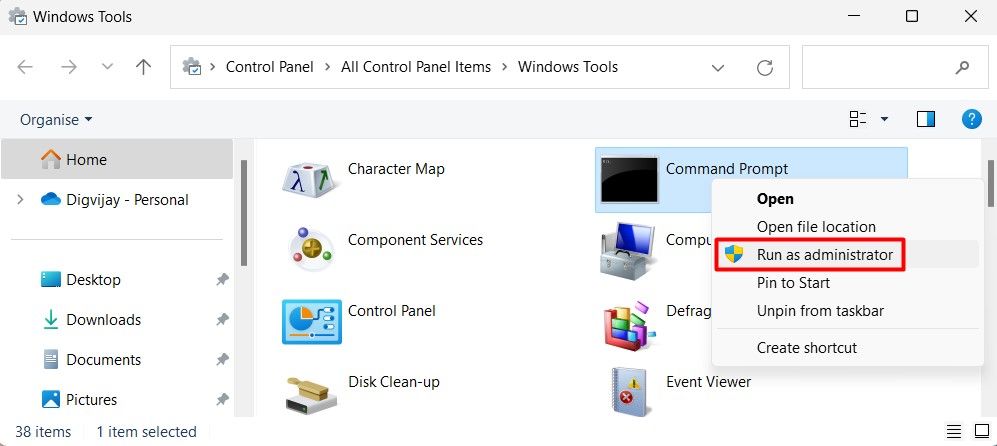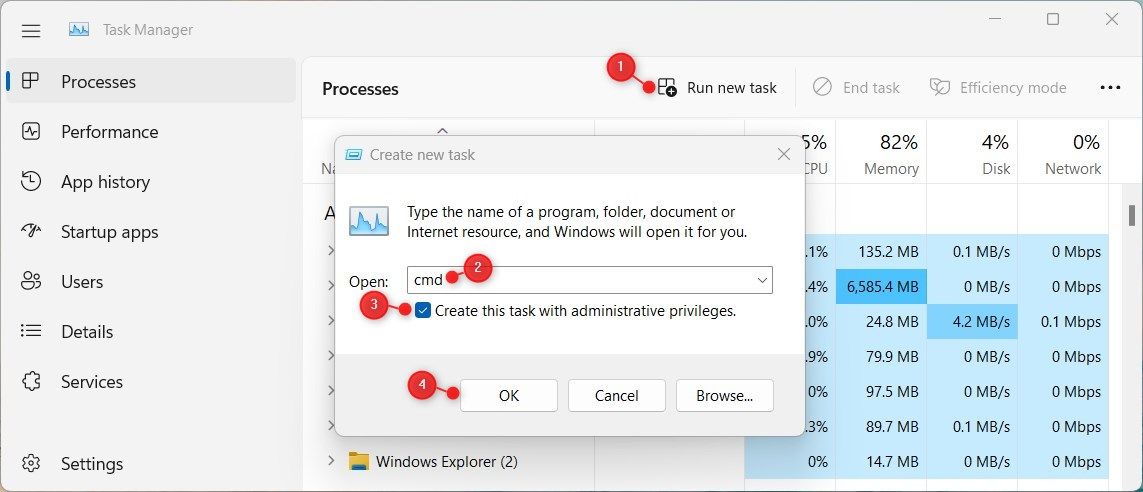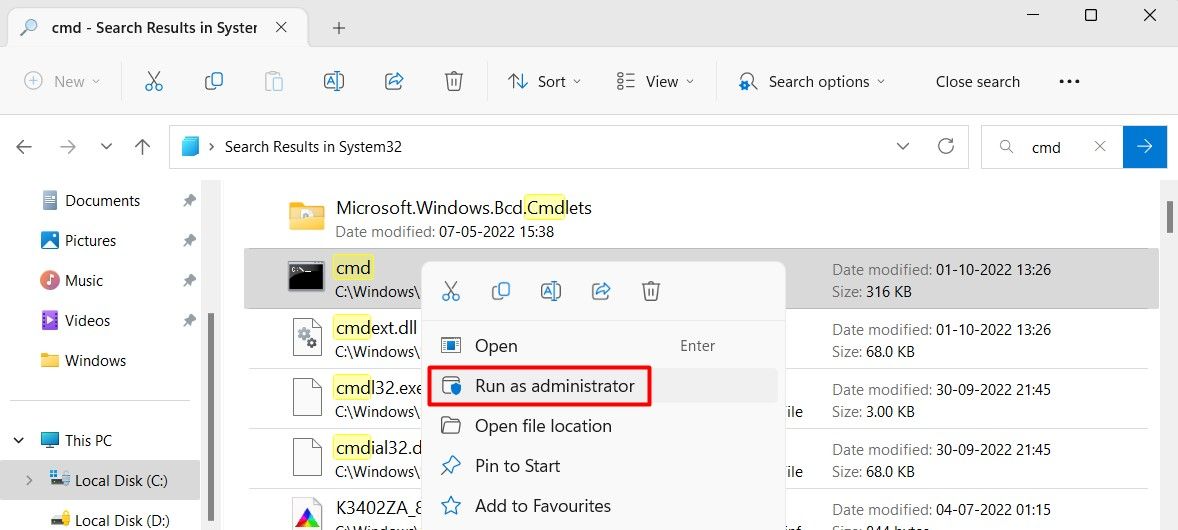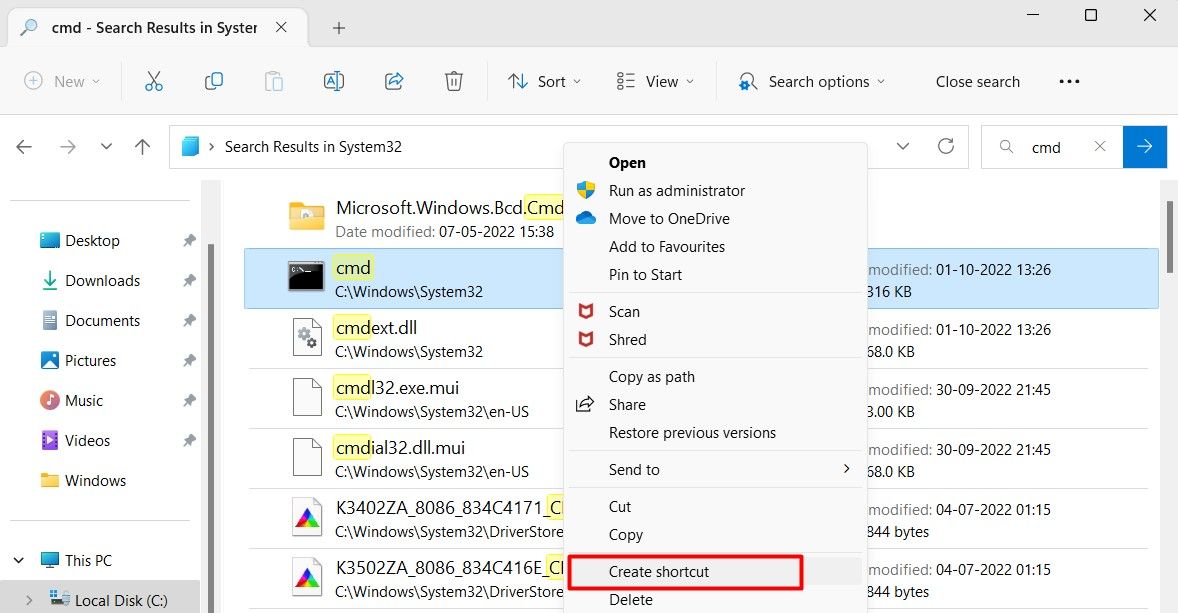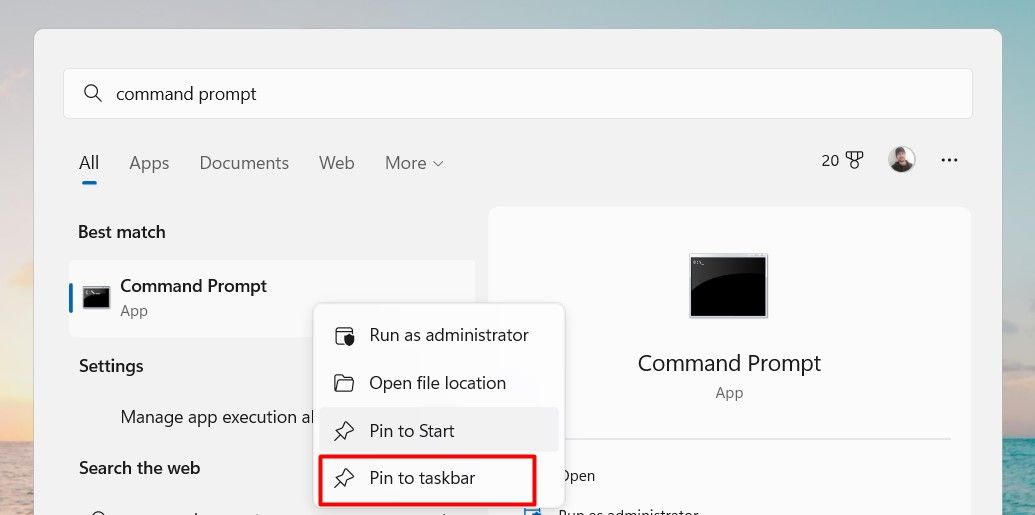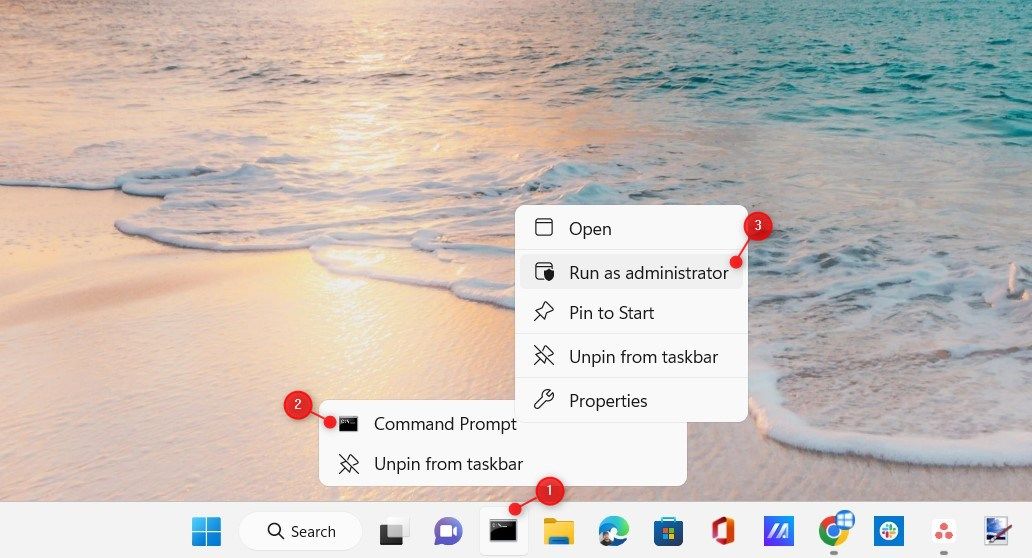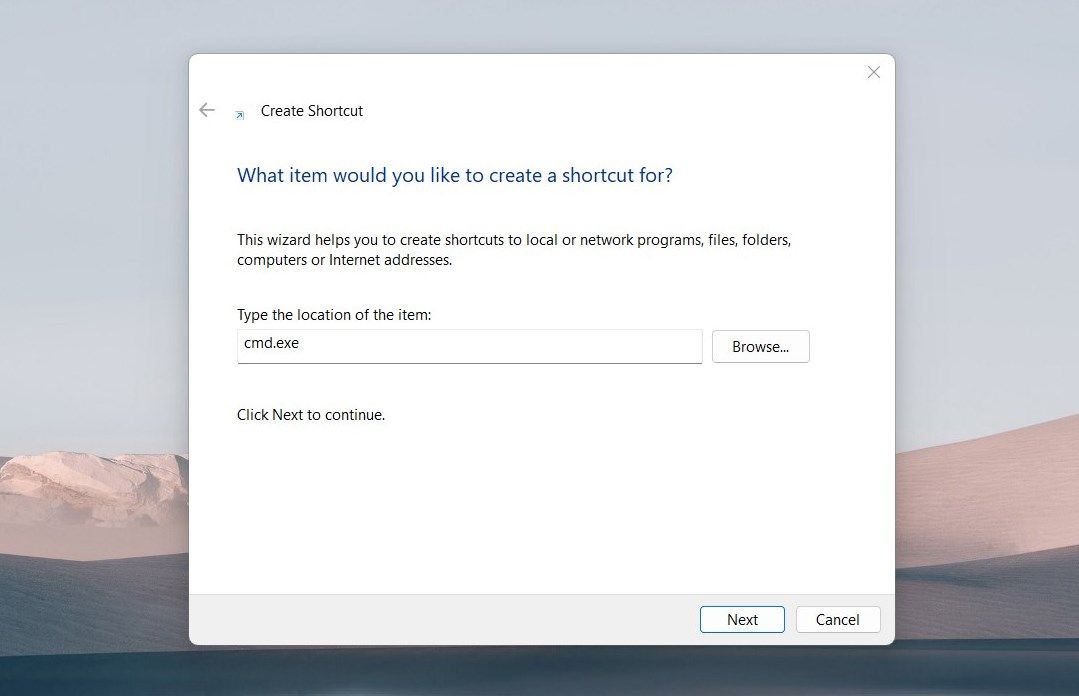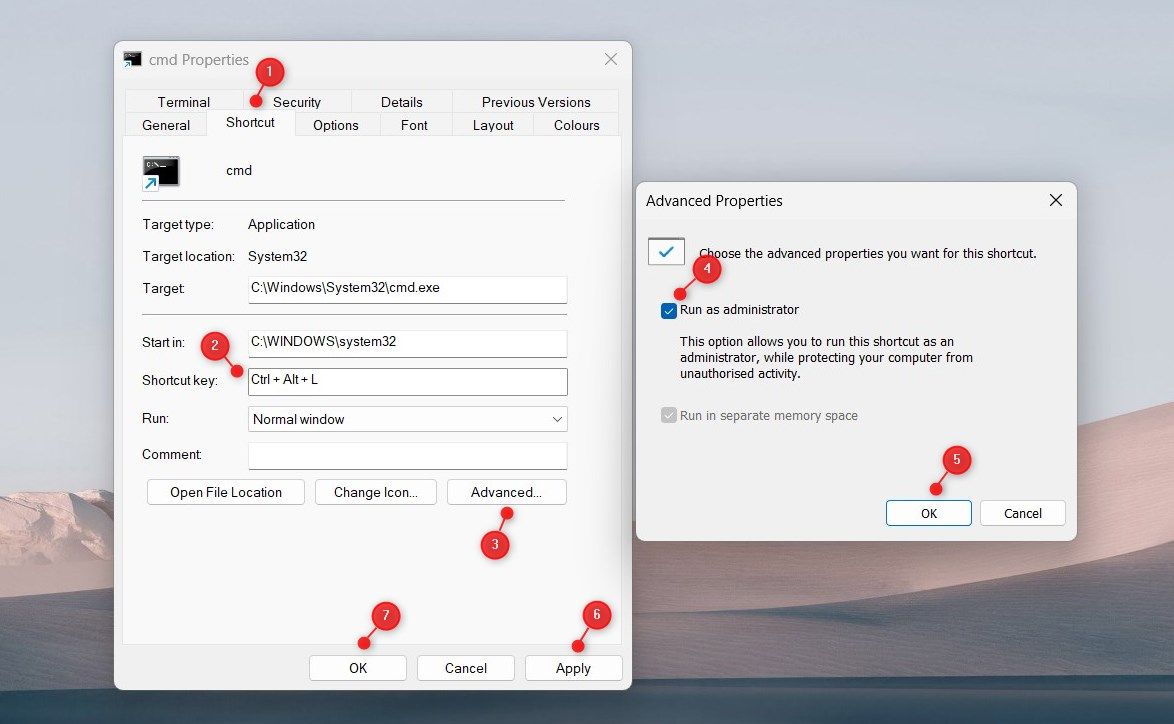Cara Menjalankan Command Prompt sebagai Administrator di Windows

Table of content:
- 2. Cara Menjalankan Command Prompt sebagai Administrator Menggunakan Dialog Run
- 3. Cara Menjalankan Command Prompt sebagai Administrator melalui Menu Akses Cepat
- 4. Cara Menjalankan Command Prompt sebagai Administrator Dari Start Menu
- 5. Cara Menjalankan Command Prompt sebagai Administrator Melalui Task Manager
- 6. Cara Menjalankan Command Prompt sebagai Administrator Menggunakan Control Panel
- 7. Cara Menjalankan Command Prompt sebagai Administrator Melalui File Explorer
- 8. Cara Menjalankan Command Prompt sebagai Administrator Menggunakan Pintasan Desktop
- 9. Cara Menyematkan Command Prompt ke Taskbar dan Membukanya Dengan Hak Admin
- 10. Cara Menjalankan Command Prompt sebagai Administrator Menggunakan Pintasan Keyboard
- Jalankan Command Prompt yang Ditinggikan Seperti Pro
Command Prompt adalah antarmuka berbasis teks pada Windows yang memungkinkan Anda mengeluarkan perintah untuk melakukan berbagai tugas. Orang biasanya menyebutnya sebagai baris perintah, shell, atau bahkan dengan nama filenya. Dan meskipun Command Prompt mungkin tidak ramah pengguna seperti antarmuka pengguna grafis Windows, itu memberi Anda kontrol lebih besar atas sistem Anda.
Namun, beberapa perintah memerlukan hak istimewa tingkat administrator untuk berjalan dengan benar. Karena itu, berikut adalah beberapa cara cepat dan mudah untuk membuka Command Prompt sebagai administrator di Windows.
Untuk menjalankan Command Prompt sebagai administrator, Anda dapat menggunakan fitur Windows Search. Inilah cara melakukannya:
- Tekan Menangkan + Q di keyboard Anda untuk membuka Pencarian Windows.
- Ketik “Command Prompt” ke dalam kotak pencarian.
- Pilih Jalankan sebagai administrator dari panel kanan.
- Anda mungkin diminta untuk mengonfirmasi identitas Anda; dalam hal ini, klik Ya.
Setelah Anda selesai melakukannya, Command Prompt akan terbuka dengan hak administratif. Dari sana, Anda dapat memasukkan perintah apa pun yang Anda suka; hanya perlu diingat bahwa mereka akan memiliki akses sistem penuh, jadi gunakan dengan bijak!
2. Cara Menjalankan Command Prompt sebagai Administrator Menggunakan Dialog Run
Jika Anda perlu menjalankan Command Prompt sebagai administrator di Windows 11, Anda dapat melakukannya dengan menggunakan kotak dialog Run. Langkah-langkahnya adalah sebagai berikut:
- tekan Menang + R di keyboard Anda.
- Di kotak dialog Jalankan, ketik “cmd” ke dalam bidang lalu tekan Ctrl + Shift + Enter.
- Ini akan membuka Command Prompt dengan hak administratif. Dari sini, Anda dapat memasukkan perintah apa pun yang perlu dijalankan.
Jika Anda perlu menutup Command Prompt, cukup ketik “keluar” dan tekan Enter pada keyboard Anda. Ini akan menutup program dan mengembalikan Anda ke desktop.
3. Cara Menjalankan Command Prompt sebagai Administrator melalui Menu Akses Cepat
Jika Anda menggunakan Command Prompt secara teratur, ada kemungkinan Anda perlu menjalankannya sebagai Administrator dari waktu ke waktu. Untungnya, Microsoft telah mempermudah melakukan ini di Windows 11.
Untuk menjalankan Prompt Perintah sebagai Administrator, lakukan hal berikut:
- tekan Menang + X tombol pada keyboard Anda.
- Lalu pilih Terminal (Administrasi) dari menu yang muncul.
- Jika Anda melihat pesan Kontrol Akun Pengguna, klik Ya.
- Selanjutnya, tekan Ctrl + Shift + 2 untuk membuka halaman Command Prompt yang ditinggikan.
4. Cara Menjalankan Command Prompt sebagai Administrator Dari Start Menu
Ini adalah salah satu metode paling populer untuk membuka hampir setiap program Windows. Untuk membuka prompt perintah dengan akses admin, ikuti langkah-langkah berikut:
- Klik Awal tombol di sudut kiri bawah layar Anda.
- Selanjutnya, klik “Semua aplikasi” di pojok kanan atas.
- Gulir ke bawah dan pilih Alat Windows dari daftar.
- Sekarang klik kanan pada Command Prompt dan pilih Jalankan sebagai administrator.
- Jika UAC muncul di layar, klik Ya untuk melanjutkan.
5. Cara Menjalankan Command Prompt sebagai Administrator Melalui Task Manager
Task Manager adalah alat yang harus diketahui oleh setiap pengguna Windows. Ini cara yang bagus untuk melihat program apa yang sedang berjalan di komputer Anda dan berapa banyak sumber daya yang mereka gunakan pada saat bersamaan. Jika Anda perlu menjalankan command prompt sebagai administrator, Anda dapat melakukannya dengan membuka Task Manager.
Yang perlu Anda lakukan adalah mengikuti langkah-langkah di bawah ini:
- Buka Task Manager (lihat cara membuka Task Manager) dan pilih Jalankan tugas baru.
- Di jendela “Buat tugas baru”, centang kotak “Buat tugas ini dengan hak akses administratif”.
- Ketik “cmd” (tanpa tanda kutip) di kolom “Buka”.
- Klik OKE untuk meluncurkan prompt perintah sebagai administrator.
6. Cara Menjalankan Command Prompt sebagai Administrator Menggunakan Control Panel
Cara lain untuk menjalankan Command Prompt sebagai administrator adalah dengan menggunakan Control Panel. Anda dapat melakukannya dengan melakukan langkah-langkah berikut:
- Mulai Panel Kontrol. Untuk ini, Anda dapat mencarinya dan memilih hasil dari daftar teratas. Anda juga dapat merujuk ke panduan kami tentang berbagai cara untuk membuka Panel Kontrol di perangkat Windows Anda.
- Setelah Anda berada di Panel Kontrol, atur Lihat menurut Ikon besar atau Ikon kecil.
- Menemukan Alat Windows dan klik di atasnya.
- Selanjutnya, klik kanan pada Prompt Perintah dan pilih Jalankan sebagai administrator.
7. Cara Menjalankan Command Prompt sebagai Administrator Melalui File Explorer
Ada bilah alamat di jendela File Explorer yang dapat digunakan untuk membuka Command Prompt sebagai administrator. Untuk melakukannya, ikuti langkah-langkah berikut:
- tekan Menang + E kunci untuk meluncurkan File Explorer (lihat cara membuka Windows File Explorer untuk metode lainnya.)
- Di File Explorer, telusuri ke: C:\Windows\System32.
- Buka bilah pencarian di sebelah bilah alamat dan cari “cmd”.
- Setelah Anda menemukan file yang dapat dieksekusi, klik kanan padanya dan pilih Jalankan sebagai administrator.
- Saat UAC muncul di layar, klik Ya untuk melanjutkan.
8. Cara Menjalankan Command Prompt sebagai Administrator Menggunakan Pintasan Desktop
Membuat pintasan khusus untuk Command Prompt yang ditinggikan adalah langkah cerdas jika Anda sering menjalankan perintah yang memerlukan hak akses administratif. Untuk memulai, ikuti langkah-langkah berikut:
- tekan Menang + E tombol pintasan untuk membuka jendela Fire Explorer.
- Di jendela File Explorer, arahkan ke C:\Windows\System32.
- Selanjutnya, ketik “cmd” di bilah pencarian dan tekan Enter.
- Klik kanan pada hasil pencarian, dan pilih Tampilkan opsi lainnya > Buat pintasan.
- Windows akan meminta konfirmasi Anda sebelum membuatnya, jadi klik Ya.
- Akan ada jalan pintas di desktop komputer Anda. Untuk membuka prompt perintah dengan akses admin, klik kanan padanya dan pilih Jalankan sebagai administrator.
Anda juga dapat membuat pintasan khusus di PC Windows 11 Anda. Anda dapat melakukan ini dengan mengklik kanan pada desktop Anda dan memilih Baru > Jalan pintas. Di jendela “Buat Pintasan”, ketik “cmd.exe” dan klik Berikutnya. Tentukan nama pintasan dan klik Menyelesaikan.
Setelah membuat pintasan, klik kanan padanya dan pilih Properti. Dalam Jalan pintas tab, klik Canggih dan centang kotak di sebelah Jalankan sebagai administrator.
Setelah Anda selesai, klik OKE kemudian Menerapkan. Pintasan Anda sekarang siap digunakan.
9. Cara Menyematkan Command Prompt ke Taskbar dan Membukanya Dengan Hak Admin
Jika Anda sedang mencari cara untuk membuat hidup Anda sedikit lebih mudah saat menggunakan Command Prompt, pastikan untuk mencoba metode ini di Windows 11.
- Buka menu Mulai dan cari “cmd”.
- Klik kanan pada Command Prompt dan pilih Sematkan ke bilah tugas.
- Sekarang buka bilah tugas, dan klik kanan pada ikon Command Prompt.
- Klik kanan Prompt Perintah lagi dan pilih Jalankan sebagai administrator.
Dengan cara ini Anda tidak perlu khawatir untuk menemukannya lagi.
10. Cara Menjalankan Command Prompt sebagai Administrator Menggunakan Pintasan Keyboard
Jika Anda lebih suka tombol pintasan, Anda dapat membuatnya untuk membuka prompt perintah sebagai administrator. Menyiapkan tombol pintas sangat mudah dan melibatkan beberapa langkah. Inilah cara melakukannya:
- Klik kanan pada desktop Anda dan pilih Baru > Jalan pintas.
- Di kotak teks, ketik cmd.exe dan klik Berikutnya.
- Di layar berikutnya, beri nama pintasan ini dan klik Menyelesaikan.
- Sekarang klik kanan pada pintasan dan pilih Properti.
- Di tab Pintasan, buka Tombol pintas bidang.
- Tekan kombinasi tombol pilihan Anda dan klik Canggih.
- Pastikan untuk memeriksa Jalankan sebagai administrator kotak dan klik OKE.
- Terakhir, klik Menerapkan > OKEdan pintasan Anda siap digunakan.
Cukup tekan kombinasi tombol yang Anda atur untuk membuka Command Prompt sebagai administrator. Jika Anda mendapatkan konfirmasi yang meminta konfirmasi operasi, klik Ya untuk melanjutkan.
Ini adalah cara mudah dan cepat untuk membuka Command Prompt sebagai administrator tanpa menggunakan kotak pencarian.
Jalankan Command Prompt yang Ditinggikan Seperti Pro
Menjalankan prompt perintah cukup sederhana, tetapi beberapa tugas memerlukan hak istimewa yang lebih tinggi. Panduan ini akan menunjukkan kepada Anda berbagai metode untuk membuka Command Prompt sebagai administrator tanpa hambatan. Jadi, periksa dan beri tahu kami metode mana yang menurut Anda paling berguna.