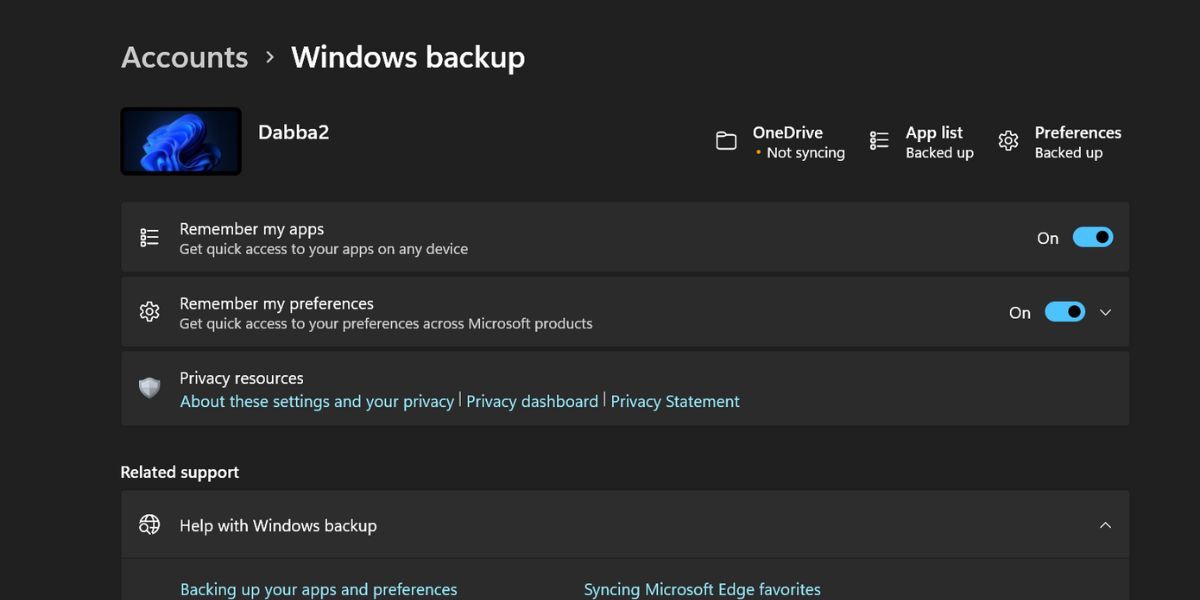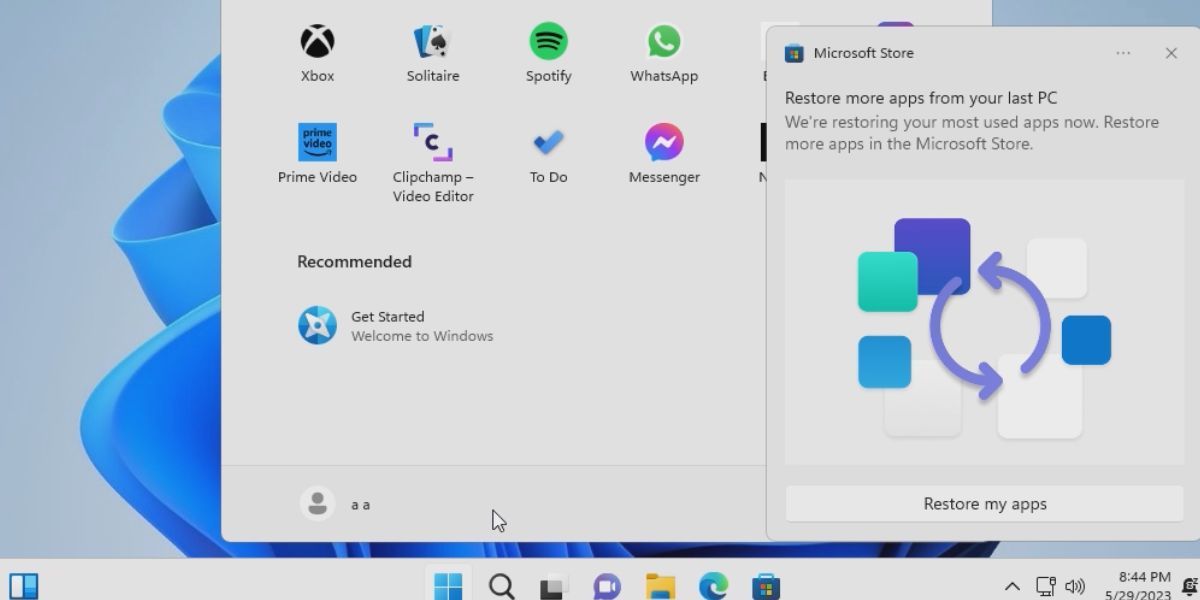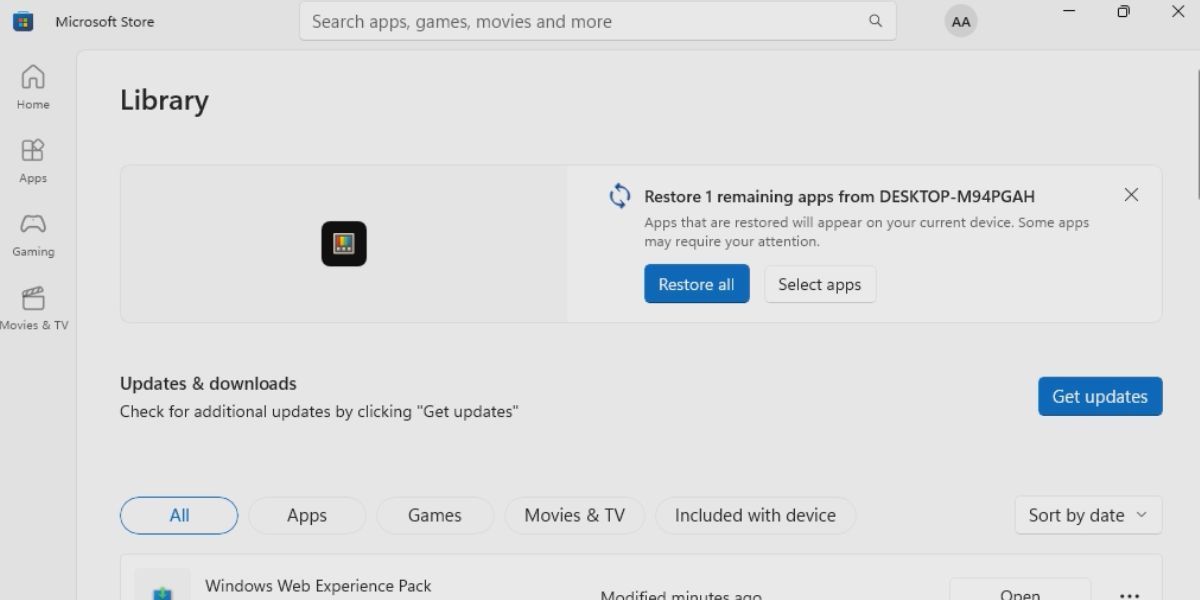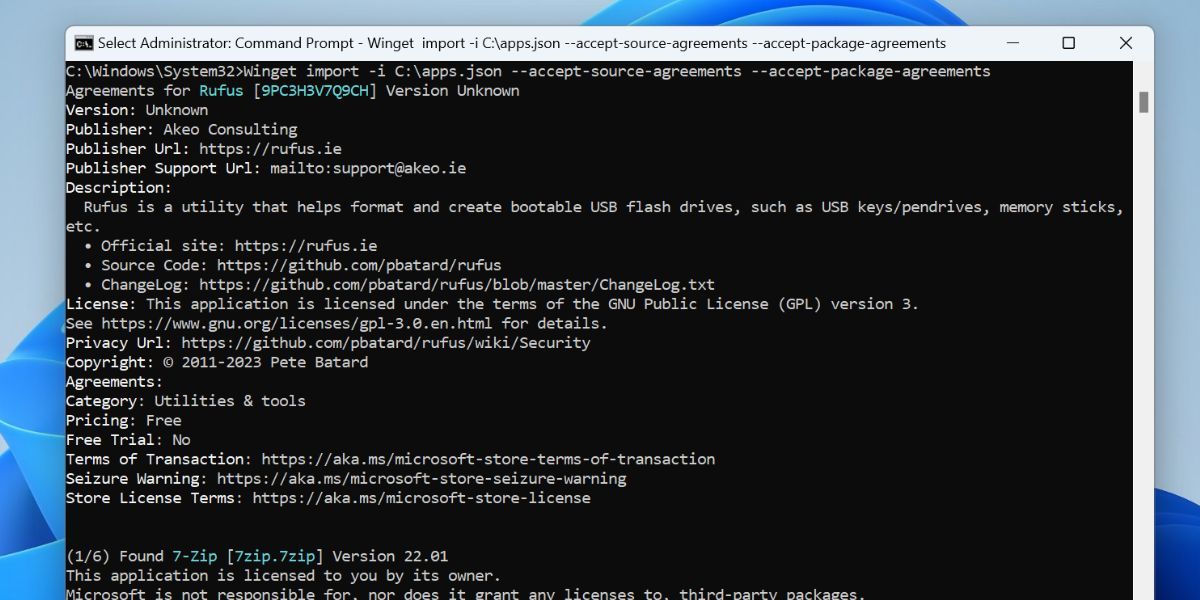Cara Mentransfer Aplikasi ke PC Windows 11 Baru

Table of content:
Menyiapkan Windows 11 di PC Anda, atau PC lain adalah tugas yang melelahkan. Setelah menginstal sistem operasi dan driver OEM, masih banyak pekerjaan yang tersisa. Anda perlu mengonfigurasi ulang pengaturan sistem, mengunduh ulang, dan menginstal semua aplikasi Microsoft Store. Bersamaan dengan itu, Anda perlu mengunduh dan menginstal setiap perangkat lunak pihak ketiga satu per satu, yang membuatnya lebih menantang.
Tetapi bagaimana jika Anda dapat menghilangkan waktu yang dihabiskan untuk menemukan dan menginstal setiap aplikasi, dan mengonfigurasi setiap pengaturan? Kami akan membahas dua metode untuk memigrasikan sebagian besar aplikasi lama Anda ke PC baru dengan mudah.
1. Menggunakan Akun Microsoft
Jika Anda menggunakan akun Microsoft di PC lama, Windows 11 menawarkan beberapa opsi untuk mencadangkan daftar Aplikasi, Preferensi, dan menggunakan OneDrive untuk file pribadi. Untuk melakukannya, Anda harus mengaktifkan OneDrive dan mencadangkan semua file dan folder pribadi Anda ke OneDrive. Itu hanya akan menangani bagian file tetapi aplikasi dan preferensi masih tersisa. Tetapi Anda juga harus mengaktifkan cadangan kedua hal ini di PC lama Anda sebelum menginstal ulang Windows 11 atau bermigrasi ke PC baru.
Ulangi langkah-langkah berikut untuk mengaktifkan cadangan aplikasi dan pengaturan:
- Tekan Menang + I untuk meluncurkan aplikasi Pengaturan. Navigasi ke Akun > cadangan Windows bagian.
- Pergi ke Ingat aplikasi saya opsi dan klik sakelar di sebelahnya untuk mengaktifkan pengaturan.
- Selanjutnya, klik sakelar di sebelah Ingat preferensi saya opsi untuk mencadangkan pengaturan Anda juga.
- Anda akan melihat bahwa bagian atas halaman cadangan Windows akan menandai setiap fitur ini sebagai “didukung”.
Setelah Anda menginstal ulang Windows 11, halaman OOBE akan meminta Anda untuk masuk dengan akun Microsoft. Masukkan kredensial Anda, dan Anda akan melihat pesan “Selamat datang kembali, Pengguna!” pesan dengan opsi untuk memulihkan semua aplikasi, pengaturan, dan file yang ada di mesin Anda sebelumnya. Klik pada Berikutnya tombol dan lanjutkan penyiapan PC baru Anda
Segera setelah Anda mem-boot ke desktop, Anda akan melihat sembulan bahwa Windows sedang mencoba memulihkan aplikasi yang paling sering digunakan dari sebelumnya. Ini akan meminta Anda untuk membuka Microsoft Store untuk memulihkan aplikasi tambahan dari PC lama Anda. Klik pada Pulihkan aplikasi saya tombol.
Microsoft Store akan menampilkan semua sisa aplikasi yang tersedia untuk pemulihan. Klik pada Pulihkan Semua tombol jika Anda ingin mengembalikan setiap aplikasi. Tunggu aplikasi untuk menginstal dan kemudian tutup Microsoft Store.
2. Menggunakan File Winget JSON
Metode pertama menggunakan Akun Microsoft memiliki keterbatasan. Itu hanya mencakup aplikasi dan pengaturan Windows tetapi meninggalkan banyak aplikasi pihak ketiga lainnya yang Anda instal dari repositori Winget atau dari web. Jadi Anda dapat menggunakan Winget untuk mengekspor daftar aplikasi ke file JSON dan kemudian mengimpornya ke PC Windows 11 baru Anda. Anda harus menjalankan metode ini setelah Windows 11 mengembalikan semua pengaturan dan aplikasi Microsoft, dan Anda boot ke desktop.
Ulangi langkah-langkah berikut untuk mengimpor file Winget JSON:
- Unduh atau salin file ekspor Winget di sistem Anda.
- Tekan Menang + R untuk membuka Jalankan kotak dialog. Jenis cmd dan tekan Ctrl + Shift + Enter untuk membuka Command Prompt dengan hak administrator.
- Sekarang, gunakan impor winget -i perintah untuk mengimpor file JSON. Ketik perintah berikut dan tekan Memasuki kunci:
winget import -i C:\apps.json --accept-source-agreements --accept-package-agreements - Ganti lokasi dan nama folder dengan lokasi penyimpanan dan nama file ekspor winget di sistem Anda.
- Sabar menunggu sementara winget mengunduh dan menginstal semua paket di file JSON satu per satu. Kemudian, tutup jendela Prompt Perintah.
Bagaimana dengan Aplikasi yang Tersisa?
Bahkan setelah menggunakan kedua metode tersebut, beberapa aplikasi masih akan ditinggalkan. Itu karena masuk Akun Microsoft hanya mengembalikan pengaturan Windows dan aplikasi Microsoft Store. File ekspor winget hanya dapat memulihkan aplikasi yang terdaftar di repositori resminya.
Dengan demikian, Anda tetap perlu mengunduh program yang tidak termasuk dalam kedua metode ini. Tapi itu akan menjadi daftar yang sangat pendek dibandingkan dengan upaya yang harus Anda lakukan jika Anda hanya melakukan instalasi normal.
Hemat Waktu Saat Menyiapkan Windows 11
Pastikan untuk mengaktifkan cadangan file, aplikasi, dan preferensi di PC Anda dan buat file ekspor winget sebelumnya. Setelah Anda memiliki kedua cadangan ini, Anda dapat mulai menginstal ulang Windows 11 di PC yang berbeda atau menginstal ulang di PC yang sama.