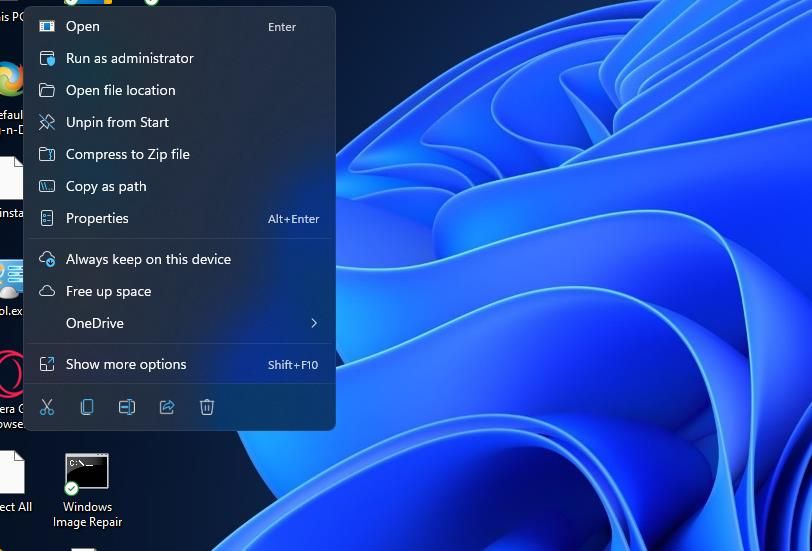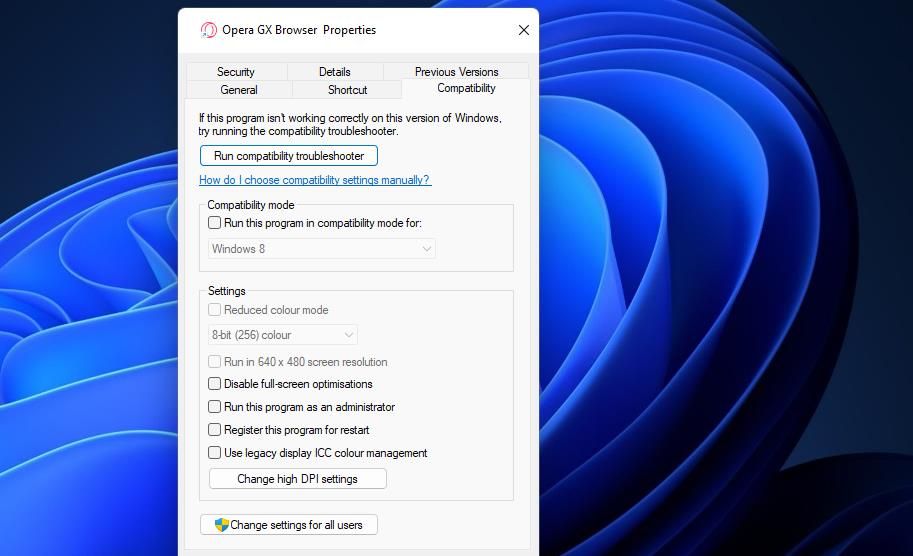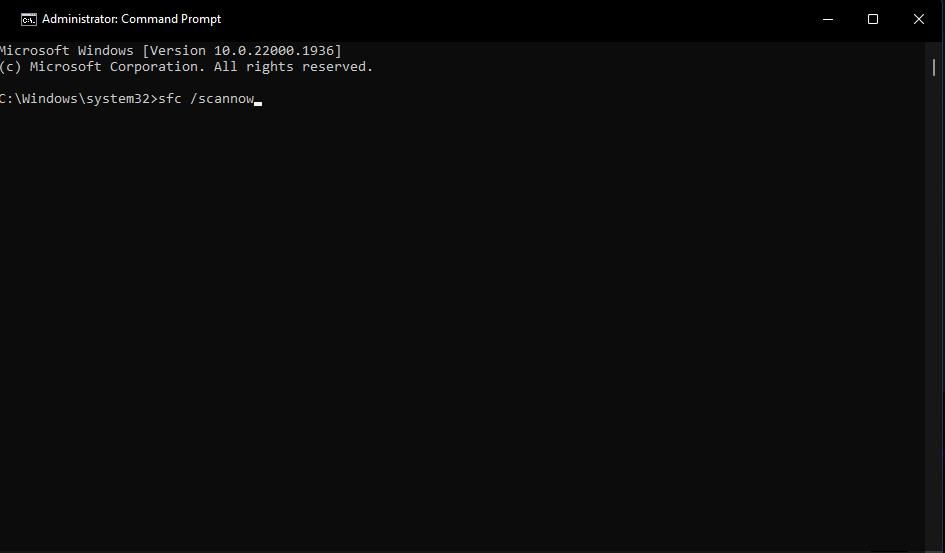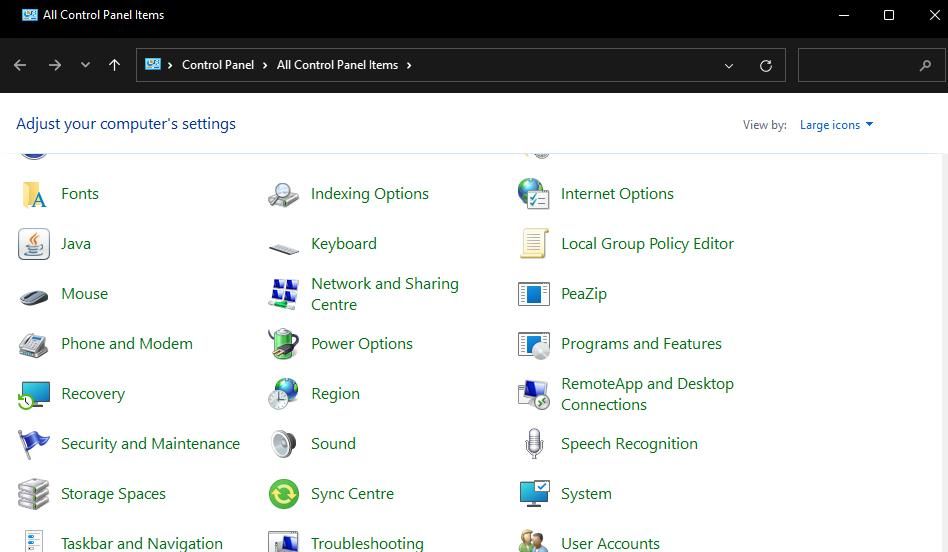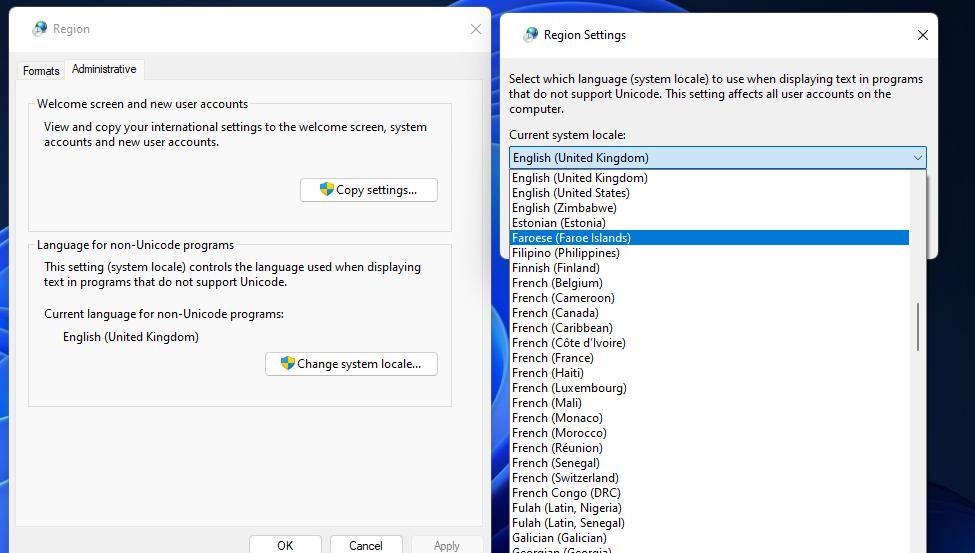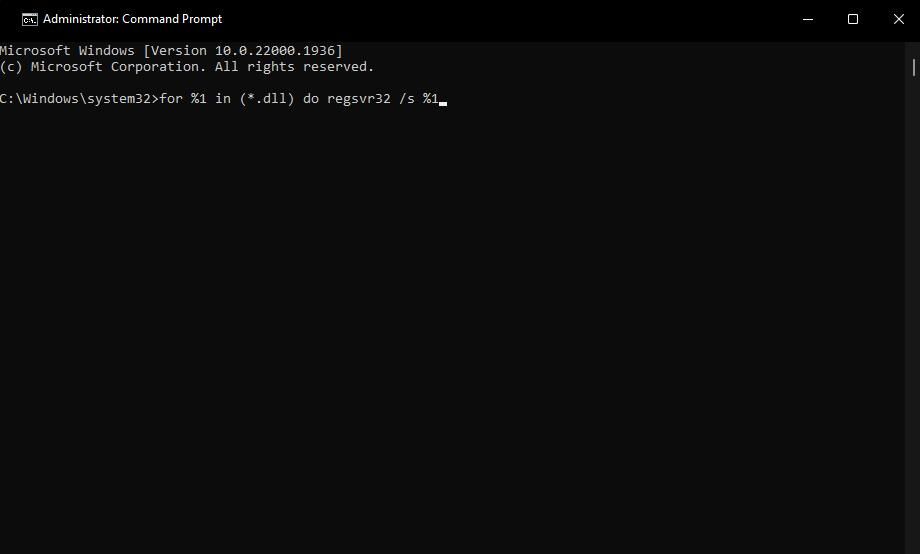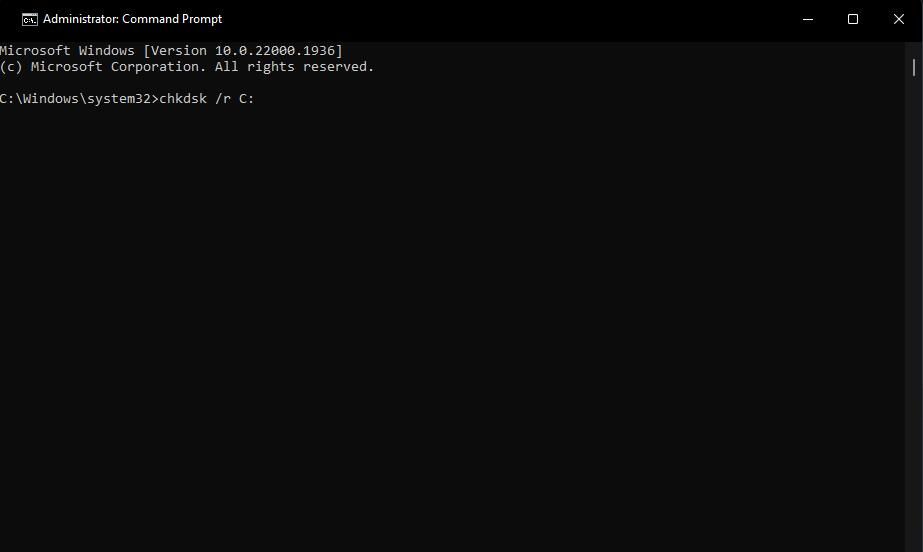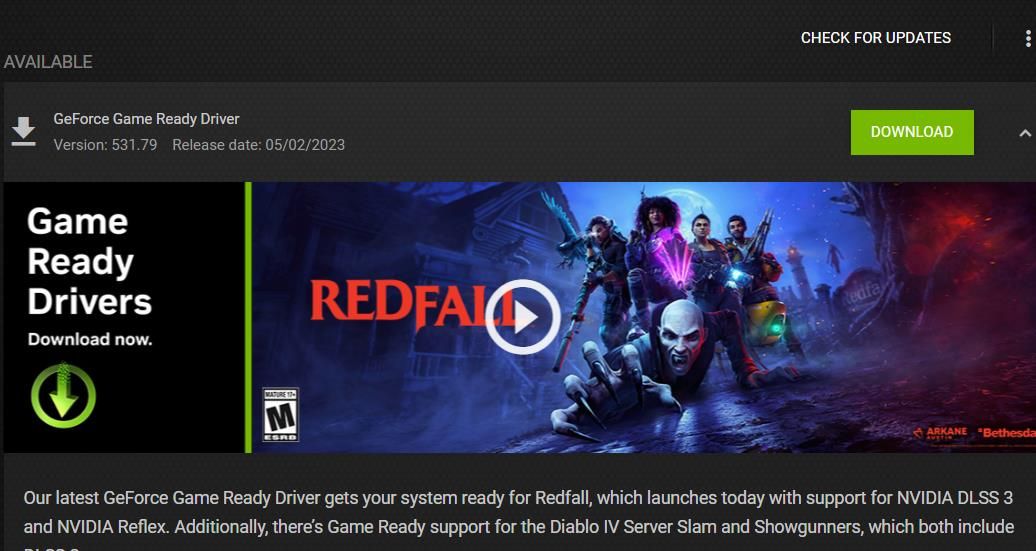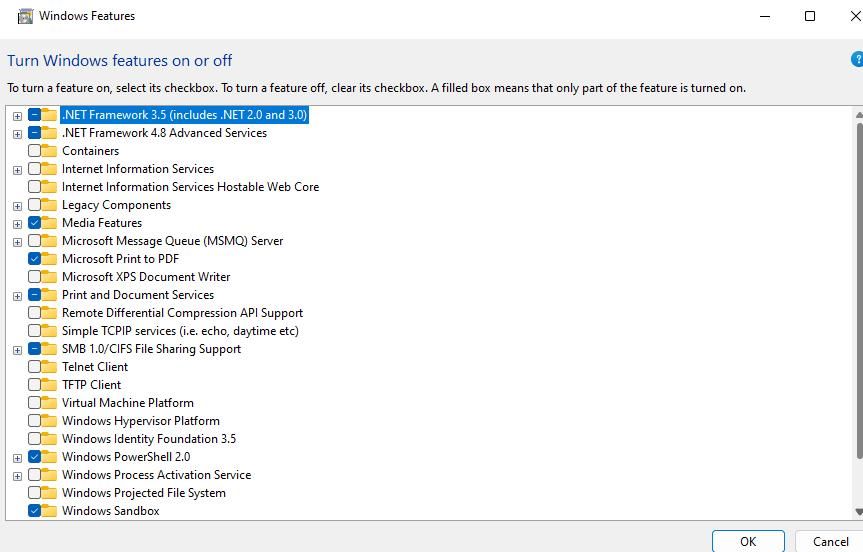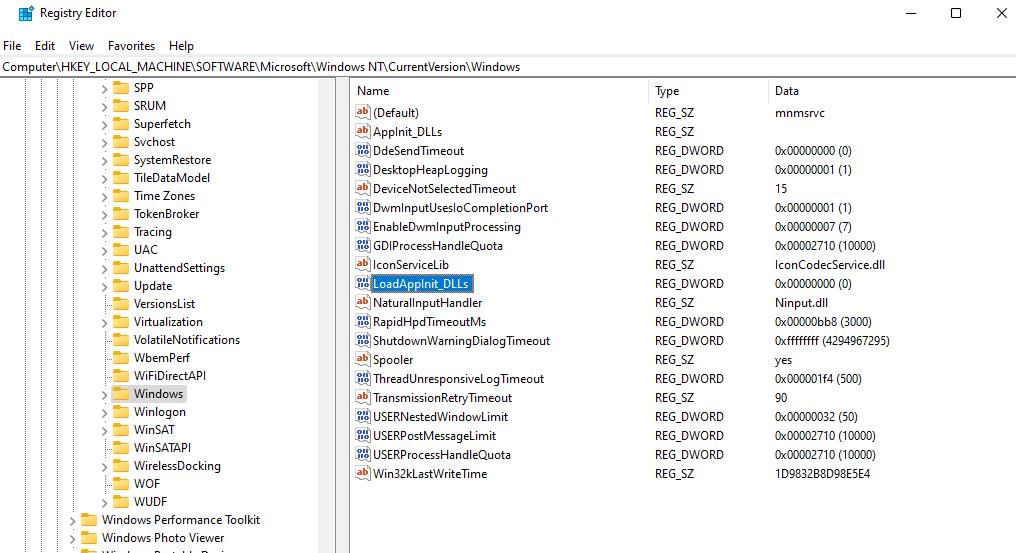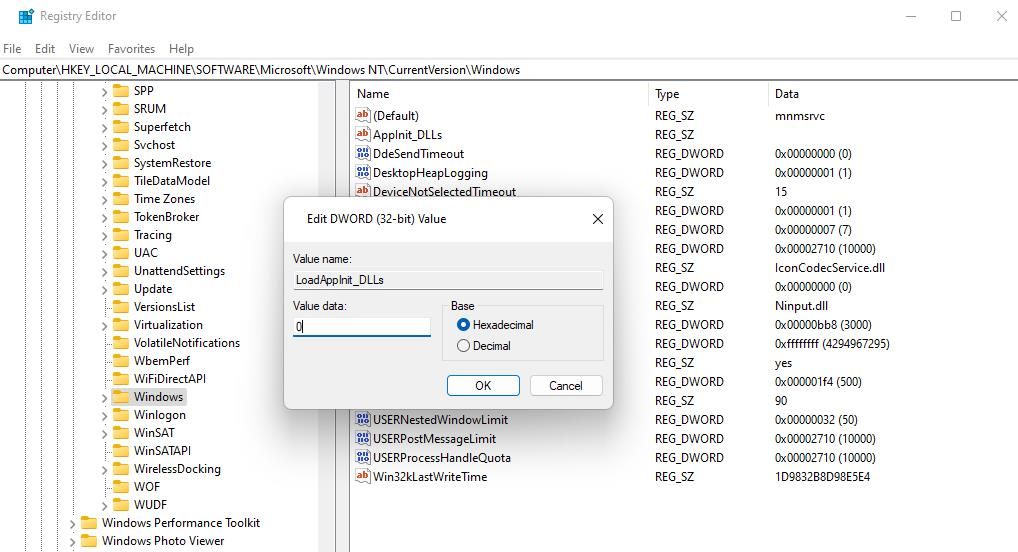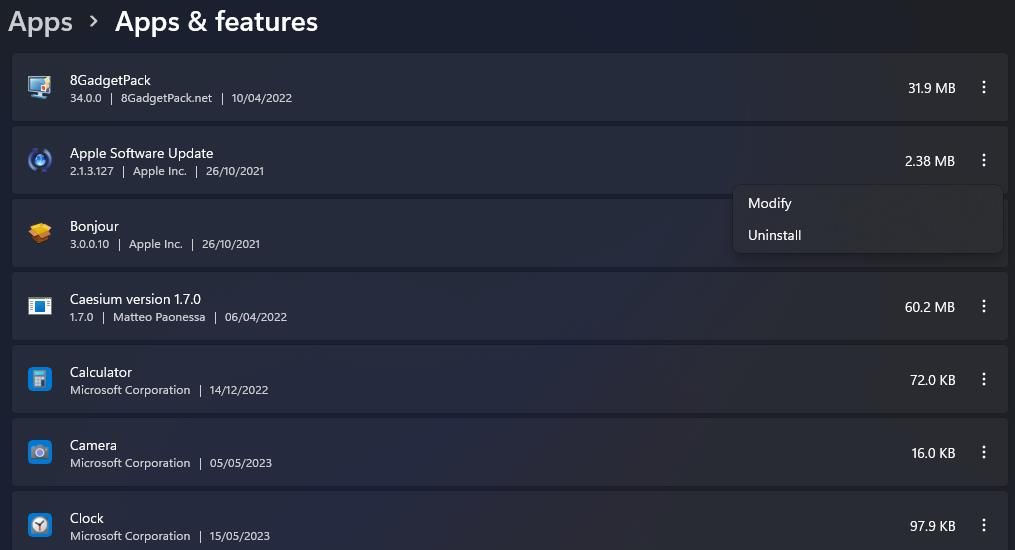Cara Memperbaiki Kesalahan 0xc0000142 di Windows 11/10

Table of content:
- 1. Jalankan Perangkat Lunak yang Terkena Dampak Dengan Izin Admin
- 2. Atur Perangkat Lunak yang Terkena Dampak untuk Berjalan dalam Mode Kompatibilitas
- 3. Pindai File Sistem PC Anda
- 4. Atur Lokal Sistem yang Tepat
- 5. Daftar ulang File DLL di Windows
- 6. Jalankan Pemindaian CHKDSK (Periksa Disk).
- 7. Perbarui Driver untuk GPU (Graphics Processing Unit) PC Anda
- 8. Aktifkan Fitur .NET Framework 3.5
- 9. Edit Kunci Registri Windows
- 10. Instal ulang Paket Perangkat Lunak yang Terkena Dampak
- Dapatkan Kesalahan 0xc0000142 Diurutkan di Windows 11 dan Windows 10
Kesalahan 0xc0000142 terjadi saat pengguna mencoba meluncurkan beberapa paket perangkat lunak Windows. Mereka yang mengalami masalah ini biasanya melihat pesan kesalahan yang berbunyi, “Aplikasi tidak dapat memulai dengan benar (0xc0000142).” Ketika itu terjadi, program yang terpengaruh menolak untuk diluncurkan.
Sayangnya, kesalahan 0xc0000142 adalah kode umum yang dapat memengaruhi banyak paket perangkat lunak Windows. Namun, banyak pengguna melaporkan bahwa itu biasanya berasal dari aplikasi dan game Microsoft Office.
Jadi, jika Anda mengalami masalah ini, inilah cara Anda dapat memperbaiki kesalahan 0xc0000142 di Windows 11 dan 10.
1. Jalankan Perangkat Lunak yang Terkena Dampak Dengan Izin Admin
Mulai pemecahan masalah 0xc0000142 kesalahan Anda dengan mengatur perangkat lunak yang terpengaruh untuk dijalankan sebagai administrator. Itu akan memastikan program dapat mengakses lokasi file yang lebih terbatas. Anda berpotensi menghentikan kode kesalahan ini dengan menyetel aplikasi yang terpengaruh agar selalu dijalankan sebagai administrator.
2. Atur Perangkat Lunak yang Terkena Dampak untuk Berjalan dalam Mode Kompatibilitas
Jika kesalahan 0xc0000142 muncul untuk perangkat lunak lama, mungkin ada masalah kompatibilitas dengan platform Windows 11/10 PC Anda. Menyiapkan aplikasi atau game agar berjalan dalam mode kompatibilitas untuk platform Windows lama dapat mengatasi masalah tersebut.
Ini adalah bagaimana Anda dapat mengatur perangkat lunak Anda untuk berjalan dalam mode kompatibilitas:
- tekan Windows logo + e tombol keyboard dan buka folder instalasi untuk perangkat lunak Anda yang terpengaruh.
- Klik kanan file EXE (aplikasi) perangkat lunak untuk memilih Properti.
- Klik pada jendela properti Kesesuaian tab.
- Pilih kotak centang berlabel Jalankan program ini dalam mode kompatibilitas.
- Pilih OS Windows yang terbaru di tahun rilis perangkat lunak Anda dalam menu drop-down. Memilih Windows 8 atau 7 mungkin akan cukup untuk sebagian besar aplikasi.
- Klik Menerapkan untuk mengatur mode kompatibilitas baru.
- Pilih OKE untuk keluar dari jendela properti.
Metode alternatif adalah dengan menggunakan Pemecah Masalah Kompatibilitas Program Windows 11. Alat itu secara otomatis menerapkan pengaturan kompatibilitas yang disarankan, menghemat waktu dan tenaga Anda.
3. Pindai File Sistem PC Anda
File sistem DLL (Dynamic Link Library) yang rusak dapat menyebabkan kesalahan 0xc0000142. Anda dapat memeriksa dan memperbaiki kerusakan file sistem dengan menjalankan Windows System File Checker.
Kami juga merekomendasikan menjalankan perintah pemindaian Deployment Imaging Servicing Management. Utilitas itu dapat memperbaiki masalah dengan citra sistem Windows. Untuk menjalankan alat itu, jalankan perintah ini di Command Prompt:
DISM.exe /Online /Cleanup-image /Restorehealth 4. Atur Lokal Sistem yang Tepat
Menyetel lokal sistem yang benar adalah perbaikan kesalahan 0xc0000142 yang berfungsi untuk beberapa penggunaan. Untuk menerapkan perbaikan ini, Anda harus memilih pengaturan lokal sistem untuk perangkat lunak non-unicode yang cocok dengan wilayah yang benar untuk PC Anda. Anda dapat mengatur lokal sistem yang sesuai sebagai berikut:
- Tekan Windows kunci + Rjenis Panel kendali di Jalankan, lalu pilih OKE.
- Klik Wilayah di dalam jendela Semua Item Panel Kontrol.
- Selanjutnya, klik pada Administratif tab.
- tekan Ubah lokal sistem tombol.
- Pilih wilayah yang benar untuk PC Anda di menu drop-down.
- Tekan OKE di jendela Pengaturan Wilayah.
- Klik pada Menerapkan tombol untuk menyimpan pengaturan regional Anda dan OKE untuk keluar.
5. Daftar ulang File DLL di Windows
Banyak pengguna mengatakan mendaftarkan ulang semua file DLL berfungsi untuk memperbaiki kesalahan 0xc0000142. Ini menyoroti bahwa kesalahan 0xc0000142 muncul karena beberapa file DLL yang diperlukan tidak terdaftar dengan benar. Ada banyak file DLL, tetapi Anda dapat mendaftarkan ulang semuanya dengan menjalankan satu perintah sebagai berikut:
- tekan Windows logo + S kunci secara bersamaan dan masukan Command Prompt.
- Buka Command Prompt dengan hak istimewa admin dengan memilih Jalankan sebagai administrator untuk hasil penelusuran aplikasi tersebut.
- Masukkan perintah ini untuk mendaftarkan ulang DLL dan tekan Kembali:
for %1 in (*.dll) do regsvr32 /s %1 - Kemudian tunggu hingga semua DLL telah didaftarkan sebelum menutup Command Prompt.
6. Jalankan Pemindaian CHKDSK (Periksa Disk).
Alasan lain yang mungkin untuk kesalahan 0xc0000142 adalah bahwa PC Anda memiliki sektor disk yang buruk. Anda dapat memeriksa dan memperbaiki sektor disk yang rusak dengan menjalankan pemindaian CHKDSK (Check Disk) di Command Prompt.
7. Perbarui Driver untuk GPU (Graphics Processing Unit) PC Anda
Jika Anda perlu memperbaiki kesalahan 0xc0000142 untuk game Windows, memperbarui driver grafis PC Anda mungkin bisa membantu. Anda dapat melakukannya secara manual, menggunakan alat pembaruan driver pihak ketiga atau perangkat lunak AMD atau NVIDIA seperti GeForce Experience.
8. Aktifkan Fitur .NET Framework 3.5
Beberapa program memerlukan versi .NET Framework yang lebih lama untuk berjalan di Windows. Jadi, Anda mungkin perlu mengaktifkan .NET Framework 3.5 di Windows jika fitur tersebut tidak tersedia di komputer Anda.
9. Edit Kunci Registri Windows
Banyak pengguna yang memperbaiki kesalahan 0xc0000142 mengonfirmasi bahwa pengeditan registri Windows berfungsi untuk mereka. Pengguna tersebut mengubah nilai DWORD LoadAppInit_DLL dalam kunci Windows. Ini adalah langkah-langkah yang tepat untuk menerapkan resolusi potensial ini:
Beresiko untuk mengedit Registry. Selalu cadangkan Registri Windows Anda sebelum melakukan perubahan apa pun untuk memastikan Anda dapat kembali ke aslinya jika Anda mengalami masalah setelah menerapkan perbaikan ini.
- Klik ikon kaca pembesar bilah tugas atau kotak Pencarian untuk mengaktifkan alat pencari file.
- Masukkan frasa pencarian regedit ke alat pencari file.
- Pilih Editor Registri untuk melihat jendela registri.
- Buka lokasi kunci ini dengan memasukkan jalur berikut di dalam bilah alamat Editor Registri:
HKEY_LOCAL_MACHINE\SOFTWARE\Microsoft\Windows NT\Current Version\Windows - Klik dua kali pada Muat AppInit_DLLs DWORD.
- Lalu masukan 0 dalam Data nilai kotak jika DWORD itu disetel berbeda.
- Klik OKE untuk menerapkan nilai baru untuk DWORD LoadAppInit_DLLs.
- Tutup Editor Registri dan mulai ulang PC Anda.
10. Instal ulang Paket Perangkat Lunak yang Terkena Dampak
Solusi potensial terakhir adalah menginstal ulang paket perangkat lunak yang menyebabkan kesalahan 0xc0000142. Melakukannya akan menyegarkan dan memperbaiki file perangkat lunak, yang mungkin diperlukan jika resolusi lain tidak berfungsi. Menginstal ulang juga merupakan cara lain untuk memperbarui aplikasi.
Ada banyak cara untuk menghapus perangkat lunak di Windows, dan Anda dapat memilih metode apa pun untuk menghapus aplikasi. Namun, jika kesalahan terjadi saat Anda membuka game, Anda mungkin perlu menghapus instalannya dengan perangkat lunak kliennya, seperti Epic Games Launcher. Kemudian, instal ulang aplikasi atau game versi terbaru dengan mengunduhnya dari situs web atau klien game-nya.
Dapatkan Kesalahan 0xc0000142 Diurutkan di Windows 11 dan Windows 10
Memperbaiki kesalahan 0xc0000142 tidak selalu sederhana karena itu adalah masalah dengan banyak kemungkinan penyebab. Ada banyak cara yang dikonfirmasi untuk memperbaiki masalah itu, banyak di antaranya dibahas di sini. Jadi, Anda mungkin harus mencoba menerapkan setidaknya beberapa dari metode pemecahan masalah tersebut untuk menemukan salah satu yang menyelesaikan kesalahan 0xc0000142 di PC Anda.
Berbagai alat perbaikan pihak ketiga untuk Windows 11 dan Windows 10 mungkin juga berguna untuk memperbaiki kesalahan 0xc0000142. Windows Repair, Advanced SystemCare, dan Windows Repair Toolbox adalah beberapa alat perbaikan freeware terbaik untuk pemecahan masalah perangkat lunak.