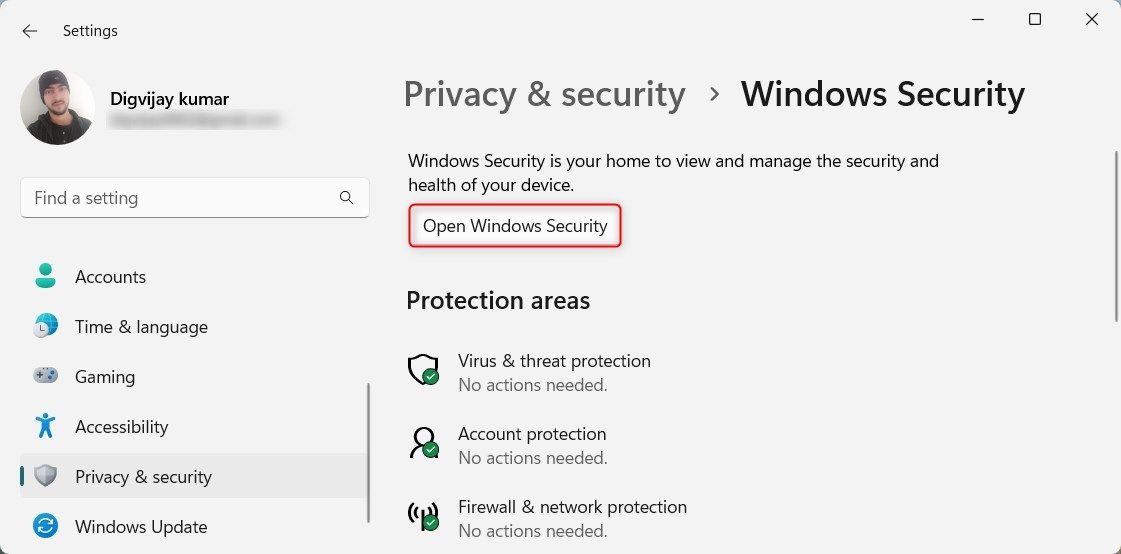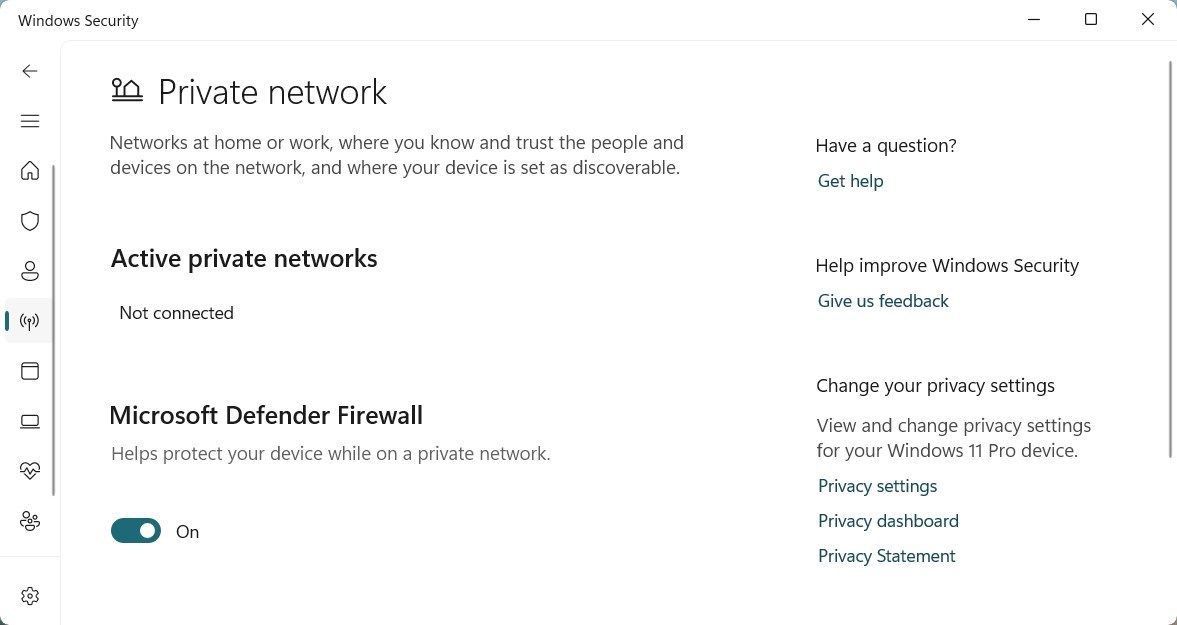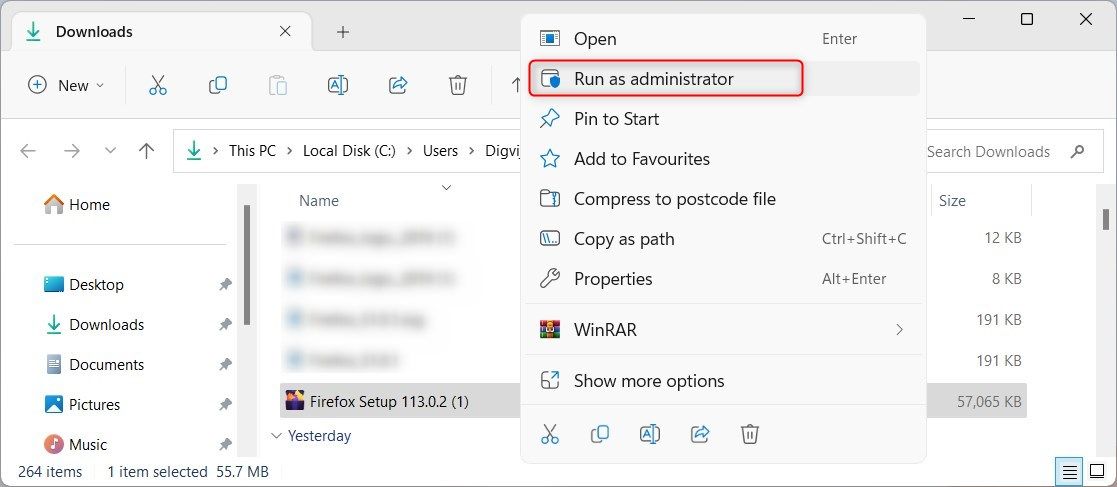8 Perbaikan untuk Dicoba jika Firefox Tidak Bisa Diinstal di Windows

Table of content:
- Mengapa Firefox Gagal Diinstal di Windows?
- 1. Periksa Persyaratan Sistem
- 2. Periksa Koneksi Internet Anda
- 3. Nonaktifkan Sementara Perangkat Lunak Antivirus Anda
- 4. Jalankan Penginstal Sebagai Administrator
- 5. Instal dalam Safe Mode
- 6. Unduh Penginstal Offline
- 7. Bersihkan File Sementara
- 8. Periksa Pembaruan yang Tertunda
- Instal Firefox di PC Windows Anda
Firefox adalah salah satu browser paling populer dan disukai secara global. Cepat, aman, dan memiliki banyak fitur yang membuat penjelajahan web menjadi menyenangkan. Namun, beberapa pengguna Windows merasa kesulitan untuk memasang Firefox. Saat mereka mencoba memasangnya, mereka mendapatkan pesan kesalahan ini: Hmm. Untuk beberapa alasan, kami tidak dapat menginstal Firefox. Pilih OK untuk memulai kembali.
Jadi, jika Anda juga menghadapi masalah ini, berikut adalah beberapa langkah yang dapat Anda ambil untuk menginstal Firefox di PC Anda. Namun sebelum itu, mari kita periksa terlebih dahulu mengapa Anda mendapatkan kesalahan ini.
Mengapa Firefox Gagal Diinstal di Windows?
Firefox adalah browser internet yang banyak digunakan di Windows, tetapi terkadang muncul masalah penginstalan. Bisa jadi karena alasan berikut:
- Ketidakcocokan dengan Versi Windows Anda: Firefox merilis pembaruan secara teratur, dan terkadang versi terbaru mungkin tidak kompatibel dengan versi Windows yang lebih lama.
- Masalah Ruang Disk: Penginstalan Firefox mungkin gagal jika komputer Anda tidak memiliki cukup ruang disk kosong. Pastikan Anda memiliki cukup ruang disk untuk mengakomodasi instalasi.
- Kegagalan untuk Memenuhi Persyaratan Sistem: Firefox memiliki persyaratan perangkat keras dan perangkat lunak minimum untuk pemasangan yang berhasil. Jika komputer Anda tidak memenuhi persyaratan ini, penginstalan mungkin gagal.
- Konflik dengan Perangkat Lunak Keamanan Anda: Perangkat lunak antivirus atau keamanan yang berjalan di komputer terkadang mengganggu penginstalan aplikasi.
- Masalah Pembaruan Windows: Pembaruan Windows yang kedaluwarsa atau hilang dapat menyebabkan masalah penginstalan perangkat lunak. Jika Anda memiliki pembaruan yang tertunda, instal.
1. Periksa Persyaratan Sistem
Pastikan sistem Anda memenuhi persyaratan minimum Firefox sebelum mencoba salah satu solusi di bawah ini. Firefox berfungsi paling baik pada sistem operasi Windows 7 atau yang lebih baru, dengan setidaknya prosesor Pentium 4 yang mendukung instruksi SSE2.
Jika Anda menggunakan versi 32-bit, Anda harus memiliki RAM 512MB, sedangkan pengguna 64-bit membutuhkan 2GB. Selain itu, pastikan Anda memiliki 200MB ruang hard drive yang tersedia. Firefox mungkin tidak menginstal atau beroperasi dengan benar jika sistem Anda gagal memenuhi persyaratan ini.
2. Periksa Koneksi Internet Anda
Jika Anda memenuhi persyaratan minimum tetapi tidak dapat menginstal Firefox, pastikan koneksi internet Anda stabil. Periksa kekuatan sinyal jaringan Anda dengan menjalankan tes kecepatan di komputer Anda. Anda dapat menggunakan salah satu aplikasi pengujian kecepatan gratis ini untuk memeriksa kecepatan Anda. Jika Anda menggunakan koneksi nirkabel, cobalah mendekat ke perute atau gunakan kabel Ethernet.
Untuk membantu memperbaiki masalah internet Anda yang lain, lihat panduan kami untuk semua informasi yang Anda perlukan untuk memperbaiki koneksi internet Anda.
3. Nonaktifkan Sementara Perangkat Lunak Antivirus Anda
Memasang perangkat lunak antivirus di sistem Anda dapat mencegah pemasangan Firefox. Banyak pengguna melaporkan bahwa perangkat lunak antivirus pihak ketiga mereka memblokir instalasi Firefox.
Jika Anda menggunakan Windows Defender, nonaktifkan sementara dari Pusat Keamanan Windows Defender. Ini akan memungkinkan Anda untuk menginstal Firefox tanpa gangguan.
- Klik kanan pada Mulai dan pilih Pengaturan dari daftar menu.
- Di sebelah kiri, klik Privasi & keamanan.
- Pergi ke sisi kanan layar dan klik Keamanan Windows.
- Selanjutnya, klik Buka Keamanan Windows.
- Pada layar Keamanan Windows, klik Firewall & perlindungan jaringan.
- Pilih Jaringan pribadi dari profil yang tersedia.
- Klik sakelar untuk menonaktifkan Firewall Pertahanan Microsoft.
Demikian pula, Anda dapat menonaktifkan firewall untuk Publik Dan Domain profil jaringan dan instal Firefox. Setelah Anda melakukan tindakan di atas, coba instal Firefox. Jika berhasil sekarang, Anda dapat mengaktifkan kembali perangkat lunak antivirus Anda. Namun jika Anda masih mengalami masalah, Anda dapat melihat cara lain ini untuk menonaktifkan Firewall Pertahanan Microsoft.
4. Jalankan Penginstal Sebagai Administrator
Jika Anda kesulitan menginstal Firefox, coba jalankan penginstal dengan hak akses administratif. Ini akan memastikan bahwa semua otorisasi yang diperlukan diberikan selama instalasi.
Inilah cara melakukannya.
- Tekan Menang + E di keyboard Anda untuk membuka File Explorer.
- Arahkan ke folder tempat Anda mengunduh penginstal Firefox.
- Klik kanan pada file setup dan pilih Jalankan sebagai administrator.
- Jika jendela Kontrol Akun Pengguna muncul, klik Ya untuk mengkonfirmasi.
Proses instalasi sekarang akan berjalan dengan hak administrator. Sekarang ikuti petunjuk di layar dan lihat apakah Anda dapat menyelesaikan penginstalan.
5. Instal dalam Safe Mode
Solusi ini mengharuskan Anda untuk me-restart komputer Anda dalam Safe Mode dan mencoba menginstal Firefox dari sana. Safe Mode adalah mode diagnostik pada Windows yang memulai komputer hanya dengan perangkat lunak dan driver penting. Jika ada perangkat lunak pihak ketiga yang mengganggu penginstalan, ini akan menyelesaikan masalah.
6. Unduh Penginstal Offline
Jika Anda masih gagal menginstal Firefox, coba unduh dan jalankan penginstal offline. Ini akan melewati masalah apa pun yang disebabkan oleh koneksi Internet yang tidak stabil atau file instalasi online. Inilah yang perlu Anda lakukan:
- Buka halaman pengunduhan pemasang offline Firefox.
- Pilih penginstal pilihan Anda (Windows 32-bit/64-bit).
- Pilih bahasa dari menu drop-down.
- Klik Unduh sekarang tombol untuk mengunduh penginstal offline.
- Setelah file diunduh, buka folder dan klik dua kali file setup.
- Lanjutkan dengan petunjuk di layar untuk menyelesaikan penginstalan.
Setelah Anda melakukan tindakan di atas, Firefox harus terpasang dengan benar di sistem Anda. Jika Anda masih mengalami masalah, hapus file sementara atau gunakan browser web lain.
7. Bersihkan File Sementara
Terkadang file sementara dapat menyebabkan masalah dengan proses instalasi. Untuk memperbaiki masalah ini, hapus semua file sementara dari sistem Anda dan coba pasang kembali Firefox. Begini caranya.
- Jalankan prompt perintah sebagai administrator.
- Di jendela Command Prompt, ketik berikut ini dan tekan Enter:
del /q/f/s %TEMP%\*
Ini akan menghapus semua file sementara dari sistem Anda. Anda juga dapat memeriksa cara-cara lain ini untuk menghapus file-file sementara, untuk memastikan tidak ada yang tertinggal. Setelah Anda menyelesaikan langkah-langkah ini, coba instal Firefox dan lihat apakah berhasil.
8. Periksa Pembaruan yang Tertunda
Versi sistem operasi yang lebih lama mungkin berisi bug yang mengganggu penginstalan Mozilla Firefox. Jadi, instal pembaruan yang tertunda, termasuk paket layanan dan tambalan, lalu coba instal Firefox lagi.
Untuk memperbarui Windows, ikuti langkah-langkah berikut.
- Tekan Menang + I di keyboard Anda untuk membuka menu Pengaturan.
- Di bilah sisi kiri menu Pengaturan, klik pembaruan Windows.
- Klik Periksa pembaruan di panel kanan.
Ini akan memeriksa setiap pembaruan yang tersedia dan menginstalnya secara otomatis. Anda juga dapat mencoba cara-cara ini untuk memperbarui Windows secara manual untuk memastikan komputer Anda memiliki sistem operasi versi terbaru. Setelah menginstal pembaruan, mulai ulang komputer Anda dan coba instal Firefox lagi.
Instal Firefox di PC Windows Anda
Firefox adalah browser yang populer dan disukai karena kecepatan, keamanan, dan fitur penjelajahan webnya yang menyenangkan. Namun, memasang peramban kadang-kadang bisa menjadi tantangan. Tetapi dengan solusi ini, Anda bisa mendapatkan Firefox di PC Anda tanpa kesulitan.