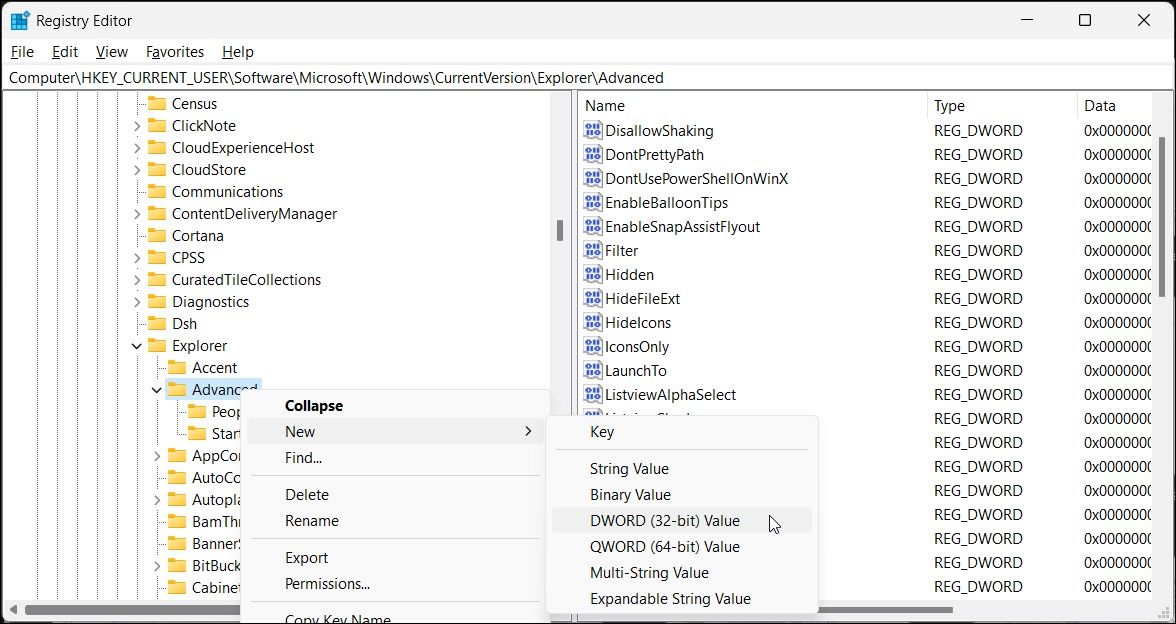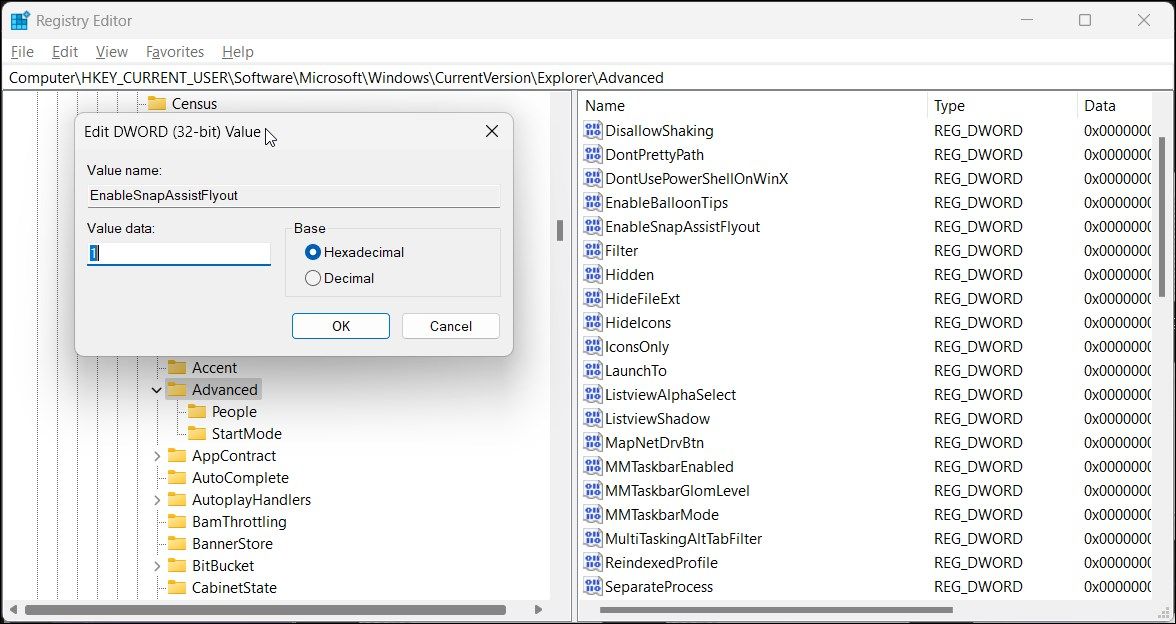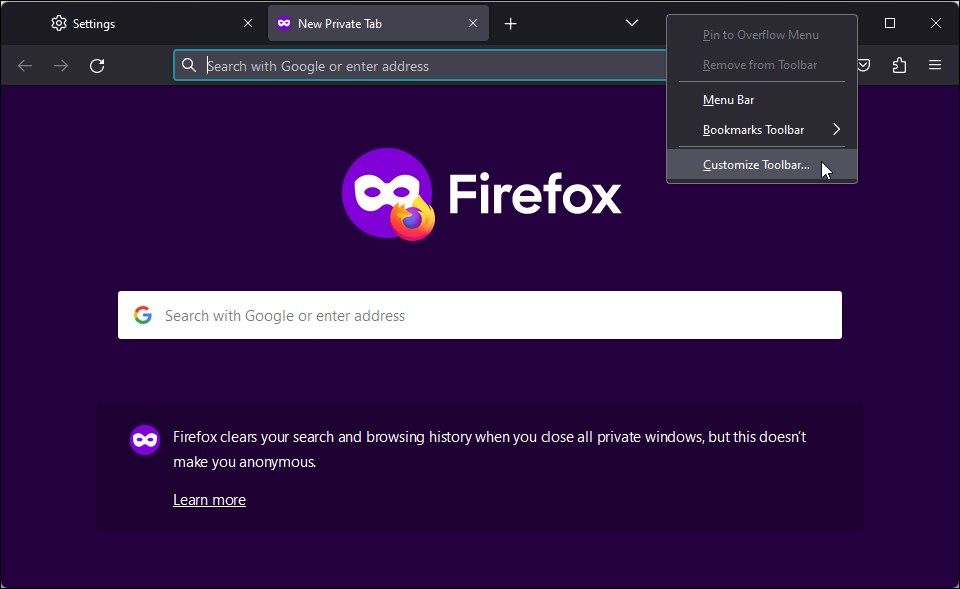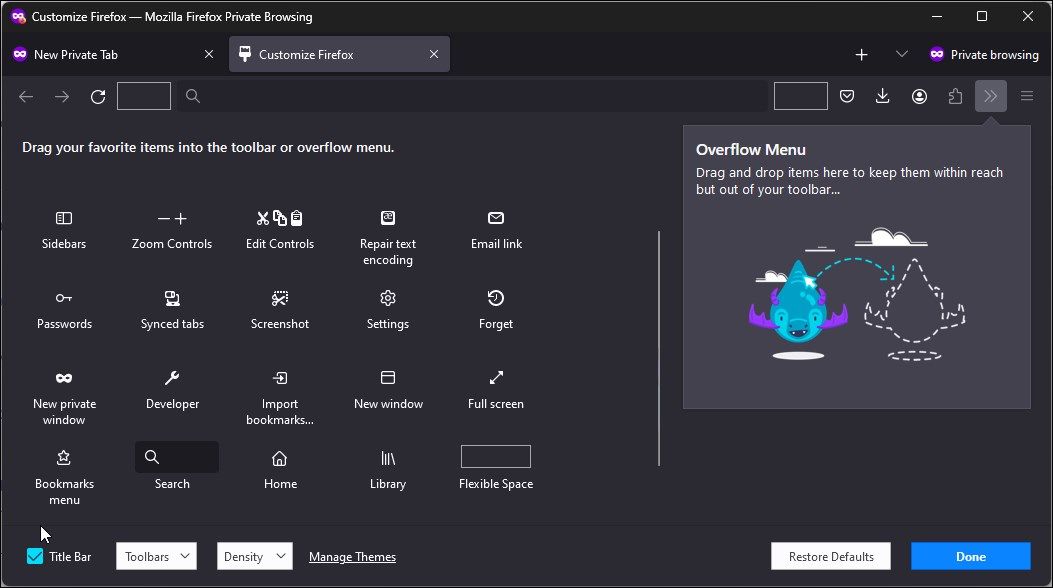Cara Memperbaiki Tata Letak Snap Tidak Berfungsi di Windows 11

Table of content:
- 1. Ganti Tata Letak Snap dengan Pintasan Keyboard
- 2. Aktifkan Snap Layout Menggunakan Editor Registri
- 3. Periksa Batasan Khusus Sistem dan Aplikasi
- 4. Periksa Konflik Aplikasi Pihak Ketiga
- 5. Gunakan Alternatif Tata Letak Snap Pihak Ketiga
- Bagaimana jika Tata Letak Snap Tidak Berfungsi di Firefox?
- Pulihkan Tata Letak Snap di Windows 11
Snap Layouts memudahkan multitasking dengan banyak program secara bersamaan. Ini diaktifkan secara default untuk semua pengguna, dan Anda dapat mengubah tata letak jendela aplikasi dengan mengarahkan mouse ke opsi maksimalkan. Yang mengatakan, jika Tata Letak Snap tidak berfungsi, berikut adalah beberapa hal yang dapat Anda coba.
1. Ganti Tata Letak Snap dengan Pintasan Keyboard
Cara mudah menggunakan Tata Letak Snap adalah dengan menggunakan pintasan keyboard. tekan Menang kunci diikuti oleh salah satu tombol panah tergantung pada preferensi tata letak Anda.
Misalnya, tekan Menangkan + Panah Kanan tombol untuk membagi layar dan memindahkan jendela aktif ke sisi kanan. Demikian pula, gunakan tombol panah kiri, atas, dan bawah untuk tata letak yang berbeda.
Jika pintasan keyboard tidak berfungsi, periksa pengaturan multitugas Anda untuk memastikan fitur tersebut diaktifkan. Saat fitur diaktifkan secara default, pastikan Snap Layouts tidak dinonaktifkan di aplikasi Pengaturan.
2. Aktifkan Snap Layout Menggunakan Editor Registri
Jika mengaktifkan Snap Layouts dari aplikasi Pengaturan tidak berfungsi, Anda dapat men-tweak entri registri yang terkait dengan File Explorer untuk memaksa mengaktifkan Snap Layouts di Windows 11.
Perhatikan bahwa memodifikasi Registri Windows melibatkan risiko. Kami menyarankan Anda membuat titik pemulihan dan membuat cadangan registri sebelum melanjutkan dengan langkah-langkah di bawah ini.
Untuk mengaktifkan Snap Layout menggunakan Editor Registri:
- Tekan Menang + R membuka Berlari.
- Jenis regedit dan klik OKE membuka Editor Registri.
- Di Peninjau Suntingan Registri, navigasikan ke lokasi berikut:
Computer\HKEY_CURRENT_USER\Software\Microsoft\Windows\CurrentVersion\Explorer\Advanced - Selanjutnya, di panel kanan, cari Aktifkan SnapAssistFlyout nilai. Jika tidak ada, Anda harus membuatnya.
- Untuk membuat nilai baru, klik kanan pada Canggih kunci (folder) di panel kiri. Pilih Baru > DWORD (32-bit) Nilai.
- Ubah nama nilainya menjadi Aktifkan SnapAssistFlyout.
- Klik kanan Aktifkan SnapAssistFlyout dan pilih Memodifikasi.
- Dalam Data nilai lapangan, ketik 1 dan klik OKE untuk menyimpan perubahan. Ini harus mengaktifkan Snap Layouts untuk sistem Anda.
Tutup Peninjau Suntingan Registri dan mulai ulang komputer Anda. Setelah restart, Snap Layout akan mulai berfungsi kembali.
3. Periksa Batasan Khusus Sistem dan Aplikasi
Terkadang, masalahnya bisa disebabkan oleh batasan aplikasi tertentu. Misalnya, beberapa aplikasi mungkin tidak mendukung pengubahan ukuran jendela ke tata letak yang didukung oleh Windows. Pengembang dapat memilih untuk menyediakan wadah bawaan untuk mengubah ukuran jendela aplikasi guna menawarkan pengalaman yang optimal. Untuk mengidentifikasi masalah, coba jepret jendela aplikasi yang berbeda untuk melihat apakah masalahnya terbatas pada aplikasi tertentu.
Selain itu, periksa sistem Anda untuk melihat apakah memenuhi persyaratan minimum untuk menginstal Windows 11. Meskipun Anda dapat menginstal Windows 11 pada perangkat keras yang tidak kompatibel, Anda mungkin tidak dapat menggunakan semua fiturnya, termasuk Snap Layouts.
4. Periksa Konflik Aplikasi Pihak Ketiga
Beberapa aplikasi pihak ketiga seperti PowerToys memungkinkan Anda menyesuaikan tata letak jendela aplikasi. Menggunakan aplikasi semacam itu untuk mengelola tata letak Anda mungkin bertentangan dengan fitur Tata Letak Snap bawaan.
Untuk mengatasi masalah ini, matikan fitur FancyZone PowerToys dan aplikasi pihak ketiga seperti AquaSnap dan periksa apakah ada perbaikan. Jika masalah teratasi dengan sendirinya, Anda harus menghapus aplikasi untuk memperbaiki masalah.
5. Gunakan Alternatif Tata Letak Snap Pihak Ketiga
Untungnya, ada beberapa alternatif pihak ketiga untuk Tata Letak Snap Windows 11. Salah satunya adalah PowerToys milik Microsoft. Muncul dengan fitur Fancy Zone untuk memungkinkan Anda membuat tata letak snap kustom pada Windows 11.
Selain itu, Anda dapat menggunakan alternatif pihak ketiga seperti AquaSnap, DisplayFusionDan MaxTo untuk menyesuaikan tata letak jendela Anda. Beberapa dari aplikasi ini gratis, sementara yang lain mungkin memerlukan pembelian agar berfungsi.
Bagaimana jika Tata Letak Snap Tidak Berfungsi di Firefox?
Snap Layouts dapat berhenti bekerja di Firefox jika bilah Judul dinonaktifkan. Ini adalah masalah umum, dan Anda dapat memperbaikinya dengan mengaktifkan opsi Bilah Judul di pengaturan browser.
Untuk mengaktifkan Snap Layouts untuk Firefox:
- Meluncurkan Firefox dan klik kanan pada bilah alat.
- Pilih Sesuaikan Bilah Alat.
- Pilih Bar judul pilihan di pojok kiri bawah.
- Klik Selesai untuk menyimpan perubahan.
- Luncurkan ulang Firefox dan periksa apakah opsi Snap Layouts tersedia.
Pulihkan Tata Letak Snap di Windows 11
Snap Layouts adalah fitur produktivitas praktis yang tersedia di Windows 11. Namun, fitur ini dapat berhenti berfungsi karena pengaturan multitasking yang salah, masalah dengan entri registri, dan konflik aplikasi pihak ketiga.
Jika masalah berlanjut, pertimbangkan untuk menggunakan alternatif Tata Letak Snap pihak ketiga untuk membuat tata letak khusus dan menyesuaikannya sesuai preferensi Anda.