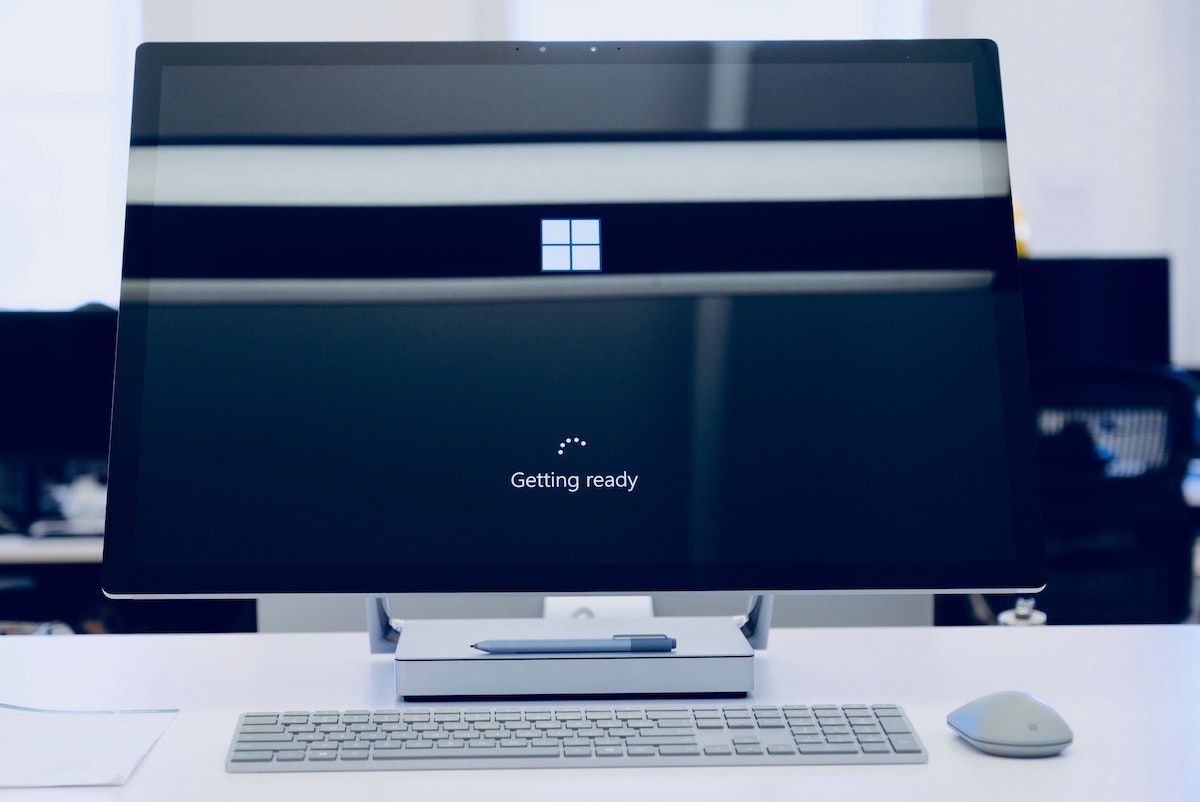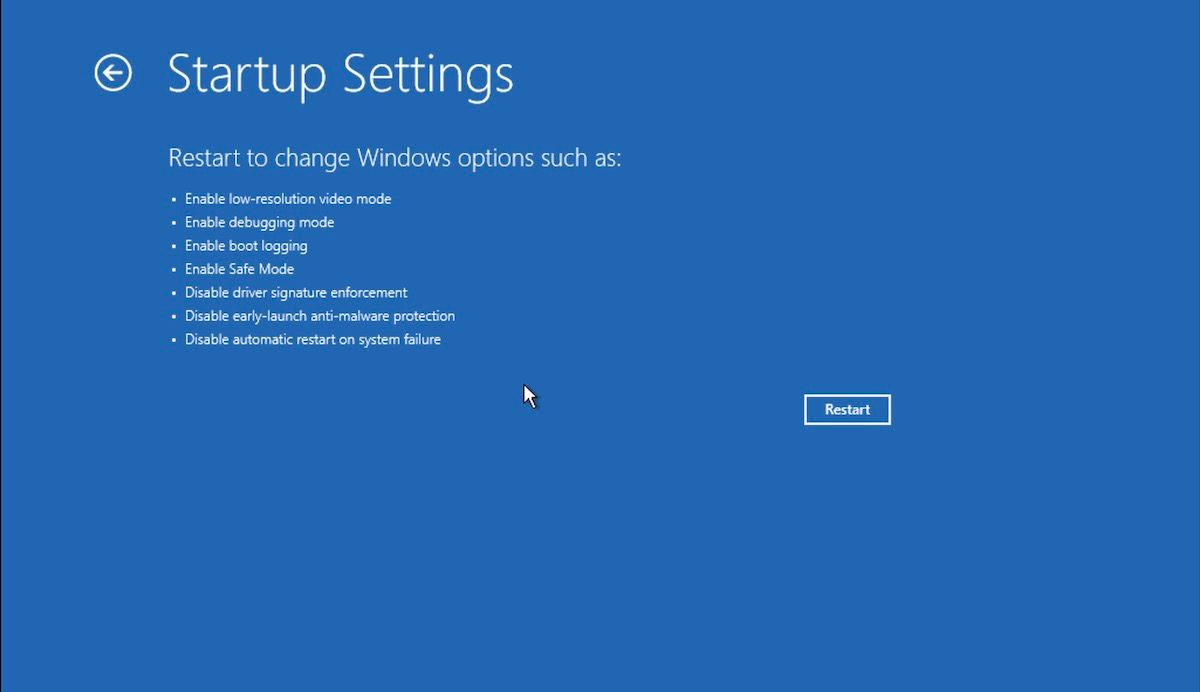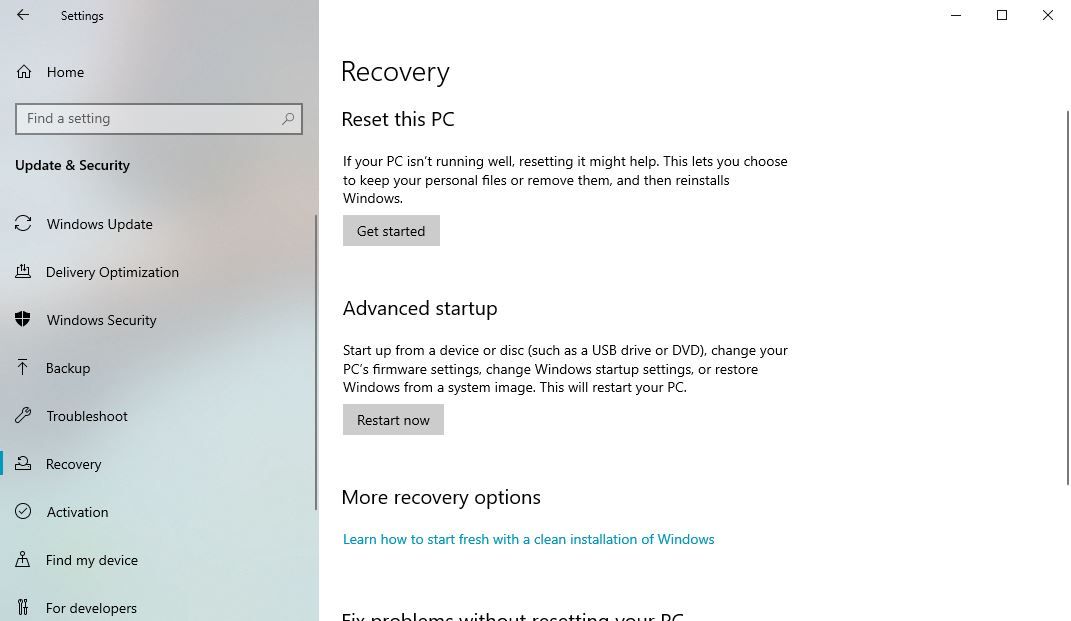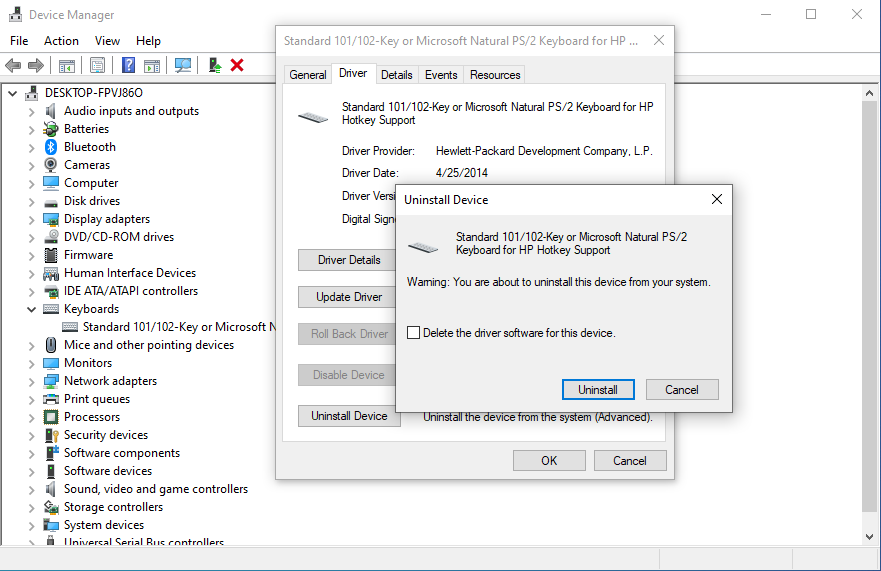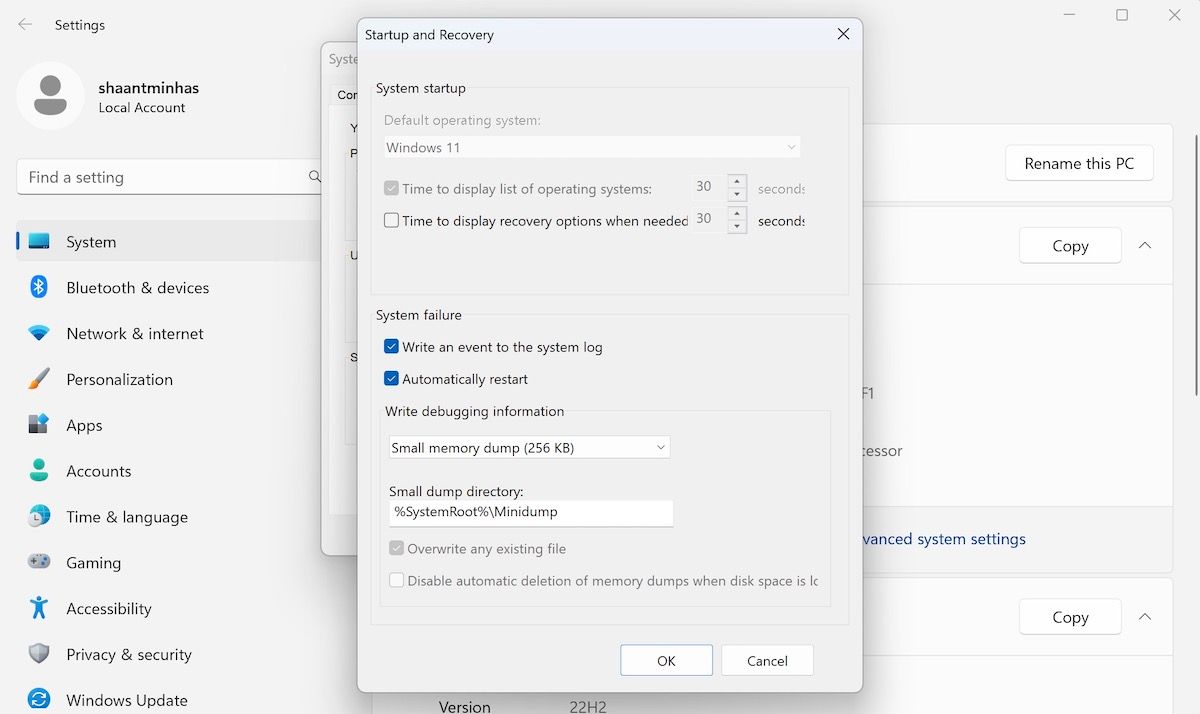Cara Memperbaiki Loop Reboot Tak Terbatas Windows 10

Table of content:
Loop boot tak terbatas Windows mungkin memerlukan penginstalan ulang penuh atau setidaknya beberapa perubahan di versi sebelumnya. Berkat cara Microsoft mendesain Windows 10, loop reboot dapat diselesaikan dengan relatif cepat.
Berikut cara memperbaiki loop boot Windows 10 dan mengaktifkan PC atau laptop Anda dalam hitungan menit.
Apa itu Boot Loop Tak Terbatas?
Windows 10 tidak terlalu rentan terhadap loop boot tanpa akhir, tetapi itu tidak pernah terdengar.
Sangat mudah dikenali, khususnya oleh kegagalan Windows untuk memuat setelah menyalakan komputer Anda dengan benar. Sebaliknya, komputer akan gagal mencapai layar masuk sebelum menyetel ulang ke layar boot dan mencoba memuat ulang Windows. Inilah yang dimaksud dengan Windows terjebak dalam loop tak terbatas dari booting dan crashing.
Kesalahan terjadi karena ada masalah dengan registri sistem Windows. Sayangnya, tanpa mem-boot ke Windows, registri tidak dapat diperbaiki, membuat sistem operasi tidak dapat diakses. Situasi catch-22! Untuk mengatasi masalah ini, Anda dapat menggunakan salah satu dari banyak opsi pemulihan Windows 10.
Apa Penyebab Boot Loop Windows 10?
Reboot loop Windows 10, terkadang juga disebut bootloop secara bergantian, bisa membuat frustasi untuk dihadapi. Tapi apa penyebabnya? Biasanya, kesalahan dapat ditelusuri kembali ke salah satu dari tiga hal ini:
- Pembaruan Windows
- Driver Windows yang diperbarui atau baru
- Pemasangan perangkat lunak baru (aplikasi atau game)
Sesuatu dalam proses menjadi serba salah, dan hasilnya adalah komputer terjebak dalam putaran reboot yang tak terbatas. Ini adalah masalah yang telah menjangkiti Windows selama bertahun-tahun.
Ketika Perbaikan Otomatis Memperbaiki Boot Loop Windows 10
Jika Anda beruntung, fitur Perbaiki Windows atau Perbaikan Otomatis, terkadang juga disebut Perbaikan Startup, mungkin muncul tanpa diminta dari Anda. Biasanya, ini hanya akan terjadi setelah beberapa kali reboot, jadi berikan waktu pada komputer Anda untuk mencapai tahap ini. Beberapa interaksi manual mungkin diperlukan—gunakan opsi Perbaikan Otomatis di sini dan ikuti langkah-langkahnya.
Namun, jika ini tidak terjadi dalam 15 menit, mungkin tidak akan terjadi. Itu berarti sudah waktunya untuk mengambil masalah ke tangan Anda.
1. Keluarkan Perangkat Yang Dapat Dilepas Dan Lakukan Hard Reboot
Hal pertama yang harus Anda coba adalah menghapus semua perangkat periferal Anda seperti printer, pen drive, speaker, dll., dari komputer Anda. Karena dalam beberapa kasus, perangkat ini mungkin bertanggung jawab atas pengaktifan yang buruk.
Sekarang, Anda akan melakukan hard reboot, yaitu cara me-reboot PC langsung melalui perangkat keras, bukan perangkat lunak sistem operasi. Setelah Anda melepaskan periferal dari komputer, tekan tombol daya sistem selama sekitar lima detik.
Komputer akan dimatikan. Sekarang, tunggu sekitar 30 detik dan tekan tombol daya sekali lagi untuk mem-boot PC Anda. Itu harus dimulai secara normal.
2. Sistem Windows Boot Ganda
Jika Anda memiliki beberapa versi Windows yang terinstal di komputer Anda, tunggu hingga layar pemilihan OS muncul. Saat diberi pilihan, alih-alih memilih Windows 10, pilihlah Ubah default atau pilih opsi lain. Kemudian ikuti langkah-langkah dalam metode untuk mengakses mode aman.
3. Akses Mode Aman Secara Manual
Dalam beberapa kasus, Anda akan dapat mengakses safe mode dari dalam Windows 10. Hal ini dimungkinkan jika loop reboot dipicu saat peluncuran aplikasi atau perangkat keras tertentu yang terhubung.
Sebelum boot ulang dipicu, Anda memiliki tiga opsi untuk mem-boot ulang Windows 10 dalam mode aman:
- Memegang Menggeser Kemudian Mulai > Mulai ulang untuk mem-boot Windows 10 ke dalam Opsi startup tingkat lanjut.
- Anda juga dapat membuka Pengaturan (tekan Tombol Windows + I) Kemudian Perbarui & Keamanan > Pemulihan > Startup lanjutan > Mulai ulang sekarang.
- Di Command Prompt yang ditinggikan (input cmd di bilah pencarian menu Mulai, lalu klik kanan dan pilih Jalankan sebagai administrator). Memasuki matikan /r /o untuk me-reboot komputer ke Boot Lanjutan pilihan.
Seperti disebutkan, Anda mungkin tidak perlu waktu lama untuk memasukkan perintah Anda. Jadi, opsi pertama mungkin yang tercepat.
4. Gunakan Media Instalasi untuk Mengakses Safe Mode
Namun, jika Anda tidak dapat mengakses mode aman, Anda harus menggunakan media instalasi. Pengguna Windows 10 harus memiliki partisi pemulihan di hard disk drive PC mereka. Jika tidak, drive pemulihan USB atau DVD dapat dibuat oleh mengunduh media instalasi Windows 10. Perhatikan bahwa ini perlu dibuat dengan komputer yang berbeda.
Dengan Windows 10 macet di loop reboot, yang perlu Anda lakukan hanyalah memasukkan media instalasi. Atau, akses UEFI/BIOS (ketuk Del, F8atau F1 saat sistem melakukan booting) dan temukan boot manager.
Pilih partisi pemulihan sebagai perangkat utama, lalu mulai ulang komputer. Lihat panduan kami untuk membuat media instalasi Windows 10 untuk lebih jelasnya.
Kedua metode harus memandu Anda melalui alat Perbaikan Otomatis atau memberi Anda akses ke layar opsi Lanjutan.
Perbaiki Infinite Boot Loop di Safe Mode Windows 10
Dengan komputer dalam mode aman, Anda dapat mengambil langkah-langkah untuk mencegah loop boot lebih lanjut. Ini bisa berupa apa saja mulai dari mencopot driver hingga mencopot Pembaruan Windows di Command Prompt.
1. Selesaikan Boot Loop Berbasis Pembaruan Windows
Buka Command Prompt sebagai administrator, masukkan:
net stop wuauserv Ikuti ini dengan:
net stop bits Tunggu tanggapan, lalu telusuri ke C:\Windows\SoftwareDistribution. Di sini, hapus semua isi direktori. Jika Anda menggunakan Command Prompt, gunakan panduan baris perintah Windows kami untuk bantuan menggunakan RD (hapus direktori).
(Jika Anda hanya dapat mengakses layar Advanced options, gunakan Command Prompt. Ini juga merupakan opsi dalam Safe Mode.)
Ketika Anda me-restart Windows 10, itu harus boot seperti biasa.
2. Apakah Aplikasi atau Game Menyebabkan Boot Loop di Windows 10?
Kecurigaan boot loop disebabkan oleh penginstalan aplikasi (mungkin yang diluncurkan saat startup)? Mungkin itu adalah game yang baru saja Anda instal. Apa pun itu, ini dapat diatasi dengan menghapus instalan perangkat lunak.
Cukup temukan perangkat lunak dari menu Mulai, klik kanan di atasnya, dan memilih Copot pemasangan. Ketika Anda me-restart Windows 10, masalah boot loop harus diperbaiki.
3. Hentikan Loop Boot Driver Perangkat Keras
Jika sistem berada dalam loop boot karena driver perangkat keras, ini juga dapat diselesaikan setelah Anda berada dalam mode aman.
- Klik kanan menu Mulai dan pilih Pengaturan perangkat. Di sini, cari perangkat yang dicurigai. Biasanya, ini adalah sesuatu yang baru saja Anda tambahkan, meskipun tidak selalu.
- Klik kanan perangkat, pilih Properti> Driver, dan pilih Kembalikan Pengemudi.
- Jika ini tidak berhasil, nonaktifkan dan hapus instalan driver. Dengan perangkat yang dipilih, klik kanan dan pilih Nonaktifkan PerangkatKemudian Hapus instalan Driver.
Anda kemudian dapat me-restart Windows 10.
4. Atur Ulang Registri Windows
Metode ini juga akan berlaku hanya jika Anda dapat mem-boot sistem Anda melalui mode aman. Jika tidak, Anda dapat melewati bagian ini.
Riwayat yang buruk akan menyebabkan banyak masalah di Windows Anda, salah satunya bisa menjadi masalah reboot tanpa batas. Meskipun Windows Registry sendiri tidak menawarkan cara untuk mereset file Registry Anda secara khusus, Anda dapat menggunakan alat bawaan Windows untuk mereset, yaitu System Restore.
Pemulihan Sistem berfungsi dengan mengembalikan file komputer Anda ke keadaan saat berfungsi dengan baik. Untuk memulai, ketik Buat titik pemulihan di bilah pencarian menu Mulai dan pilih Pertandingan terbaik.
Pilih Pemulihan Sistem dari Sistem keamanan tab. Pilih titik pemulihan tertentu dan klik Berikutnya untuk mengembalikan pengaturan Anda sebelumnya.
Perhatikan bahwa agar ini berfungsi, Anda harus membuat titik pemulihan sebelumnya. Jika Anda belum pernah melakukannya sebelumnya, maka metode ini tidak akan berhasil untuk Anda.
4. Nonaktifkan Restart Otomatis
Windows memiliki fitur restart otomatis yang secara otomatis me-restart PC jika terjadi kegagalan sistem. Namun, dalam beberapa kasus yang jarang terjadi, dilaporkan tidak berfungsi; ini mungkin mengapa Windows Anda terjebak dalam loop tak terbatas.
Jadi mematikan restart otomatis patut dicoba jika Anda ingin mengatasi kesalahan ini di Windows. Inilah cara Anda dapat memulai:
- Karena Anda meluncurkan PC dari mode Aman, Anda dapat dengan mudah mengakses Panel Kontrol. Menuju ke Panel Kontrol > Sistem dan Keamanan.
- Memilih Sistem.
- Lalu pilih Pengaturan sistem lanjutan.
- Dalam Canggih tab, pilih Pengaturan dari bawah Memulai dan Pemulihan bagian.
- Kotak dialog Startup dan Pemulihan akan diluncurkan. Di bawah Kegagalan sistem bagian, hapus centang Mulai ulang secara otomatis centang dan klik OKE.
Pengaturan Anda akan di-tweak mulai dari sini, dan mulai ulang otomatis akan dinonaktifkan. Anda kemudian dapat mencoba dan melihat apakah masalah dengan loop boot tak terbatas tetap ada di Windows Anda.
Factory Reset Windows 10 untuk Memperbaiki Infinite Boot Loop
Jika Anda tidak dapat mengakses mode aman atau perbaikan tidak berhasil, solusi terakhir adalah menggunakan reset pabrik. Proses ini pada dasarnya menginstal ulang Windows 10 untuk Anda, meninggalkan Anda dengan papan tulis kosong. Ingatlah untuk mencadangkan data pribadi Anda terlebih dahulu!
Lihat panduan terperinci kami tentang cara terbaik untuk mengatur ulang Windows 10 untuk panduan langkah demi langkah yang terperinci.
Anda Memperbaiki Loop Boot Windows Anda
Reboot loop telah lama menjadi masalah dengan Windows. Sementara versi sebelumnya menawarkan beberapa jalan keluar dalam opsi pemulihan, solusi ini jauh dari komprehensif. Untungnya, Windows 10 memiliki alat pemulihan dan pemulihan yang hebat, membuat masalah boot loop mudah ditangani.
Jika Anda telah berhasil memperbaiki masalah loop reboot tak terbatas Windows 10, lebih baik mengambil tindakan pencegahan untuk bug dan masalah di masa mendatang.