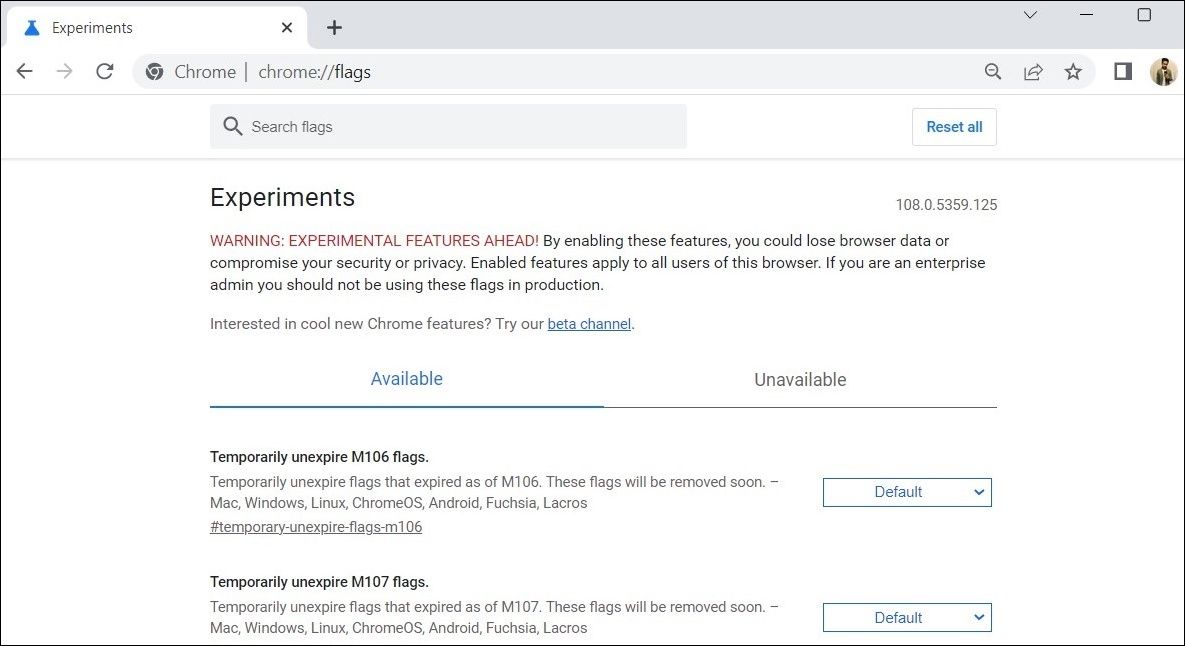Keyboard Tidak Berfungsi di Google Chrome Windows? Berikut Cara Mengatasinya

Table of content:
- 1. Mulai ulang Google Chrome
- 2. Coba Jendela Penyamaran
- 3. Nonaktifkan Ekstensi Google Chrome
- 4. Hapus Data Penjelajahan
- 5. Nonaktifkan Akselerasi Perangkat Keras
- 6. Jalankan Pemecah Masalah Keyboard
- 7. Nonaktifkan Program Antivirus
- 8. Setel Ulang Bendera Chrome
- 9. Setel ulang Chrome
- 10. Copot Pemasangan dan Pasang Ulang Chrome
- Jelajahi Dengan Google Chrome Lagi
Bahkan peramban web paling populer di dunia pun mengalami masalah dari waktu ke waktu. Namun satu masalah yang sering memengaruhi pengguna Windows adalah saat keyboard berhenti berfungsi di Chrome.
Masalah seperti ini dapat mencegah Anda mencari dan mengunjungi situs web pilihan Anda. Jadi, jika Anda memiliki masalah ini dan kehabisan akal, berikut adalah beberapa tip berharga untuk menyelesaikan masalah Anda dalam waktu singkat.
1. Mulai ulang Google Chrome
Memulai ulang Chrome adalah tip pemecahan masalah klasik yang biasanya menangani masalah sementara apa pun yang mungkin dialami browser saat berjalan. Jika itu hanya kesalahan satu kali yang mencegah keyboard berfungsi di Chrome, memulai ulang browser akan membantu.
Tekan Ctrl + Shift + Esc di keyboard Anda untuk membuka Pengelola Tugas. Di tab Proses, klik kanan Google Chromedan pilih Tugas akhir dari menu konteks.
Buka kembali Chrome setelah ini dan periksa apakah keyboard berfungsi sekarang.
2. Coba Jendela Penyamaran
Saat Anda membuka Chrome dalam mode penyamaran, browser beroperasi tanpa riwayat penjelajahan, cookie, atau ekstensi apa pun. Ini dapat membantu Anda menentukan apakah masalahnya disebabkan oleh data penjelajahan atau ekstensi.
Untuk membuka jendela penyamaran di Chrome, klik menu tiga titik ikon di sudut kanan atas dan pilih Jendela penyamaran Baru dari menu yang dihasilkan. Atau, Anda dapat menekan Ctrl + Shift + N.
Jika keyboard berfungsi dengan baik di jendela penyamaran, salah satu ekstensi Anda mungkin menyebabkan masalah.
3. Nonaktifkan Ekstensi Google Chrome
Ekstensi browser yang bermasalah dapat mengganggu proses Chrome di Windows, menyebabkan keyboard Anda berhenti bekerja. Gunakan Chrome dengan semua ekstensi Anda dimatikan untuk memeriksa kemungkinan ini.
Untuk menonaktifkan ekstensi di Google Chrome:
- Klik menu tiga titik ikon di sudut kanan atas.
- Arahkan kursor ke atas Lebih banyak alat dan pilih Ekstensi dari submenu.
- Matikan sakelar di samping ekstensi Anda untuk menonaktifkannya.
Mulai ulang Chrome setelah ini dan periksa apakah keyboard Anda berfungsi. Jika ya, itu berarti salah satu ekstensi Anda yang harus disalahkan. Untuk mengidentifikasinya, Anda dapat mengaktifkan kembali ekstensi satu per satu hingga masalah terjadi lagi.
4. Hapus Data Penjelajahan
Saat Anda terus menggunakan Google Chrome, peramban menyimpan berkas sementara, seperti tembolok dan kuki, di komputer Anda untuk meningkatkan pengalaman perambanan Anda. Seiring waktu, data ini mungkin rusak dan menyebabkan masalah aneh.
Untungnya, menyingkirkan data penjelajahan yang bermasalah ini di Chrome relatif mudah. Jika Anda memerlukan bantuan untuk itu, lihat panduan kami tentang cara menghapus cache dan cookie di Chrome dan ikuti langkah-langkah yang diuraikan di sana.
5. Nonaktifkan Akselerasi Perangkat Keras
Saat Anda mengaktifkan akselerasi perangkat keras di Chrome, tugas intensif grafis dikelola oleh GPU, bukan oleh CPU. Meskipun fitur ini membantu meningkatkan kinerja browser, namun tidak selalu berfungsi dengan sempurna. Oleh karena itu, sebaiknya nonaktifkan jika Anda mengalami masalah seperti yang dibahas di sini.
Untuk menonaktifkan akselerasi perangkat keras di Google Chrome, gunakan langkah-langkah berikut:
- Buka Google Chrome di komputer Anda.
- Klik ikon menu di sudut kanan atas dan pilih Pengaturan.
- Gunakan panel kiri untuk menavigasi ke Sistem tab.
- Nonaktifkan sakelar di sebelah Gunakan akselerasi perangkat keras ketika tersedia.
- Klik Luncurkan kembali tombol untuk menerapkan perubahan dan memulai ulang Chrome.
6. Jalankan Pemecah Masalah Keyboard
Mungkin masalah keyboard tidak berfungsi di Chrome tidak ada hubungannya dengan browser. Jika demikian, Anda dapat menjalankan pemecah masalah keyboard di Windows. Ini akan memindai sistem Anda untuk masalah apa pun yang terkait dengan keyboard dan berusaha menyelesaikannya. Berikut cara menjalankannya.
- Klik kanan Mulai ikon dan pilih Pengaturan dari daftar.
- Navigasi ke Sistem > Pecahkan masalah.
- Pilih Pemecah masalah lainnya.
- Klik Berlari tombol di sebelah Papan ketik.
Ikuti petunjuk di layar untuk menjalankan pemecah masalah dan periksa apakah keyboard berfungsi di Google Chrome.
7. Nonaktifkan Program Antivirus
Program antivirus yang terlalu protektif dapat mengganggu pengalaman menjelajah Anda dan menimbulkan masalah. Untuk menyelidiki kemungkinan ini, Anda dapat menonaktifkan sementara program antivirus Anda. Anda dapat melakukannya dengan mengklik kanan ikonnya di bilah tugas dan memilih opsi nonaktifkan dari menu konteks.
Jika metode ini membuat keyboard berfungsi di Chrome, mungkin ada masalah dengan program antivirus Anda.
8. Setel Ulang Bendera Chrome
Meskipun bendera Chrome memungkinkan Anda untuk menggunakan berbagai fitur eksperimental seperti pengunduhan paralel, pengguliran halus, mode pembaca, dan lainnya, terkadang hal itu dapat menyebabkan browser menjadi tidak stabil atau macet.
Untuk memperbaikinya, Anda harus menyetel ulang bendera Chrome ke setelan defaultnya. Untuk itu, navigasikan ke chrome://flag halaman dan klik Setel ulang semua tombol di pojok kanan atas.
Mulai ulang Chrome setelah ini dan periksa apakah keyboard berfungsi dengan baik.
9. Setel ulang Chrome
Menyetel ulang Google Chrome adalah cara yang efektif untuk menyelesaikan semua masalah terkait browser, termasuk yang ini. Jadi, jika solusi di atas tidak berhasil, coba setel ulang Google Chrome ke konfigurasi default dengan mengikuti langkah-langkah di bawah ini.
- Di Google Chrome, klik ikon menu di pojok kanan atas, lalu pilih Pengaturan.
- Pilih Atur ulang pengaturan tab dari sidebar kiri.
- Klik Mengembalikan pengaturan ke default aslinya pilihan.
- Pilih Atur ulang pengaturan pilihan untuk konfirmasi.
10. Copot Pemasangan dan Pasang Ulang Chrome
Jika menyetel ulang Google Chrome tidak membantu, Anda dapat mencopot pemasangan dan memasang ulang peramban di PC sebagai upaya terakhir. Ini tidak hanya akan menghilangkan data aplikasi yang bermasalah tetapi juga memperbarui browser ke versi terbarunya.
- Tekan Menang + R untuk membuka kotak dialog Jalankan.
- Jenis appwiz.cpl di kotak teks dan tekan Memasuki.
- Dalam Program dan fitur jendela yang terbuka, klik kanan Google Chrome dan pilih Copot pemasangan.
- Ikuti petunjuk di layar untuk mencopot pemasangan Google Chrome.
Setelah mencopot Chrome, hapus file Chrome yang tersisa dari komputer Anda. Jika Anda memerlukan bantuan untuk itu, lihat panduan kami menghapus sisa dari perangkat lunak yang dihapus di Windows 10 & 11 dan ikuti langkah-langkah yang diuraikan di sana.
Sekarang buka browser lain, seperti Microsoft Edge, untuk unduh file instalasi Google Chrome dan instal browser di komputer Anda.
Jelajahi Dengan Google Chrome Lagi
Dengan sedikit keberuntungan, salah satu perbaikan yang disebutkan di atas akan membuat keyboard Anda berfungsi kembali di Google Chrome. Namun, jika tidak ada yang berhasil untuk Anda, malware kemungkinan telah menginfeksi komputer Windows Anda. Sebaiknya jalankan pemindaian sistem lengkap pada PC Anda untuk memeriksa kemungkinan ini.