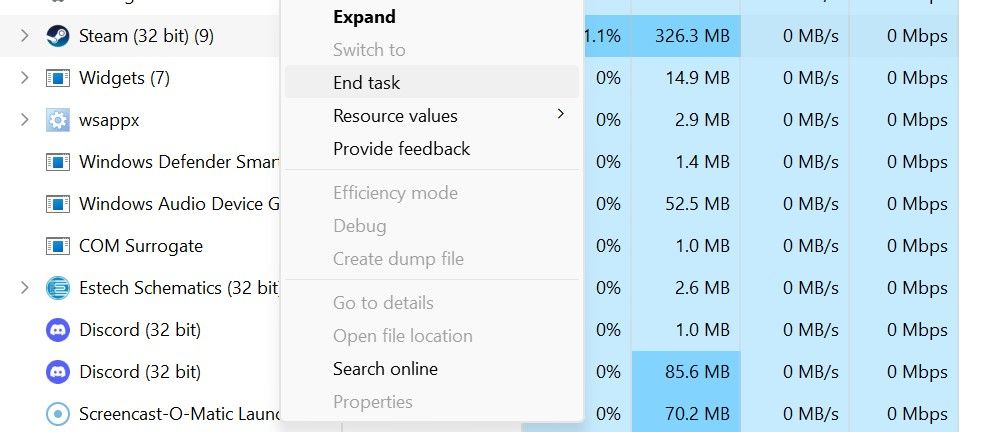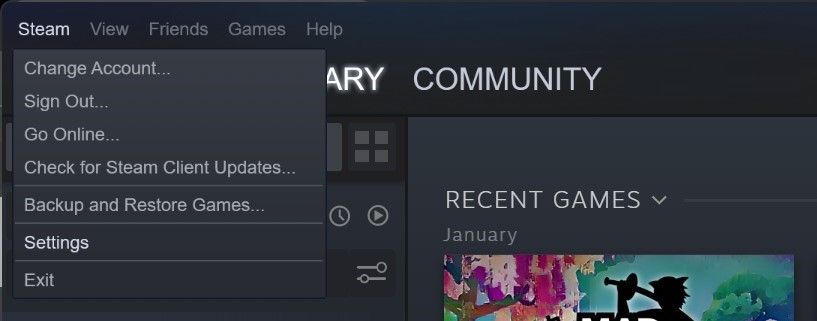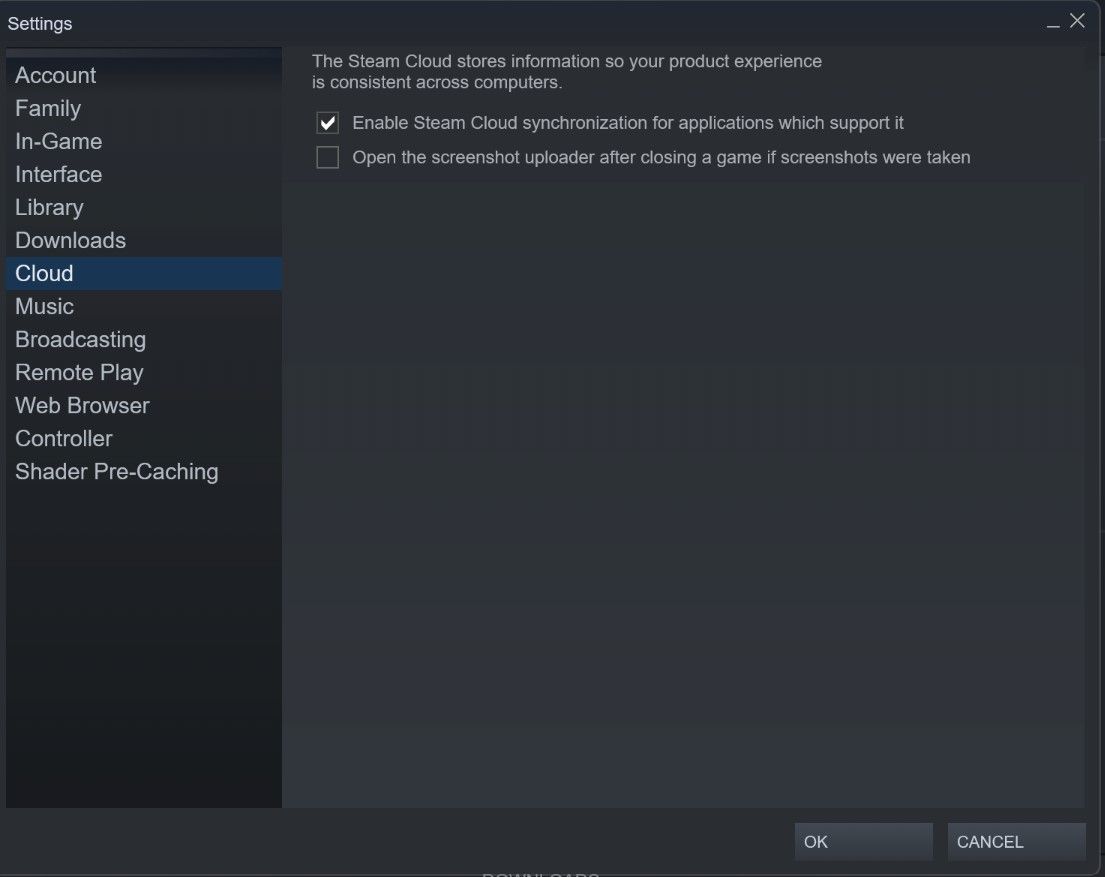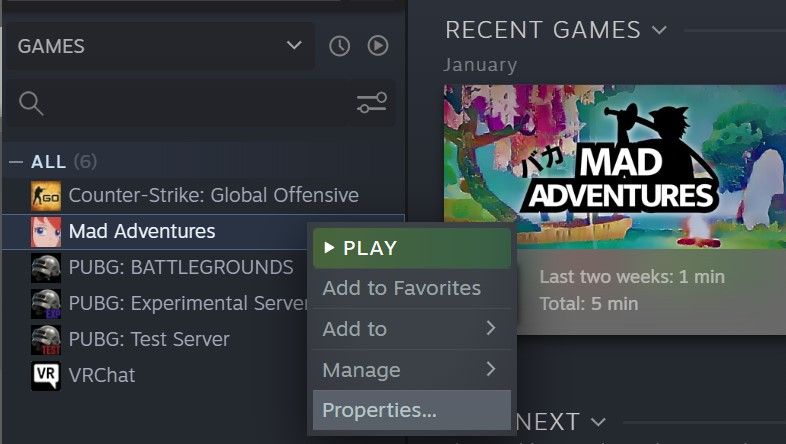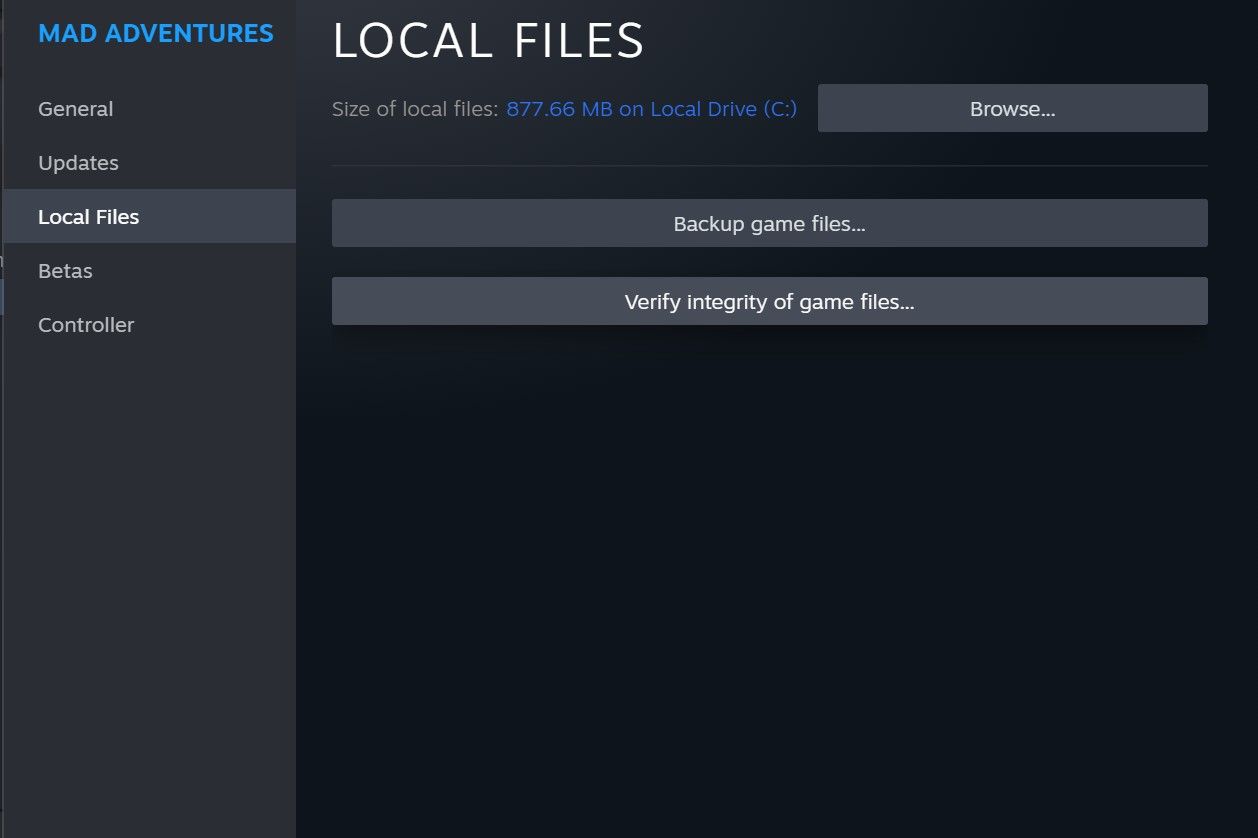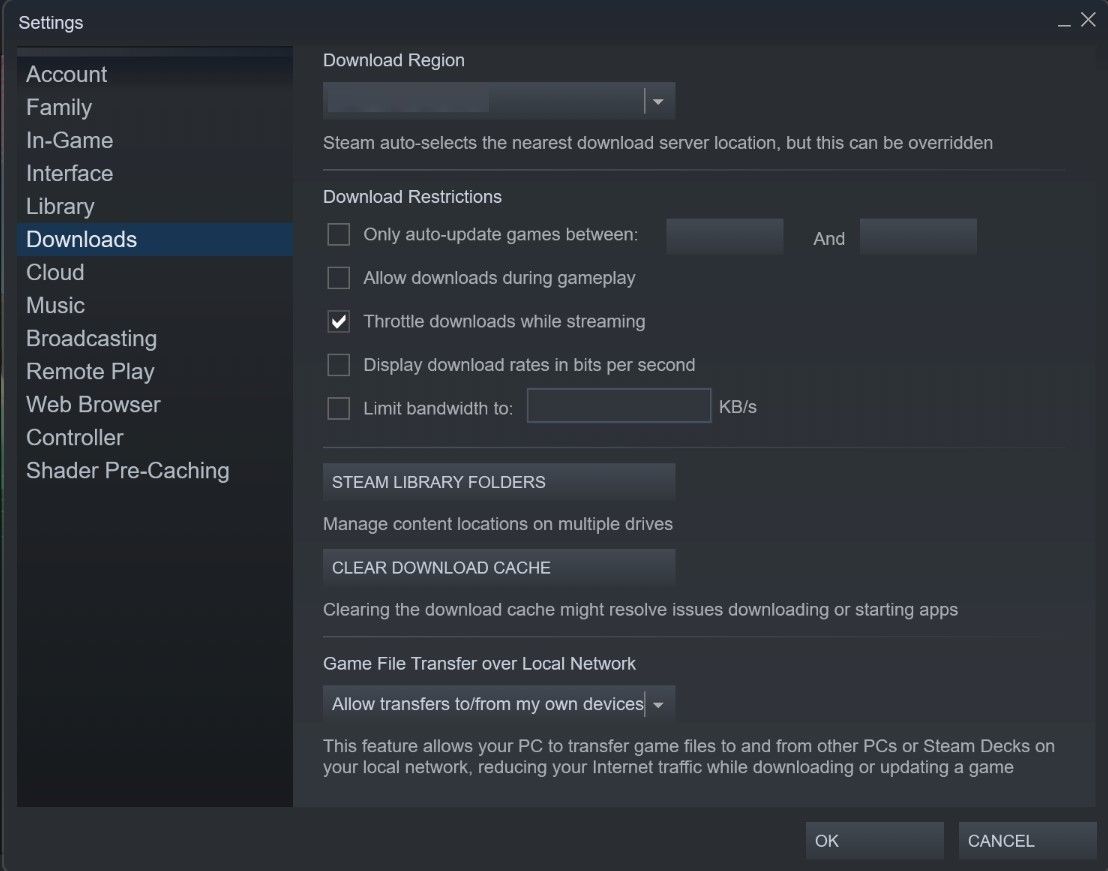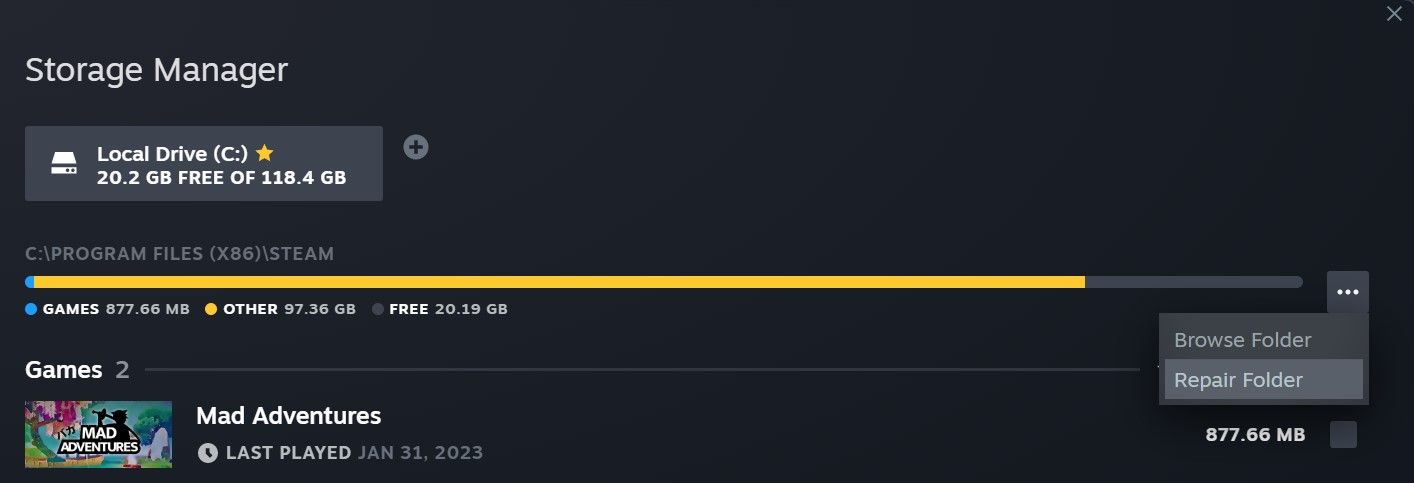Cara Memperbaiki Steam Cloud Error di Windows

Table of content:
- Mengapa Kesalahan Steam Cloud Terjadi?
- 1. Tutup Steam di Perangkat Lain
- 2. Mulai ulang Klien Steam
- 3. Jalankan Steam sebagai Administrator
- 4. Biarkan Steam Memuat Data yang Disinkronkan dengan Benar
- 5. Periksa Apakah Uap Turun
- 6. Singkirkan Masalah Internet Apa Pun
- 7. Pastikan Sinkronisasi Cloud Diaktifkan di Steam
- 8. Hilangkan Masalah Khusus Game Apa Pun
- 9. Verifikasi Integritas File Game
- 10. Perbaiki Folder Steam Library
- 11. Nonaktifkan Antivirus atau Firewall Anda
- 12. Nonaktifkan VPN Anda
- Perbaiki Steam Cloud Error dan Simpan Lagi Progres Game Anda
Pernahkah Anda mengalami “Steam Cloud Error” saat menjalankan game tertentu di klien Steam? Ini biasanya terjadi ketika fitur Sinkronisasi Cloud Steam dinonaktifkan atau server Steam gagal memuat data yang disinkronkan tepat waktu. Namun, ada kalanya beberapa masalah klien Steam lainnya menyebabkan kesalahan ini.
Apa pun alasan Anda mendapatkan Steam Cloud Error, berikut adalah beberapa solusi yang dapat Anda gunakan untuk memperbaikinya.
Mengapa Kesalahan Steam Cloud Terjadi?
Kesalahan Steam Cloud terutama terjadi saat Anda memainkan game di satu komputer, di mana progres game Anda disinkronkan dengan sempurna, tetapi kemudian Anda meluncurkan klien Steam di komputer lain dengan Sinkronisasi Cloud dimatikan. Saat ini terjadi, progres game Anda yang telah disimpan di cloud mungkin tidak disinkronkan dengan benar.
Steam kemungkinan akan melempar Kesalahan Cloud Uap ketika menemukan kemajuan berbeda yang disimpan di cloud daripada yang diluncurkan game. Itu sebabnya memperingatkan bahwa progres game mungkin akan hilang jika segera diluncurkan.
Jangan luncurkan game sampai Anda melakukan semua perbaikan yang dibahas di bawah ini. Seperti yang kami sebutkan sebelumnya, mengklik Luncurkan Pokoknya di jendela kesalahan akan meluncurkan game, tetapi progres game Anda akan hilang.
Berikut adalah beberapa perbaikan yang dapat Anda coba jika Anda mengalami kesalahan yang sama saat meluncurkan game.
1. Tutup Steam di Perangkat Lain
Beberapa pengguna telah melaporkan di Reddit bahwa mereka mengalami Cloud Error on Steam saat mencoba menggunakan satu akun Steam secara bersamaan di beberapa perangkat tanpa keluar dari yang pertama.
Jadi, jika Anda menggunakan satu akun Steam di beberapa perangkat untuk bermain game, keluarlah dari akun Steam Anda dan tutup klien Steam di semua perangkat kecuali perangkat tempat Anda saat ini mengalami kesalahan ini.
2. Mulai ulang Klien Steam
Untuk memastikan kesalahan tidak terjadi karena kesalahan sementara di klien Steam, Anda harus memulai ulang. Memulai ulang Steam setelah menutup klien saja tidak akan cukup; Anda juga harus mengakhiri semua proses terkait Steam dari Task Manager. Ikuti langkah-langkah di bawah ini untuk menghentikan proses ini:
- Untuk mengakses Task Manager, klik kanan pada Windows Awal dan pilih Pengelola tugas.
- Untuk mengakhiri proses Steam, klik kanan dan pilih Tugas akhir.
- Setelah menghentikan semua proses yang relevan, luncurkan Steam sebagai Administrator.
3. Jalankan Steam sebagai Administrator
Menjalankan aplikasi sebagai administrator memberinya izin untuk mengambil data apa pun yang diperlukan agar berfungsi dengan baik. Jika batasan sistem operasi melarang Steam menyinkronkan data dengan benar, menjalankannya sebagai administrator akan menghindari batasan tersebut. Untuk menjalankan Steam sebagai administrator, klik kanan ikonnya dan pilih Jalankan sebagai administrator.
4. Biarkan Steam Memuat Data yang Disinkronkan dengan Benar
Memberi Steam cukup waktu untuk memuat data yang disinkronkan dengan benar dapat membantu Anda memperbaiki kesalahan ini. Jika Anda mem-boot game segera setelah membuka Steam atau menutup game, beri klien waktu untuk mengejar ketinggalan sebelum mencoba lagi.
5. Periksa Apakah Uap Turun
Pastikan Steam tidak mengalami kesulitan teknis. Jika server Steam mengalami masalah, itu akan mencegah layanan Steam Cloud berfungsi dengan baik, yang mengarah ke pesan “Steam Cloud Error”.
Lihatlah Situs web resmi downdetektor untuk melihat apakah pengguna Steam telah melaporkan masalah apa pun. Jika masalah yang relevan dilaporkan, cari pengumuman resmi di Akun Twitter Steam tentang masalah ini.
Ketika ada masalah teknis, Anda dapat menunggunya diselesaikan secara otomatis. Namun, jika masalahnya hanya ada pada Anda, lanjutkan ke langkah berikutnya.
6. Singkirkan Masalah Internet Apa Pun
Terkadang, koneksi internet yang lambat atau tidak ada mencegah klien Steam memuat kemajuan yang disinkronkan. Karena itu, Anda harus mengesampingkan masalah internet selanjutnya.
Hal pertama yang pertama, periksa kembali apakah PC Anda masih memiliki koneksi internet. Coba buka situs web di browser Anda; jika tidak pernah dimuat, coba panduan kami tentang kapan Anda dapat terhubung ke Wi-Fi, tetapi Anda tidak memiliki koneksi internet.
Jika Anda memiliki koneksi internet, itu mungkin tidak stabil. Jika demikian, coba panduan kami tentang cara memperbaiki koneksi Wi-Fi yang tidak stabil.
7. Pastikan Sinkronisasi Cloud Diaktifkan di Steam
“Kesalahan Awan Uap” berhubungan langsung dengan sinkronisasi yang tidak tepat; oleh karena itu, pastikan Anda belum menonaktifkan fitur sinkronisasi klien Steam. Ikuti langkah-langkah di bawah ini untuk mengonfirmasi bahwa:
- Buka klien Steam.
- Di sudut kiri atas, klik pada Uap menu dan pilih Pengaturan.
- Arahkan ke Awan tab di sidebar kiri.
- Memastikan “Aktifkan sinkronisasi Steam Cloud untuk aplikasi yang mendukungnya” diperiksa.
- Jika tidak, centang kotak dan klik OKE.
Mulai ulang Steam setelah Anda mengaktifkan pengaturan ini dan lihat apakah kesalahan tetap ada.
8. Hilangkan Masalah Khusus Game Apa Pun
Langkah selanjutnya adalah mengesampingkan masalah khusus game. Untuk itu, luncurkan game yang berbeda dari yang Anda temui kesalahannya. Jika Anda mengalami masalah hanya dengan satu game, tetapi game lain berfungsi dengan baik, coba sinkronkan ulang data game untuk game itu. Berikut adalah langkah-langkah yang perlu Anda ikuti:
- Mulai klien Steam dan pilih game yang memberi Anda kesalahan.
- Di bawah Status Awanklik Tidak sinkron.
- Klik Coba Sinkronkan lagi dalam Tidak Dapat Menyinkronkan jendela.
- Tunggu sampai Tidak sinkron pilihan berubah menjadi Terbaru.
Coba luncurkan kembali game dan lihat apakah Anda masih mendapatkan kesalahan yang sama. Jika ya, verifikasi integritas file game.
9. Verifikasi Integritas File Game
Jika tidak ada perbaikan yang menyelesaikan masalah, itu mungkin berasal dari file game yang rusak, terutama yang melacak kemajuan game. Karenanya, Anda harus memeriksa integritas file game menggunakan fitur bawaan Steam untuk menghilangkan kemungkinan ini. Ikuti langkah-langkah ini untuk menjalankan pemeriksaan:
- Mulai Uap.
- Buka pustaka game Anda.
- Klik kanan pada game dan pilih Properti.
- Pilih File Lokal tab.
- Di panel sebelah kanan, klik Verifikasi integritas file game…
Validasi yang berhasil oleh Steam berarti tidak ada masalah dengan file game, dan masalahnya ada di tempat lain. Namun, jika Anda mengalami masalah apa pun, Anda harus memperbaiki folder Steam library.
10. Perbaiki Folder Steam Library
Memperbaiki folder perpustakaan Steam akan memperbaiki masalah apa pun yang Anda alami dengan file game Anda. Ikuti langkah-langkah di bawah ini untuk menjalankan perbaikan:
- Di sudut kiri atas, klik pada Uap menu.
- Dari menu, pilih Pengaturan.
- Arahkan ke Download tab di sidebar kiri.
- Di panel sebelah kanan, klik Perpustakaan Uap Folder.
- Di sebelah jalur folder, klik tiga titik horizontal dan pilih Perbaikan Folder.
Ikuti petunjuk di layar dan biarkan folder perpustakaan diperbaiki. Uji apakah memperbaiki folder memperbaiki kesalahan. Jika tidak, lanjutkan ke langkah berikutnya.
11. Nonaktifkan Antivirus atau Firewall Anda
Jika file game Anda utuh, tetapi Anda masih mengalami masalah yang sama, program antivirus atau Windows Firewall Anda mungkin memblokir Steam untuk terhubung ke cloud. Untuk alasan ini, Anda harus mematikan antivirus pihak ketiga yang Anda jalankan dan memasukkan klien Steam ke daftar putih di Firewall Pertahanan Windows.
12. Nonaktifkan VPN Anda
Meskipun kecil kemungkinannya, menjalankan Steam dengan mengaktifkan VPN juga dapat menyebabkan masalah dengan sinkronisasi cloud. Karenanya, jika tidak ada yang berhasil untuk Anda, nonaktifkan VPN Anda dan lihat apakah itu membantu.
Perbaiki Steam Cloud Error dan Simpan Lagi Progres Game Anda
Kiat yang dibahas di atas akan membantu Anda mengatasi Steam Cloud Error yang Anda alami. Dengan demikian, Anda tidak akan lagi kehilangan progres permainan saat bermain di Steam. Jika Anda masih mengalami masalah, hubungi dukungan Steam.
Seperti Steam Cloud Error, pengguna Steam terkadang tidak dapat masuk dengan benar. Jangan khawatir jika hal yang sama terjadi pada Anda suatu hari nanti; itu juga perbaikan yang mudah.