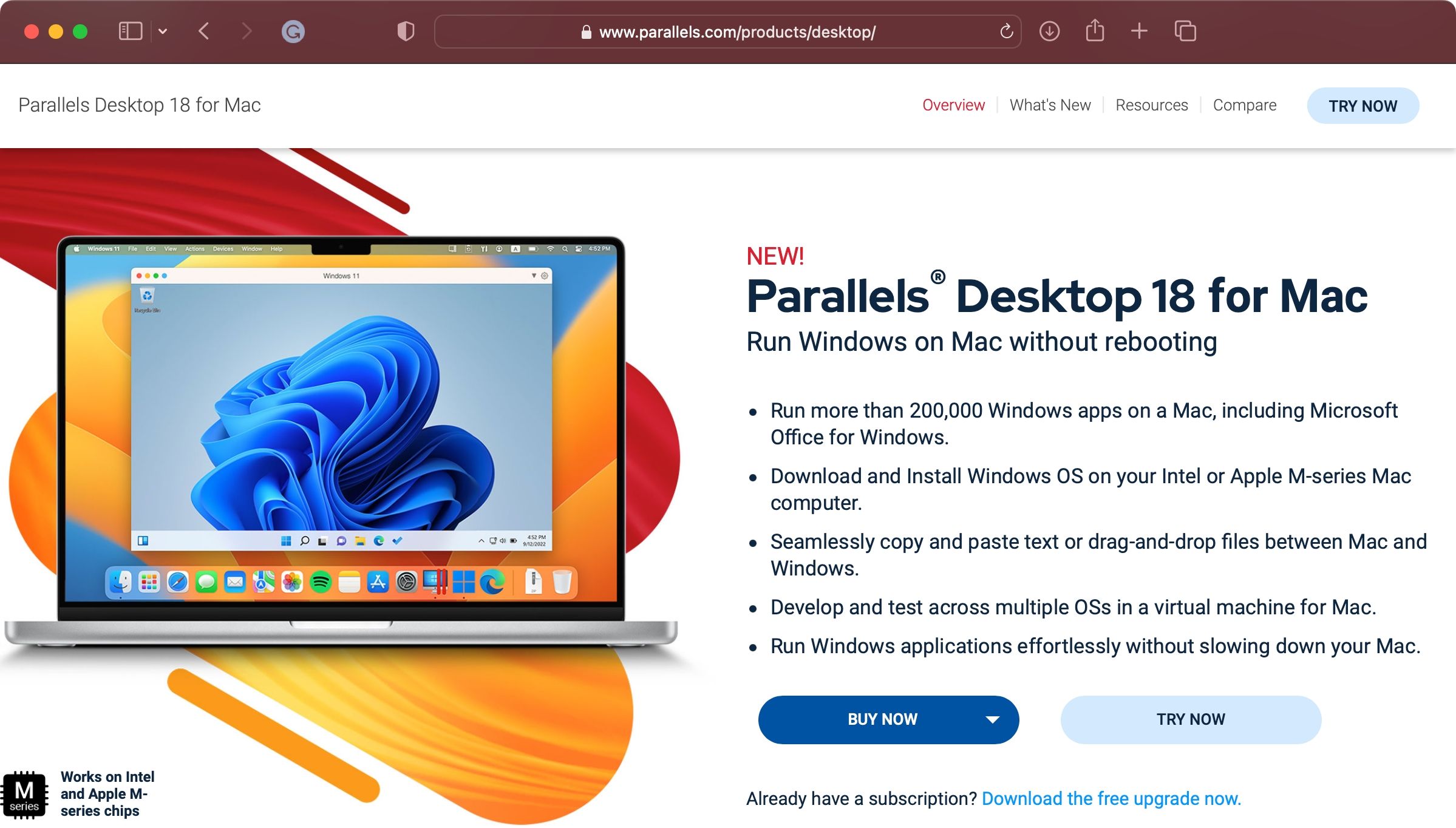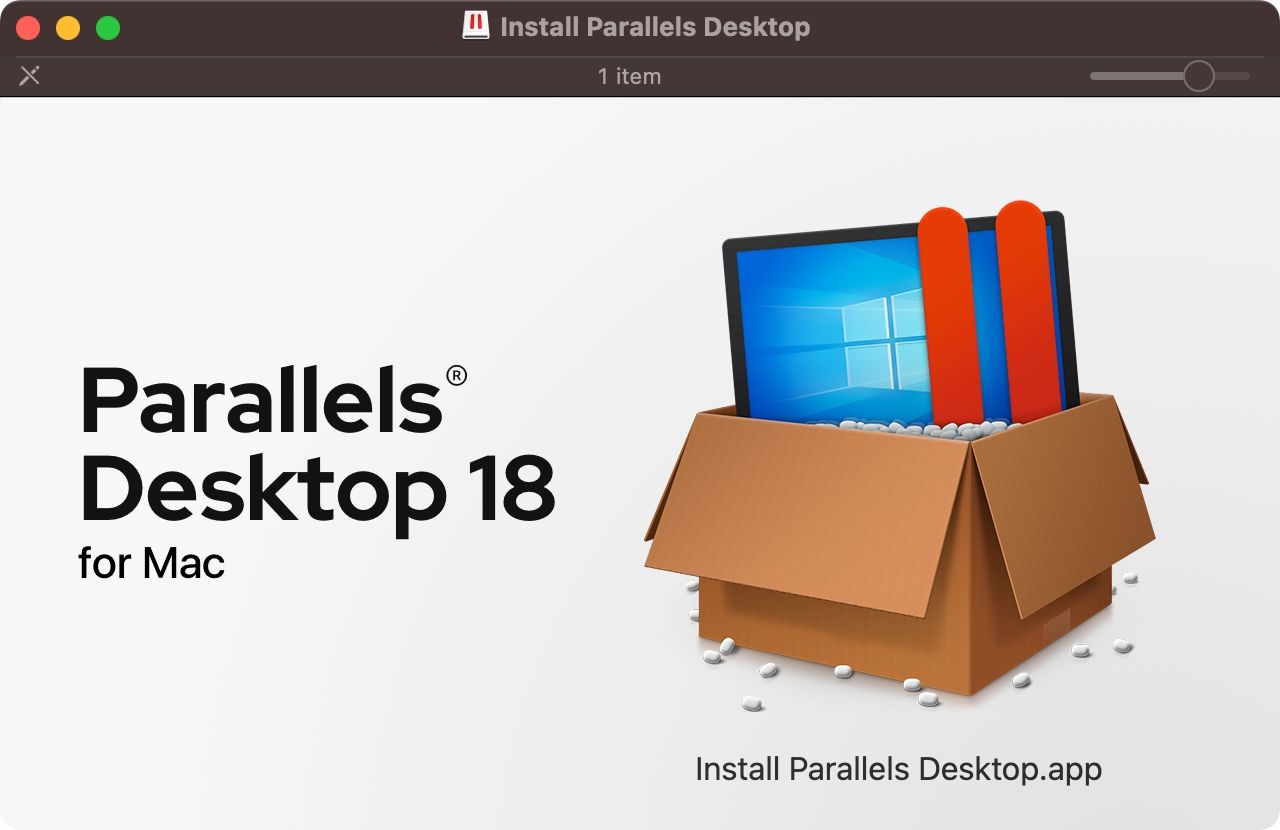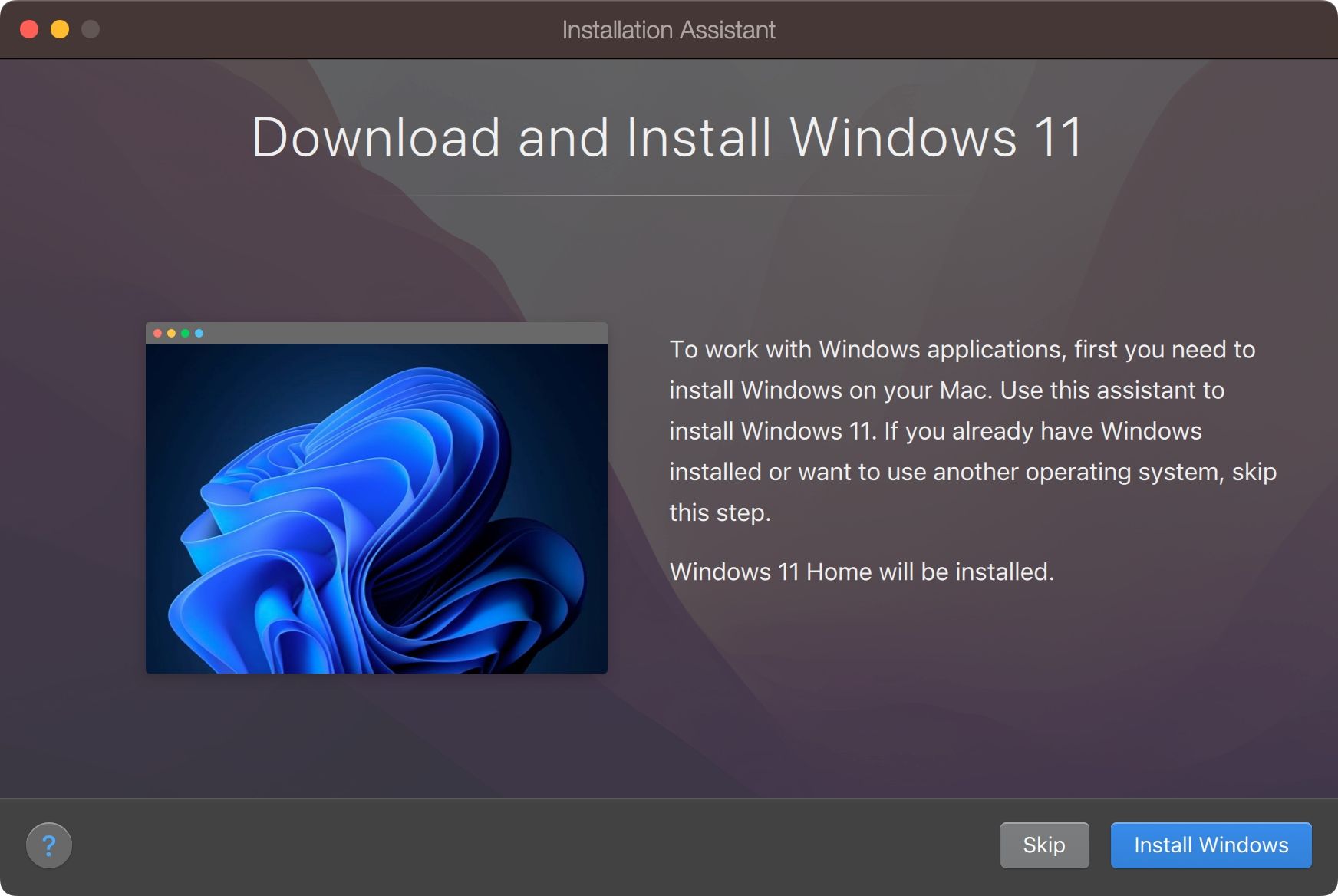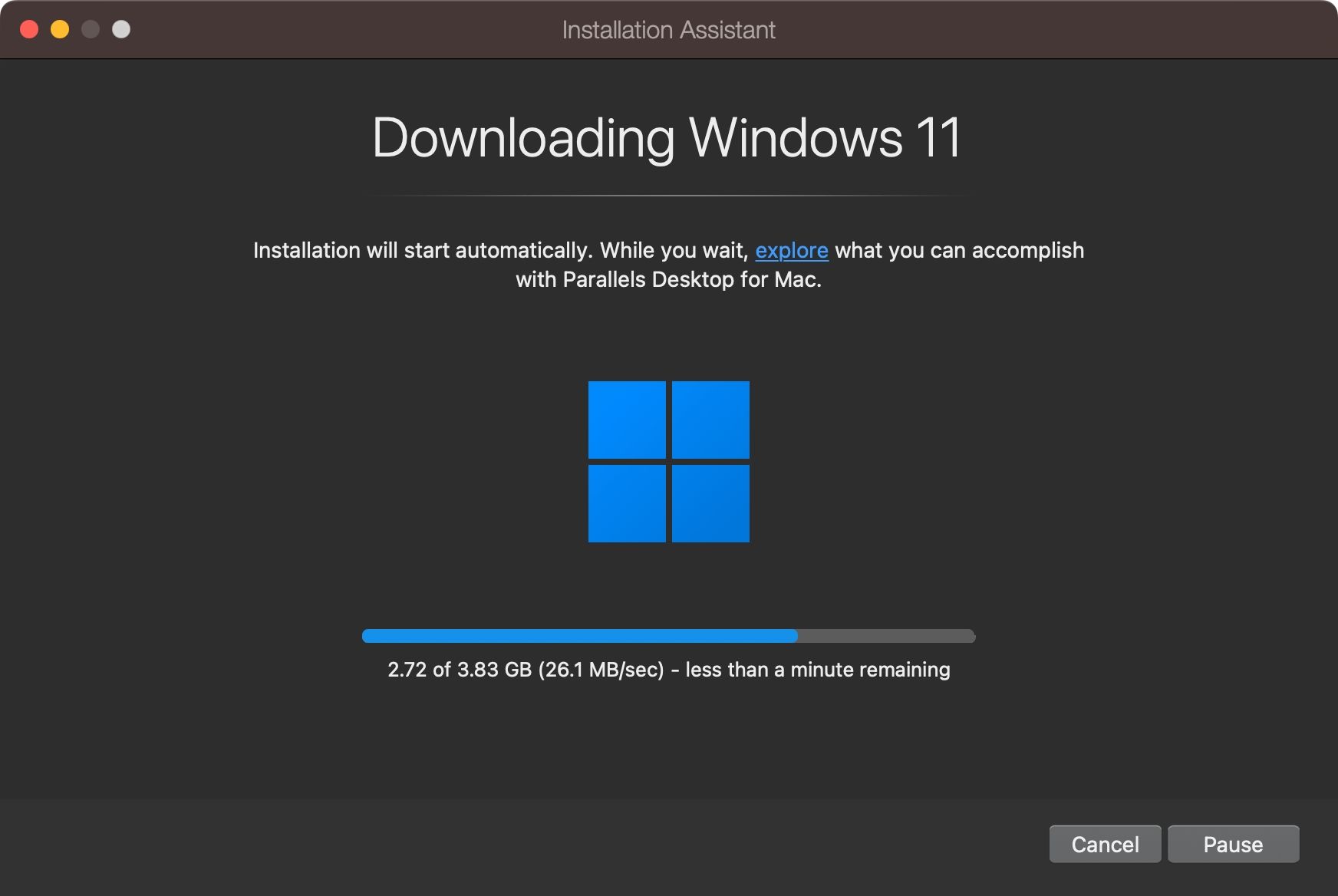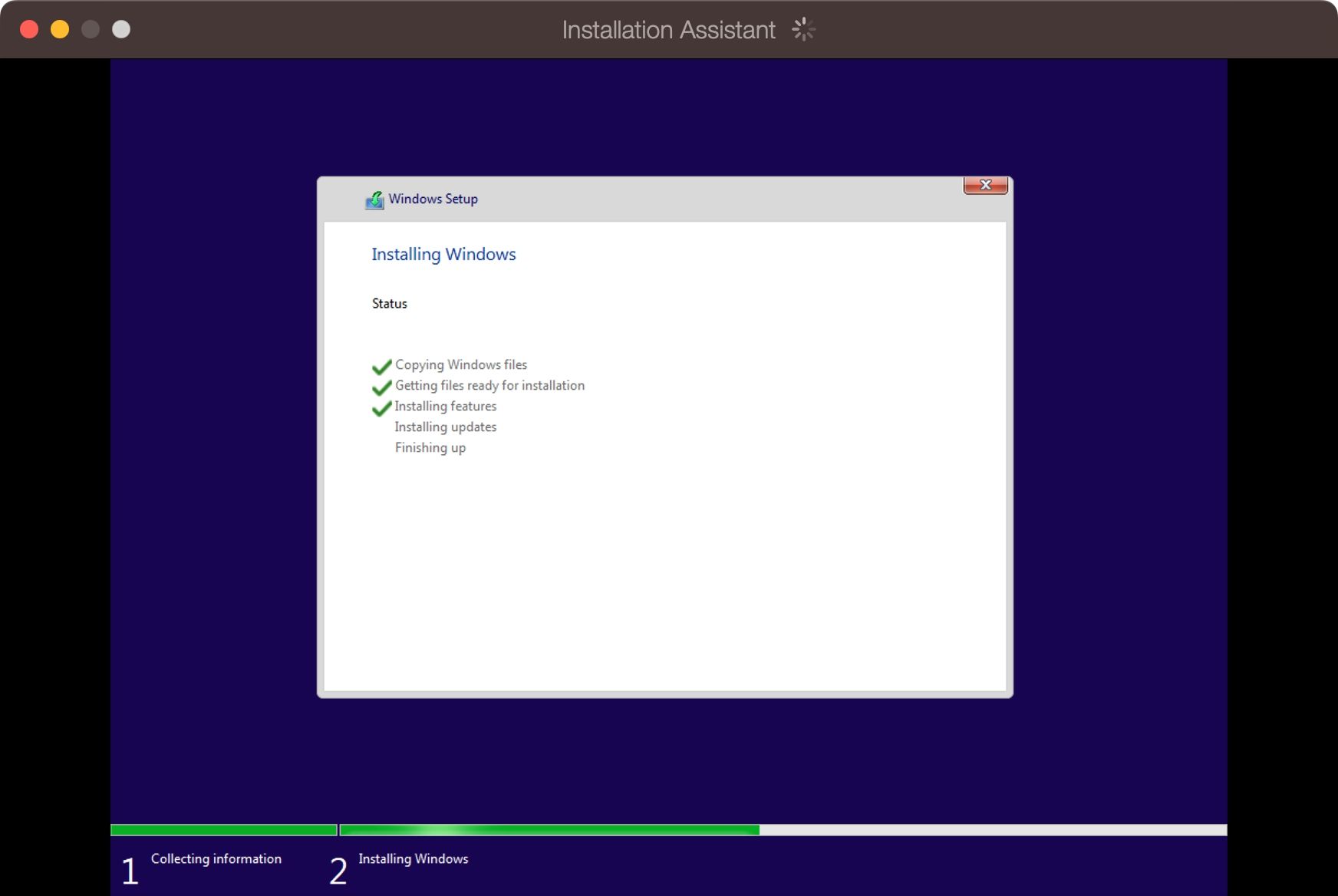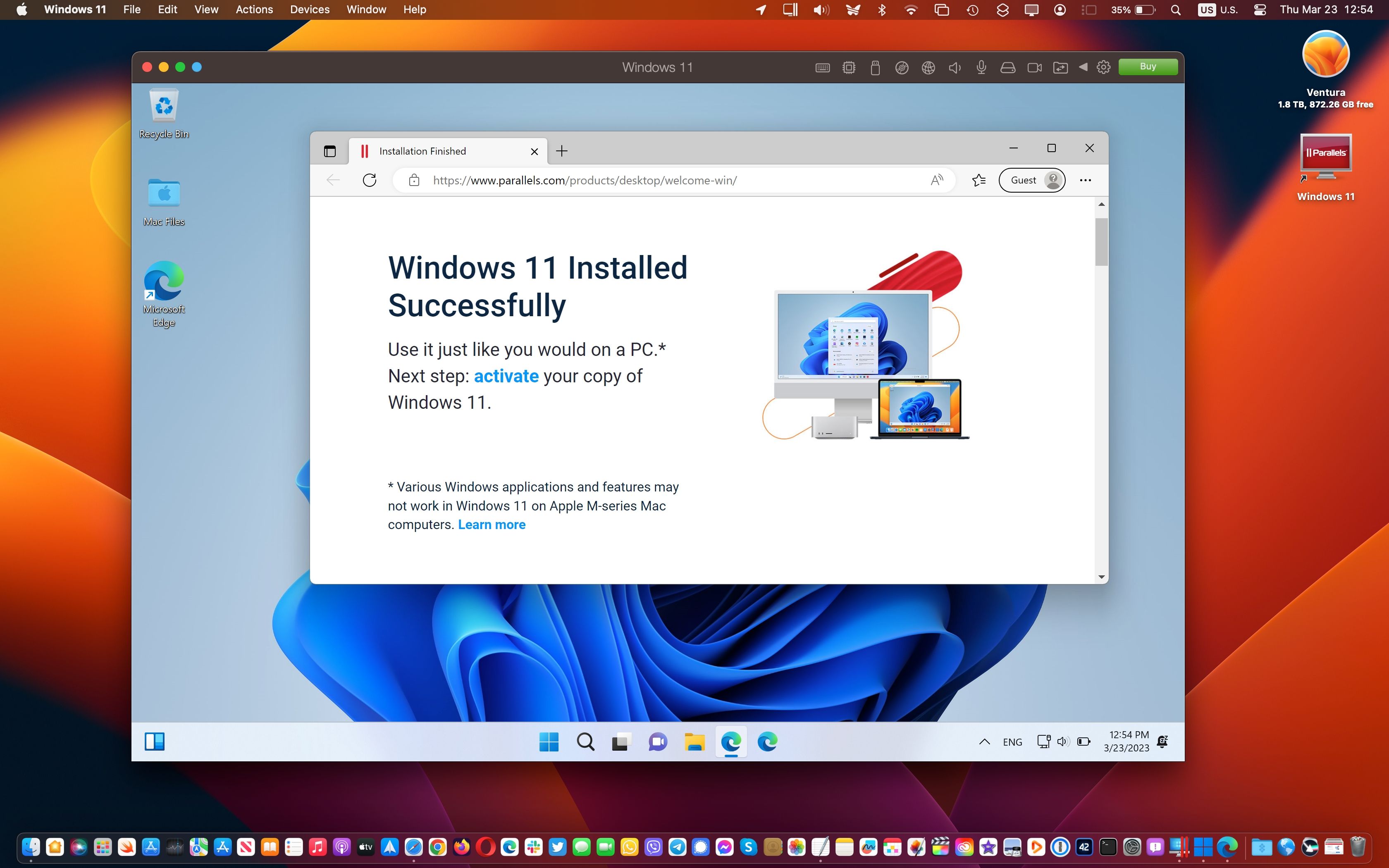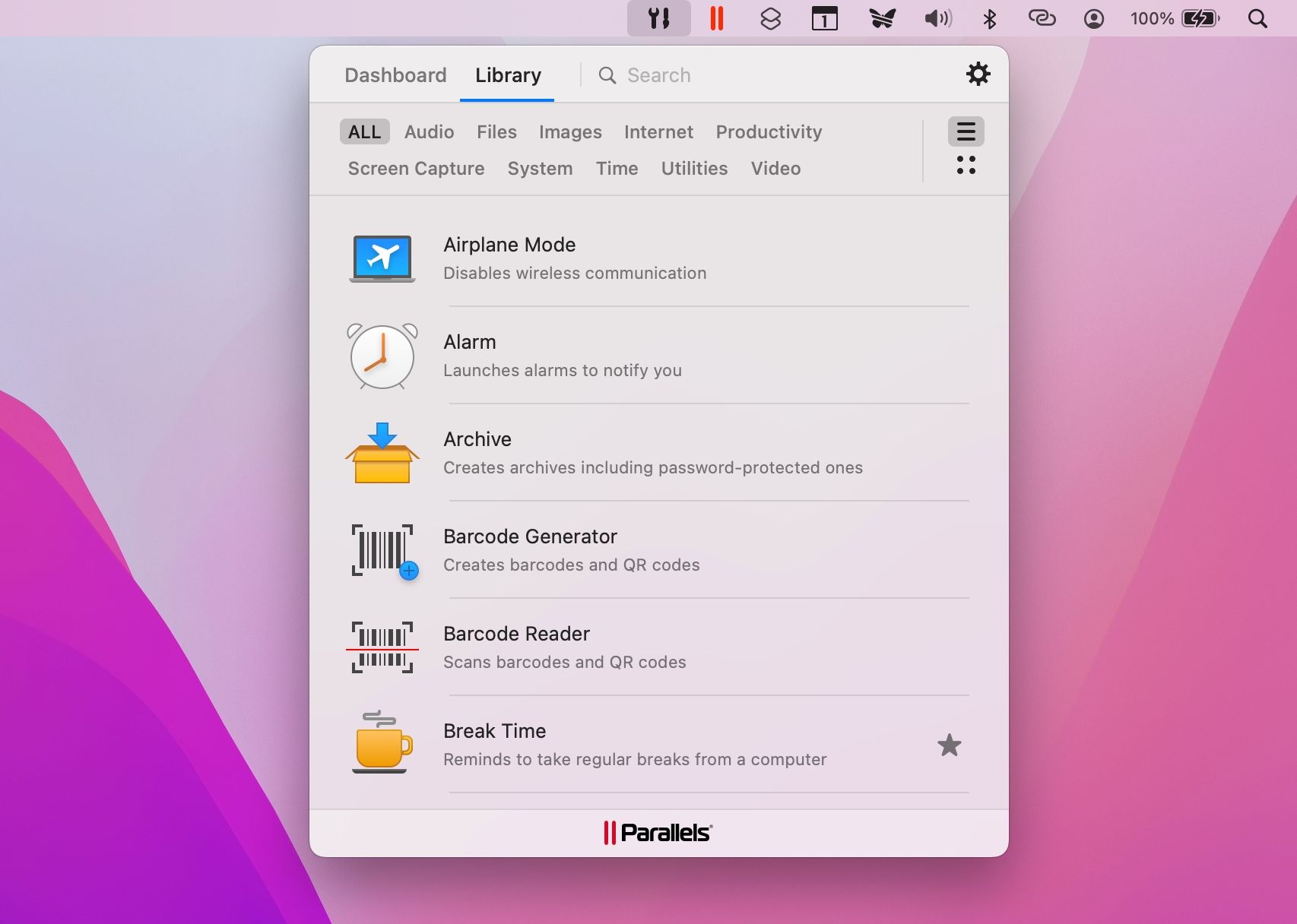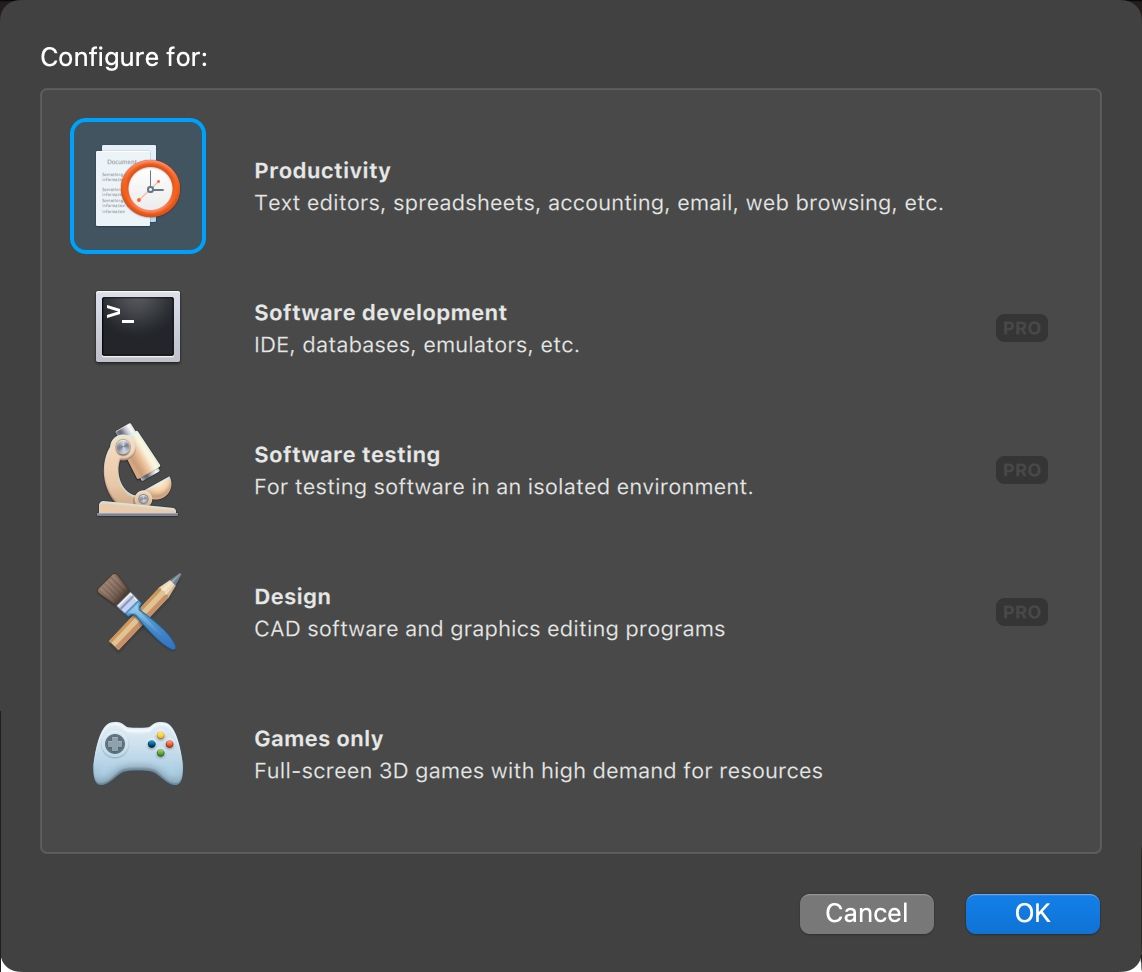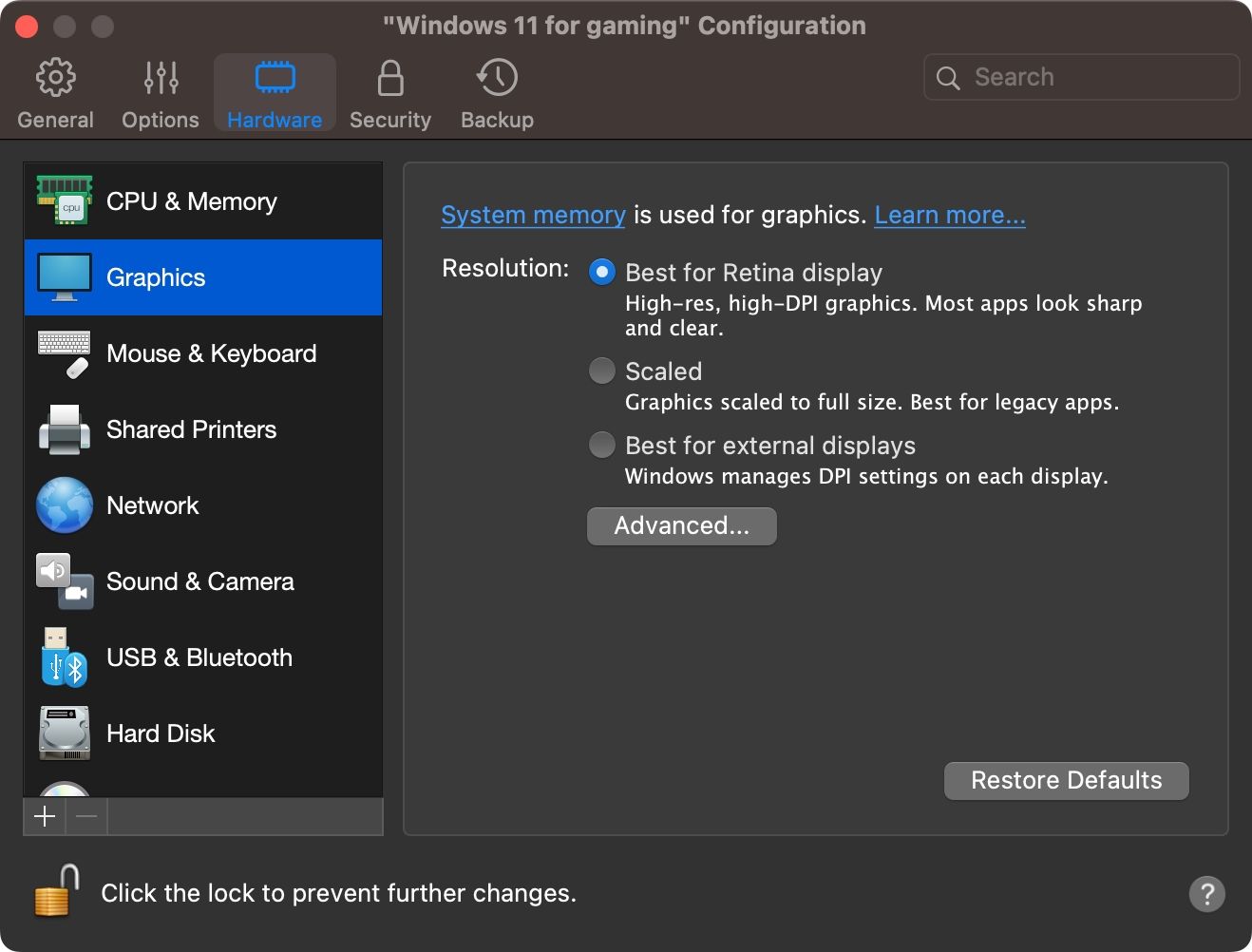Cara Menginstal dan Menjalankan Windows 11 di Mac

Table of content:
- Apa Itu Parallels Desktop? Bagaimana cara kerjanya?
- Virtualisasi Windows 11 Dengan Paralel 18
- Langkah 1: Unduh Parallels Desktop 18
- Langkah 2: Instal Windows 11 secara Paralel
- Langkah 3: Selesaikan Instalasi
- Langkah 5. Sesuaikan Mesin Virtual Windows 11 Anda
- Fitur yang Tidak Didukung di Windows pada ARM
- Alasan untuk Menjalankan Windows di Mac Anda
Sayang sekali Anda tidak dapat menggunakan Boot Camp untuk menjalankan Windows 11 lagi, karena Apple belum memperbaruinya agar berfungsi dengan sistem operasi terbaru Microsoft. Untungnya, pengembang pihak ketiga telah mengisi celah tersebut dengan perangkat lunak virtualisasi, jadi masih memungkinkan.
Baca terus selagi kami memandu Anda melalui langkah-langkah untuk menginstal dan menjalankan Windows 11 bersama macOS, baik Mac Anda ditenagai oleh chip Intel atau silikon Apple. Anda dapat menggunakan uji coba tujuh hari Parallels Desktop untuk ini, tetapi Anda harus membayar $80 untuk lisensi penuh setelah kedaluwarsa.
Apa Itu Parallels Desktop? Bagaimana cara kerjanya?
Meskipun ada berbagai solusi, baik Apple maupun Microsoft secara resmi tidak mendukung booting langsung ke Windows 11 menggunakan fitur Boot Camp yang ada di macOS.
Berkat virtualisasi, Anda dapat menjalankan Windows 11 di jendela bersama macOS (dengan mengorbankan kecepatan dan masa pakai baterai). Ingatlah bahwa tidak banyak aplikasi PC yang kompatibel dengan Windows di ARM, versi Windows yang dikompilasi untuk perangkat ARM64 seperti Apple silicon Mac.
Parallels Desktop adalah salah satu platform virtualisasi terbaik untuk menjalankan sistem operasi kedua—seperti Windows atau Linux—di dalam yang sekarang. Untuk melakukan ini, Parallels meniru sistem komputer lengkap dengan apa yang disebut mesin virtual.
Pada Februari 2023, Microsoft mengumumkan dukungan resmi untuk virtualisasi Windows di ARM melalui Parallels Desktop 18.1. Dengannya, Anda dapat dengan aman menjalankan versi ARM Windows 11 di Apple silicon Mac dan versi Windows reguler di Mac berbasis Intel, mengetahui Microsoft telah memberkati solusi ini dari perspektif lisensi.
Virtualisasi Windows 11 Dengan Paralel 18
Sebagai hasil dari kolaborasi ini, pelanggan Parallels dapat mengunduh, menginstal, dan mengonfigurasi Windows 11 di Mac mereka hanya dengan beberapa klik. Parallels 18.1 juga menyediakan chip TPM virtual dan dukungan untuk fitur Windows seperti BitLocker, Secure Boot, dan Windows Hello. Mendapatkan fitur keamanan ini adalah salah satu alasan untuk menginstal Windows di Mac.
Untuk tutorial ini, kami akan menggunakan versi uji coba Parallels dan salinan Windows 11 yang tidak diaktifkan untuk mengaktifkan dan menjalankan sistem operasi Microsoft di Mac Anda secara gratis. Jika Anda memutuskan bahwa solusi tersebut cocok untuk Anda, Anda selalu dapat memutakhirkan ke Parallels versi lengkap dan membeli lisensi Windows di kemudian hari.
Parallels 18 akan mengunduh penginstal Windows secara otomatis, tetapi Anda juga dapat memberikan salinan penginstal jika Anda telah mengunduh file ISO Windows 11 di komputer Anda.
Langkah 1: Unduh Parallels Desktop 18
Dapatkan uji coba gratis Parallels Desktop 18 untuk macOS dengan mengunjungi Situs web Parallels Desktoplalu klik Unduh Uji Coba Gratis tombol. Anda dapat menggunakan fitur Parallels tanpa batasan selama masa uji coba 14 hari. Dengan penginstal yang diunduh, buka Instal Parallels Desktop gambar disk dari folder Unduhan Anda.
Jika macOS menampilkan pesan yang mengatakan bahwa penginstal tidak dapat dibuka karena tidak diunduh dari App Store, Kontrol-klik ikon file dan pilih Membuka dari menu konteks, lalu konfirmasi tindakan dengan mengeklik Membuka tombol.
Dengan gambar disk terpasang, klik dua kali Instal Parallels Desktop aplikasi. Untuk menyelesaikan penginstalan Parallels, Anda harus menerima persyaratan, memberikan nama pengguna dan kata sandi Mac Anda, dan mengizinkan Parallels untuk mengakses Mac Anda.
Langkah 2: Instal Windows 11 secara Paralel
Luncurkan Parallels, dan Asisten Instalasi akan mengambil alih. Jika tidak muncul, klik Mengajukan menu dan pilih Baru untuk membuat mesin virtual baru. Jika Asisten Instalasi menawarkan untuk mengunduh dan menginstal Windows 11, terima dengan mengklik Instal Windows tombol.
Orang dengan file ISO Windows 11 yang sudah diunduh dapat secara opsional memilih Instal Windows atau OS lain dari DVD atau file gambar pilihan dan tekan Melanjutkan. Dengan asumsi Anda memilih penginstalan otomatis, Parallels sekarang akan secara otomatis mengunduh versi ISO Windows 11 dari situs web Microsoft yang sesuai untuk perangkat keras Mac Anda.
Setelah selesai, Parallels akan memvalidasi dan meluncurkan penginstal. Mungkin perlu beberapa saat untuk menginstal Windows 11—bersabarlah karena Parallels mengoptimalkan Windows 11 di Mac Anda. Anda akan melihat pesan “Instalasi Selesai” di akhir proses. Kemudian, klik mouse untuk melanjutkan.
Langkah 3: Selesaikan Instalasi
Anda akan diminta untuk membuat akun Parallels gratis, tetapi Anda bisa Masuk dengan Apple dan hindari membagikan alamat email asli Anda. Parallels Desktop 18 menyertakan uji coba gratis tanpa batasan. Setelah kedaluwarsa, Anda harus membeli lisensi dari Situs paralel.
Parallels sekarang akan mem-boot mesin virtual Anda untuk menyelesaikan penginstalan Windows 11. Perjanjian Lisensi Windows muncul berikutnya, jadi klik Menerima tombol untuk melanjutkan.
Anda sekarang harus mendarat di desktop Windows 11 di jendela macOS. Dengan semuanya terinstal dan diatur dengan benar, Anda dapat menjalankan aplikasi dan game Windows favorit Anda bersama macOS!
Langkah ini bersifat opsional, tetapi Parallels Toolbox menyertakan berbagai utilitas bermanfaat untuk membebaskan ruang penyimpanan, pembuatan konten, mengoptimalkan pengaturan komputer untuk presentasi, dan banyak lagi. Untuk mendapatkannya, luncurkan Parallels Desktop dan klik Parallels > Instal Parallels Toolbox untuk Mac dari bilah menu, lalu klik Instal sekarang.
Anda dapat mengakses berbagai aplikasi di Parallels Toolbox dari bilah menu macOS di pojok kanan atas. Parallels Toolbox tidak akan menggantikan kebutuhan akan banyak aplikasi, jadi kami dengan sepenuh hati menyarankan untuk menginstal aplikasi Windows favorit Anda juga.
Anda bisa mendapatkan aplikasi Windows pihak ketiga melalui Microsoft Store atau situs web pengembang, seperti di PC sungguhan. Parallels Desktop bahkan memungkinkan Anda untuk membuka penginstal aplikasi Windows yang diunduh langsung dari macOS Finder, dan itu akan mengambil alih dan melakukan hal yang benar.
Untuk inspirasi, lihat daftar aplikasi Windows yang harus dimiliki untuk setiap PC baru.
Langkah 5. Sesuaikan Mesin Virtual Windows 11 Anda
Anda dapat menyesuaikan berbagai pengaturan dengan mengklik Paralel > Konfigurasi dari bilah menu (beberapa pengaturan tidak dapat diubah hingga mesin virtual Anda dimatikan). Di bawah Umum tab, klik Mengubah tombol di sebelah Konfigurasi untuk untuk memilih apakah Anda terutama akan menggunakan Windows 11 untuk produktivitas, game, pengembangan, dll.
Anda dapat memberikan mesin virtual Windows 11 judul khusus di Nama bidang.
Selanjutnya, klik Perangkat keras tab untuk menyempurnakan mesin virtual Anda dengan menyesuaikan jumlah RAM virtual, prosesor, inti grafis, dan fitur lain yang tersedia untuk Windows 11.
Klik bagian tambahan di sidebar untuk mengonfigurasi kemampuan perangkat keras yang disimulasikan lainnya dan bagaimana fitur perangkat lunak seperti berbagi dan perilaku gambar-dalam-gambar. Tutup jendela pengaturan untuk menyimpan perubahan ke PC virtual Anda.
Fitur yang Tidak Didukung di Windows pada ARM
Berdasarkan dokumen dukungan Microsoftbeberapa fitur tidak didukung di Windows pada ARM:
- DirectX 12: Game dan aplikasi yang menggunakan Direct X tidak didukung.
- aplikasi 32-bit: Aplikasi ARM 32-bit di Windows Store tidak berfungsi di Mac M1 dan M2.
- Aplikasi Android: Menjalankan aplikasi Android yang tersedia di Amazon Appstore tidak berfungsi.
- GNU/Linux: Anda tidak dapat menggunakan lingkungan GNU/Linux di Windows 11.
- Kotak Pasir Windows: Anda tidak dapat menjalankan aplikasi Windows secara terpisah.
- Keamanan berbasis virtualisasi: Mengisolasi wilayah memori yang aman dari sistem operasi normal tidak didukung.
Alasan untuk Menjalankan Windows di Mac Anda
Ada beberapa alasan yang sangat valid untuk menjalankan Windows 11 di Mac. Misalnya, Anda mungkin perlu menggunakan aksesori lama yang tidak memiliki dukungan macOS. Terkadang, Anda mungkin perlu menjalankan aplikasi khusus atau perangkat lunak kuno yang tidak ada di macOS.
Atau, mungkin Anda ingin mencoba game Windows keren di Mac Anda. Terlepas dari alasan Anda, perangkat lunak virtualisasi seperti Parallels adalah metode yang sangat nyaman untuk menjalankan sistem operasi Microsoft terbaru dan terhebat bersama macOS dengan sedikit usaha.