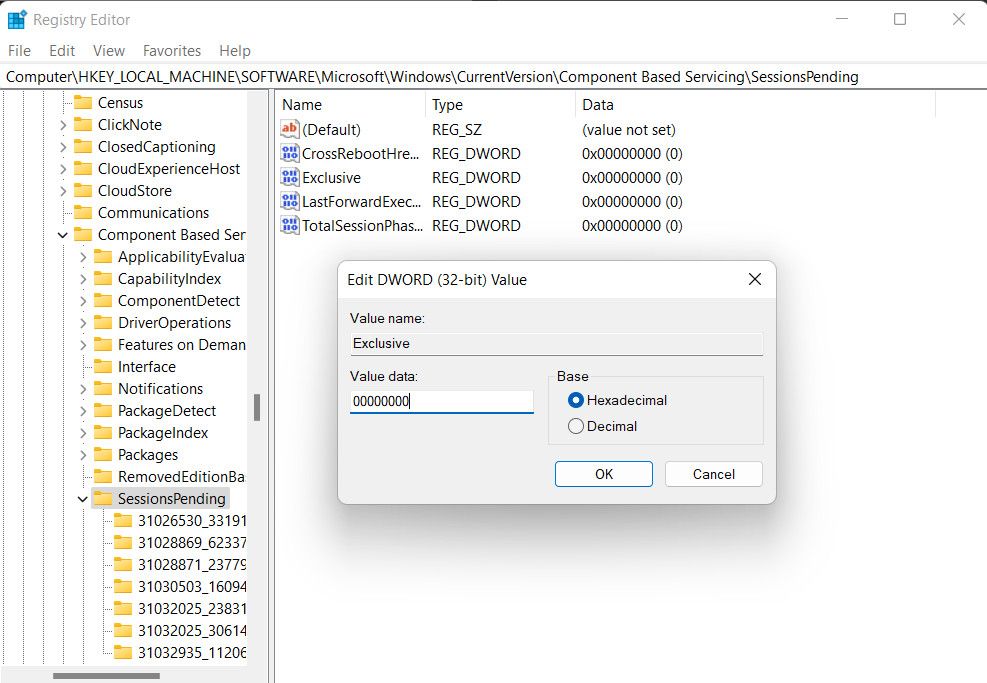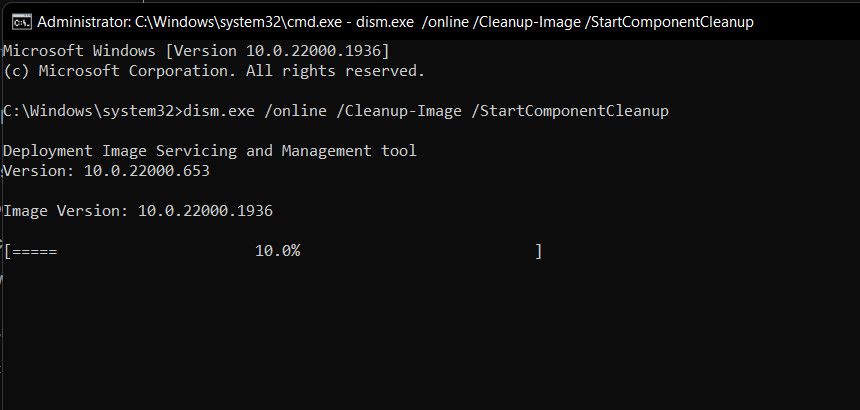Cara Memperbaiki Kesalahan DISM 0x800F082F di Windows

Table of content:
DISM adalah utilitas baris perintah yang kuat yang dapat membantu Anda memperbaiki, memodifikasi, dan memperbarui gambar sistem operasi Windows, tetapi alat yang paling kuat pun mengalami hari-hari buruknya. Ada beberapa contoh ketika alat canggih ini mengalami masalah sendiri, menyebabkan kesalahan seperti kesalahan 0x800F082F di Windows.
Di bawah ini, kami berbicara tentang berbagai penyebab kesalahan ini, mengikuti metode pemecahan masalah yang dapat membantu Anda memperbaikinya untuk selamanya.
Apa yang Mungkin Mencegah DISM Bekerja dengan Benar?
DISM (Deployment Image Servicing and Management) mungkin tidak berfungsi dengan baik karena satu atau beberapa alasan berikut:
- Toko komponen rusak: Penyimpanan komponen berisi file sistem penting dan jika salah satu dari file ini rusak, DISM mungkin tidak dapat menyelesaikan tindakan yang diminta.
- Masalah konektivitas jaringan: Jika Anda mengandalkan lokasi jaringan untuk mengakses file sumber, masalah dengan konektivitas jaringan dapat mencegah DISM bekerja dengan benar.
- File sistem rusak: File sistem yang rusak di Windows dapat mencegah DISM memodifikasi atau memperbaiki citra sistem. Ini bisa disebabkan oleh infeksi malware atau masalah perangkat keras.
- Izin tidak memadai: Alat seperti DISM memerlukan hak administratif untuk memindai sistem Anda dan memperbaiki masalah. Jika Anda tidak masuk ke sistem Anda sebagai administrator, Anda tidak akan dapat menjalankan DISM dan mengalami masalah seperti yang ada.
Terlepas dari alasannya, berbagai metode pemecahan masalah yang kami cantumkan di bawah ini akan membantu Anda memperbaiki kesalahan 0x800F082F untuk selamanya. Lanjutkan dengan metode yang paling sesuai dengan situasi Anda.
1. Lakukan Beberapa Perbaikan Umum Berbasis Windows
Ada beberapa perbaikan umum berbasis Windows yang dapat Anda terapkan untuk kesalahan DISM ini yang berlaku untuk banyak kesalahan Windows. Ini termasuk:
Jalankan DISM dalam Safe Mode
Dalam beberapa kasus, DISM gagal berfungsi jika proses atau layanan latar belakang bertentangan dengannya.
Cara mudah untuk memeriksa apakah ini yang terjadi dalam situasi Anda adalah dengan mem-boot ke Safe Mode dan kemudian menggunakan utilitas DISM. Safe Mode adalah lingkungan diagnostik yang mem-boot Windows hanya dengan satu set driver dan layanan penting.
Untuk melakukan ini, lihat cara mem-boot ke Safe Mode di Windows 10 dan Windows 11. Setelah reboot, luncurkan DISM dan lakukan tindakan yang awalnya memicu kesalahan.
Jika proses latar belakang menyebabkannya, Anda seharusnya tidak lagi menghadapi masalah dalam Safe Mode. Dalam hal ini, Anda dapat melanjutkan dan melakukan pemulihan sistem, yang pada dasarnya akan memulihkan sistem Anda kembali ke titik waktu sebelumnya di mana masalah tidak ada.
Perbarui Windows
Windows Anda mungkin juga kedaluwarsa, yang menyebabkan masalah. Ada kemungkinan bahwa versi DISM yang lebih baru memiliki ketergantungan atau persyaratan yang tidak dipenuhi oleh sistem operasi Anda.
Jika Anda sudah lama tidak memperbarui sistem, kami sarankan Anda meluangkan waktu untuk melakukannya. Lihat cara memperbarui Windows, aplikasi, dan driver untuk petunjuk tentang cara mempercepat PC Anda.
Setelah semua pembaruan diinstal, sistem Anda akan reboot secara otomatis. Setelah memulai ulang, Anda dapat memeriksa apakah masalah telah teratasi.
2. Beralih ke Akun Administrator
Menjalankan DISM melibatkan perubahan pada gambar sistem dan mengakses file sistem penting, yang memerlukan akses administratif ke Windows. Inilah sebabnya, sebelum kami melanjutkan ke metode pemecahan masalah khusus, pastikan Anda masuk ke Windows menggunakan akun administrator Anda.
Selain itu, beralih ke akun administrator juga akan memberi Anda izin yang diperlukan untuk menjalankan metode yang telah kami cantumkan nanti dalam panduan ini. Tanpa ini, Anda mungkin mengalami batasan atau batasan yang mungkin mencegah Anda membuat perubahan pada sistem dengan sukses.
Setelah Anda beralih ke akun administrator, coba gunakan DISM lagi.
3. Lakukan Perbaikan Registri
Beberapa pengguna juga berhasil memperbaiki masalah dengan mengedit kunci SessionsPending di Editor Registri.
Kami telah menjelaskan langkah-langkah untuk melakukannya di bawah ini. Namun, kami menyarankan untuk membuat cadangan Registri sebelum Anda melanjutkan, agar aman.
Setelah selesai, ikuti langkah-langkah ini:
- tekan Menang + R kunci bersama untuk membuka Run.
- Ketik “regedit” di Jalankan dan klik Memasuki.
- Klik Ya di perintah Kontrol Akun Pengguna.
- Di Editor Registri, navigasikan ke lokasi di bawah ini:
Computer\HKEY_LOCAL_MACHINE\SOFTWARE\Microsoft\Windows\CurrentVersion\Component Based Servicing\SessionsPending
- Pindah ke sisi kiri untuk menemukan Eksklusif nilai dan klik dua kali di atasnya.
- Ubah Value data dari Exclusive menjadi “00000000” dan klik OKE untuk menyimpan perubahan.
- Ubah data Nilai dari nilai TotalSessionPhases di jendela dengan cara yang sama.
- Setelah selesai, tutup Registry Editor dan restart komputer Anda.
Semoga setelah reboot, Anda dapat menggunakan DISM tanpa masalah.
4. Bersihkan Penyimpanan Komponen
Seperti yang kami sebutkan sebelumnya, penyimpanan komponen mungkin rusak, yang mencegah DISM berfungsi dengan baik.
Anda dapat memperbaikinya dengan membersihkan penyimpanan komponen menggunakan System File Checker (SFC) dan perintah pembersihan DISM. Alat ini bekerja dengan memindai file sistem untuk potensi kesalahan. Jika file bermasalah teridentifikasi, mereka akan menggantinya dengan file cache yang lebih sehat, memperbaiki masalah.
Ini semua yang perlu Anda lakukan:
- tekan Menang + R kunci bersama untuk membuka Run.
- Ketik “cmd” di Jalankan dan klik Ctrl + Menggeser + Memasuki untuk membuka Command Prompt sebagai administrator.
- Klik Ya di perintah Kontrol Akun Pengguna.
- Sekarang, rekatkan perintah berikut di Command Prompt satu per satu dan klik Memasuki untuk mengeksekusi mereka:
dism.exe /online /Cleanup-Image /StartComponentCleanupsfc /scannow
Tunggu perintah untuk dijalankan dan setelah selesai, tutup jendela Command Prompt. Anda sekarang seharusnya dapat menggunakan DISM tanpa masalah.
Kesalahan DISM 0x800F082F, Terselesaikan
Dengan mengikuti langkah-langkah yang diuraikan di atas, Anda dapat berhasil mengaktifkan dan menjalankan kembali DISM. Untuk menghindari masalah ini terjadi lagi di masa mendatang, kami sangat menyarankan untuk menginstal pembaruan sistem tepat waktu, menghindari gangguan operasi DISM, dan memelihara sistem yang sehat.