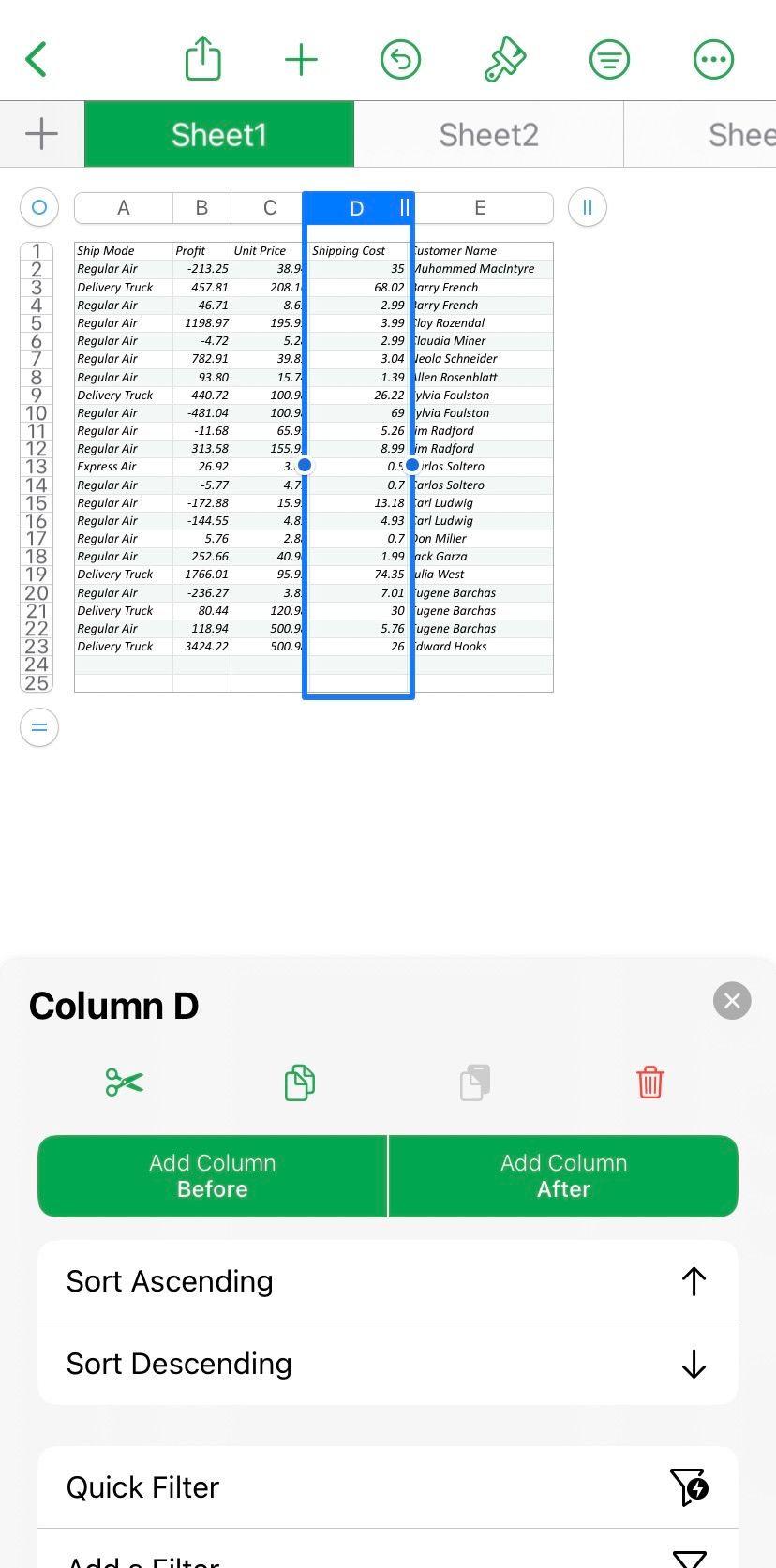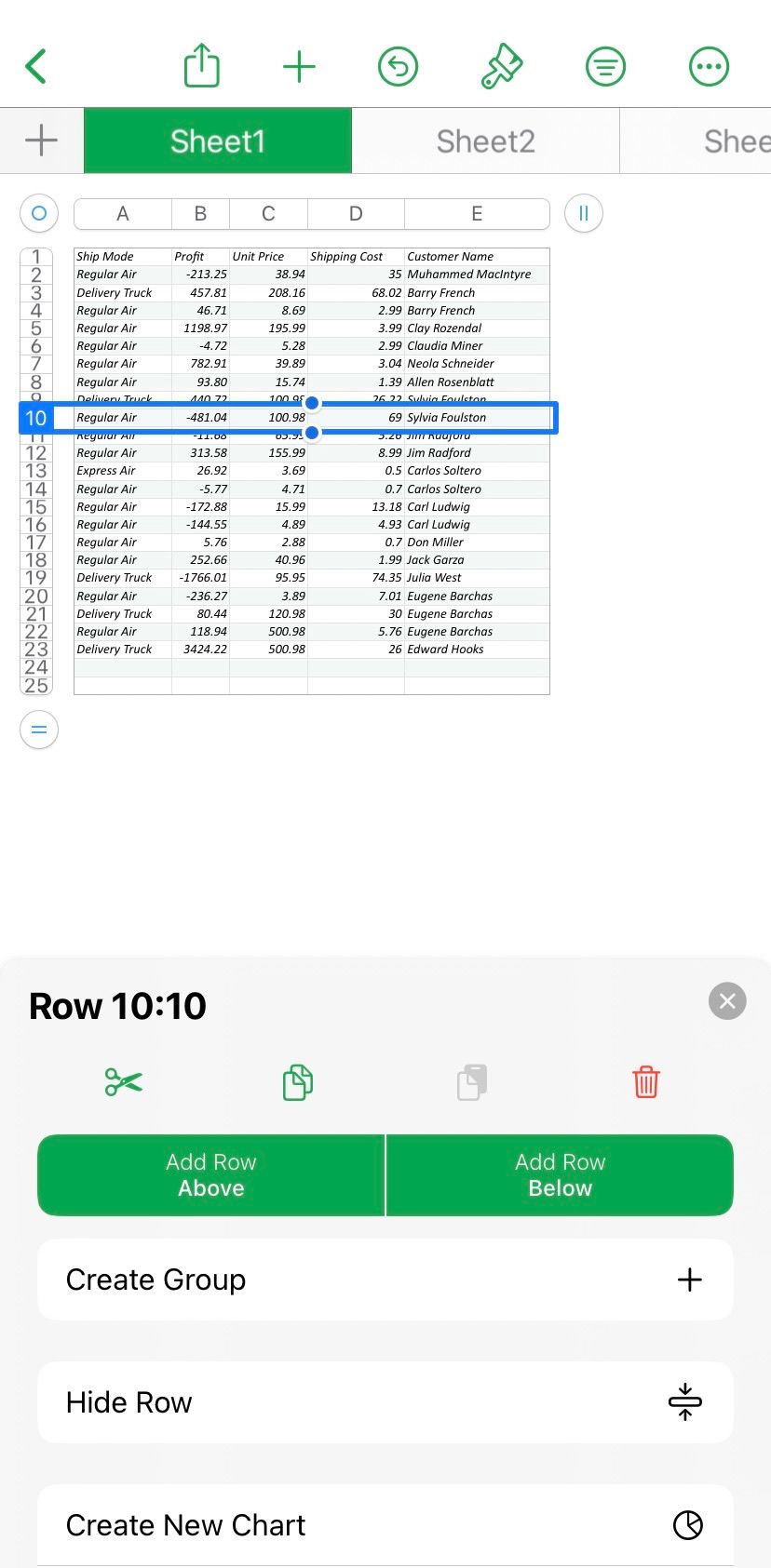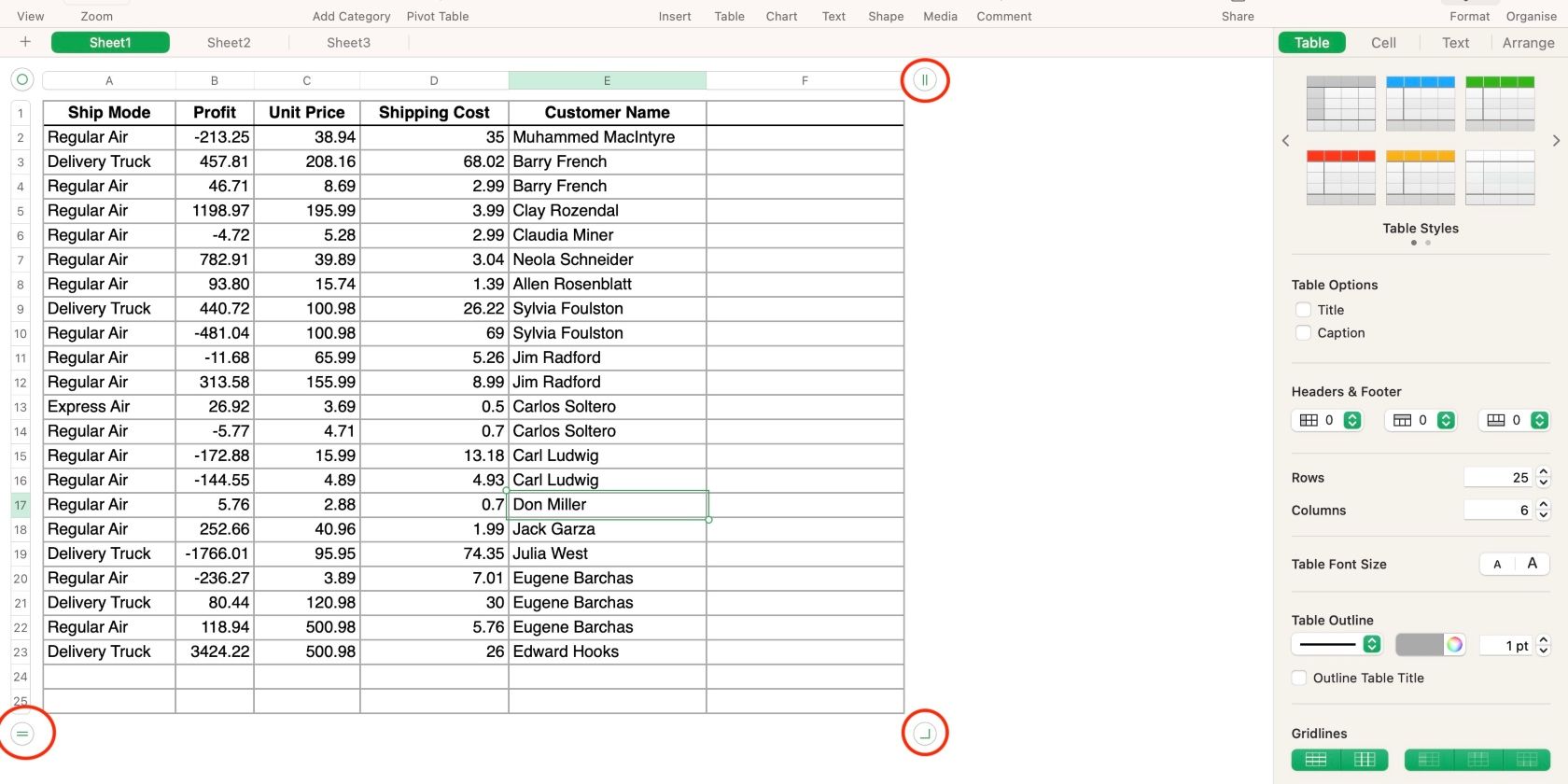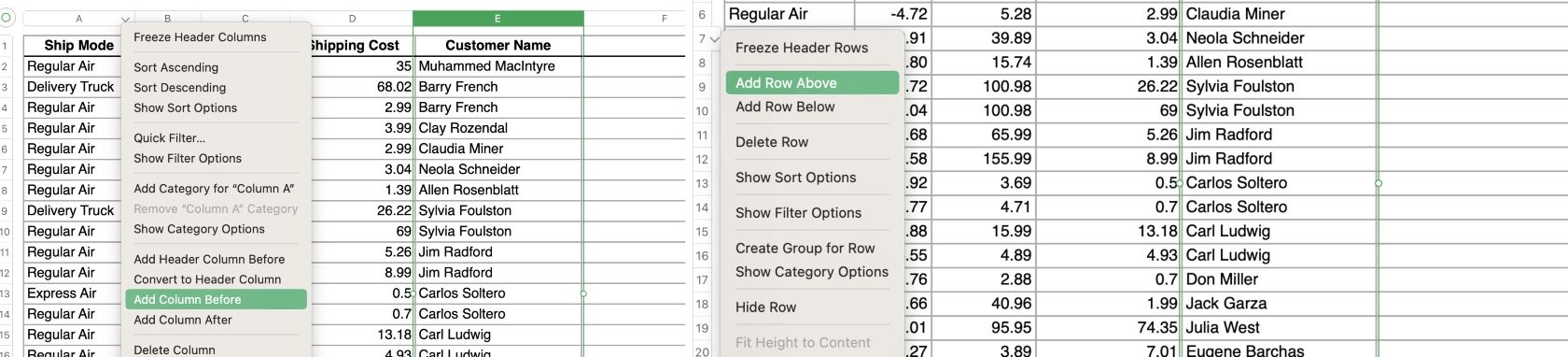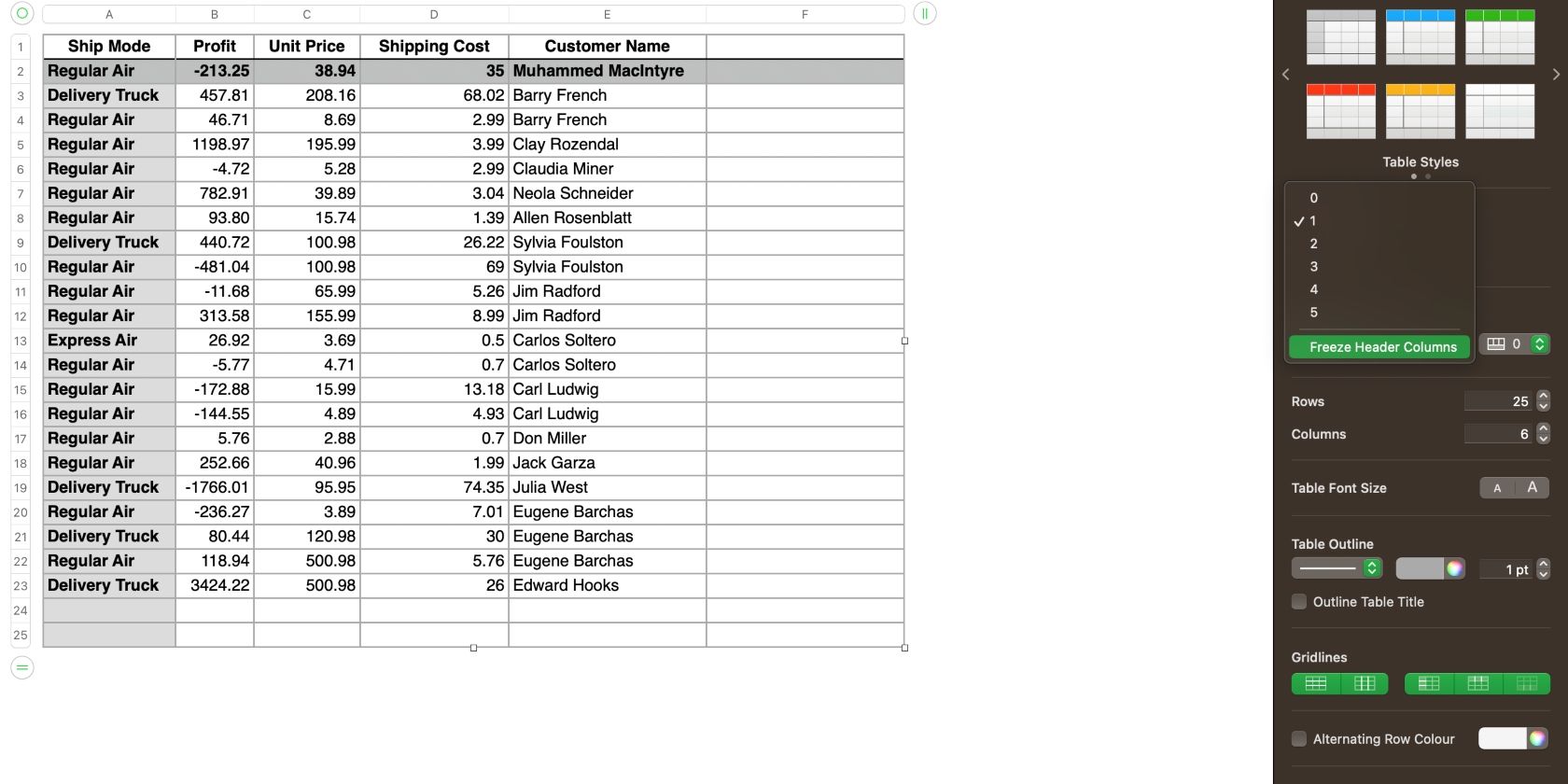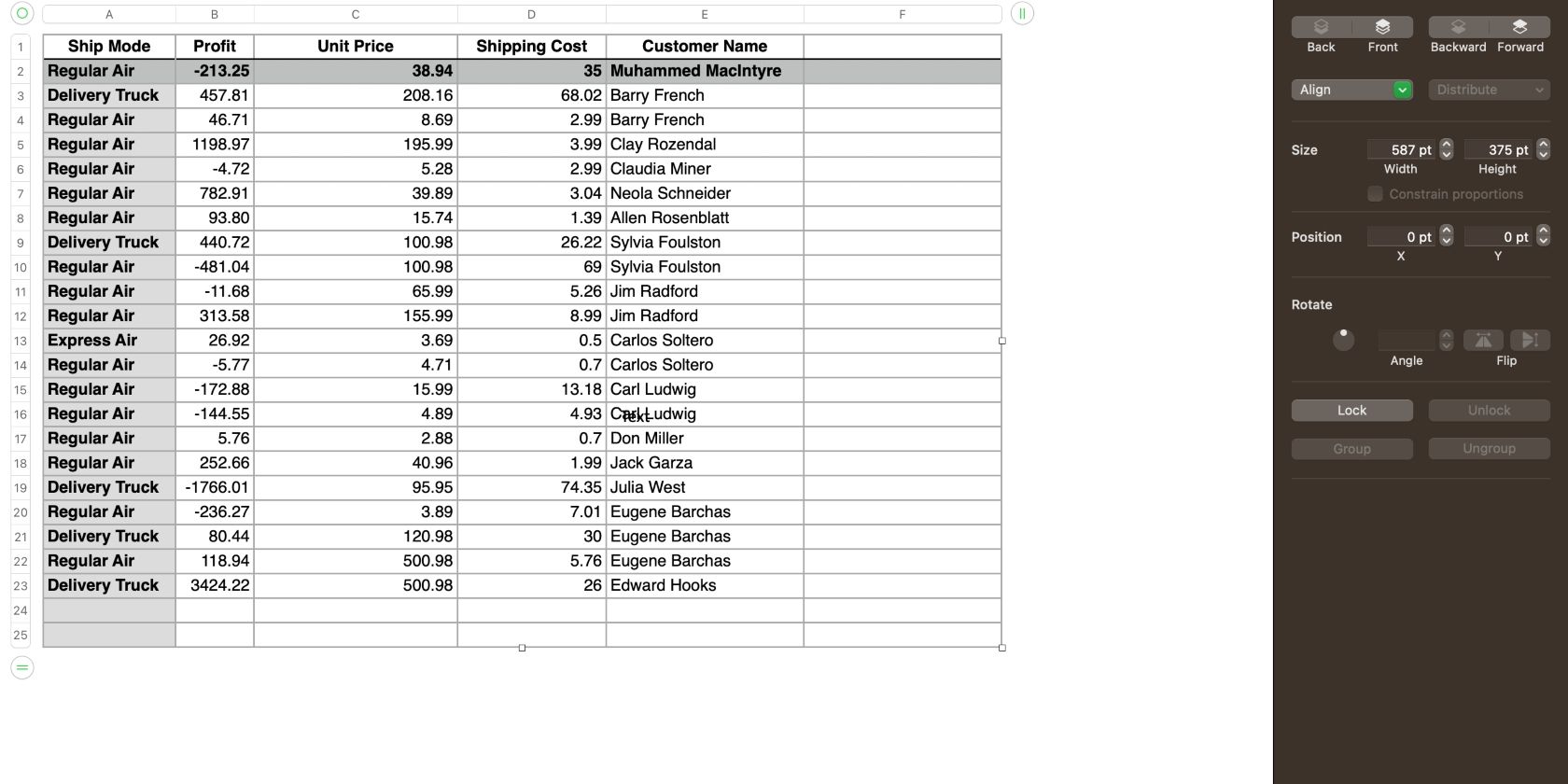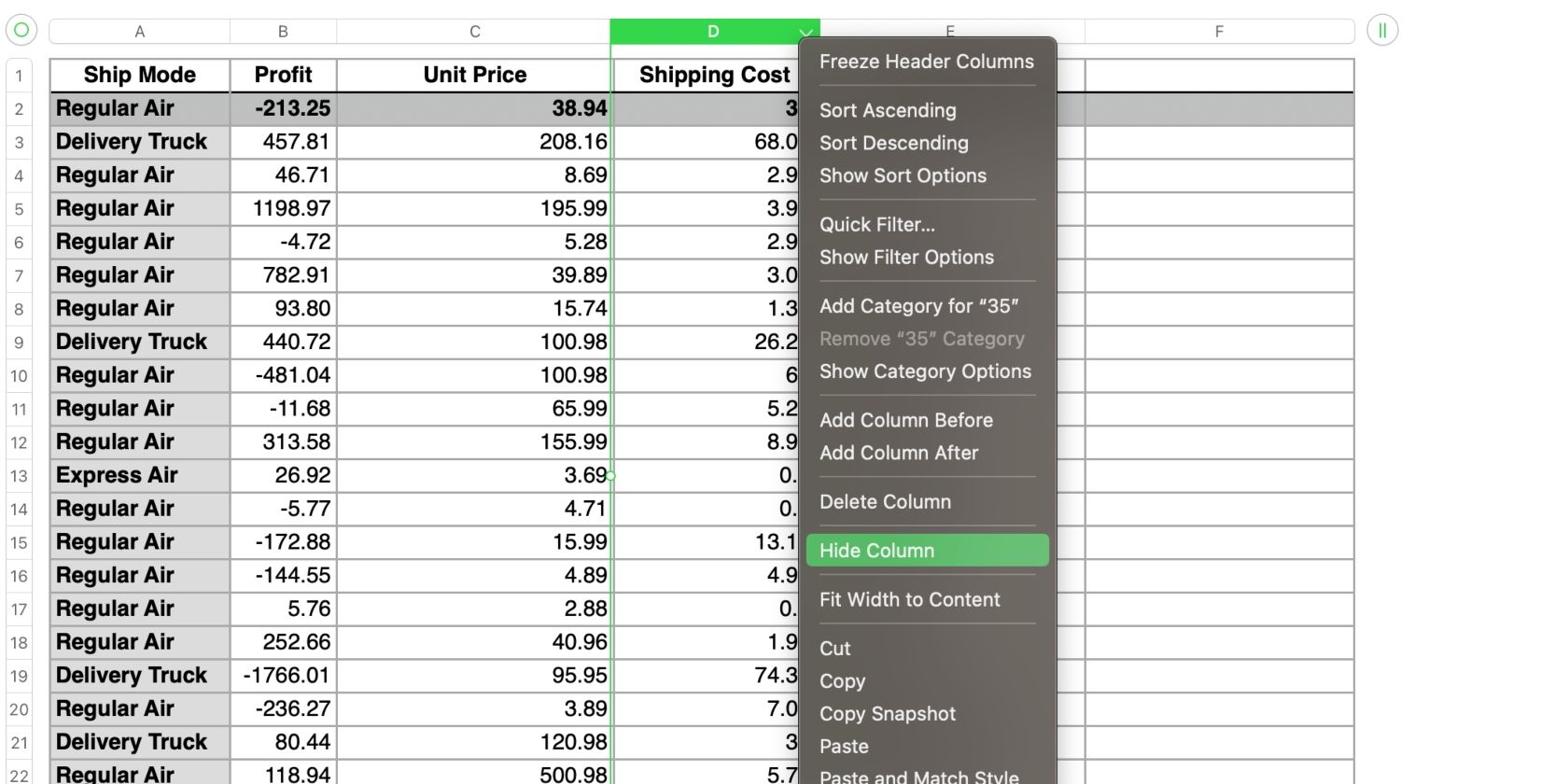Cara Membekukan, Melindungi, Mengunci, dan Menyembunyikan Baris atau Kolom di Apple Numbers

Table of content:
Numbers adalah aplikasi spreadsheet yang kuat di kalangan pengguna Apple. Numbers memungkinkan Anda mengatur dan menganalisis data dengan cepat seperti perangkat lunak spreadsheet lainnya.
Anda dapat membekukan sel, melindungi, mengunci, atau menyembunyikan baris dan kolom, dengan cara apa pun yang Anda inginkan untuk mengedit data. Meskipun kurang umum digunakan dibandingkan Microsoft Excel atau Google Sheets, Numbers memudahkan pengeditan ini.
Di bawah, kami akan menjelajahi cara mengedit baris dan kolom di Numbers di Mac, iPhone, dan iPad sehingga Anda dapat memanfaatkan alat ini secara maksimal.
Tambah atau Hapus Baris dan Kolom dalam Angka
Untuk masuk ke Apple Numbers, salah satu hal pertama yang harus dipelajari adalah menambah dan menghapus baris dan kolom dari spreadsheet.
Di iPhone dan iPad
Saat menggunakan Numbers di iPhone atau iPad, berikut cara menambahkan atau menghapus baris dan kolom dari spreadsheet Anda:
- Jika menambah atau menghapus baris dari tepi tabel, ketuk Menambahkan baris (=) tombol di pojok kiri bawah untuk menambahkan baris atau seret tombol ke atas atau ke bawah untuk menambah atau menghapus sel kosong.
- Untuk menghapus kolom dari tepi tabel, ketuk Tambahkan Kolom (||) tombol di pojok kanan atas untuk menambahkan satu kolom atau seret tombol ke kiri atau kanan untuk menambahkan beberapa kolom atau menghapus beberapa kolom kosong.
- Untuk mengubah jumlah baris dan kolom dalam tabel, ketuk tombol di pojok kiri atas, ketuk Kuas ikon, pilih Meja tab, dan gulir ke bawah untuk melihat Baris dan Kolom. Menggunakan ditambah (+) Dan dikurangi (-) tombol untuk menambah/menghapus baris dan kolom satu per satu, atau klik angka dan masukkan nilai baru untuk menambahkan beberapa baris dan kolom.


- Untuk menyisipkan baris atau kolom dalam tabel, pilih nomor baris atau huruf kolom dan ketuk Baris atau Kolom tombol di sudut kanan bawah layar. Pilih penempatan untuk baris dan kolom tambahan dengan mengetuk Tambah Baris Di Atas/Tambah Baris Di Bawah atau Tambah Kolom Di Bawah/Tambah Kolom Setelah. Ketuk Ikon tempat sampah di menu yang sama untuk menghapus baris atau kolom yang Anda pilih.
Di Mac
Jika Anda menggunakan Numbers di Mac, ikuti langkah berikut untuk menambah atau menghapus baris dan kolom dari spreadsheet Anda.
- Untuk menambahkan baris di tepi tabel, klik Tambahkan Baris (=) tombol di pojok kiri bawah meja. Klik dan seret untuk menambah atau menghapus beberapa baris.
- Untuk menambahkan kolom di tepi tabel, klik Tambahkan Kolom (||) tombol di pojok kanan atas tabel. Klik dan seret untuk menambahkan beberapa baris atau menghapus kolom.
- Anda dapat menambahkan baris dan kolom secara bersamaan dengan menyeret Tambah atau Hapus Baris dan Kolom (⅃) tombol di sudut kanan bawah tabel. Anda hanya dapat menghapus baris dan kolom kosong dengan metode ini.
- Untuk menghapus baris dan kolom dengan data, pilih sel dan Kontrol-klik untuk membuka menu. Klik Hapus Baris atau Hapus Kolom seperti yang Anda butuhkan.
- Untuk menambahkan baris dan kolom di dalam tabel, arahkan kursor ke nomor baris atau huruf kolom dan klik ikon panah yang mengarah ke bawah. Gunakan menu tarik-turun untuk memilih Tambahkan Kolom Sebelumnya (atau Setelah) dan Tambahkan Baris Sebelumnya (atau Setelah).
Bekukan dan Cairkan Baris dan Kolom Tajuk
Anda juga dapat membekukan dan mencairkan baris dan kolom tajuk agar tetap terlihat saat menggulir kumpulan data besar.
Di iPhone dan iPad
Anda perlu menambahkan baris dan kolom tajuk untuk membekukannya. Jadi, ikuti petunjuk sederhana di bawah pada iPhone atau iPad untuk menambahkan dan membekukan baris dan kolom header di Numbers.
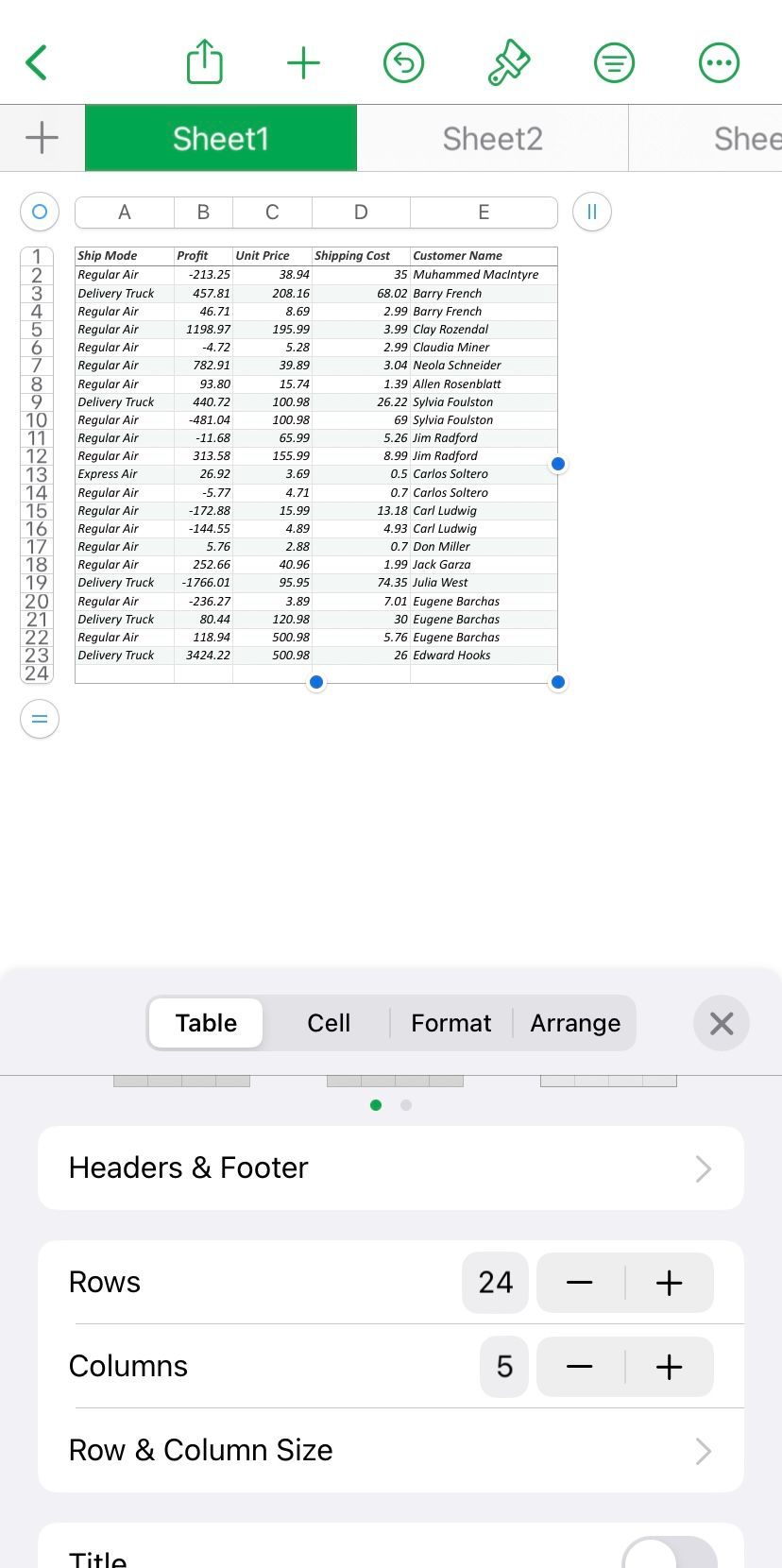
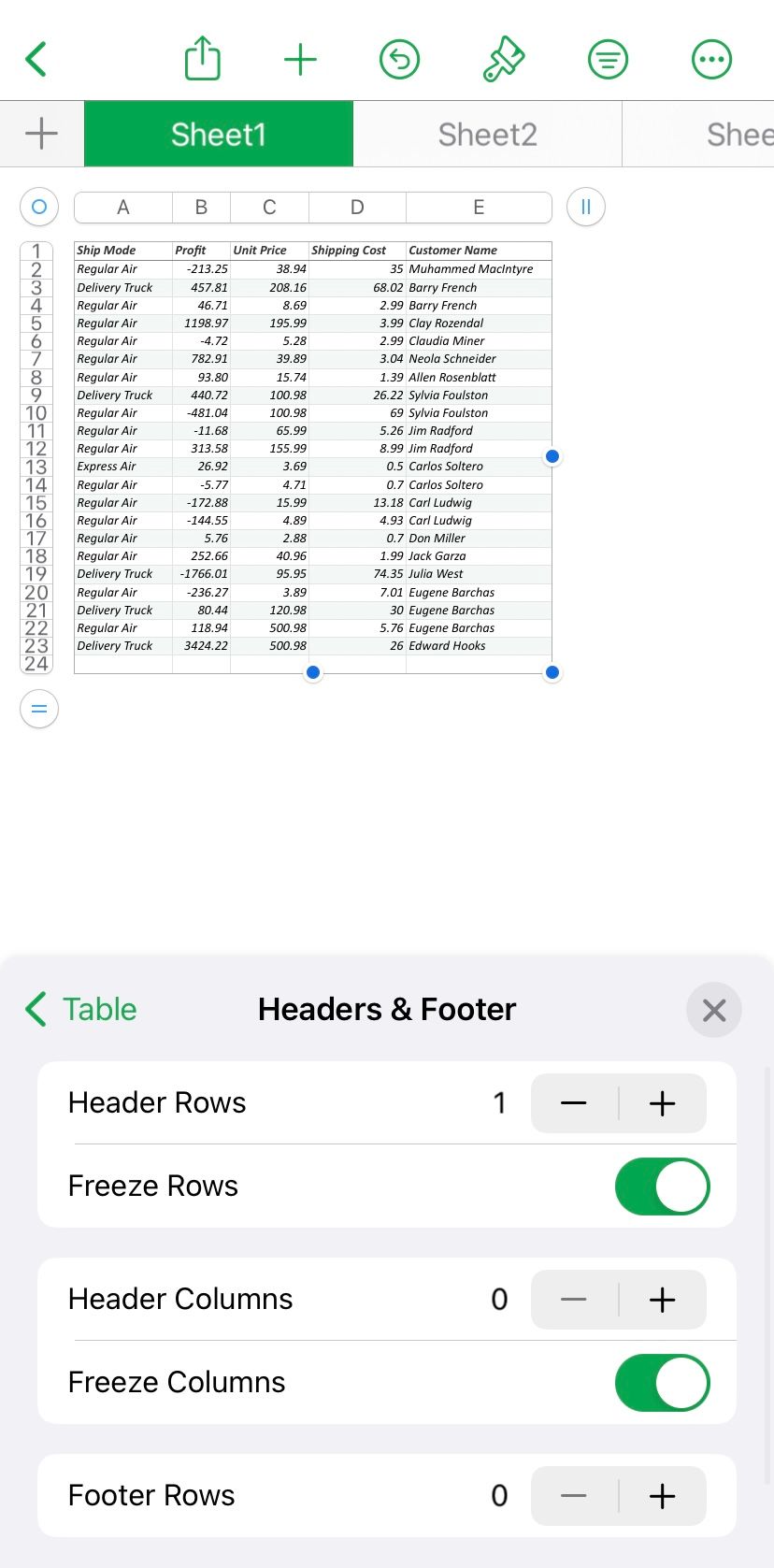
- Pilih tabel dan klik Kuas ikon di menu atas.
- Pilih Meja tab dari menu atas dan ketuk Header & Footer.
- Sekarang, ketuk tombol yang dapat disesuaikan (- +) sebelum Baris Tajuk atau Kolom Tajuk untuk menambah atau menghapus baris dan kolom header.
- Beralih Bekukan Baris atau Bekukan Kolom aktif dan nonaktif untuk membekukan dan mencairkan baris dan kolom tajuk.
Di Mac
Saat menggunakan Numbers di Mac, Anda juga perlu menambahkan baris dan kolom header untuk memungkinkan Anda membekukannya. Berikut langkah-langkah yang harus diikuti:
- Pilih tabel di aplikasi Numbers dan klik Format (Kuas) tombol di sudut kanan atas jendela.
- Gulir ke Header & Footerklik tanda panah di bawah untuk membuka menu pop-up, dan pilih jumlah baris atau kolom header yang ingin Anda tambahkan.
- Pilih Bekukan Kolom Tajuk atau Bekukan Baris Tajuk untuk membekukan kolom dan baris tajuk. Untuk mencairkan, batalkan pilihan Bekukan Kolom Header atau Bekukan Baris Tajuk sehingga kutu hilang.
Lindungi dan Kunci Baris dan Kolom
Dengan Numbers, Anda tidak dapat mengunci setiap baris dan kolom, tetapi Anda dapat mengunci tabel untuk melindunginya dari akses tidak sah atau mencegah perubahan yang tidak disengaja. Mengunci tabel sangat penting saat bekerja dengan kumpulan data besar dan beberapa tabel.
Di iPhone dan iPad
Jika Anda menggunakan Numbers di iPhone atau iPad, berikut adalah dua langkah sederhana untuk mengunci tabel di Numbers:
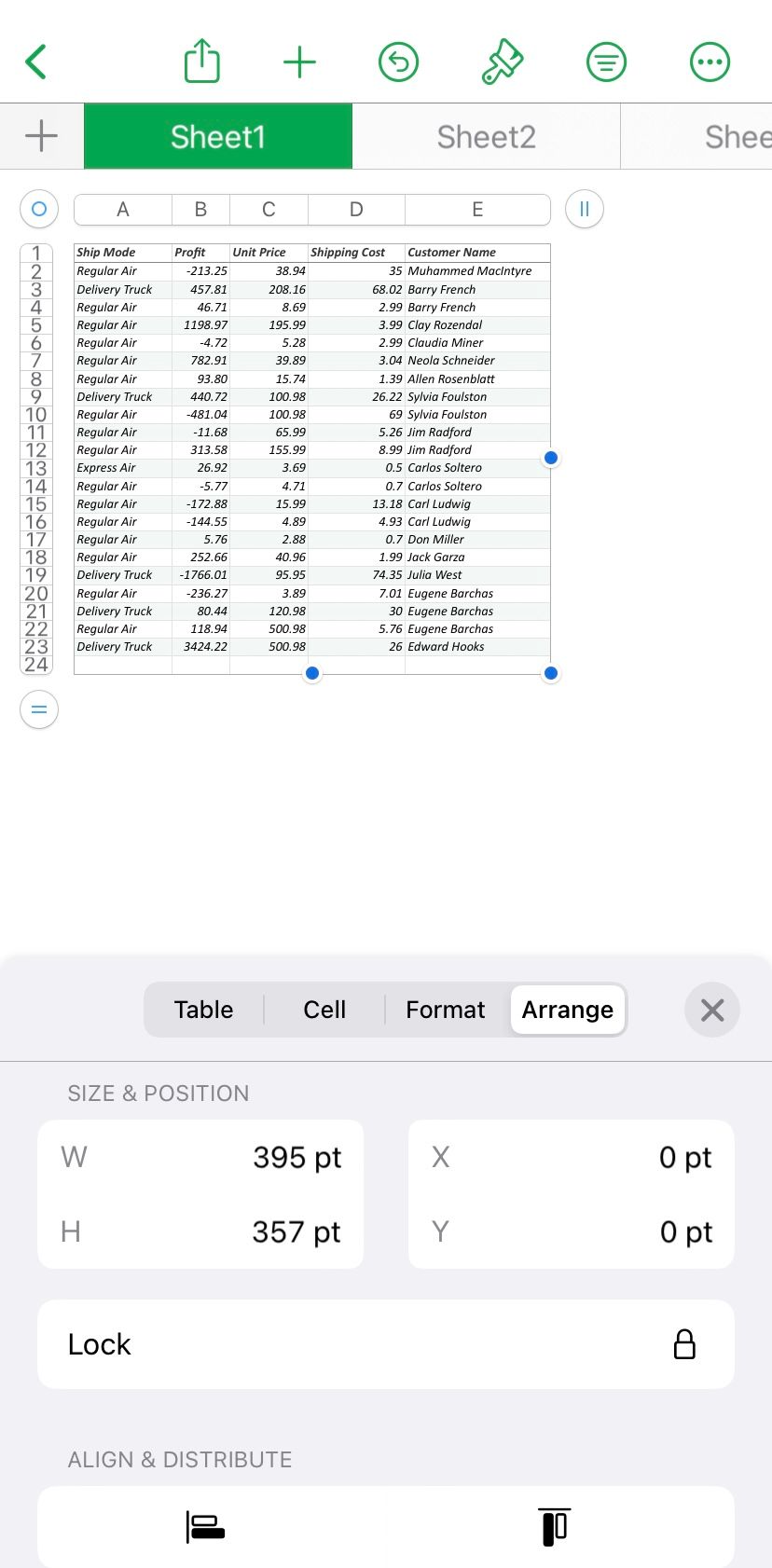
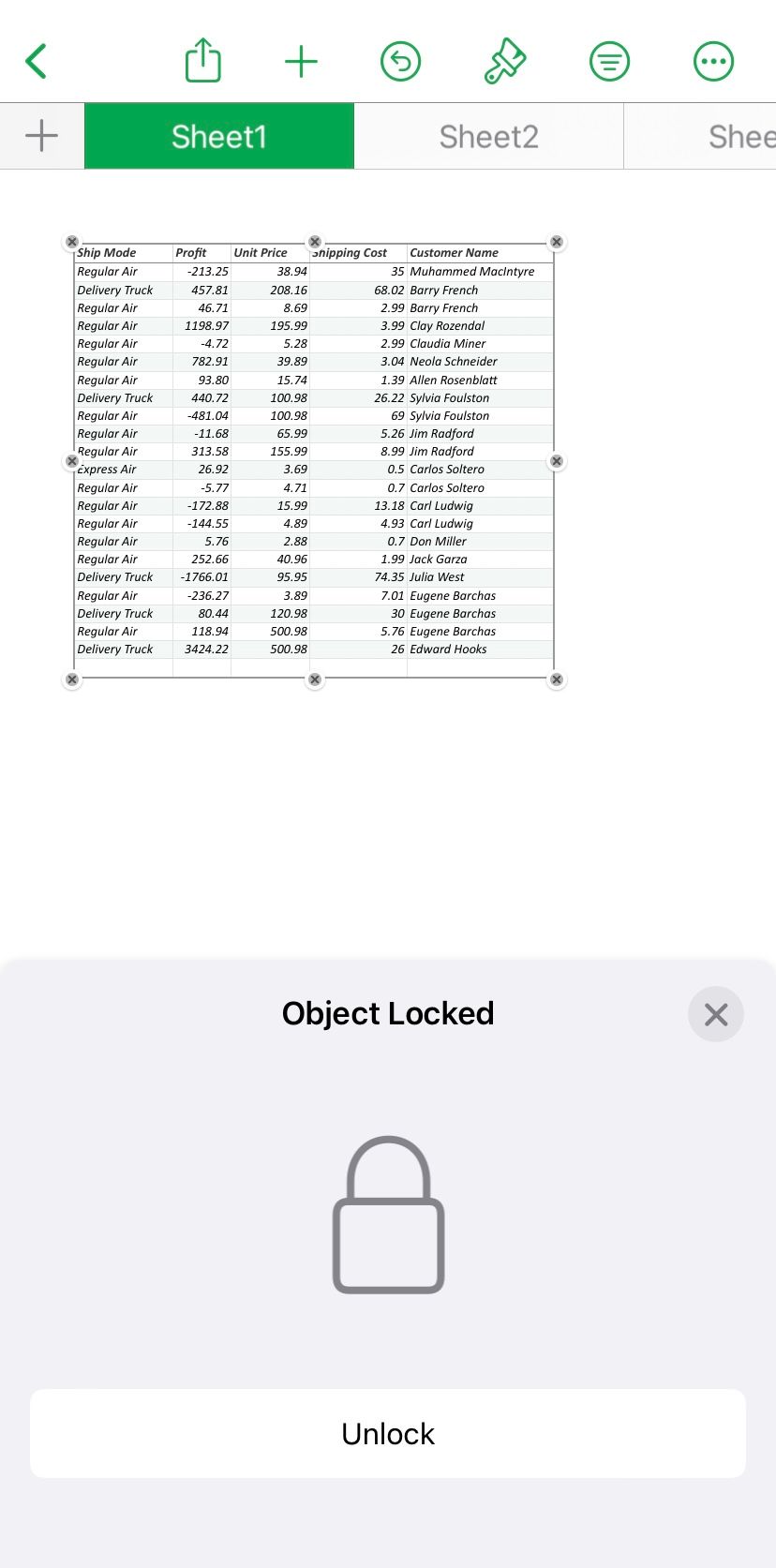
- Di aplikasi Number, pilih tabel, ketuk Kuas ikon, arahkan ke Mengatur tab, lalu ketuk Kunci.
- Untuk membuka kunci meja, cukup ketuk Kuas ikon lagi dan tekan Membuka kunci.
Anda dapat mengunci tabel agar tidak dapat diedit, dipindahkan, atau dihapus.
Di Mac
Mengunci tabel di Numbers versi macOS sama mudahnya. Jadi, ikuti langkah-langkah ini:
- Pilih tabel, klik Tombol format di pojok kanan atas, arahkan ke Atur tabdan klik Kunci.
- Untuk membuka kunci tabel, pilih Membuka kunci di tab Susun.
Sembunyikan dan Tampilkan Baris dan Kolom
Fitur bermanfaat lainnya di Numbers adalah menyembunyikan dan menampilkan baris dan kolom untuk melindungi dari pengintaian dan akses tidak sah. Fitur ini tidak memungkinkan Anda menyembunyikan baris dan kolom yang berisi sel gabungan.
Di iPhone dan iPad
Berikut adalah langkah-langkah untuk menyembunyikan atau menampilkan baris dan kolom saat menggunakan Numbers di perangkat iOS/iPadOS:
- Pilih nomor baris atau huruf kolom di spreadsheet yang ingin Anda sembunyikan.
- Ketuk Baris atau Kolom tombol di sudut kanan bawah. Kemudian, gulir ke bawah dan ketuk Sembunyikan Kolom atau Sembunyikan Baris.
- Bilah abu-abu muncul di antara kolom dan baris untuk menunjukkan posisi baris atau kolom tersembunyi.
- Untuk menampilkan baris dan kolom tersembunyi, ketuk nomor baris atau huruf kolom mana pun dan tekan Baris atau Kolom tombol. Kemudian, gulir ke bawah dan ketuk Perlihatkan Semua Baris atau Perlihatkan Semua Kolom.
Di Mac
Saat menyembunyikan atau menampilkan baris dan kolom di Numbers di Mac, ikuti langkah-langkah berikut:
- Pilih nomor baris atau huruf kolom yang ingin Anda sembunyikan dan arahkan kursor ke atasnya. Kemudian, klik panah yang muncul untuk membuka menu tarik-turun.
- Memilih Sembunyikan Baris atau Sembunyikan Kolomdan bilah abu-abu tipis muncul di antara kolom atau baris untuk memperlihatkan baris atau kolom tersembunyi di posisi tersebut.
- Pilih baris atau kolom di samping yang tersembunyi untuk menampilkan baris atau kolom tersembunyi. Pindahkan penunjuk ke nomor baris atau huruf kolom, klik panah bawah, lalu pilih Perlihatkan Semua Kolom atau Perlihatkan Semua Baris.
Sederhanakan Entri Data Anda di Aplikasi Numbers
Membekukan, melindungi, mengunci, dan menyembunyikan baris dan kolom di Numbers akan meningkatkan fungsionalitas dan tampilan spreadsheet Anda. Mengikuti langkah-langkah sederhana yang diuraikan dalam panduan ini, Anda dapat mengelola dan mengatur data secara efektif dan mencegah modifikasi yang tidak disengaja atau akses tidak sah.
Baik Anda menggunakan Numbers untuk tujuan pribadi atau profesional, fitur ini menawarkan berbagai manfaat dan dapat menghemat waktu dan tenaga Anda. Jadi, lain kali Anda mengerjakan spreadsheet, pastikan Anda memanfaatkan fitur alat canggih ini dan tingkatkan produktivitas Anda ke level berikutnya.