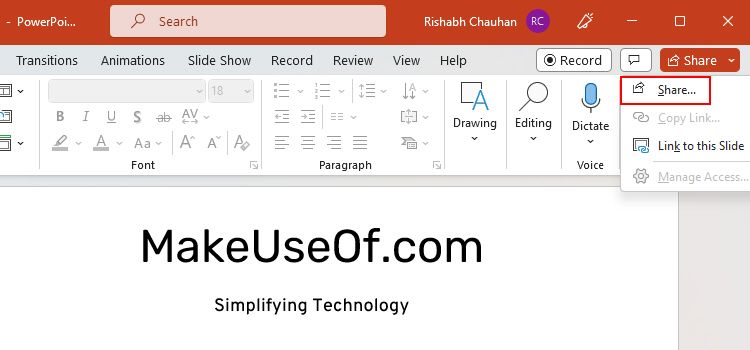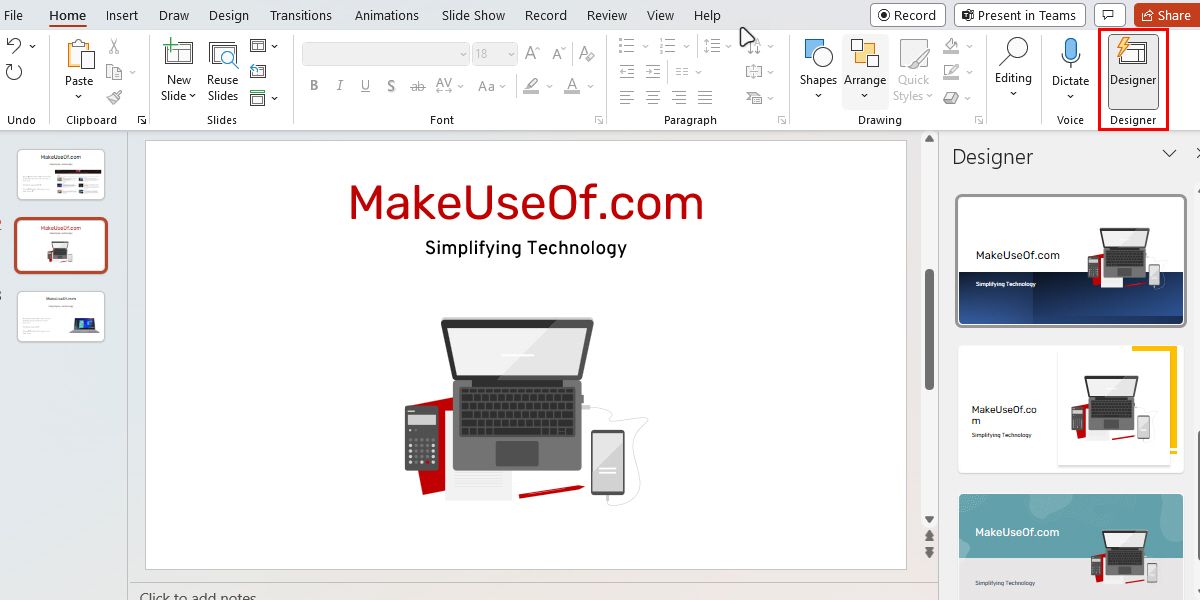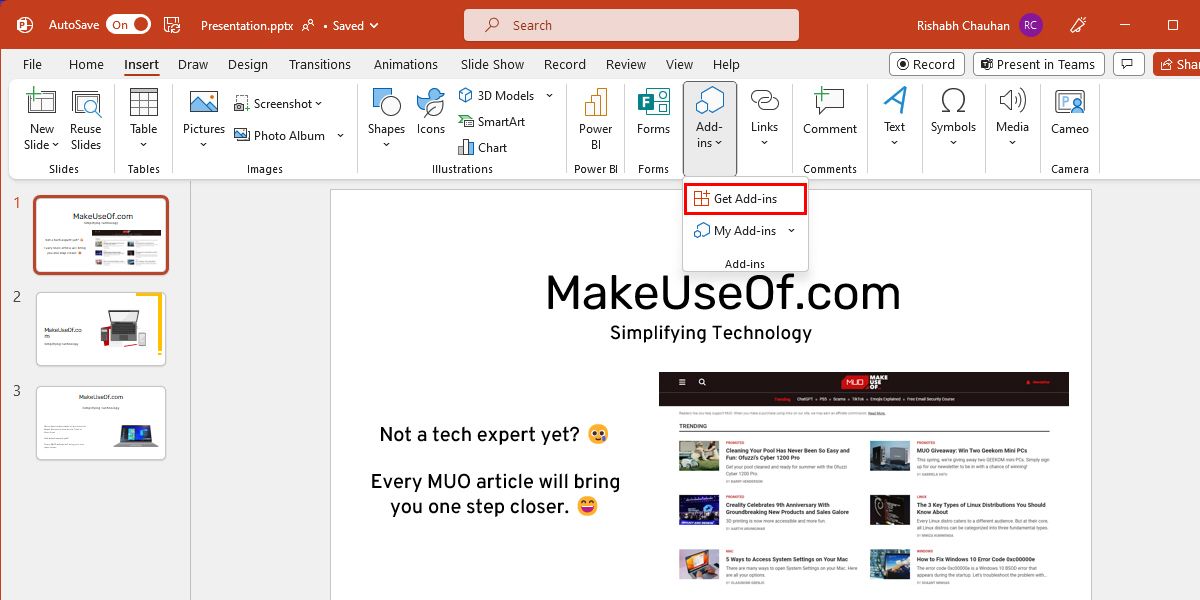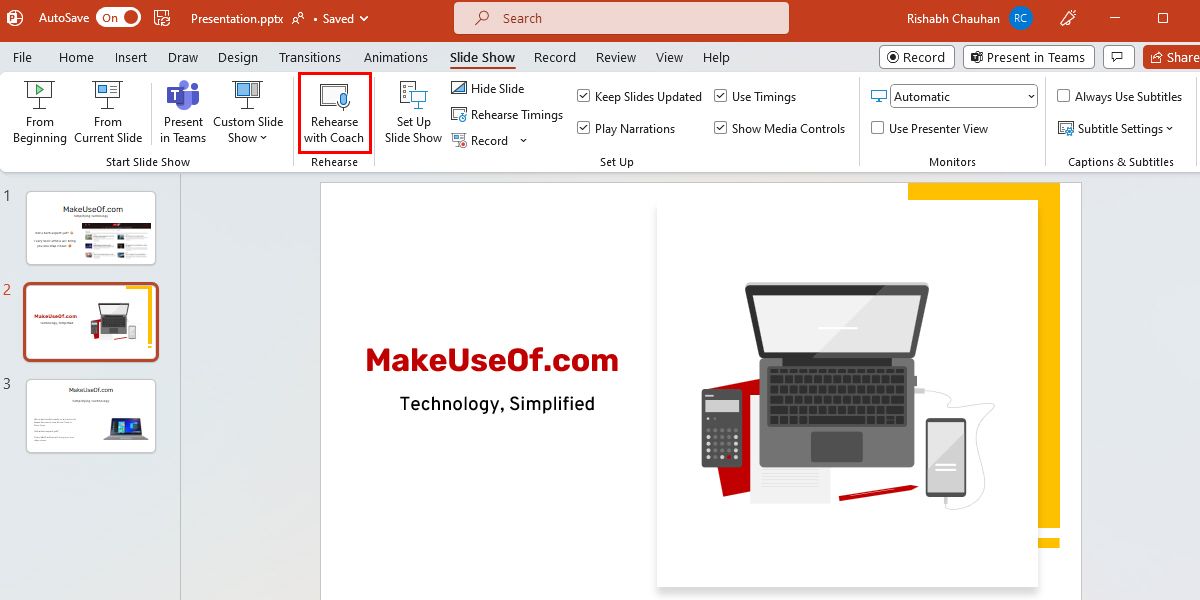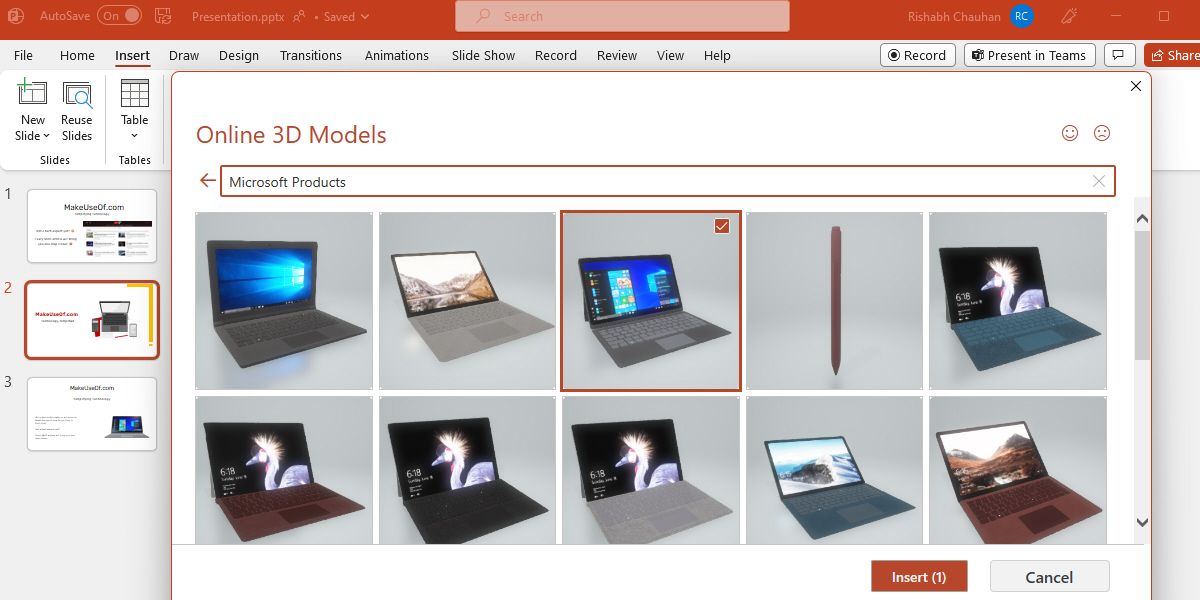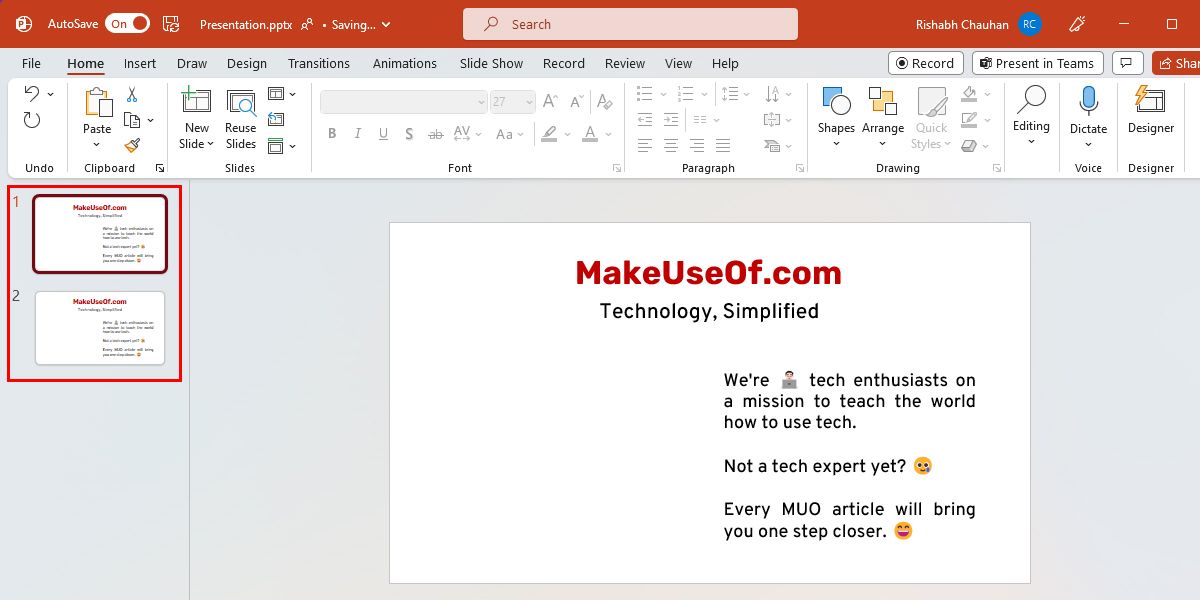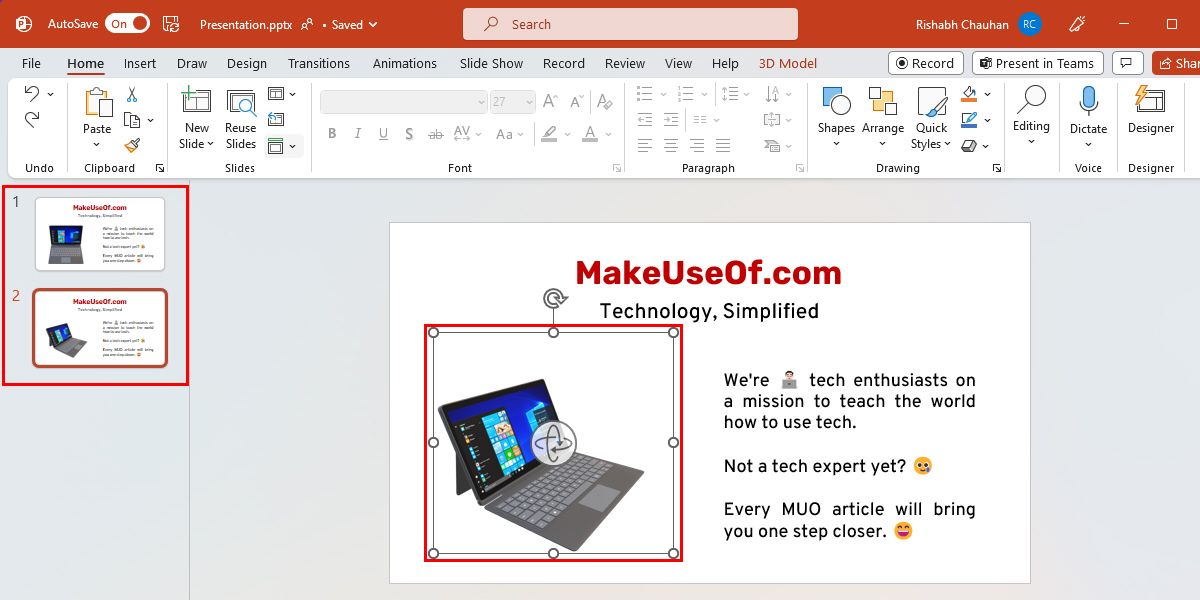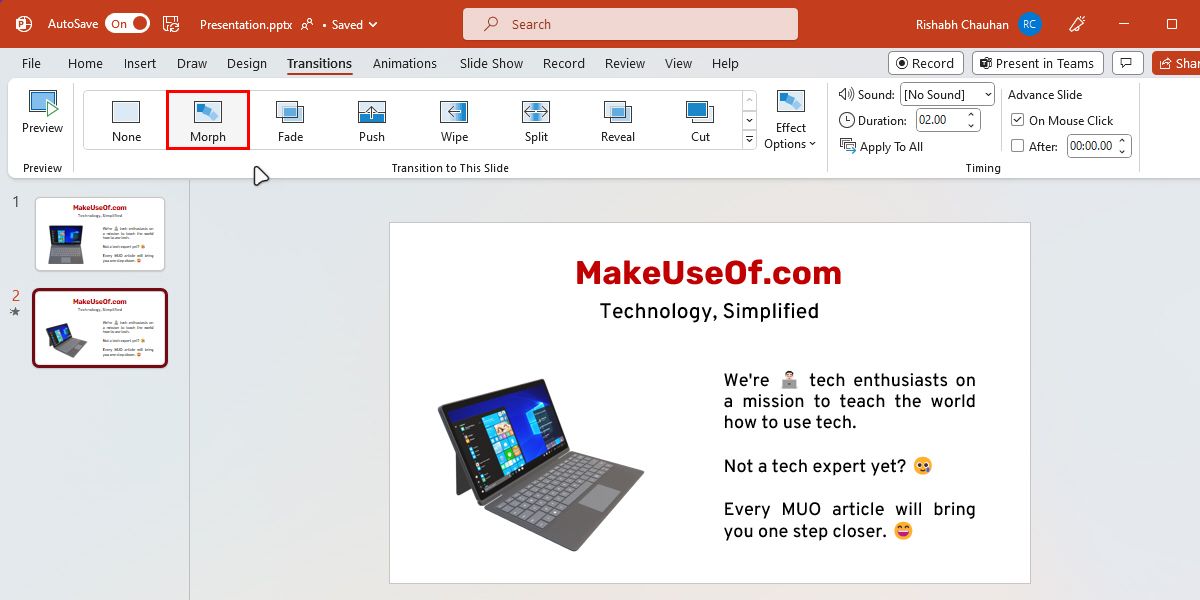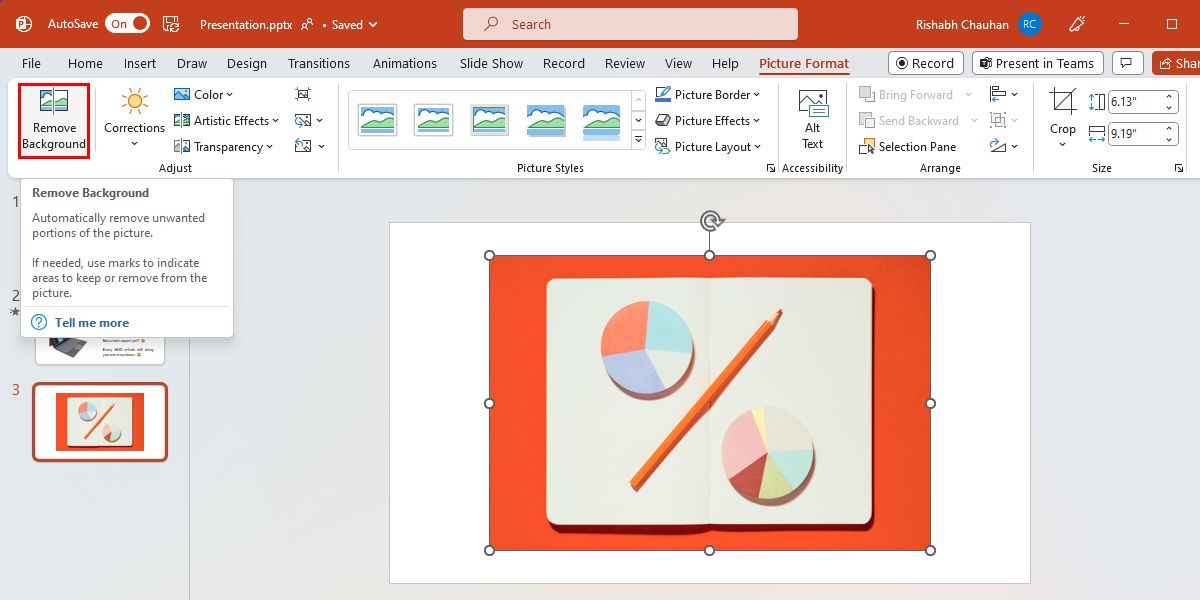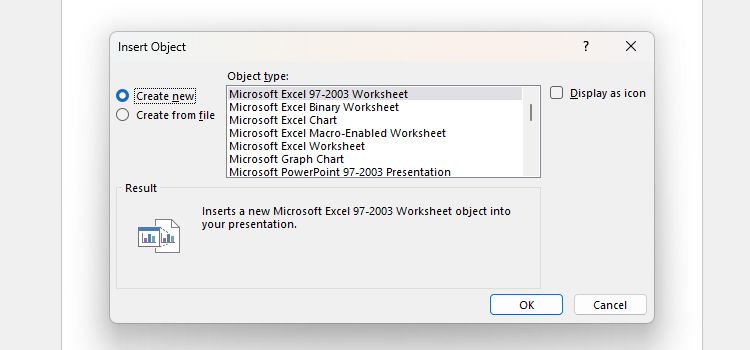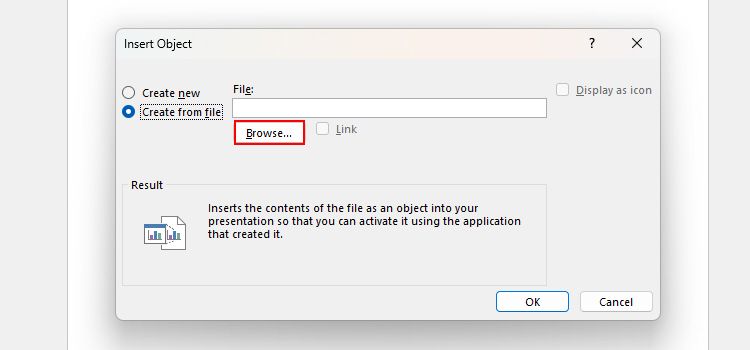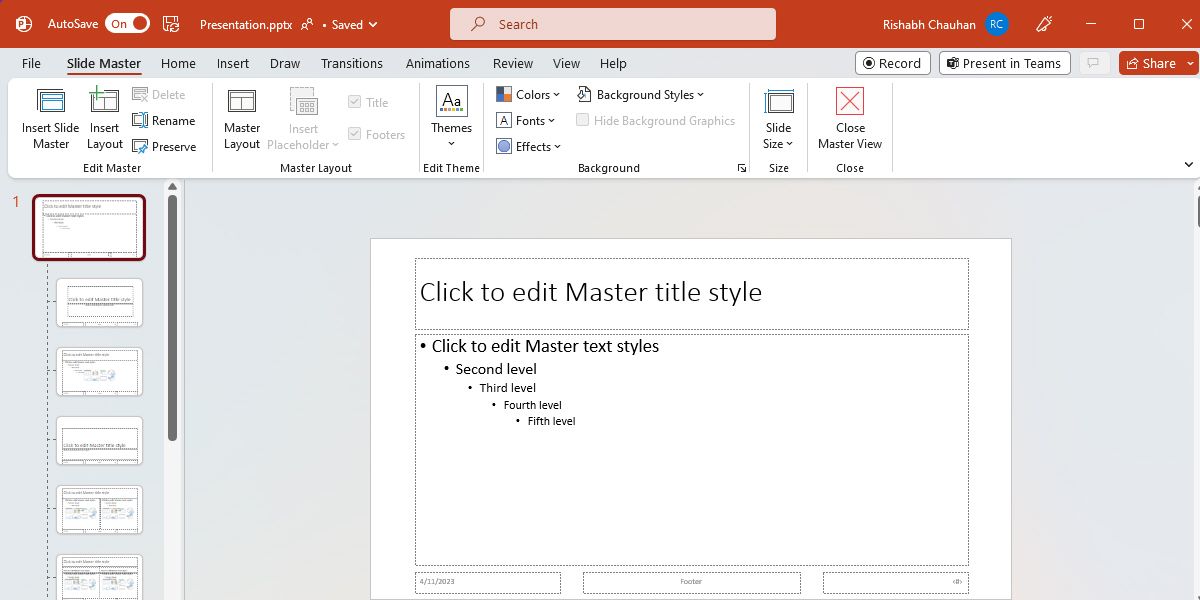9 Fitur Lanjutan Microsoft PowerPoint yang Harus Anda Ketahui

Table of content:
Microsoft PowerPoint adalah salah satu alat paling populer untuk membuat presentasi dan peragaan slide. Meskipun PowerPoint mendominasi kategori perangkat lunak presentasi, Anda mungkin belum mengetahui fitur-fiturnya yang paling berharga.
Mari kita lihat fitur-fitur Microsoft PowerPoint yang paling menonjol yang mungkin tidak Anda gunakan tetapi pasti harus.
1. Penulisan Bersama
Seperti namanya, penulisan bersama memungkinkan Anda dan kolega Anda mengerjakan presentasi PowerPoint secara kolektif. Ini berguna saat Anda menjadi bagian dari tim dan ingin berkolaborasi dalam presentasi PowerPoint. Berikut adalah langkah-langkah mendetail untuk menggunakan penulisan bersama di PowerPoint:
- Klik Membagikan tombol di sudut kanan atas Microsoft PowerPoint.
- Klik Membagikan… lalu pilih akun OneDrive Anda. Jika Anda tidak suka menggunakan akun OneDrive, Anda juga dapat memilih metode lain.
- Jika Anda memiliki email anggota tim, masukkan di Kirim Tautan kotak.
- Setelah Anda siap untuk berbagi, klik Mengirim tombol.
Itu saja yang perlu Anda lakukan. Lain kali seseorang bergabung dalam presentasi, Anda akan melihat perubahan mereka secara real time.
Microsoft menawarkan Anda kesempatan tak terbatas untuk menyesuaikan pengaturan berbagi PPT. Anda dapat mengklik pensil ikon lalu Berbagi pengaturan untuk mengaksesnya.
2. Perancang PowerPoint
Fitur AI-driven PowerPoint, yang disebut PowerPoint Designer, membantu Anda mengubah tampilan PPT Anda. Saat Anda menambahkan slide baru atau mengubah konten slide yang sudah ada, Desainer akan menganalisis konten tersebut. Itu kemudian mulai menyarankan ide desain yang sesuai dengan konten PPT Anda.
Jika Anda sering kekurangan inspirasi desain, Anda harus belajar menggunakan fitur Desainer PowerPoint untuk mendapatkan bantuan. Ikuti langkah-langkah berikut untuk memulai PowerPoint Designer:
- Buat slide baru di PowerPoint.
- Tambahkan beberapa konten ke dalamnya, lalu klik Rumah tab Perancang tombol. Ini akan meluncurkan sidebar lengket di mana Anda akan melihat banyak ide desain (tema) untuk PPT Anda.
- Anda dapat mengklik ide desain apa pun yang akan diterapkan pada slide Anda saat ini.
Ingin melihat keajaiban yang sebenarnya? Buat beberapa slide lagi dan tambahkan konten yang cukup ke dalamnya. Buka Perancang sidebar lagi untuk melihat beberapa desain terkait (berlaku untuk semua slide Anda).
3. Add-in PowerPoint
Anda mungkin tidak tahu bahwa PowerPoint memungkinkan Anda menginstal add-in pihak ketiga dalam satu klik. Ada banyak add-in PowerPoint yang berbeda untuk mengubah presentasi Anda sepenuhnya. Setelah mengetahui add-in mana yang akan diinstal, Anda dapat mengikuti langkah-langkah berikut untuk menginstalnya:
- Di layar presentasi Anda, masuk ke Menyisipkan tab.
- Klik pada Dapatkan Add-in pilihan.
- Ini akan membuka Add-in Office jendela. Anda dapat mencari dan menginstal pengaya favorit Anda untuk PowerPoint.
4. Pelatih Penyaji
Jika meningkatkan keterampilan presentasi Anda adalah tujuan Anda, Pelatih Penyaji adalah pilihan yang tepat untuk Anda. Ini memberi Anda umpan balik waktu nyata tentang keterampilan presentasi Anda.
Ini pertama-tama menganalisis semua kata yang Anda ucapkan. Kemudian, dengan menggunakan kecerdasan buatan, ini menyarankan bagaimana Anda dapat meningkatkan lebih lanjut. Inilah cara Anda dapat mengaktifkan Presenter Coach di Microsoft PowerPoint:
- Di bawah Tampilan Slide tab, klik Berlatih dengan Pelatih pilihan. Ini akan membuka slide Anda saat ini dalam tampilan layar penuh dengan kotak saran kecil di kanan bawah.
- Klik Mulai Berlatih untuk memulai pelatih AI. Sekarang Anda dapat mulai mempresentasikan, dan Pelatih Penyaji akan memberikan umpan balik tentang kecepatan, nada, dan bahasa Anda.
- Jika Anda ingin berhenti, Anda dapat mengklik bisu ikon dan lanjutkan sesi dengan mengkliknya lagi.
Tapi bagaimana Anda bisa melihat umpan balik atau hasil Pelatih Penyaji? Untuk melihat hasil Anda, Anda harus keluar dari slide terlebih dahulu. Munculan akan muncul kemudian, mencerminkan laporan latihan Anda dan ringkasan kinerja Anda. Jika Anda seorang pemula, Anda harus membaca panduan kami tentang menggunakan Presenter Coach untuk mendapatkan bantuan.
5. Model 3D
Segala sesuatu dalam 3D terlihat jauh lebih baik daripada dalam 2D, bukan? Inilah mengapa Anda dapat membuat presentasi Anda jauh lebih baik daripada yang lain dengan menggunakan model 3D.
Microsoft PowerPoint memiliki banyak koleksi model 3D dalam berbagai kategori. Kategori utama untuk model 3D meliputi hewan, emoji, avatar, bentuk, elektronik, dan gadget.
Untuk memulai, klik Menyisipkan tab di bagian atas dan pilih Model 3D pilihan. Anda dapat membuka kategori apa pun yang Anda inginkan dan kemudian mengklik model 3D apa pun yang ingin Anda masukkan ke dalam slide Anda. Setelah Anda siap, klik Menyisipkan tombol.
Hal terbaik yang membedakan fitur ini adalah Anda bahkan dapat mengimpor model 3D buatan sendiri. Setelah Anda memasukkan model 3D ke dalam slide, Anda dapat menyesuaikan posisi, ukuran, dan rotasinya. Anda juga dapat menggunakan model 3D untuk menampilkan produk, memvisualisasikan konsep, atau menambahkan elemen kreatif ke PPT Anda.
6. Transisi Morf
Dengan menambahkan transisi Morf, Anda dapat menganimasikan berbagai aspek slide Anda. Anda dapat menganimasikan berbagai objek, slide, dan bahkan teks sesuka Anda.
Kami akan mendemonstrasikan penggunaan transisi Morf dengan bantuan model 3D yang dibahas di atas.
Untuk menggunakan transisi Morf, ikuti langkah-langkah berikut:
- Buat dua slide dan isi beberapa konten sesuai keinginan Anda.
- Sisipkan apa saja Model 3D di slide pertama Anda. Kami akan menggunakan model laptop untuk tutorial ini.
- Anda harus menggandakan objek yang Anda pilih di slide pertama, atau Anda dapat memasukkannya kembali di slide berikutnya.
- Selanjutnya, putar atau pindahkan objek duplikat sesuai keinginan. Anda juga dapat mengatur posisi atau ukuran objek.
- Pergi ke Transisi tab dan pilih Morf sebagai tipe transisi Anda.
- Jalankan atau presentasikan slide Anda untuk mengalami transisi yang lancar di antara kedua slide.
Itu dia. Anda akan melihat bahwa objek Anda akan bertransisi di antara dua posisi.
7. Hapus Background Foto
Dari PowerPoint 2016 dan seterusnya, Anda dapat menghapus latar belakang foto dengan satu klik di PowerPoint. Anda tidak perlu membuka situs web lain atau memasang aplikasi pihak ketiga untuk melakukan tugas sederhana ini.
Untuk memulainya, masukkan gambar apa saja ke dalam slide Anda lalu klik Hapus Latar Belakang dari Format tab. PowerPoint kemudian akan mendeteksi latar belakang dan menghapusnya.
Jika Anda menginginkan kontrol lebih, Anda dapat menyesuaikan pemilihan dengan mengklik bagian gambar yang ingin Anda simpan atau hapus. Jadi sekarang setelah Anda mengetahui langkah-langkahnya, Anda dapat membuat gambar kustom yang menyatu dengan desain presentasi Anda.
8. Sisipkan Objek
Dengan menyisipkan file Office, seperti Word atau Excel, slide Anda bisa mendapatkan keuntungan dari kedua aplikasi tersebut. Anda dapat menambahkan bagan, tabel, atau bahkan dokumen Word tanpa pusing menyalin-tempel. Langkah-langkah di bawah ini akan memandu Anda untuk menyisipkan objek di PowerPoint:
- Pergi ke Menyisipkan tab, dan di bawah Teks grup, klik Obyek.
- Munculan berikutnya akan meminta Anda untuk memilih dari dua opsi: Membuat baru atau Buat dari File. Jika Anda ingin membuat file baru, klik OKE untuk menyematkannya.
- Namun, jika Anda ingin menyisipkan file yang disimpan, klik Buat dari File.
- Pilih objek yang diperlukan yang ingin Anda sisipkan di bawah Obyek jenis. Ini mungkin file Excel, bagan, atau apa pun.
- Klik Jelajahi tombol dan pilih file yang ingin Anda impor ke slide Anda.
Setelah disisipkan, Anda dapat menyesuaikan tampilan dan posisi objek pada slide. Jika Anda ingin mengedit konten objek, klik dua kali untuk membuka dan mengeditnya di aplikasi aslinya.
9. Guru Geser
Saat menyiapkan presentasi, terkadang aliran atau konsistensinya pecah karena alasan apa pun. Misalnya, Anda dapat menggunakan font yang lebih besar pada slide pertama dan font yang berbeda untuk slide lainnya.
Apapun situasinya, itu membuat presentasi Anda terlihat tidak terstruktur. Dalam kasus seperti itu, Slide Master berperan. Slide Master adalah fitur bermanfaat yang membantu Anda menguasai elemen “konsistensi” slide Anda. Ini memungkinkan Anda mengatur font yang sama, ukuran tajuk, desain, dan banyak lagi untuk semua slide Anda.
Ikuti langkah-langkah ini untuk mengaktifkan dan mulai menggunakan Slide Master:
- Pergi ke Melihat tab dan klik Guru Geser.
- Anda kemudian dapat menyesuaikan tata letak presentasi, font, warna, dan elemen desain lainnya.
- Setelah Anda membuat perubahan, klik Tutup Tampilan Utama tombol. Ini akan menerapkan template yang ditentukan ke semua slide dalam presentasi Anda.
Hal terbaik tentang menggunakannya adalah Anda tidak perlu membuka setiap slide dan membuang waktu Anda yang berharga untuk mengutak-atiknya. Anda dapat membuat template menggunakan Slide Master yang menyertakan pilihan font, skema warna, dan elemen lainnya. Kemudian, biarkan Master Slide menangani presentasi Anda.
Tingkatkan Presentasi Anda ke Tingkat Berikutnya
Tidak ada yang menyukai presentasi polos saat ini. Jadi, Anda harus selangkah lebih maju dan menambahkan kreativitas dan tampilan modern ke slide Anda. Meskipun Perancang akan membantu Anda dengan desain, transisi, dan model 3D, mereka akan membantu Anda dengan aspek visual lainnya.