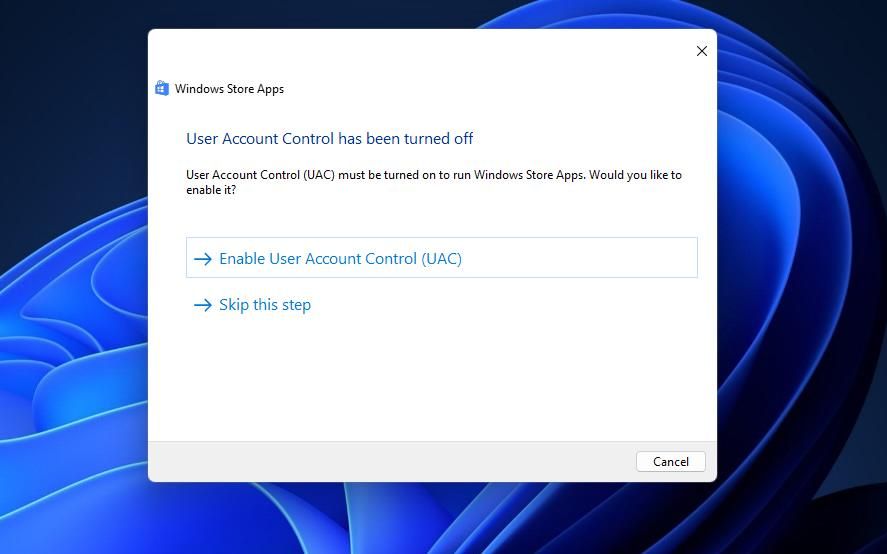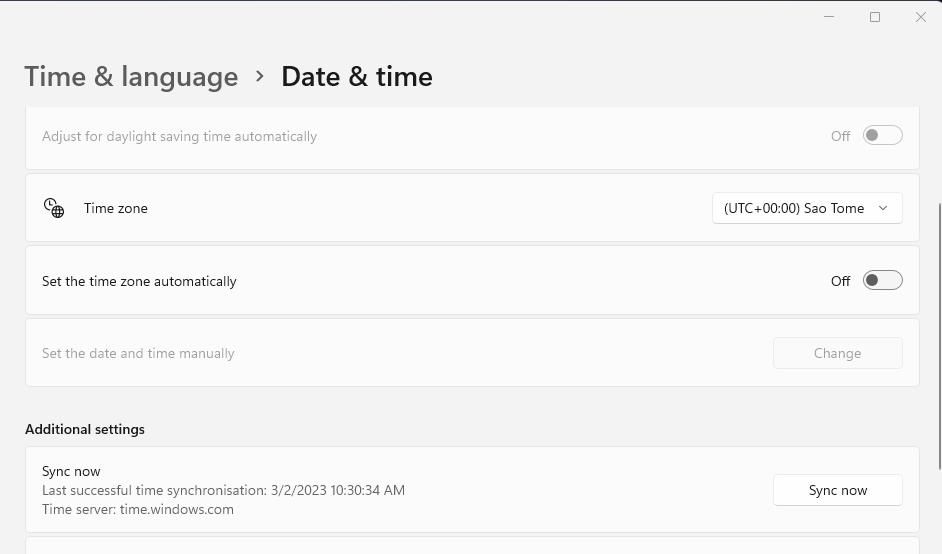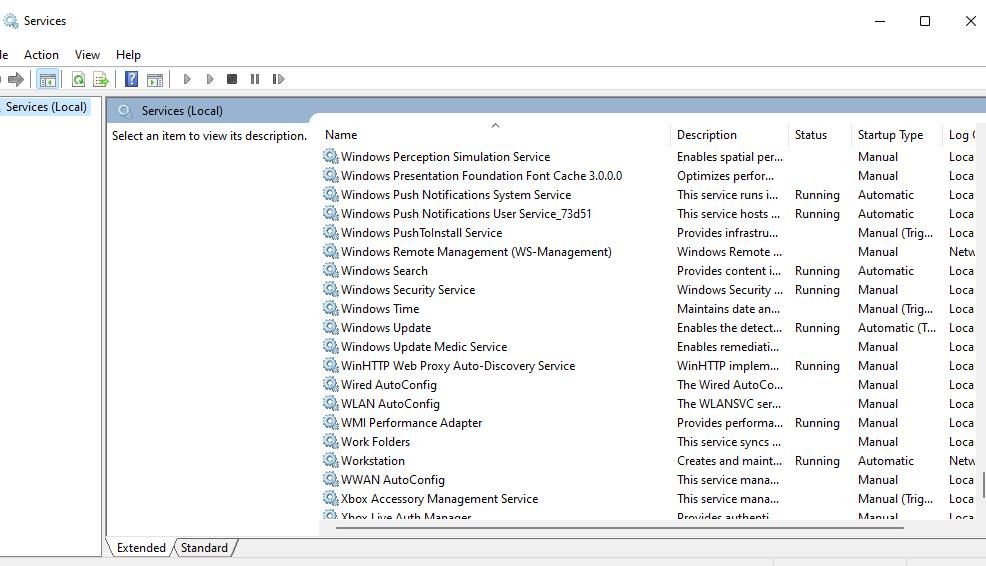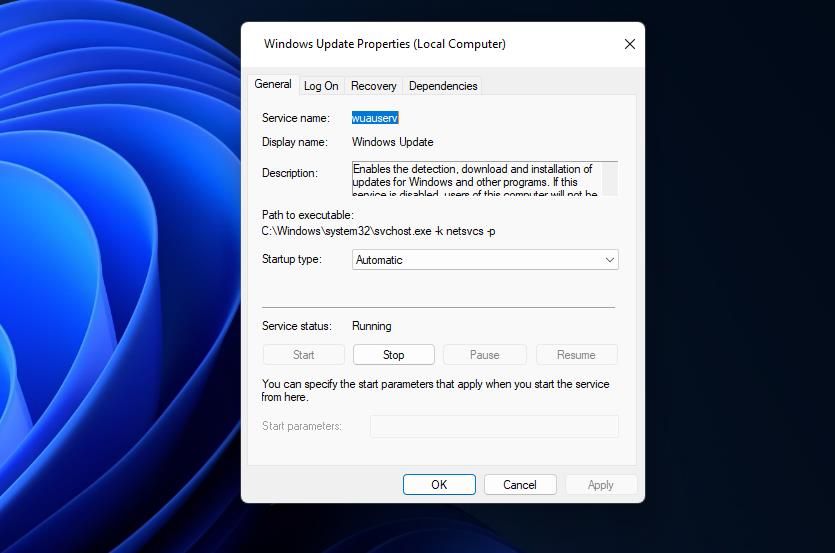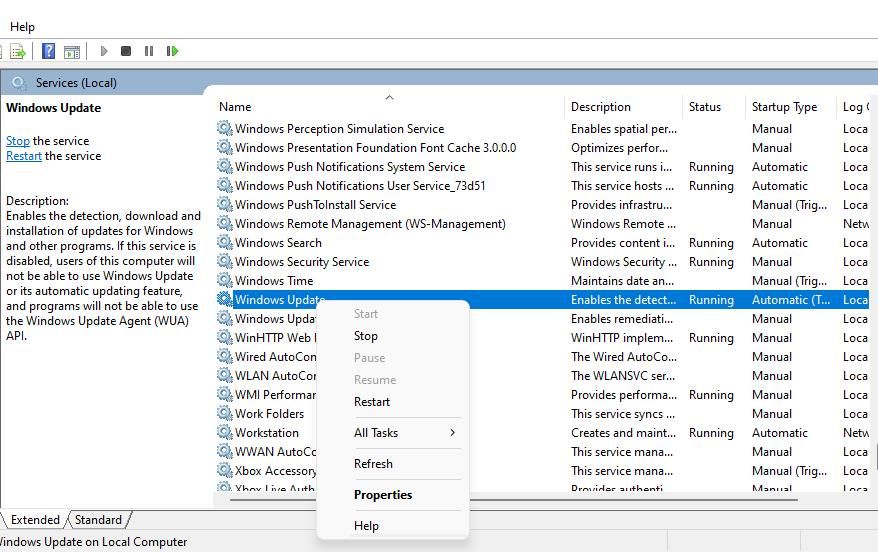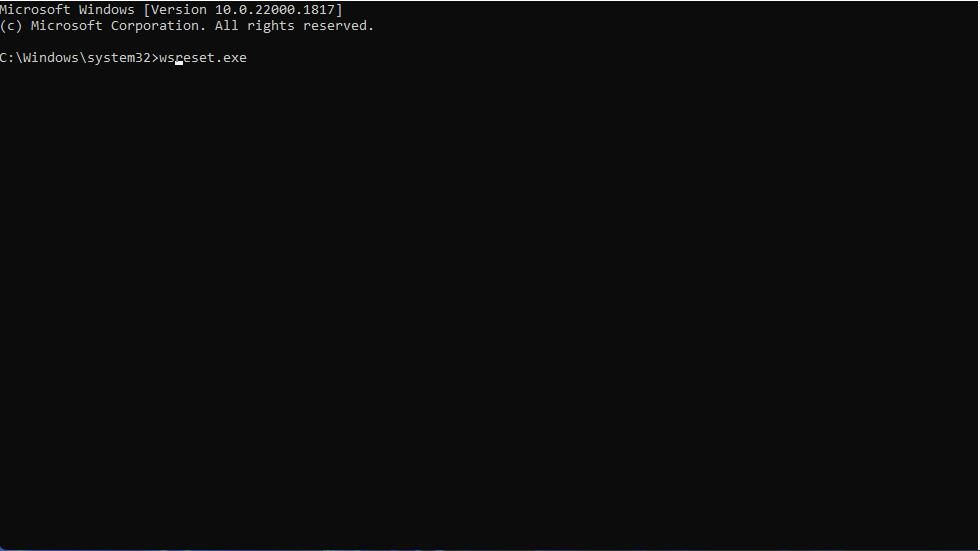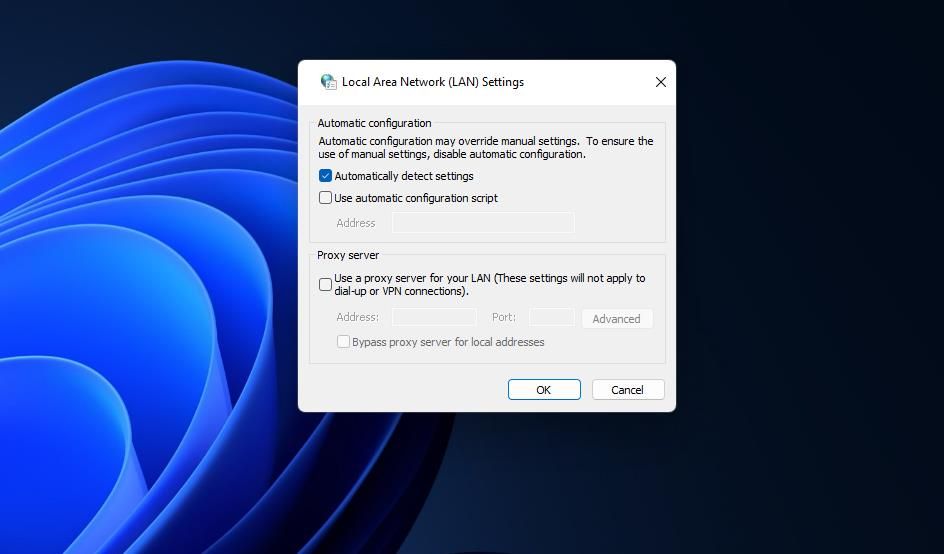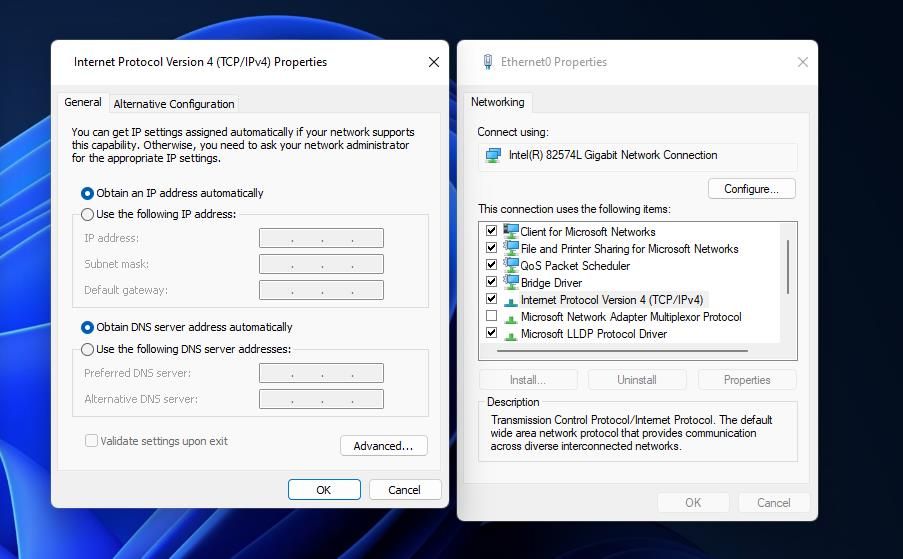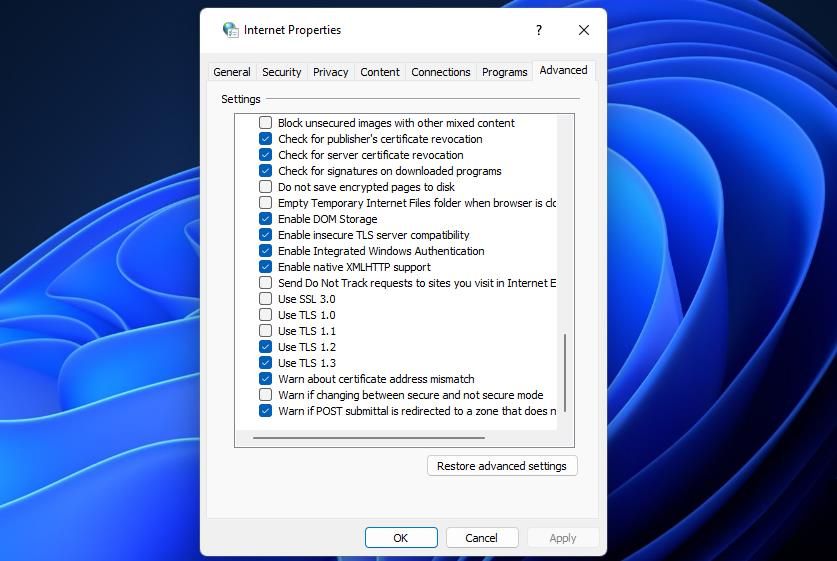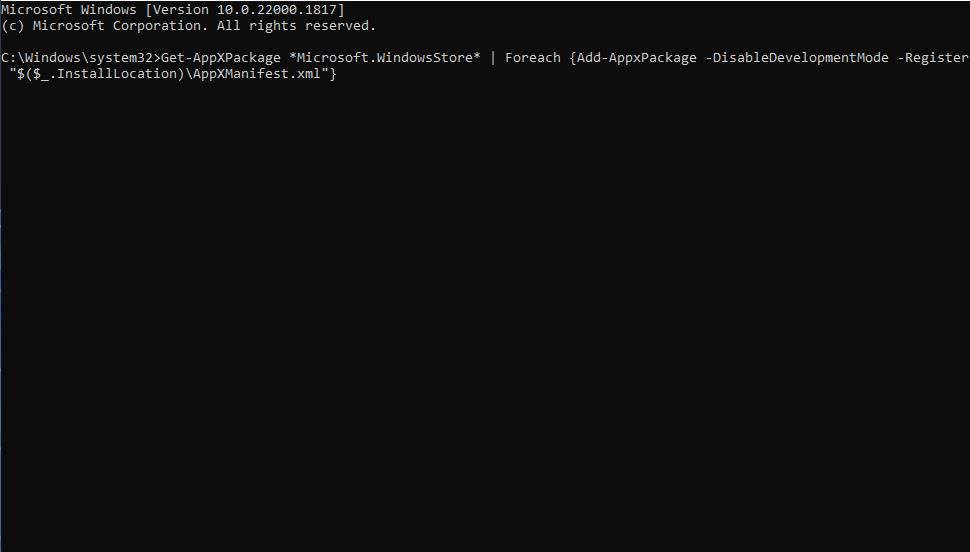Cara Memperbaiki Kesalahan Microsoft Store “Server Stumbled” di Windows 10 & 11

Table of content:
- 1. Jalankan Pemecah Masalah untuk Aplikasi Microsoft Store
- 2. Periksa Pengaturan Tanggal & Waktu di PC Anda
- 3. Mulai atau Mulai Ulang Layanan Pembaruan Windows
- 4. Setel ulang Cache Microsoft Store
- 5. Matikan Semua Pengaturan Server Proksi Aktif
- 6. Siapkan Koneksi ke Server DNS Google
- 7. Nonaktifkan Semua Perangkat Lunak Keamanan Pihak Ketiga yang Aktif
- 8. Aktifkan TLS
- 9. Daftar ulang Microsoft Store
- Unduh dan Instal Aplikasi Dari Microsoft Store Lagi
Beberapa pengguna Microsoft Store telah melaporkan kesalahan “server tersandung” di forum dukungan. Para pengguna tersebut telah melihat pesan kesalahan ini di dalam aplikasi Microsoft Store: “Server tersandung… Kita semua mengalami hari-hari yang buruk.” Pesan error tersebut biasanya memiliki kode 0x80072F05, 0x80131500, atau 0x80072ee7.
Ini adalah kesalahan lain yang membuat aplikasi Microsoft Store tidak dapat digunakan saat pengguna meluncurkannya. Apakah pesan kesalahan “server tersandung” yang sama merusak aplikasi Microsoft Store Anda? Jika itu masalahnya, ini adalah bagaimana Anda dapat mengatasi kesalahan “server stumble” di Windows 11 dan 10.
1. Jalankan Pemecah Masalah untuk Aplikasi Microsoft Store
Pemecah masalah Aplikasi Windows Store dapat menyelesaikan masalah yang menghentikan aplikasi Microsoft Store bekerja. Menjalankan pemecah masalah itu bukanlah perbaikan yang pasti untuk setiap kesalahan Microsoft Store, tetapi patut dicoba.
Ini adalah langkah-langkah untuk menjalankan pemecah masalah Aplikasi Windows Store di Windows:
- Tekan Menang + I pintasan keyboard untuk membuka Pengaturan.
- Kemudian pilih Memecahkan masalah bilah navigasi dalam default Pengaturan Sistem tab.
- Klik Pemecah masalah lainnya untuk mencapai alat pemecahan masalah.
- Pilih Berlari opsi untuk meluncurkan Aplikasi Windows Store.
- Klik untuk menerapkan perbaikan potensial yang disarankan dalam pemecah masalah.
Langkah-langkah untuk membuka pemecah masalah yang sama di Windows 10 tidak persis sama karena tata letak aplikasi Pengaturan yang berbeda. Anda harus mengklik Perbarui & Keamanan > Memecahkan masalah > Pemecah Masalah Tambahan di aplikasi Pengaturan Windows 10. Klik Aplikasi Windows Store untuk menekan a Jalankan pemecah masalah tombol yang membuka alat pemecahan masalah itu.
2. Periksa Pengaturan Tanggal & Waktu di PC Anda
Perbedaan tanggal & waktu pada PC Anda dapat menyebabkan masalah konektivitas Microsoft Store seperti kesalahan “server tersandung”. Periksa zona waktu yang telah Anda atur sesuai dengan konfigurasi regional PC Anda. Anda dapat memverifikasi waktu PC Anda dengan memilih untuk menyinkronkan jamnya. Ini adalah bagaimana Anda dapat memeriksa konfigurasi waktu di dalam Pengaturan:
- Buka Pengaturan dan pilih Waktu & bahasa tab.
- Lalu klik Tanggal Waktu untuk melihat pengaturan tersebut.
- Pastikan zona waktu yang benar untuk wilayah Anda telah dipilih di Zona waktu menu drop down.
- tekan Sinkronkan sekarang tombol untuk menyinkronkan dengan server waktu Windows.
3. Mulai atau Mulai Ulang Layanan Pembaruan Windows
Pengguna MS Store telah mengonfirmasi bahwa mereka telah memperbaiki kesalahan “server tersandung” dengan memulai atau memulai ulang layanan Pembaruan Windows. Layanan Pembaruan Windows ditautkan dengan Microsoft Store. Jadi, pastikan layanan pembaruan diaktifkan dan dijalankan sebagai berikut:
- Tekan Menang + S untuk mengakses alat Pencarian Windows.
- Ketik “layanan”, lalu pilih Jasa untuk mengakses aplikasi.
- Klik dua kali pembaruan Windows untuk melihat berbagai pengaturan untuk layanan tersebut.
- Pilih Otomatis jika ada pilihan lain yang diatur pada Rintisan ketik menu tarik-turun.
- Kemudian klik layanannya Awal opsi jika Pembaruan Windows dihentikan.
- Tekan Menerapkan untuk mengatur pengaturan layanan.
- Klik OKE atau X tombol untuk keluar dari jendela properti Pembaruan Windows.
Mulai ulang Pembaruan Windows jika Anda menemukan bahwa layanan sudah berjalan dengan Otomatis set startup. Anda dapat melakukannya dengan mengklik Pembaruan Windows dengan tombol kanan tetikus dan memilih Mengulang kembali. Atau pilih Berhenti kemudian Awal dalam jendela propertinya.
4. Setel ulang Cache Microsoft Store
Microsoft Store memiliki cache yang berisi data sementara, thumbnail, dan file log. Cache yang tersumbat dengan data yang rusak dapat menyebabkan banyak masalah MS Store. Jadi, beberapa pengguna mungkin perlu mengatur ulang (menghapus) cache itu untuk memperbaiki kesalahan “server tersandung”.
Anda dapat menghapus cache itu dengan memasukkan WSreset.exe perintah sebagaimana diuraikan dalam metode dua dalam panduan kami tentang cara mengatur ulang Microsoft Store.
5. Matikan Semua Pengaturan Server Proksi Aktif
Beberapa pengguna menggunakan server proxy untuk menyamarkan alamat IP mereka, tetapi hal ini sering menyebabkan kesalahan koneksi Microsoft Store. Jika Anda mengaktifkan server proxy perantara di PC Anda, nonaktifkan melalui Pengaturan atau Panel Kontrol.
Panduan kami tentang cara menonaktifkan pengaturan server proxy di Windows memberikan petunjuk langkah demi langkah untuk kedua metode tersebut.
6. Siapkan Koneksi ke Server DNS Google
Pesan kesalahan “server tersandung” menyoroti bahwa kesalahan tersebut dapat ditautkan ke server DNS (Sistem Nama Domain) PC Anda. Jadi, mengubah ke server publik yang lebih andal seperti Google DNS adalah solusi potensial yang mungkin berhasil untuk beberapa pengguna.
Memang beberapa pengguna telah mengonfirmasi pengaturan Google DNS memperbaiki kesalahan ini di PC mereka. Untuk melakukannya, lihat artikel kami tentang cara mengubah server DNS, yang juga menyertakan alamat IPv4 Google.
7. Nonaktifkan Semua Perangkat Lunak Keamanan Pihak Ketiga yang Aktif
Paket perangkat lunak keamanan pihak ketiga yang menyertakan pelindung antivirus dan firewall dapat mengganggu koneksi jaringan MS Store. Komponen firewall dari aplikasi keamanan kemungkinan besar akan melakukannya karena mereka memantau lalu lintas jaringan masuk dan keluar. Jadi, coba nonaktifkan sementara firewall di dalam keamanan pihak ketiga mana pun yang terpasang di PC Anda sebelum membuka MS Store.
Namun, jangan mengesampingkan kemungkinan bahwa komponen antivirus dari aplikasi keamanan pihak ketiga yang terinstal juga dapat menyebabkan kesalahan “server tersandung”. Anda biasanya dapat menonaktifkan pelindung antivirus dengan mengeklik kanan ikon baki sistem perangkat lunak keamanan dan memilih opsi matikan.
Jika metode pemecahan masalah ini berhasil, Anda tidak perlu membiarkan perangkat lunak keamanan Anda dinonaktifkan atau menghapus instalannya. Sebagai gantinya, tambahkan MS Store ke daftar aplikasi yang diizinkan firewall dalam perangkat lunak antivirus Anda. Selain itu, tambahkan aplikasi itu ke daftar putih komponen antivirus.
8. Aktifkan TLS
Jika Anda melihat kesalahan “server tersandung” dengan kode 80072EFD atau 80072EFF, Anda mungkin perlu mengaktifkan beberapa pengaturan protokol TLS (Transport Layer Security) untuk mengatasi masalah tersebut. Aktifkan TLS dengan langkah-langkah berikut:
- Aktifkan Jalankan dengan menekan Menang + R.
- Jenis inetcpl.cpl (untuk Opsi Internet) di dalam Jalankan dan pilih OK.
- Klik Canggih untuk melihat opsi tab itu.
- Pilih Gunakan TLS 1.0, 1.1, 1.2Dan 1.3 kotak centang di sana.
- Tekan Menerapkan di jendela Properti Internet.
- Klik OKE untuk keluar dari Properti Internet.
9. Daftar ulang Microsoft Store
Mendaftar ulang Microsoft Store akan mengatur ulang aplikasi itu ke default pabriknya. Itu adalah metode pemecahan masalah yang patut dicoba jika tidak ada yang lain menyelesaikan kesalahan “server tersandung”. Anda dapat menerapkan perbaikan potensial ini dengan menjalankan perintah PowerShell yang umumnya mendaftarkan ulang aplikasi Windows yang sudah diinstal sebelumnya.
Artikel kami tentang mendaftarkan ulang aplikasi Microsoft Store di Windows menyertakan petunjuk langkah demi langkah untuk menjalankan perintah tersebut.
Unduh dan Instal Aplikasi Dari Microsoft Store Lagi
Banyak pengguna telah menghentikan kesalahan “server tersandung” yang menabrak MS Store dengan menerapkan potensi perbaikan yang diuraikan di atas. Jadi, ada kemungkinan kuat bahwa salah satu dari resolusi tersebut akan menyelesaikan masalah tersebut pada PC Windows 11/10 Anda. Kemudian Anda dapat kembali mengunduh dan menginstal aplikasi dari Microsoft Store.