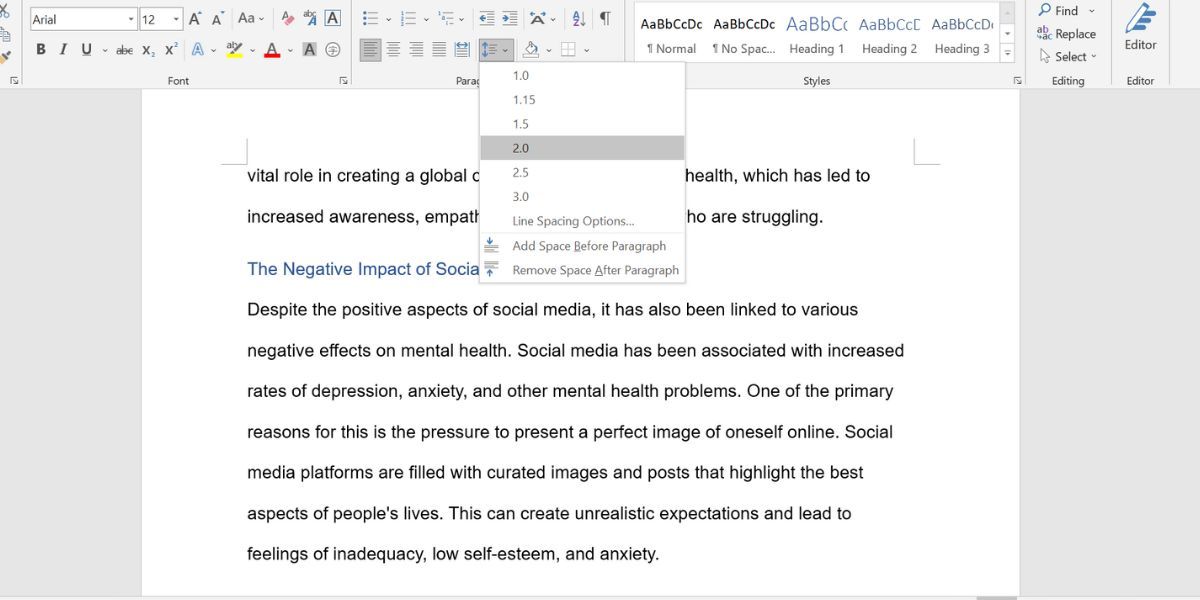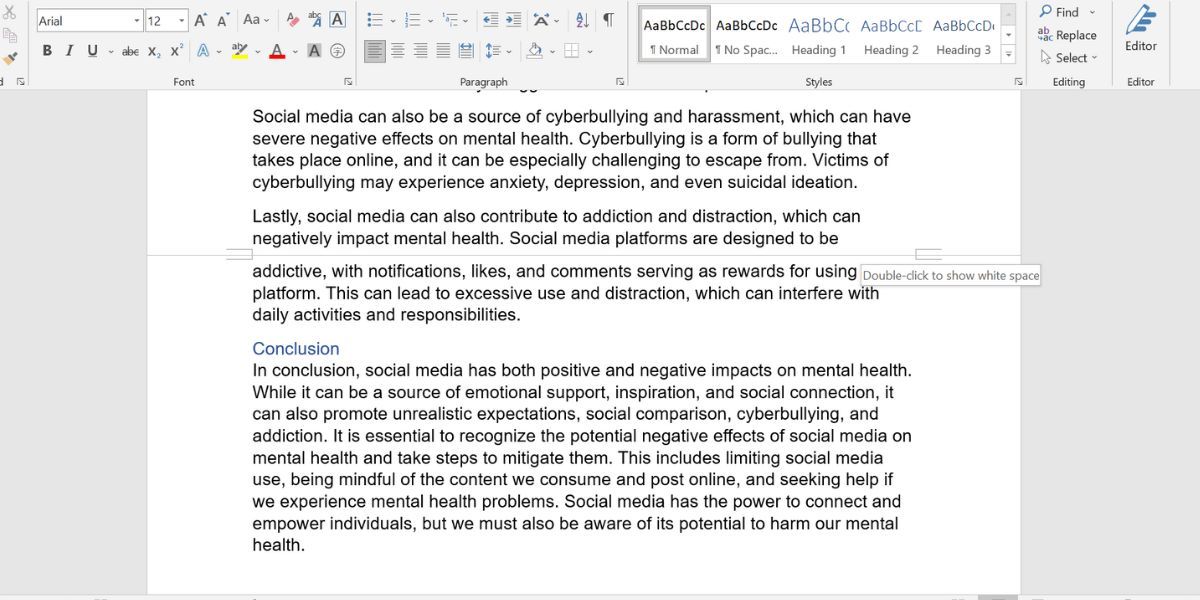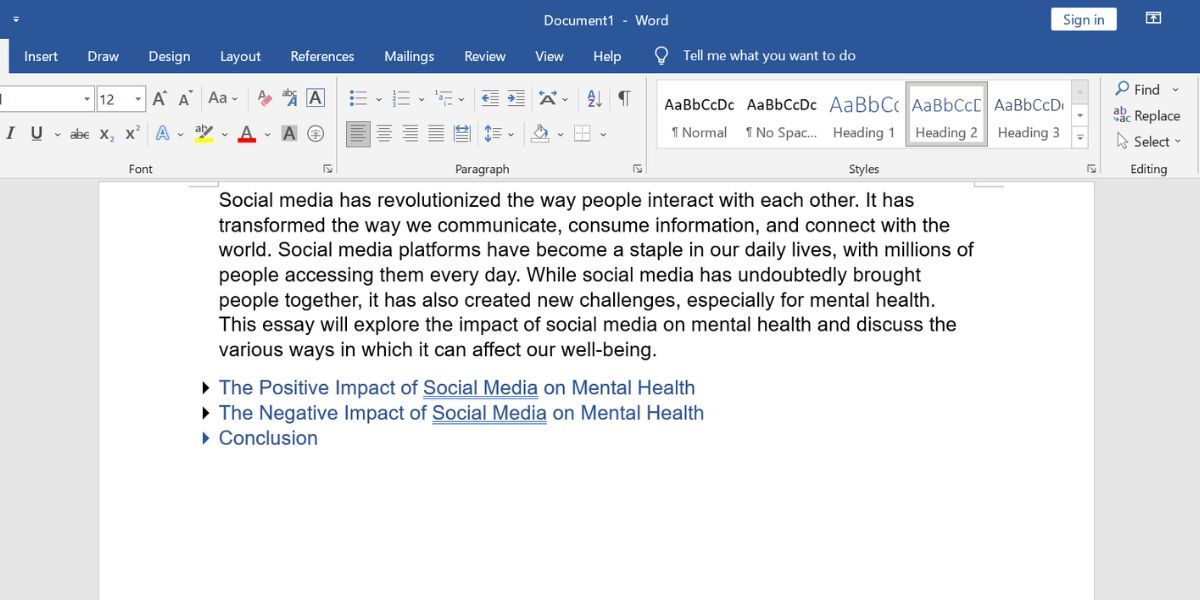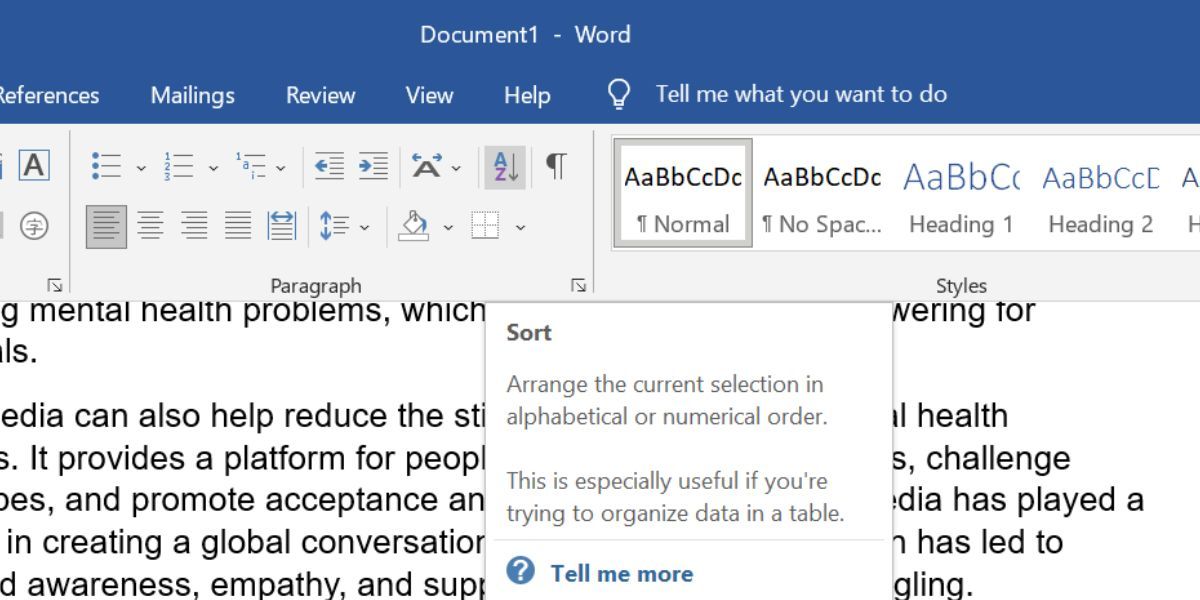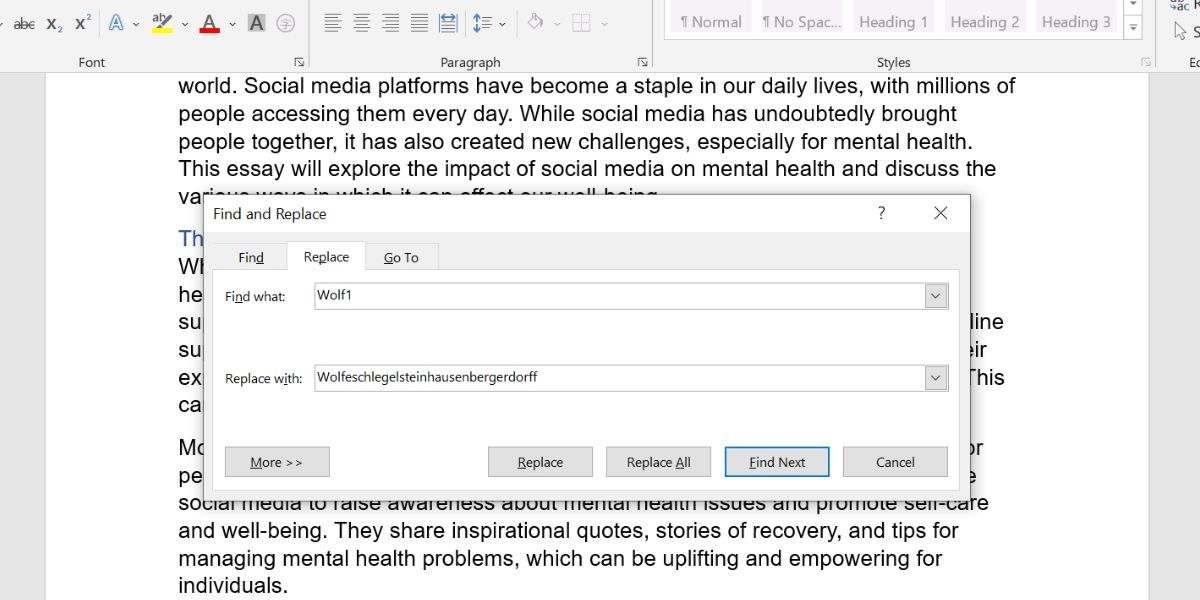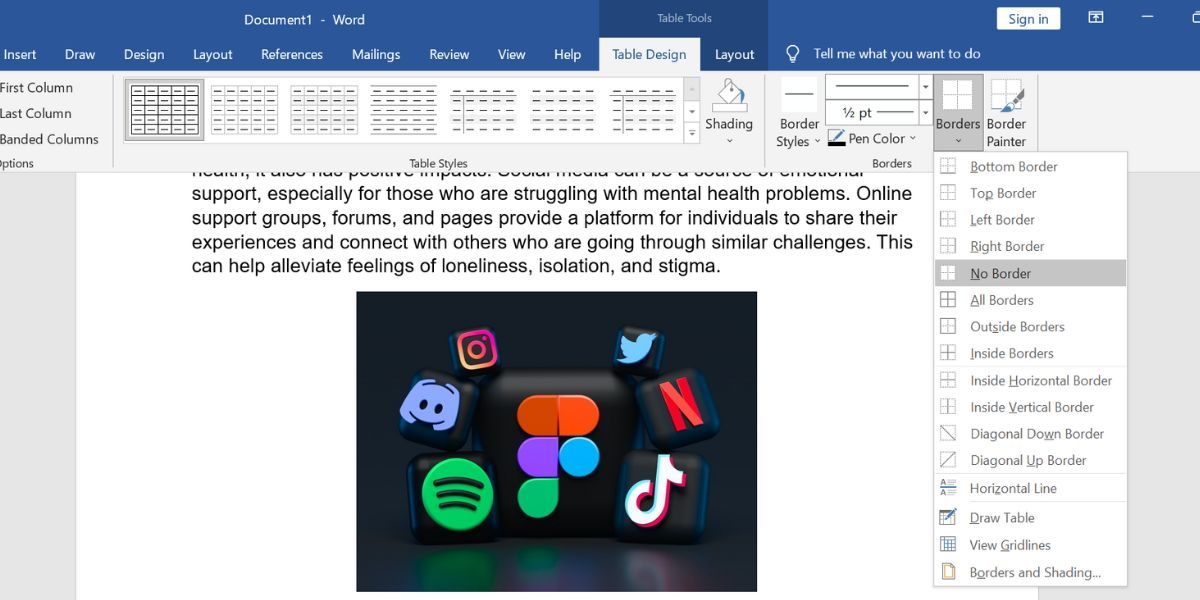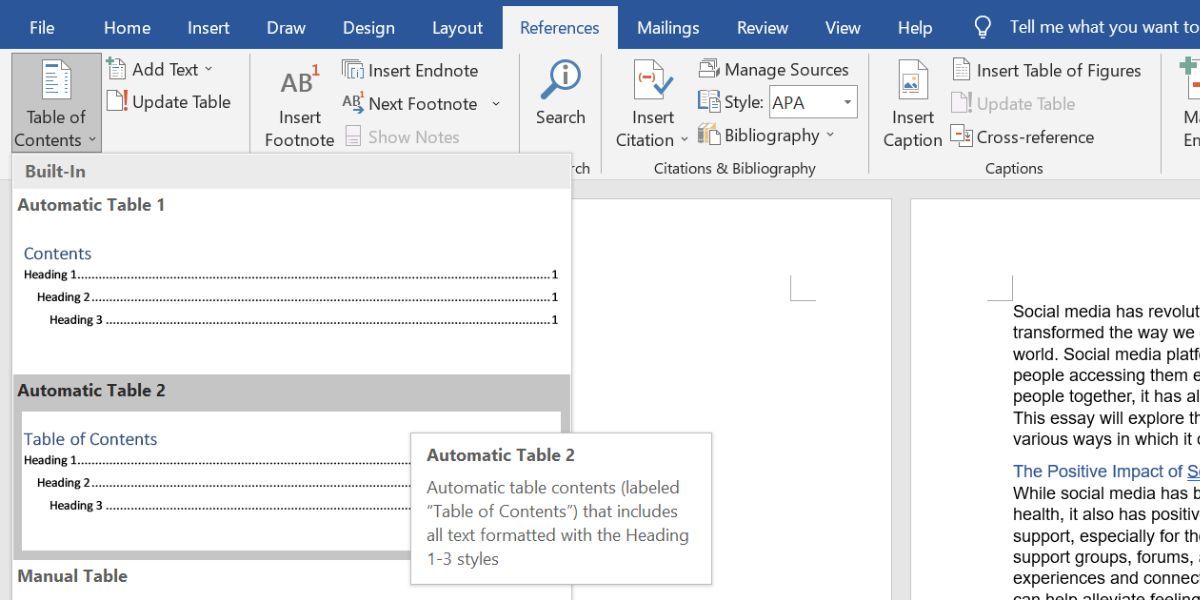9 Tips Microsoft Word untuk Mengedit Tugas Kuliah Anda Lebih Cepat

Table of content:
- 1. Biarkan Penspasian Paragraf sebagai Langkah Terakhir Anda
- 2. Belajar Memanfaatkan Tombol Pintasan Keyboard
- 4. Ciutkan Judul dan Subjudul
- 5. Secara Otomatis Menyortir Referensi berdasarkan Urutan Abjad
- 6. Gunakan Temukan dan Ganti untuk Menghindari Kesalahan Ejaan
- 7. Sisipkan Gambar Anda ke dalam Tabel Tak Terlihat
- 8. Memiliki Gambaran Banyak Halaman Sekaligus
- 9. Membuat Daftar Isi Secara Otomatis
- Tingkatkan Proses Pengeditan Anda di Microsoft Word
Tugas di tingkat perguruan tinggi dan universitas sangat berat untuk penelitian, dan Anda sering kali diharapkan menghasilkan tulisan dengan jumlah halaman yang signifikan. Tepat ketika Anda merasa sudah selesai membuat jumlah kata yang diperlukan, langkah selanjutnya sama menantang dan memakan waktu: mengedit.
Mulai dari pintasan keyboard hingga fitur bawaan yang sederhana seperti Temukan dan Ganti serta daftar isi otomatis, berikut adalah beberapa tips yang dapat Anda gunakan untuk mengedit dan memformat tugas kuliah Anda dengan lebih efisien di Microsoft Word.
1. Biarkan Penspasian Paragraf sebagai Langkah Terakhir Anda
Mari kita mulai di jalur yang benar. Saat Anda memiliki esai atau laporan 3.000 kata di depan, Anda tergoda untuk mengatur spasi ganda saat Anda hanya menulis beberapa kalimat atau paragraf paling banyak. Ini memberi ilusi yang menghibur bahwa Anda telah melakukan lebih banyak pekerjaan daripada yang sebenarnya Anda lakukan.
Namun agar lebih efisien pada tahap pengeditan akhir, sebaiknya tinggalkan spasi paragraf sebagai langkah terakhir Anda. Dengan cara ini, Anda menghemat waktu karena Anda tidak perlu menggulir ke atas dan ke bawah lebih dari yang Anda perlukan saat menavigasi melalui bagian dan halaman berbeda dari teks Anda.
2. Belajar Memanfaatkan Tombol Pintasan Keyboard
Pintasan keyboard membuat pengeditan dan pemformatan jauh lebih cepat dibandingkan dengan menggunakan mouse. Misalnya, saat Anda menggunakan mouse untuk memilih beberapa kata, Anda mungkin akan melewatkan satu atau dua huruf dan harus menyorot ulang, atau melampaui batas dan menyertakan titik saat Anda tidak perlu melakukannya.
Dalam hal ini, Anda dapat memilih teks secara akurat menggunakan Ctrl + Shiftdan panah kiri dan kanan kunci di Windows. Masih banyak lagi pintasan keyboard Microsoft Word yang memungkinkan Anda menyelesaikan sebagian besar pengeditan di keyboard, tanpa harus beralih ke mouse atau trackpad. Jangan meremehkan jumlah waktu yang Anda hemat dengan metode ini!
Saat Anda membaca isi teks yang berkelanjutan, header dan footer yang kosong mungkin terasa mengganggu. Untuk mendapatkan pengalaman membaca dan mengedit yang lebih lancar, sembunyikan header dan footer untuk menggabungkan semua halaman menjadi satu.
Arahkan kursor ke ruang abu-abu antara halaman Anda saat ini dan berikutnya, lalu klik dua kali. Saat Anda perlu menggunakan kembali header dan footer di Microsoft Word, sembunyikan dengan mengarahkan kursor ke garis pemisah halaman dan klik dua kali.
4. Ciutkan Judul dan Subjudul
Untuk tugas bergaya laporan yang panjang, Anda mungkin akan membagi konten menjadi judul dan subjudul. Saat Anda berpindah dari satu bagian ke bagian berikutnya, atau berpindah antar bagian untuk menulis ulang dan mengedit, buat lebih mudah untuk menggulir teks Anda dengan menciutkan judulnya.
Arahkan kursor ke judul judul, lalu klik ikon segitiga yang muncul di sebelahnya untuk menyembunyikan konten. Jika Anda ingin menyembunyikan semua heading sekaligus, klik kanan pada heading mana saja, lalu pilih Perluas/Ciutkan > Ciutkan Semua Judul.
5. Secara Otomatis Menyortir Referensi berdasarkan Urutan Abjad
Daftar karya yang dikutip adalah bagian penting dalam setiap tugas pendidikan tinggi dan biasanya diurutkan berdasarkan urutan abjad. Anda mungkin telah menambahkan referensi ke daftar saat Anda mengutipnya dalam esai Anda, tetapi ketika harus menyortir di bagian akhir, tidak mungkin dan memakan waktu untuk mengurutkannya secara manual. Anda cukup mengurutkannya secara otomatis di Microsoft Word.
Pilih semua referensi Anda dan pergi ke Rumah tab. Di bawah Gugus kalimat bagian, klik Menyortir ikon (A dan Z, dengan panah ke bawah). Dalam Sortir dengan bidang, pilih Paragraf. Dalam Jenis bidang, pilih Teks. Lalu, pilih Naik dan klik OKE. Daftar sekarang akan diurutkan berdasarkan urutan abjad.
Namun, Anda mungkin melihat beberapa outlier. Misalnya, ketika beberapa referensi dimulai dengan simbol dan bukan huruf, kemungkinan besar semuanya akan didorong ke bagian paling atas. Ini adalah beberapa yang kemudian Anda perlu masukkan kembali secara manual ke dalam daftar Anda dengan benar.
6. Gunakan Temukan dan Ganti untuk Menghindari Kesalahan Ejaan
Apakah itu buku teks atau artikel jurnal, setiap siswa mungkin pernah bertemu dengan penulis dengan nama belakang yang sedikit rumit untuk dieja. Mengetik nama berulang kali untuk setiap kutipan dalam teks rentan terhadap kesalahan manusia. Untuk menghindari salah eja, Anda dapat menggunakan Temukan dan Ganti.
Pertama, gunakan singkatan unik sebagai pengganti saat Anda menulis tugas. Saya merekomendasikan untuk memasukkan nomor dalam singkatan ini. Ini karena jika singkatan Anda hanya terdiri dari huruf-huruf, ada kemungkinan kombinasi singkat huruf-huruf ini muncul di tempat lain, sebagai bagian dari sebuah kata, dalam esai Anda.
Setelah Anda selesai dengan konten isi, saatnya mengganti singkatan dengan nama belakang yang sebenarnya. Dalam Rumah tab, klik Mengganti dalam Mengedit tab. Dalam Menemukan apa bidang, ketik singkatan Anda. Dalam Ubah dengan bidang, ketikkan nama penulis sebenarnya. Lalu klik Menggantikan semua. Semua singkatan Anda sekarang akan diganti dengan nama belakang penulis yang benar.
7. Sisipkan Gambar Anda ke dalam Tabel Tak Terlihat
Jika Anda belum memahami pemformatan gambar di Microsoft Word, inilah alternatif sederhana yang membantu menjamin gambar Anda tidak akan menyebabkan teks Anda pecah di tempat yang aneh: sisipkan gambar Anda ke dalam tabel yang tidak terlihat.
Pergi ke bagian teks di mana Anda ingin gambar Anda muncul. Tekan Memasuki untuk pergi ke paragraf baru. Kepala ke Menyisipkan tab, klik Meja, dan pilih satu kotak untuk membuat tabel 1×1. Dengan kursor di dalam tabel Anda, klik Gambar > Sisipkan Gambar > Perangkat Ini untuk mengunggah gambar Anda ke dalam dokumen.
Anda dapat mengubah ukuran gambar Anda di dalam tabel. Setelah Anda puas, sorot meja, pergi ke Desain Meja tab, klik Perbatasan > Tanpa Perbatasan. Perbatasan meja hitam kemudian akan hilang. Gambar Anda sekarang tampak pas di antara dua paragraf teks.
8. Memiliki Gambaran Banyak Halaman Sekaligus
Saat Anda hampir selesai mengedit, sebaiknya telusuri semua halaman untuk memastikan tidak ada halaman kosong yang aneh, bagian yang terpisah, atau tampilan gambar yang salah. Tetapi jika Anda memiliki lebih dari 20 halaman konten, menggulir konten sebanyak itu dengan cepat hanya akan memusingkan.
Sebaliknya, pergi ke Melihat tab. Dalam Perbesar bagian, klik Banyak Halaman. Ini memperkecil dokumen Microsoft Word Anda, sehingga Anda dapat melihat dua atau tiga halaman sekaligus. Anda juga dapat mengeklik penggeser Zoom di kanan bawah untuk memperkecil lebih jauh dan melihat lebih banyak halaman sekaligus.
9. Membuat Daftar Isi Secara Otomatis
Salah satu komponen tugas akhir adalah daftar isi. Jika Anda telah memasukkan setiap heading secara manual, mengetik baris titik yang diakhiri dengan nomor halaman yang sesuai dengan heading, dan memeriksa ulang sendiri nomor halaman tersebut, saatnya membiarkan Microsoft Word menangani tugas tersebut.
Pertama, pastikan Anda telah menerapkan gaya yang benar pada judul Anda. Anda dapat memeriksanya dengan mengeklik setiap tajuk dan melihat gaya mana yang dipilih di Rumah tab. Kemudian, beri nomor halaman dokumen Microsoft Word Anda.
Terakhir, buka halaman kosong tempat Anda ingin memasukkan Daftar Isi. Kepala ke Referensi tab, klik Daftar isidan pilih salah satu dari Tabel Otomatis. Microsoft Word secara instan menghasilkan daftar isi untuk Anda.
Tingkatkan Proses Pengeditan Anda di Microsoft Word
Dengan menerapkan tips di atas, Anda dapat merevisi tugas Anda lebih cepat dan efektif tanpa membebani diri Anda dengan kelelahan mata. Kurangi pengguliran yang berlebihan dan tugas manual lainnya yang dapat dilakukan secara otomatis oleh Microsoft Word.
Plus, menghemat waktu untuk mengedit berarti Anda memiliki lebih banyak waktu untuk mengoreksi dan meninjau esai Anda secara menyeluruh, memungkinkan Anda menghasilkan esai dan laporan berkualitas lebih tinggi.