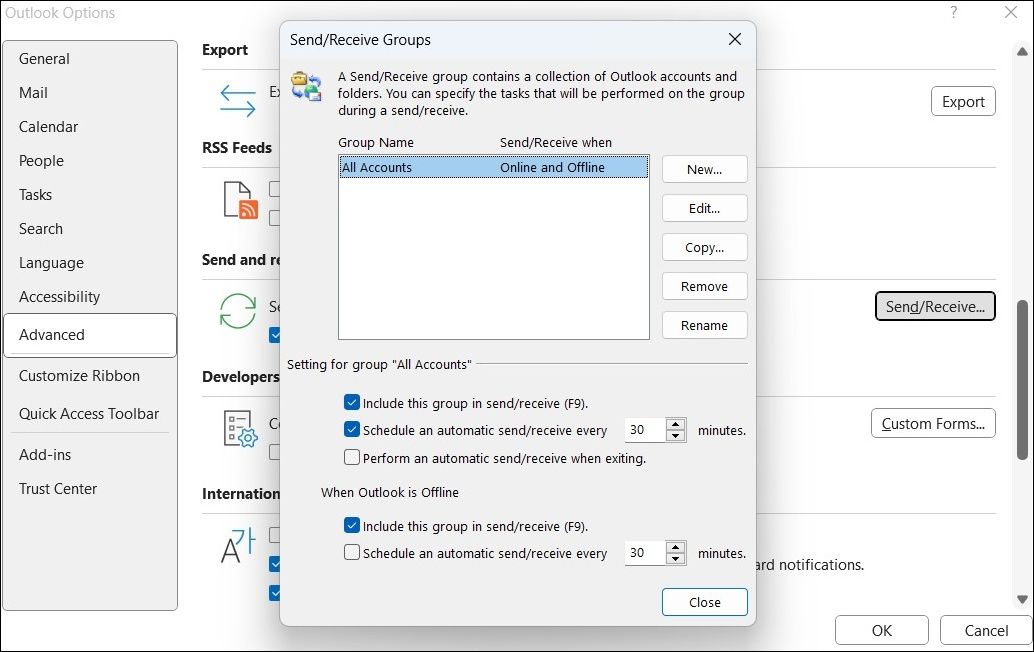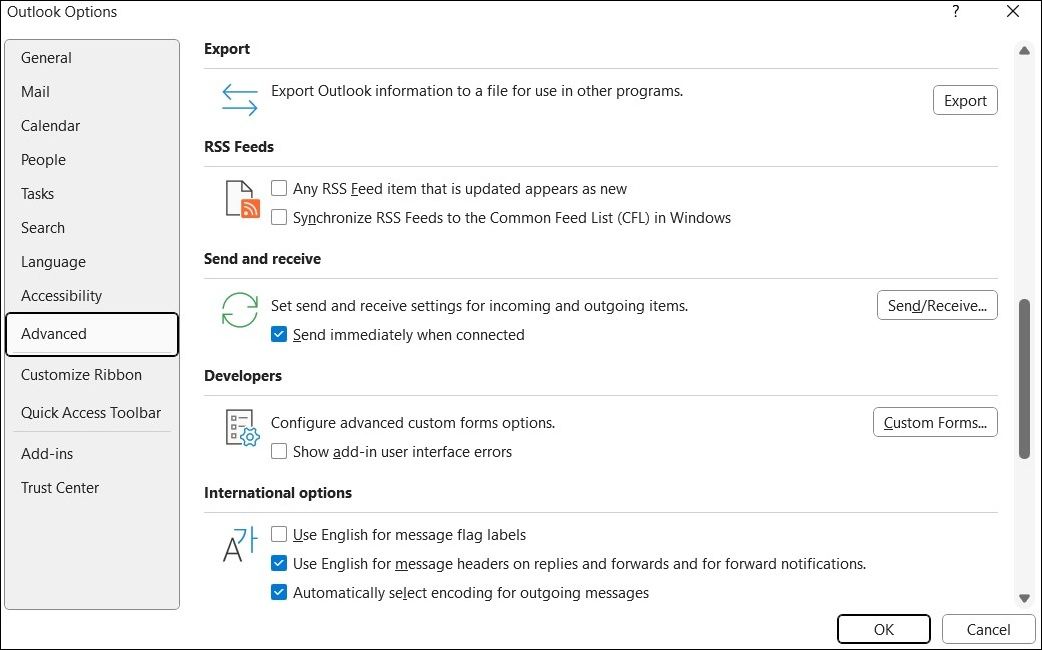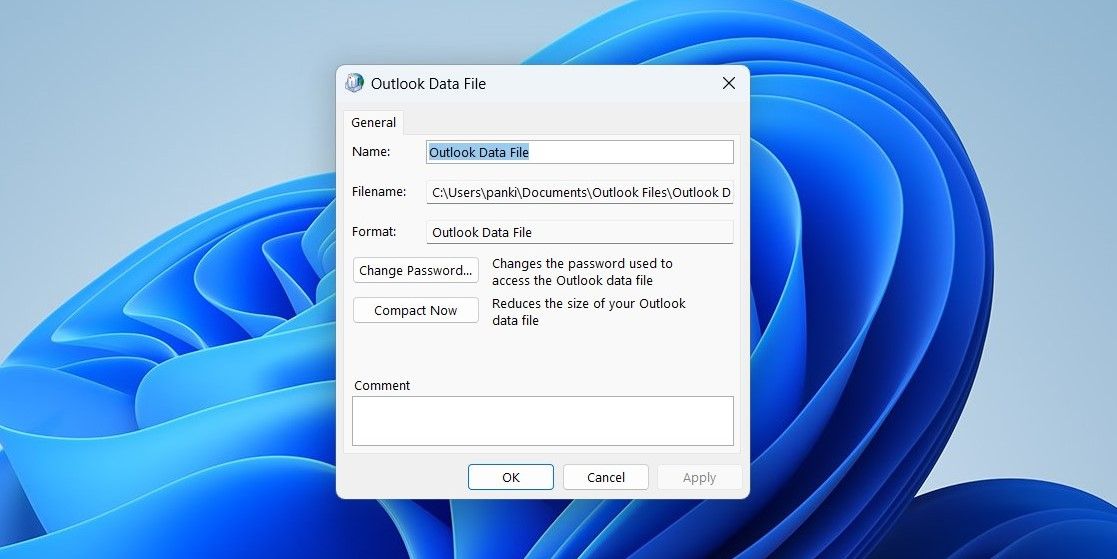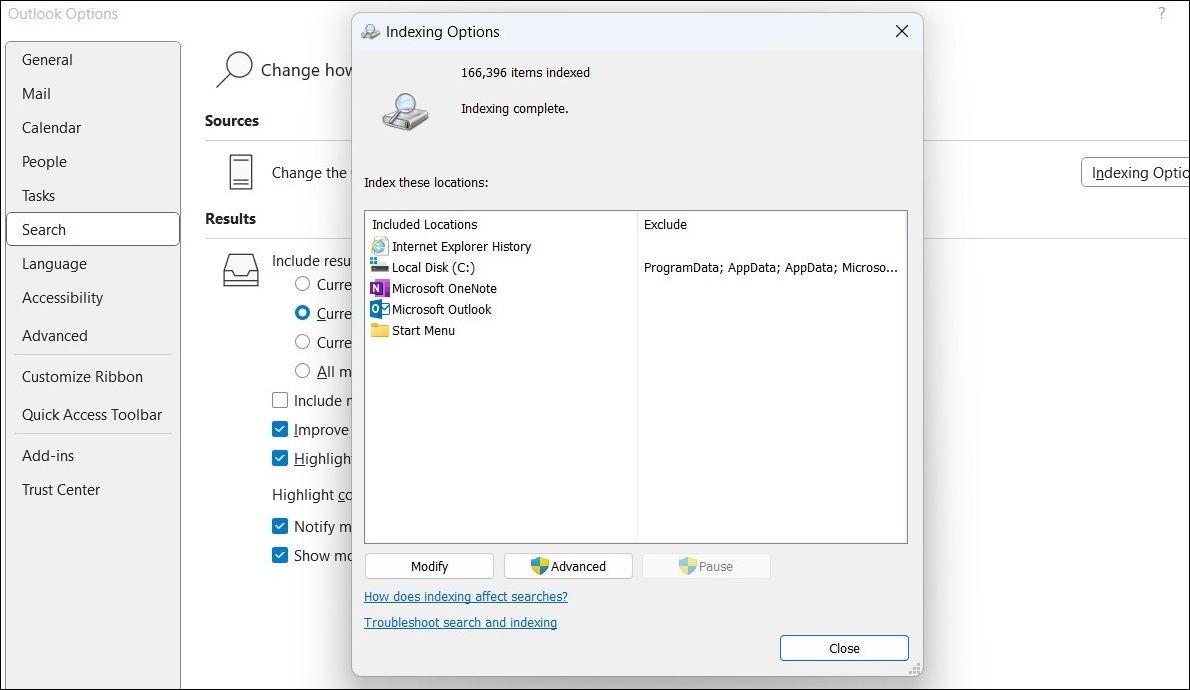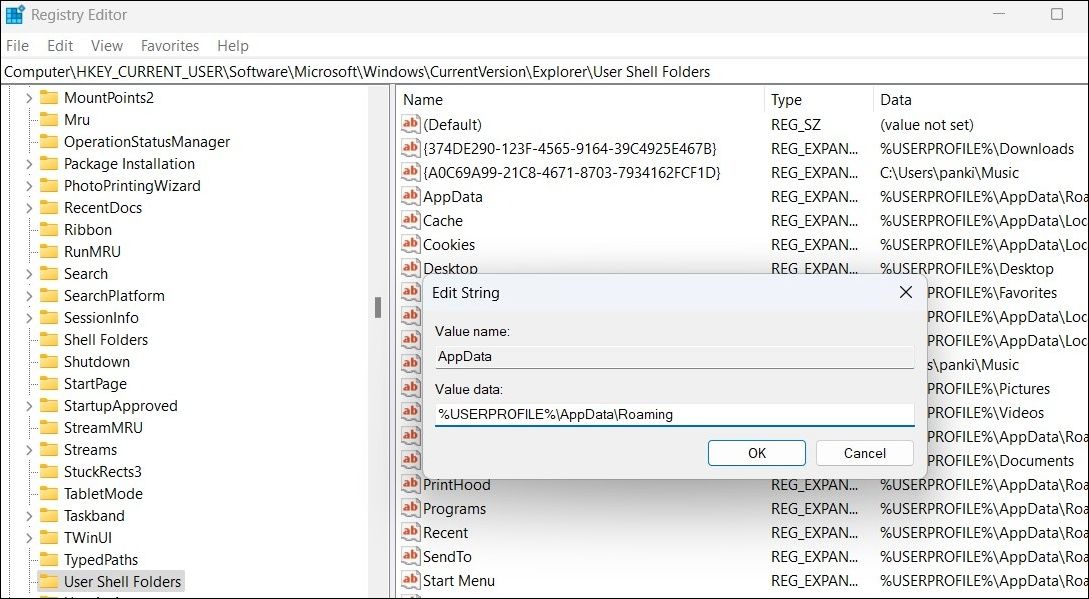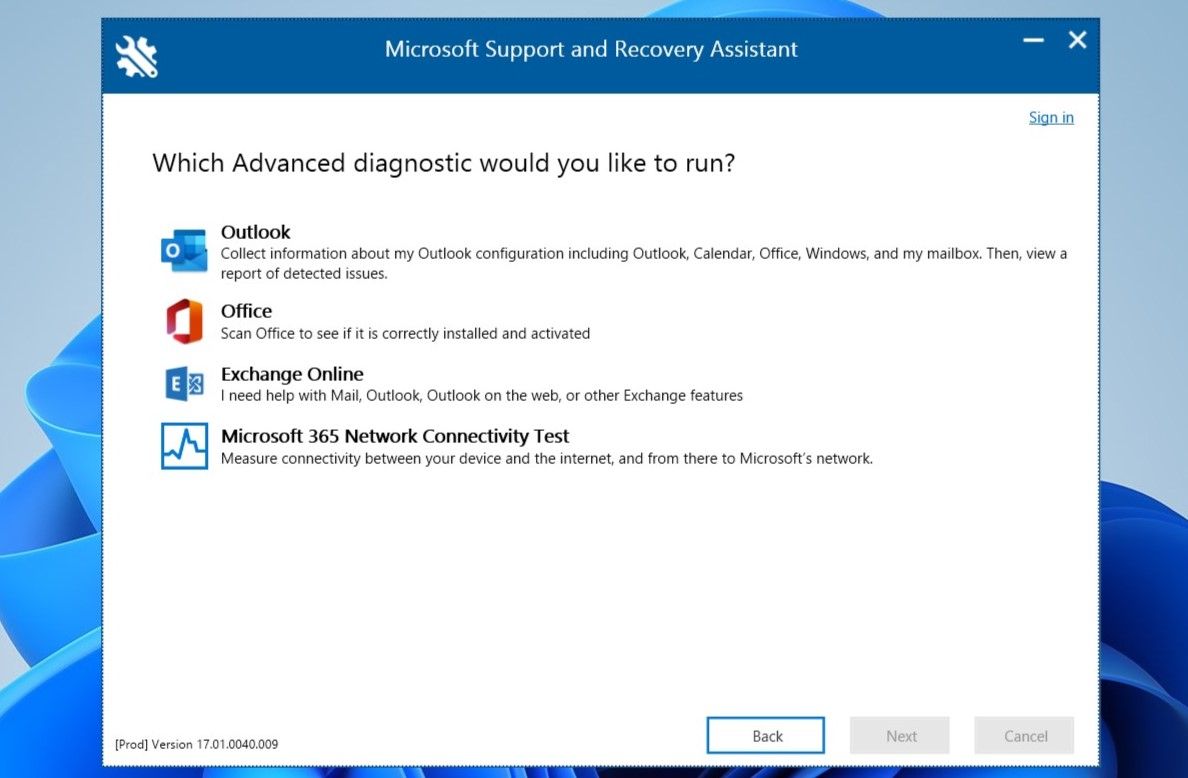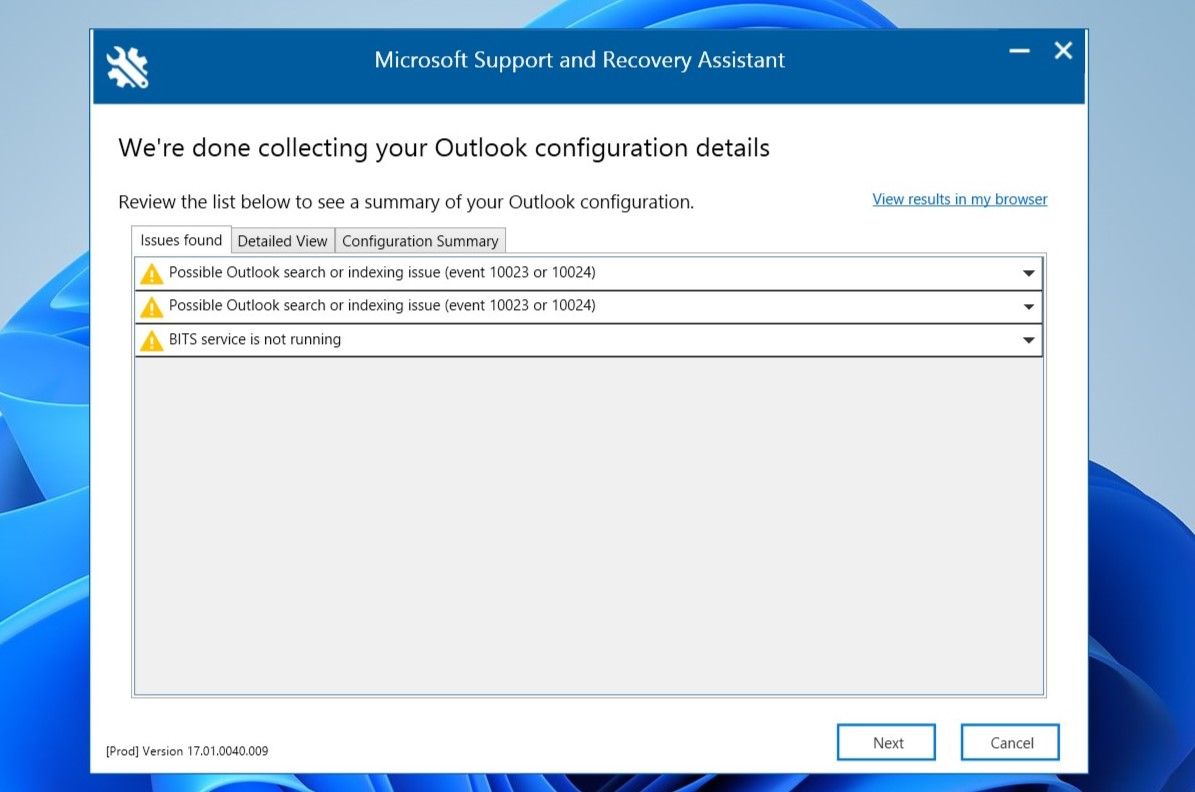Apakah Aplikasi Outlook Berjalan Lambat di Windows? Coba Perbaikan Ini

Table of content:
Dengan Microsoft Outlook, Anda dapat dengan mudah mengelola email, kalender, kontak, dan tugas dari satu aplikasi. Jika Anda mengandalkan Microsoft Outlook untuk pekerjaan atau komunikasi pribadi, akan membuat frustasi saat aplikasi berjalan lambat di komputer Windows Anda.
Sebelum Anda menyerah dan beralih ke alternatif, cobalah tips berikut untuk meningkatkan performa Outlook di Windows.
1. Ubah Pengaturan Kirim dan Terima Outlook
Secara default, Outlook diatur untuk mengirim/menerima email setiap 30 menit. Menyetel interval yang lebih lama untuk kirim/terima otomatis di Outlook dapat membantu meningkatkan kinerja aplikasi karena akan lebih jarang menggunakan sumber daya sistem.
- Di aplikasi Outlook, klik Mengajukan menu di pojok kiri atas.
- Pilih Pilihan dari bilah sisi kiri.
- Arahkan ke Canggih tab.
- Di bawah Kirim dan terima bagian, klik Kirim Terima tombol.
- Centang Jadwalkan pengiriman/penerimaan otomatis setiap kotak centang dan masukkan interval penyegaran yang diinginkan di kotak di sebelahnya.
Outlook secara berkala memeriksa umpan RSS langganan Anda untuk mengunduh konten baru. Jika Anda menyinkronkan terlalu banyak umpan RSS ke Outlook, hal itu dapat berdampak buruk pada kinerjanya di Windows. Jika Anda tidak menginginkannya, gunakan langkah-langkah ini untuk menonaktifkan sinkronisasi umpan RSS di Outlook.
- Di aplikasi Outlook, klik Mengajukan menu di pojok kiri atas.
- Pilih Pilihan dari bilah sisi kiri.
- Beralih ke Canggih tab.
- Di bawah Umpan RSS bagian, kosongkan kedua kotak centang.
- Klik OKE.
3. Padatkan file PST Outlook
Di Windows, Outlook membuat file PST (atau Personal Storage Table) untuk menyimpan email, lampiran, data kalender, dan informasi lainnya. Jika file PST ini menjadi terlalu besar, file tersebut dapat berdampak negatif pada kinerja Outlook di Windows, menyebabkannya berjalan lambat. Anda dapat mencoba mengurangi ukuran file data Outlook untuk melihat apakah hal tersebut memperbaiki situasi.
- Tekan Menang + R untuk membuka kotak dialog Jalankan.
- Jenis kontrol dalam kotak dan tekan Memasuki untuk membuka Panel Kontrol.
- Menggunakan Dilihat oleh menu tarik-turun di sudut kanan atas untuk memilih Ikon besar.
- Klik Surat (Microsoft Outlook).
- Klik File Data tombol.
- Pilih file data Outlook Anda dan klik Pengaturan pilihan.
- Klik Kompak Sekarang tombol.
4. Periksa Status Pengindeksan Outlook
Secara default, Windows Search mengindeks semua data yang terdapat dalam file Outlook OST dan PST. Jika Windows sedang dalam proses pengindeksan file Outlook, aplikasi mungkin mengalami kelambatan selama waktu tersebut. Untuk memeriksa status pengindeksan file data Outlook, ikuti langkah-langkah berikut:
- Di aplikasi Outlook, navigasikan ke Berkas > Opsi.
- Beralih ke Mencari tab dan klik Opsi Pengindeksan.
- Periksa status pengindeksan di jendela Opsi Pengindeksan.
Penting untuk diperhatikan bahwa Windows hanya mengindeks data Outlook saat aplikasi Outlook dibuka. Jadi, jika Windows mengindeks file Outlook, biarkan aplikasi tetap terbuka hingga prosesnya selesai. Setelah ini, Outlook akan berjalan dengan lancar di Windows.
5. Nonaktifkan Add-In yang Tidak Diinginkan
Meskipun add-in pihak ketiga membantu meningkatkan alur kerja Outlook Anda dalam banyak cara, add-in tersebut juga dapat menyebabkan aplikasi berjalan lambat, terutama jika Anda menggunakan terlalu banyak add-in. Untuk menghindarinya, sebaiknya nonaktifkan atau hapus add-in yang tidak penting dari Outlook. Berikut adalah langkah-langkah untuk hal yang sama.
- Di aplikasi Outlook, klik Mengajukan menu di bagian atas.
- Pilih Pilihan dari panel kiri.
- Di jendela Opsi Outlook, alihkan ke Tambahan tab.
- Klik Pergi tombol di sebelah Add-in COM.
- Kosongkan semua kotak centang untuk menonaktifkan add-in Anda. Atau, Anda dapat menggunakan Menghapus tombol untuk menghapus add-in.
- Klik OKE untuk menyimpan perubahan.
6. Nonaktifkan Pengalihan Direktori AppData
Alasan lain mengapa Outlook berjalan lambat adalah jika folder AppData dialihkan ke lokasi jaringan. Untuk menghindari masalah yang disebabkan oleh jaringan yang lambat, Anda dapat menonaktifkan pengalihan direktori AppData. Karena proses ini melibatkan pengeditan file registri, pastikan Anda membuat titik pemulihan sebelum melanjutkan.
- Gunakan salah satu dari banyak cara untuk membuka Editor Registri.
- Navigasi ke HKEY_CURRENT_USER > Perangkat Lunak > Microsoft > Windows > CurrentVersion > Explorer > Folder Shell Pengguna.
- Temukan Data aplikasi entri di panel kanan dan klik dua kali.
- Memasuki %USERPROFILE%\AppData\Roaming di bidang Data nilai dan klik OKE.
Aplikasi Outlook mungkin menjadi tidak responsif di Windows jika beberapa filenya rusak. Untungnya, Anda dapat memperbaiki file Outlook dengan mudah menggunakan Alat Perbaikan Kotak Masuk bawaan. Berikut cara menjalankannya.
- Klik kanan pintasan Outlook dan pilih Properti.
- Di bawah Jalan pintas tab, klik Buka Lokasi File.
- Klik dua kali SCANPST.EXE untuk menjalankannya.
- Di jendela Alat Perbaikan Kotak Masuk Microsoft Outlook, klik Jelajahi tombol dan kemudian arahkan ke direktori berikut:
C:\Users\*username*\AppData\Local\Microsoft\OutlookMengganti *nama belakang* di jalur di atas dengan nama pengguna Anda sendiri.
- Pilih profil Anda dan kemudian klik Awal.
Tunggu hingga operasi perbaikan selesai, lalu mulai ulang aplikasi Outlook.
8. Buat Profil Outlook Baru
Profil Outlook yang rusak atau rusak juga dapat menyebabkan masalah kinerja tersebut. Jika demikian, opsi terbaik Anda adalah membuat dan beralih ke profil Outlook baru. Inilah cara melakukannya.
- Buka Panel kendali menggunakan menu pencarian.
- Klik Surat (Microsoft Outlook).
- Di bawah ProfilPilih Tampilkan Profil.
- Klik Menambahkan tombol.
- Masukkan nama untuk profil baru Anda, dan klik OKE.
- Masukkan detail akun Anda dan tekan Berikutnya.
- Pilih profil baru Anda di bawah Saat memulai Microsoft Outlook dan pukul Menerapkan.
Asisten Dukungan dan Pemulihan Microsoft (SaRA) adalah alat berguna yang dapat membantu Anda mengatasi masalah kinerja Outlook di Windows. Itu dapat memindai aplikasi Outlook untuk mendeteksi potensi masalah dan menyarankan perbaikan yang sesuai. Berikut cara menjalankannya.
- Unduh dan instal Alat Diagnostik Lanjutan Outlook.
- Pilih Diagnostik lanjutan dan klik Berikutnya.
- Pilih Pandangan dan pukul Berikutnya.
Dari sana, ikuti petunjuk di layar untuk memindai aplikasi Outlook untuk masalah apa pun. Klik Masalah ditemukan tab setelah pemindaian selesai, lalu lakukan tindakan yang disarankan untuk memecahkan masalah kinerja Outlook.
Jika Anda ada di sini, dapat diasumsikan bahwa tidak ada tip di atas yang membantu. Jika demikian, Anda dapat menjalankan alat perbaikan Office untuk memperbaiki masalah dengan aplikasi Outlook di Windows.
- Tekan Menang + R untuk membuka kotak dialog Jalankan.
- Jenis appwiz.cpl dalam kotak dan tekan Memasuki.
- Di jendela Program dan Fitur, klik kanan Microsoft Office suite dan pilih Mengubah.
- Pilih opsi perbaikan pilihan Anda dan kemudian klik Memperbaiki.
Jangan Biarkan Outlook Memperlambat Anda
Beberapa hal yang membuat frustrasi seperti bekerja dengan aplikasi yang terus-menerus tertinggal atau berjalan lambat. Mudah-mudahan, satu atau beberapa perbaikan yang dibahas di atas telah membantu meningkatkan kinerja Outlook di Windows, dan Anda merasa tenang.