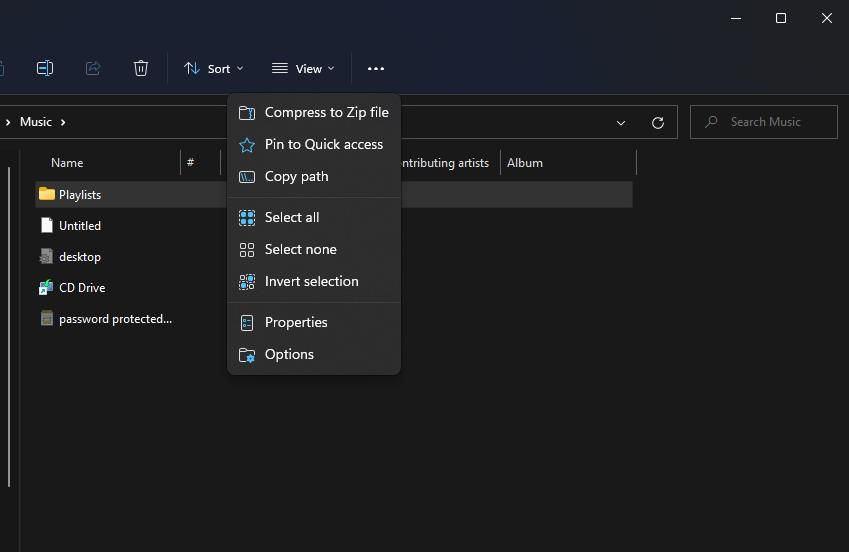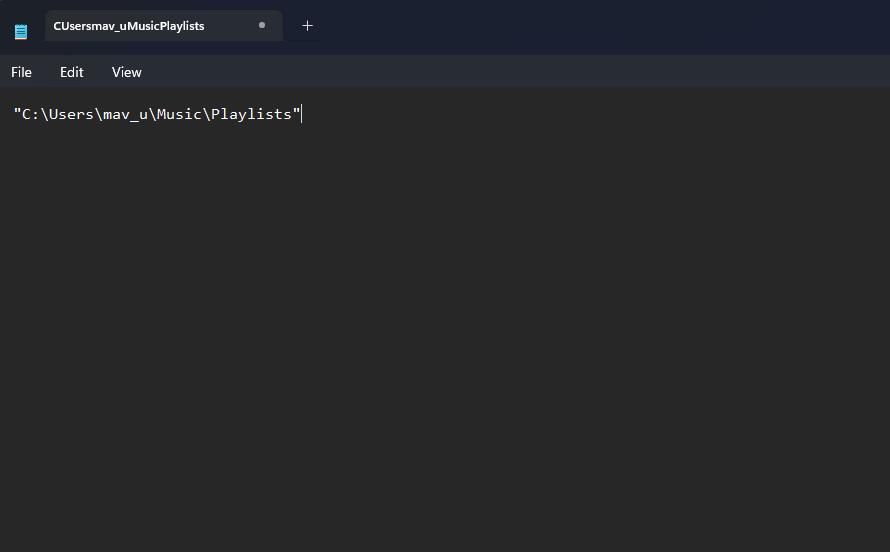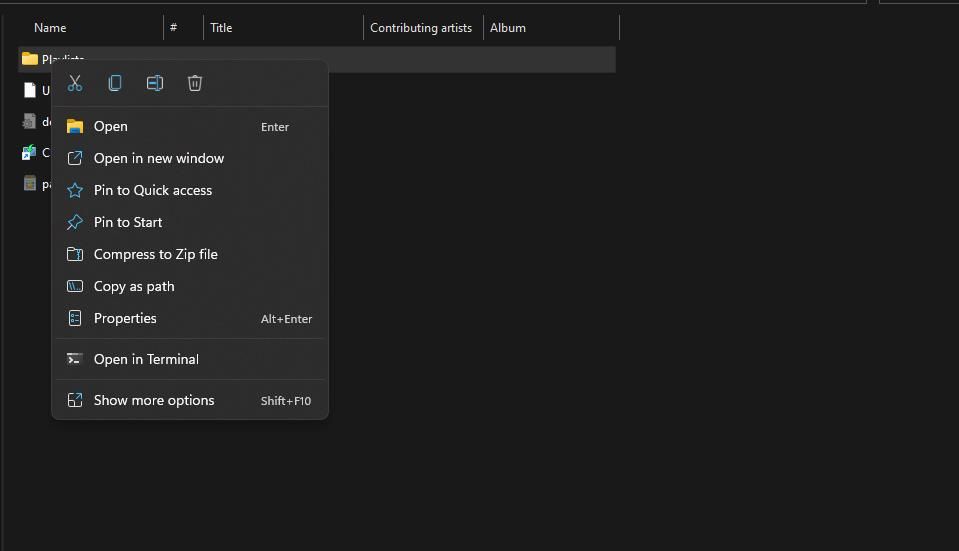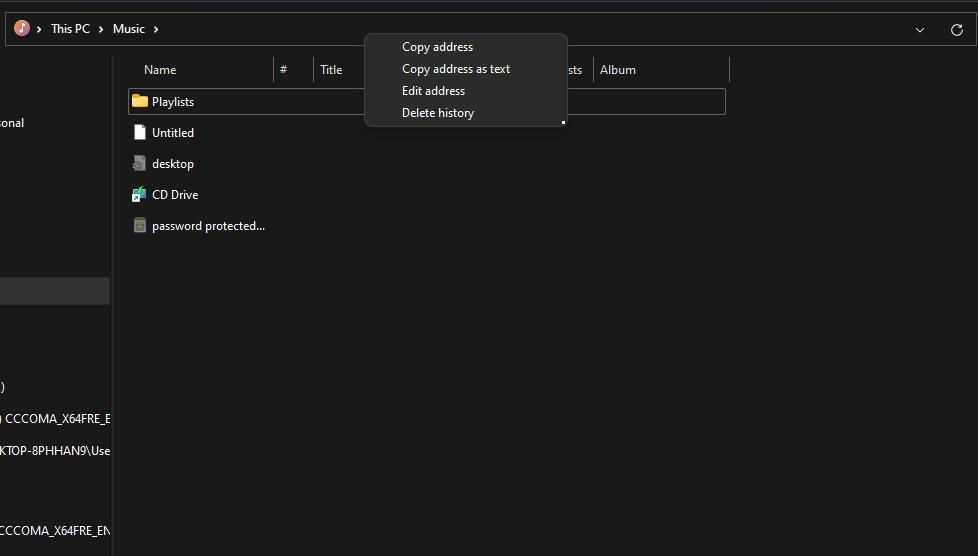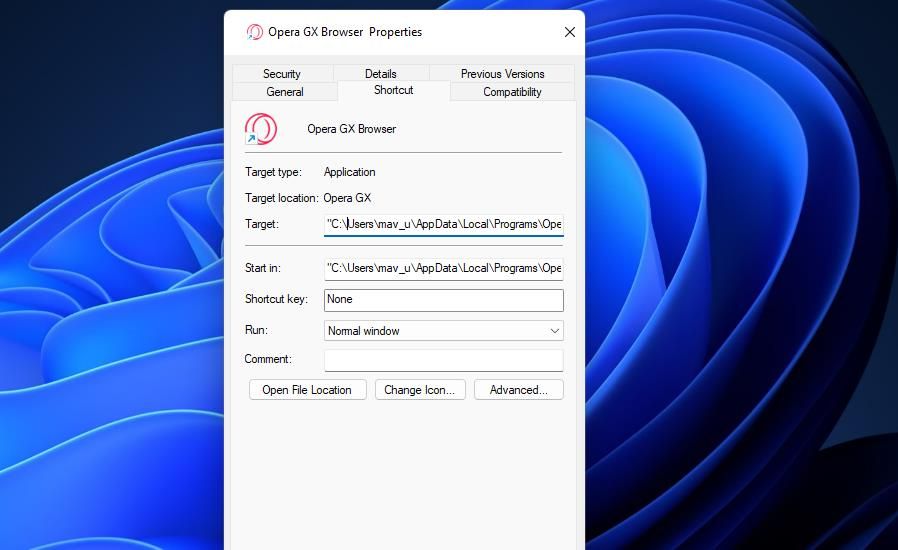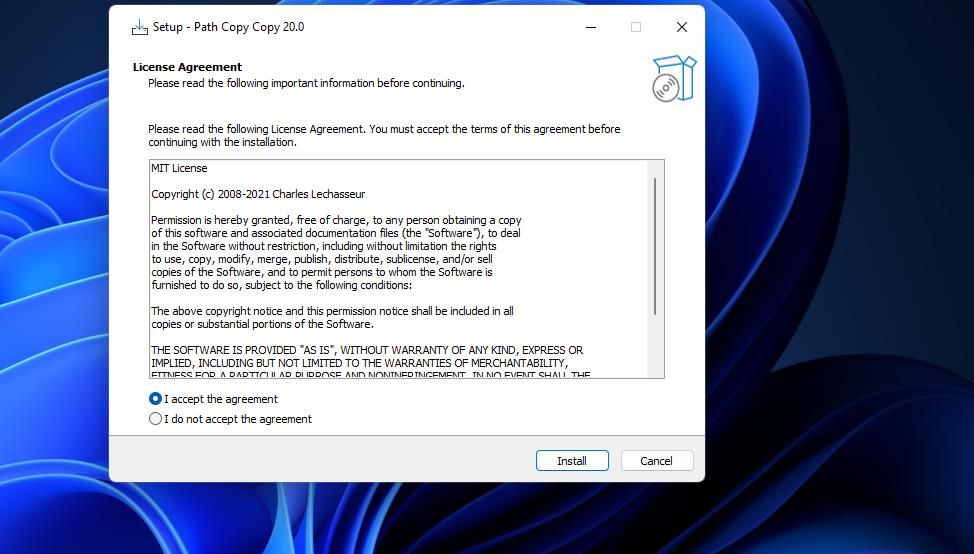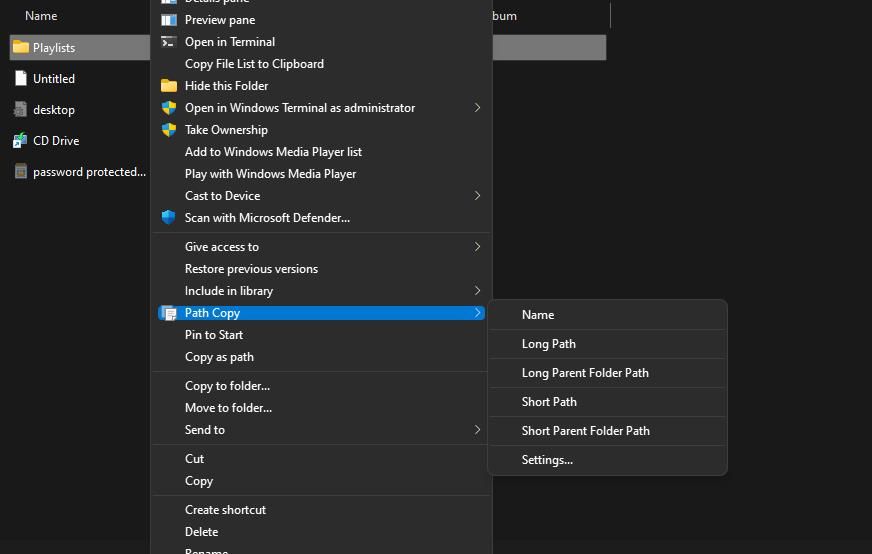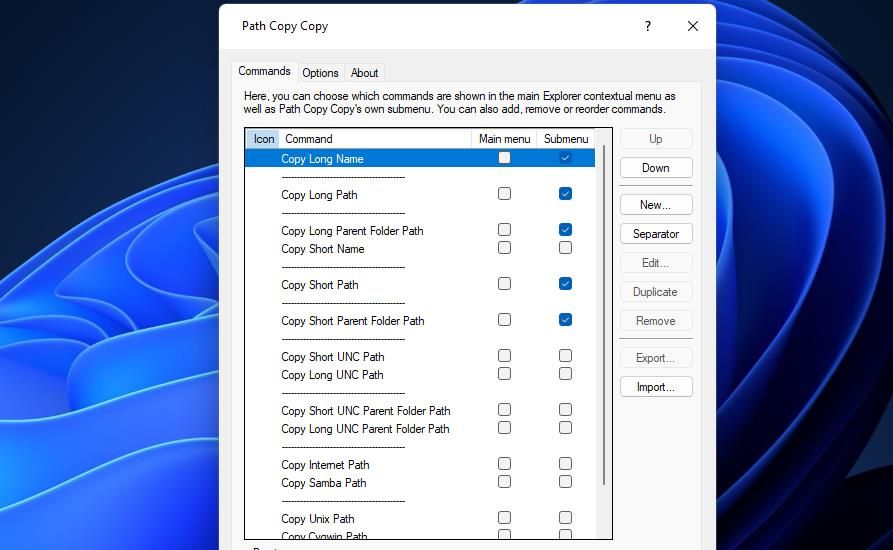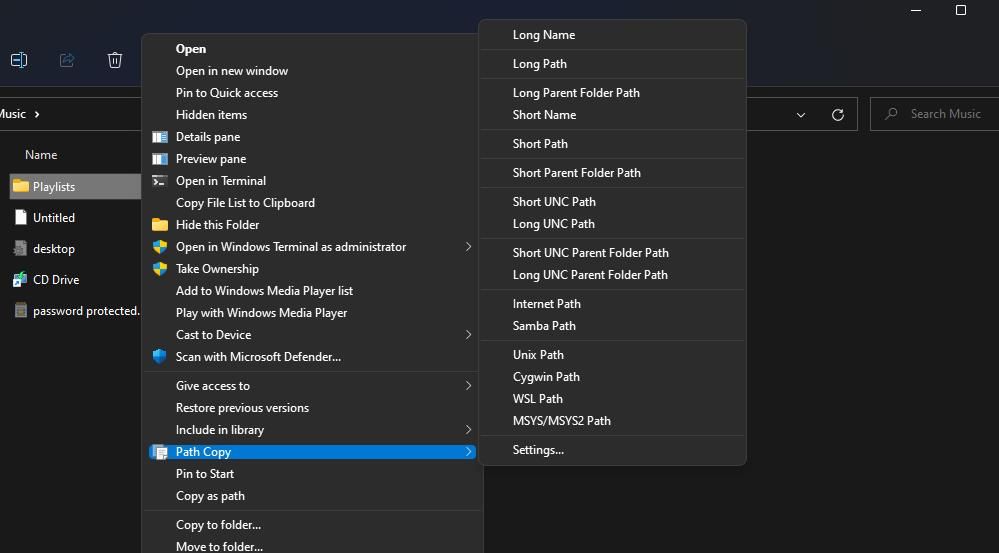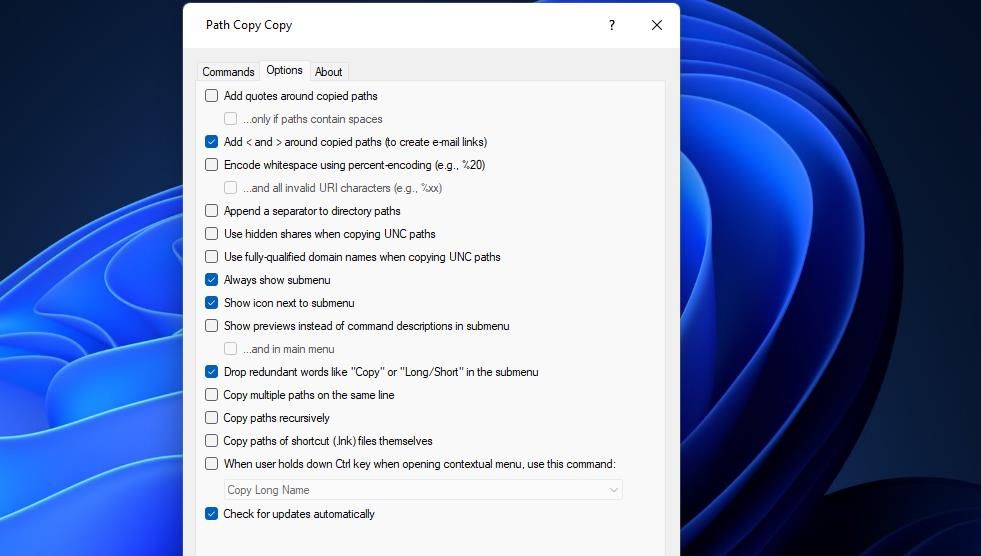6 Cara Menyalin Jalur File dan Folder di Windows 11

Table of content:
Jalur adalah lokasi file atau folder di Windows 11. Semua jalur menyertakan folder yang perlu Anda buka untuk mencapai lokasi tertentu. Pengguna sering memasukkan jalur folder dan file di masa lalu sistem operasi berbasis perintah, seperti DOS.
Saat ini, pengguna dapat menavigasi folder dalam Windows File Explorer tanpa memasukkan perintah perubahan direktori. Namun, masih berguna untuk menyalin jalur file dan folder sehingga Anda dapat menempelkannya ke dalam dokumen, Prompt Perintah, atau saat membuka sesuatu di dalam aplikasi. Berikut adalah beberapa cara Anda dapat menyalin jalur file dan folder di Windows 11.
File Explorer Lihat menu lainnya termasuk a Salin jalur opsi yang dapat Anda pilih. Mengklik opsi itu untuk file atau folder yang dipilih akan menyalin jalurnya ke clipboard. Ini adalah bagaimana Anda dapat memilih Salin jalur opsi di Windows 11 File Explorer:
- Pilih yang disematkan File Explorer pintasan di bilah tugas Windows.
- Buka folder yang menyertakan subfolder atau file yang ingin Anda salin jalurnya.
- Klik sekali pada subfolder atau file untuk memilihnya.
- Kemudian klik Lihat lebih banyak tombol dengan tiga titik pada bilah perintah Explorer.
- Pilih Salin jalur pilihan.
Kemudian buka Notepad atau pengolah kata untuk menempelkan jalur yang disalin. Anda dapat menempel di jalur yang disalin dengan menekan Ctrl + V hotkey. Jalur yang Anda salin dengan metode ini akan menyertakan lokasi lengkap dalam koma terbalik.
Atau, Anda dapat memilih a Salin sebagai jalur opsi melalui menu konteks Explorer. Untuk melakukannya, buka direktori yang menyertakan jalur file atau folder untuk disalin. Kemudian klik kanan file atau folder dan pilih Salin sebagai jalur.
Anda juga dapat menyalin banyak jalur. Untuk melakukannya, pilih beberapa file dan folder dengan menahan tombol Ctrl kunci. Kemudian klik kanan salah satu untuk memilih Salin sebagai jalur.
3. Cara Menyalin Jalur Dengan Hotkey
Versi build Windows 11 yang lebih baru dari 22463 ke atas menyertakan hotkey yang nyaman untuk menyalin jalur. Anda dapat menyalin jalur dengan pintasan keyboard itu dengan memilih folder atau file di Explorer dan menekan Ctrl + Menggeser + C kombinasi tombol.
Itulah hotkey untuk Salin sebagai jalur pilihan menu konteks. Anda dapat melihat apakah versi build Windows 11 Anda memiliki hotkey tersebut dengan mengklik kanan file atau folder. Hotkey itu tidak akan berfungsi jika Anda tidak dapat melihat Ctrl + Menggeser + C di samping Salin sebagai jalur opsi pada menu konteks.
Jika versi Windows 11 Anda tidak memiliki hotkey tersebut, Anda harus memperbarui platformnya. Anda dapat melakukannya dengan salah satu metode dalam panduan kami tentang memperbarui Windows 11 secara manual. Pilih untuk menginstal versi platform terbaru jika Anda menggunakan versi yang lebih lama.
4. Cara Menyalin Jalur Dengan Opsi Bilah Alamat File Explorer
Bilah alamat File Explorer menyertakan jalur folder yang Anda buka. Anda dapat menyalin jalur dari sana dengan memilih opsi pada menu konteks bilah alamat. Buka folder yang akan disalin lokasinya. Kemudian klik kanan di bilah alamat dan pilih Salin alamat sebagai teks.
Itu Salin alamat sebagai teks opsi menyalin jalur folder di bilah alamat sebagai teks biasa. Jalur yang disalin yang ditempel tidak akan menyertakan koma terbalik (tanda kutip).
5. Cara Menyalin Jalur Target untuk Pintasan
Metode ini akan berguna jika Anda perlu membuka folder sumber untuk pintasan desktop. Properti yang dimiliki jendela untuk jalur desktop Target kotak yang menyertakan jalur file aplikasi yang diluncurkan. Anda dapat menyalin jalur untuk pintasan desktop dari kotak tersebut.
Untuk menyalin jalur target, klik kanan pintasan desktop dan pilih Properti; klik di dalam Target kotak di Jalan pintas tab untuk memilih teks jalur. Tekan standar Ctrl + C hotkey untuk menyalin teks jalur yang dipilih. Kemudian rekatkan jalur yang disalin itu ke bilah alamat File Explorer dengan Ctrl + V.
6. Cara Menyalin Path Dengan Software Copy Path Copy
Path Copy Copy adalah perangkat lunak pihak ketiga yang menambahkan opsi menu konteks baru untuk menyalin jalur ke menu konteks File Explorer. Pengguna kemudian dapat memilih opsi alternatif untuk menyalin lokasi secara berbeda di Salinan Jalur submenu. Anda dapat menyalin jalur lengkap dengan submenu menu konteks perangkat lunak tersebut sebagai berikut:
- Buka ini Jalan Salin Salin unduh halaman dan unduh yang dapat dieksekusi, lalu jalankan.
- Klik pada Instal hanya untuk saya pilihan.
- Memilih Bahasa inggris (atau alternatif lain yang disukai) di Bahasa menu tarik-turun dan pilih OKE.
- Klik saya setuju perjanjiannya pilihan dan pilih Install.
- Kemudian Anda akan diminta untuk me-restart Windows untuk menyelesaikan instalasi. Pilih Ya, restart komputer sekarang tombol radio.
- Masuk kembali ke akun pengguna Windows tempat Anda menginstal perangkat lunak.
- Buka folder di File Explorer.
- Kemudian klik kanan pada file atau subfolder dan pilih Tampilkan lebih banyak pilihan pada menu konteks Windows 11.
- Pindahkan kursor ke atas Salinan Jalur subfolder.
- Pilih Jalan panjang opsi untuk menyalin lokasi lengkap. Sekarang Anda telah menyalin jalur panjang untuk menempel di mana saja yang Anda butuhkan.
Hal hebat tentang Path Copy Copy adalah ia menyediakan lebih banyak opsi untuk menyalin folder dan jalur file. Namun, hanya beberapa dari mereka yang berada di Salin Jalur submenu ke default. Untuk menambahkan semua opsi, klik Pengaturan pada Salinan Jalur submenu. Kemudian pilih semua kotak centang submenu di jendela dan klik Menerapkan > OKE.
Sekarang klik kanan file atau folder untuk melihat lagi submenu Path Copy, yang akan menyertakan lebih banyak opsi. Anda dapat memilih Pendek opsi untuk menyalin lokasi dengan folder atau nama file yang disingkat. Atau pilih Nama untuk menyalin hanya judul untuk file atau folder. Cobalah opsi jalur penyalinan yang berbeda dengan memilihnya dan menempelkannya ke Notepad.
Anda dapat mengonfigurasi cara jalur disalin dengan mengubah pengaturan di dalam Path Copy Copy’s Pilihan tab. Misalnya, jalur yang Anda salin akan menyertakan tanda kutip di sekelilingnya jika Anda memilih Tambahkan tanda kutip di sekitar jalur yang disalin kotak centang. Pilih Tambahkan < dan > di sekitar jalur yang disalin opsi untuk menyertakan tanda kurung di sekitar tanda kurung yang disalin.
Salin Jalur di Windows Apapun Cara yang Paling Anda Sukai
Menyalin dan menempelkan jalur folder dan file dengan metode di atas akan menyelamatkan Anda dari mengetiknya secara manual kapan pun diperlukan. Opsi default File Explorer untuk menyalin jalur mungkin cukup untuk sebagian besar pengguna. Namun, perangkat lunak Path Copy Copy memberi Anda lebih banyak opsi untuk menyalin lokasi folder dan file.