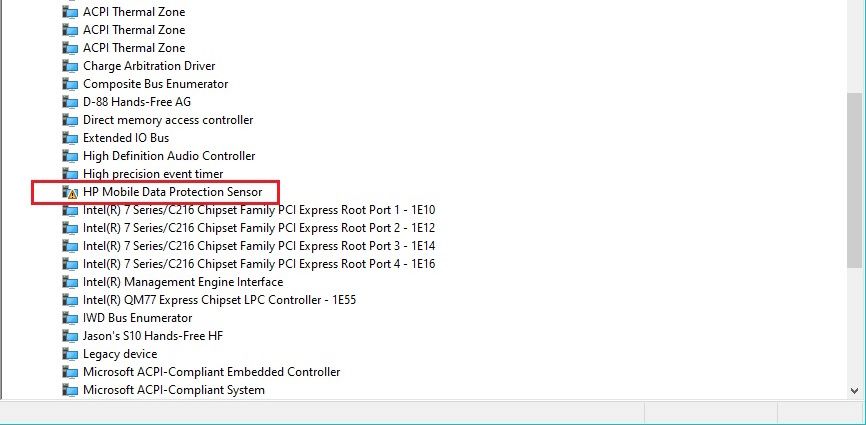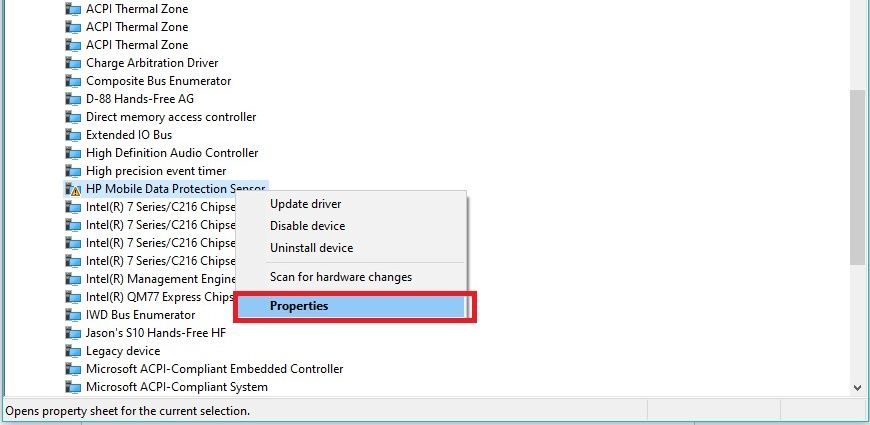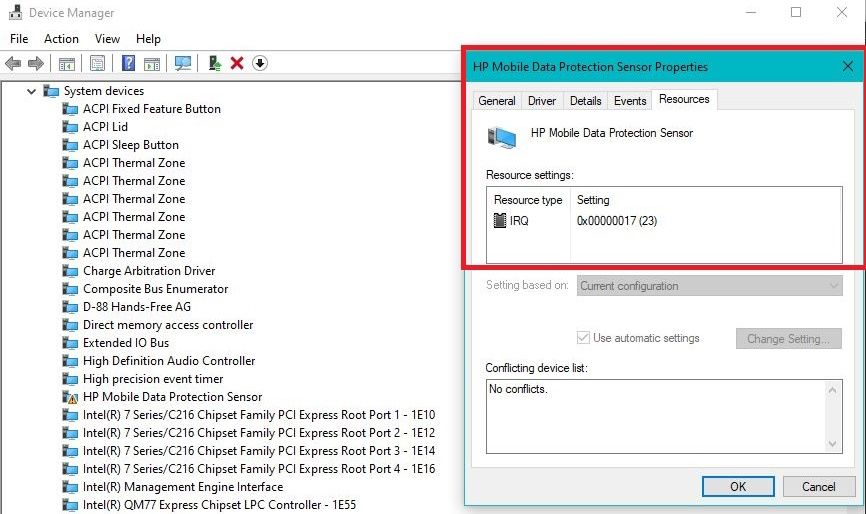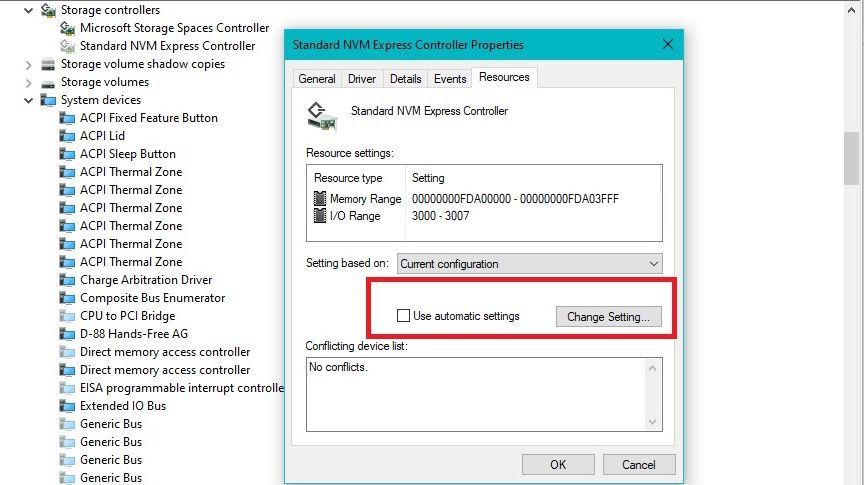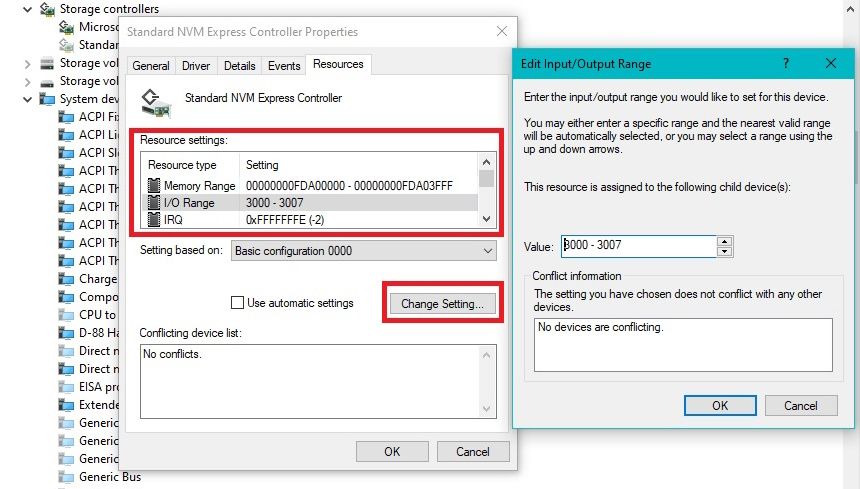Cara Menggunakan Alamat IRQ dan I/O untuk Menyelesaikan Konflik di Windows 10

Table of content:
Memastikan fungsionalitas yang mulus dan kinerja yang optimal pada PC Windows 10 Anda terkadang bisa menjadi tantangan, terutama ketika konflik antara perangkat keras Anda muncul—mengakibatkan perilaku yang tidak menentu dan ketidakstabilan sistem.
Salah satu faktor utama yang memengaruhi konflik perangkat adalah interaksi IRQ dan alamat I/O. Akibatnya, memahami dasar-dasar IRQ dan alamat I/O dan mempelajari cara mengelolanya sangatlah penting. Dengan melakukan itu, Anda dapat memahami cara mendiagnosis dan menyelesaikan konflik pada PC Windows 10 Anda.
Apa Itu Alamat IRQ dan I/O?
Alamat IRQ (Interrupt Request) dan I/O (Input/Output) adalah komponen penting dari konfigurasi perangkat keras komputer yang memfasilitasi komunikasi antar perangkat.
IRQ adalah nomor unik yang ditetapkan untuk setiap perangkat keras yang memungkinkan sistem operasi mengelola dan memprioritaskan interaksinya. Anggap saja sebagai angkat tangan digital yang memberi tahu CPU saat perangkat membutuhkan perhatian. Setiap perangkat dialokasikan IRQ tertentu, memastikan bahwa permintaan diproses dalam urutan yang benar dan mencegah konflik.
Di sisi lain, alamat I/O adalah jalur untuk transfer data antara perangkat dan CPU. Alamat ini menentukan wilayah tertentu dalam memori komputer tempat perangkat dapat mengirim dan menerima data. Alamat I/O yang unik memastikan bahwa perangkat menghindari interferensi dan mentransfer data secara efisien.
Alamat IRQ dan I/O berperan penting dalam mengalokasikan sumber daya sistem secara efektif. Ini mencegah bentrok untuk sumber daya seperti memori atau waktu prosesor, memungkinkan perangkat berfungsi dengan mulus dan efisien. Ini juga mencegah kemacetan kinerja, memaksimalkan pemanfaatan sumber daya PC Anda.
Salah satu manfaat utama memahami alamat IRQ dan I/O adalah perannya dalam resolusi konflik. Misalnya, Anda dapat menetapkan ulang IRQ atau mengubah alamat I/O untuk memastikan bahwa perangkat bekerja secara sinkron. Ini juga memungkinkan Anda mengoptimalkan aliran data antara CPU dan perangkat ini.
Untuk secara efektif mengidentifikasi konflik perangkat yang terkait dengan alamat IRQ dan I/O, buka Pengelola Perangkat, yang memberikan ikhtisar menyeluruh tentang semua perangkat keras yang dipasang di komputer Anda.
Setelah terbuka, luaskan berbagai kategori perangkat untuk melihat semua perangkat keras yang terhubung ke PC Anda. Cari perangkat dengan ikon segitiga kuning atau tanda seru di sebelahnya. Simbol ini menunjukkan potensi konflik atau masalah dengan perangkat.
Untuk memeriksa properti perangkat tertentu, klik kanan padanya dan pilih Properti dari menu konteks. Ini akan membuka jendela yang menampilkan informasi terperinci tentang perangkat.
Di dalam jendela properti perangkat, navigasikan ke Sumber daya tab. Tab ini memberikan informasi berharga tentang alamat IRQ dan I/O perangkat, yang sangat penting untuk mengidentifikasi konflik.
Lihat lebih dekat daftar sumber daya yang digunakan perangkat dan perhatikan setiap konflik yang terkait dengan alamat IRQ dan I/O. Konflik dapat muncul sebagai sumber daya yang tumpang tindih atau dibagi antara beberapa perangkat.
Jika Anda mengalami konflik perangkat, penting bagi Anda untuk menyelesaikannya untuk memastikan komponen perangkat keras Anda berfungsi dengan baik. Inilah cara melakukannya.
Cara Menyelesaikan Konflik dengan Memodifikasi Alamat IRQ dan I/O
Untuk mengatasi konflik yang terkait dengan alamat IRQ dan I/O pada sistem Windows 10 Anda, Anda dapat mengubah pengaturan perangkat yang bentrok.
Mulailah dengan membuka Device Manager dan cari perangkat dengan ikon segitiga kuning atau tanda seru yang mengalami konflik. Klik kanan padanya dan pilih Properti dari menu konteks, dan di jendela properti, arahkan ke Sumber daya tab.
Dalam tab ini, Anda memiliki opsi untuk mengubah pengaturan alamat IRQ atau I/O secara manual untuk menyelesaikan konflik. Hapus centang pada Gunakan pengaturan otomatis opsi dan cari tombol atau opsi yang memungkinkan Anda untuk mengubah atau memodifikasi pengaturan.
Sesuaikan pengaturan alamat IRQ atau I/O dengan memilih yang spesifik pengaturan sumber daya dari daftar dan memilih Ubah pengaturan pilihan. Penting untuk memilih alamat IRQ atau I/O yang tersedia dan tidak digunakan untuk perangkat. Ini akan membantu Anda menghindari memilih sumber daya yang sudah digunakan oleh perangkat lain untuk mencegah konflik lebih lanjut.
Setelah melakukan modifikasi yang diperlukan, klik OKE untuk menyimpan perubahan dan menutup Properti jendela. Kemudian, hidupkan ulang komputer Anda agar sistem operasi Anda mengenali dan menerapkan konfigurasi alamat IRQ dan I/O yang dimodifikasi.
Setelah komputer Anda restart, buka kembali Device Manager dan periksa konflik yang tersisa. Pastikan perangkat tidak lagi menampilkan ikon segitiga kuning atau tanda seru, yang menunjukkan penyelesaian konflik yang berhasil.
Perhatikan bahwa mengubah alamat IRQ dan I/O berpotensi memengaruhi stabilitas sistem. Anda sebaiknya hanya melakukan perubahan jika mengalami konflik dengan pengaturan saat ini. Dengan begitu, Anda sendiri dapat menghindari konflik perangkat. Untungnya, Anda selalu dapat kembali ke pengaturan asli jika modifikasi tidak menyelesaikan masalah.
Maksimalkan Performa PC Anda dan Atasi Konflik Hardware
Dengan memahami dan menangani alamat IRQ dan I/O secara efektif, Anda dapat meminimalkan risiko dan mengoptimalkannya untuk mengatasi konflik pada PC Windows 10 Anda.
Meskipun alamat IRQ dan I/O sangat penting untuk memelihara PC yang berfungsi dengan baik, itu tidak berhenti di situ. Anda juga harus menjelajahi opsi lebih lanjut seperti teknik pemecahan masalah lanjutan dan mengoptimalkan konfigurasi perangkat untuk memaksimalkan kinerja PC Anda dan mengatasi konflik perangkat keras.