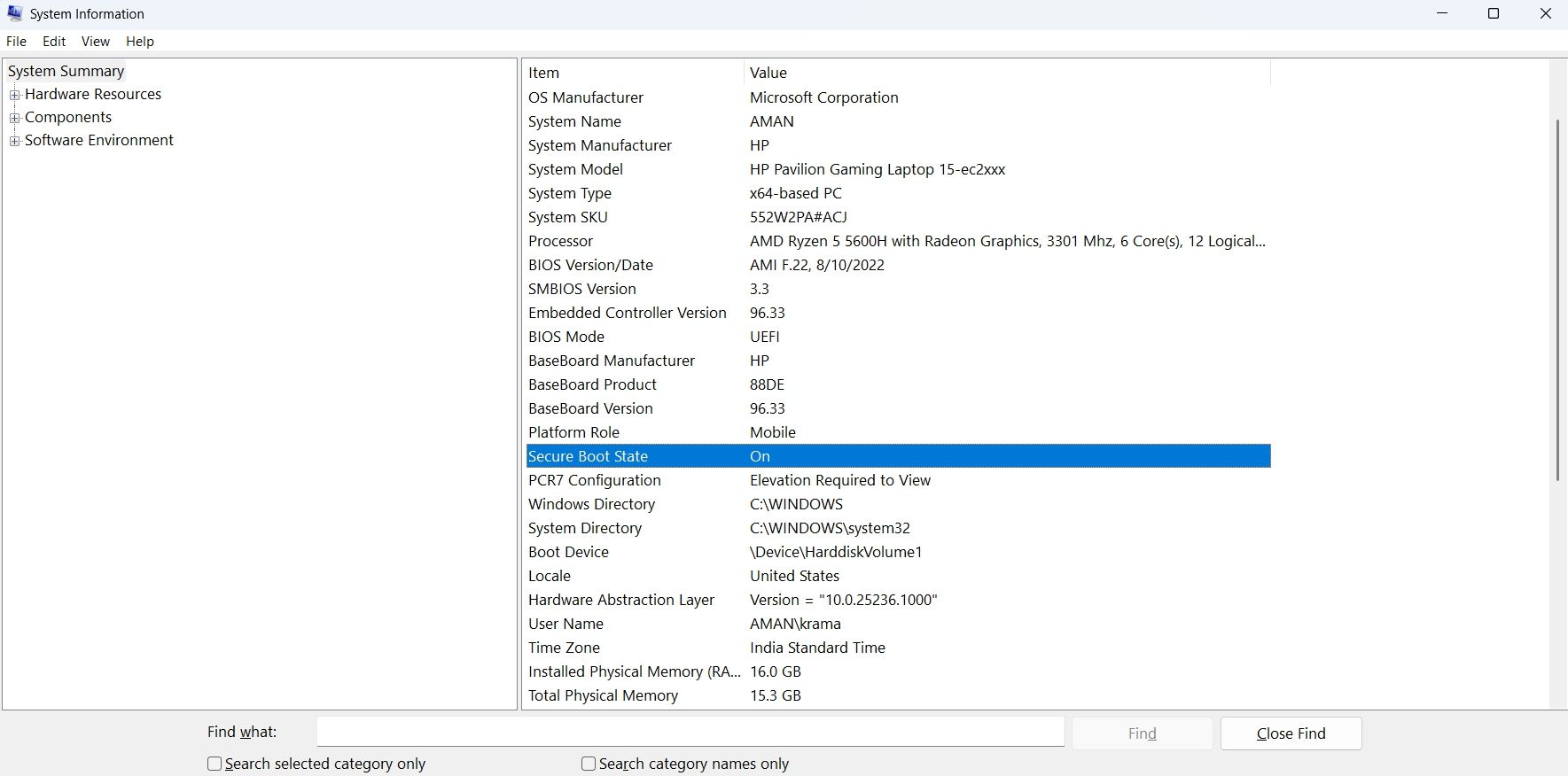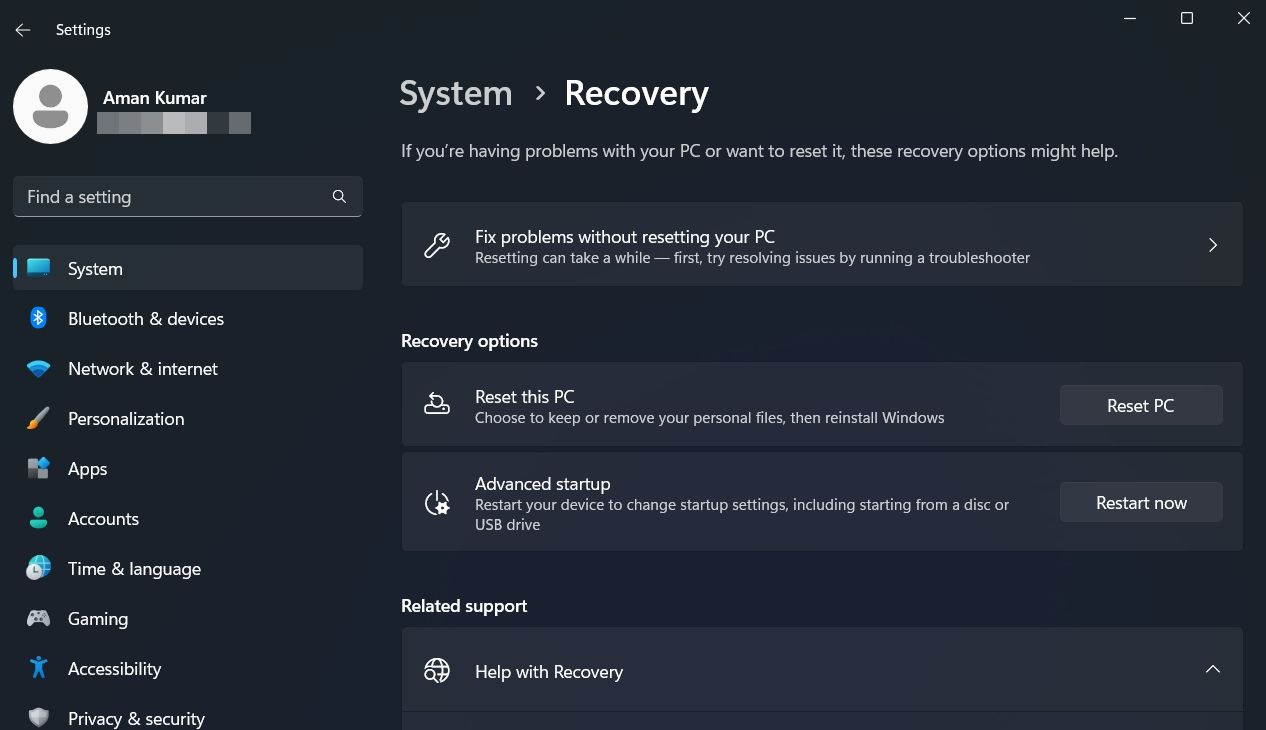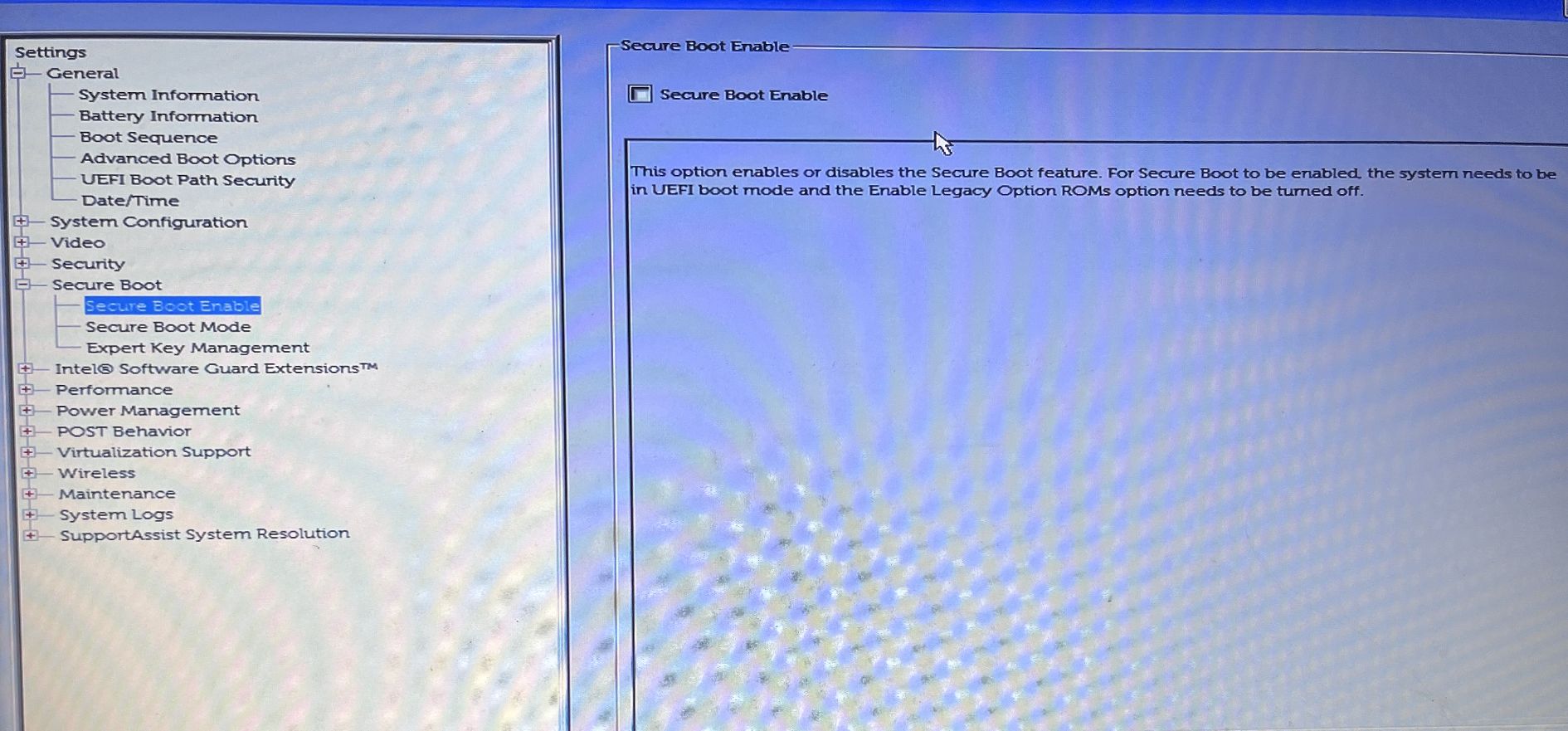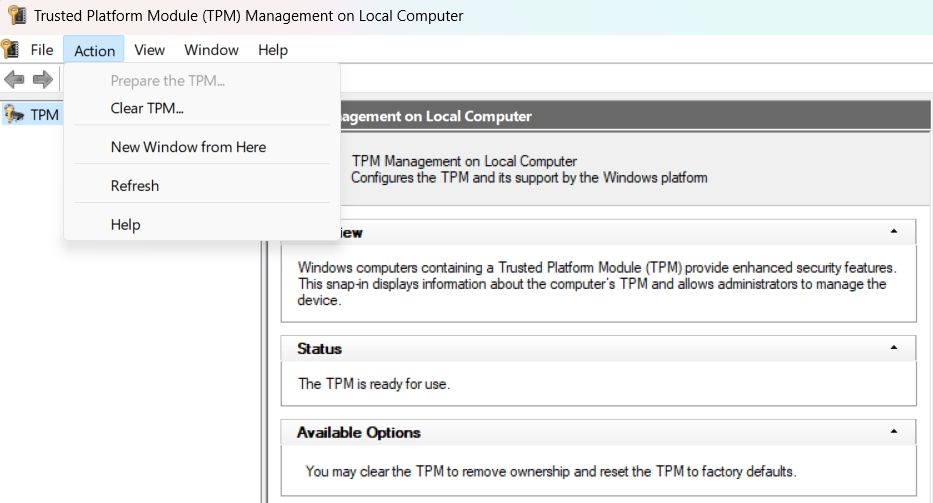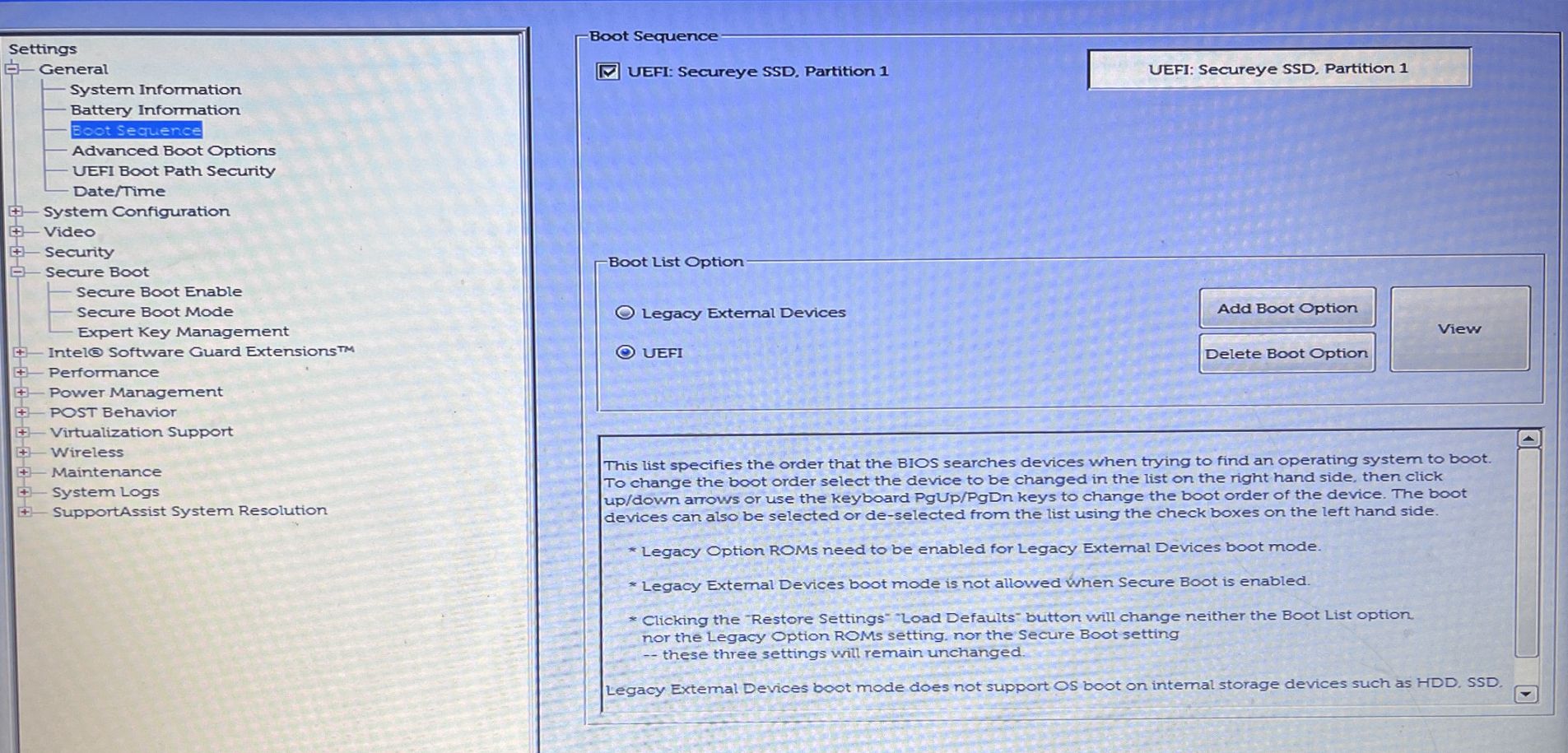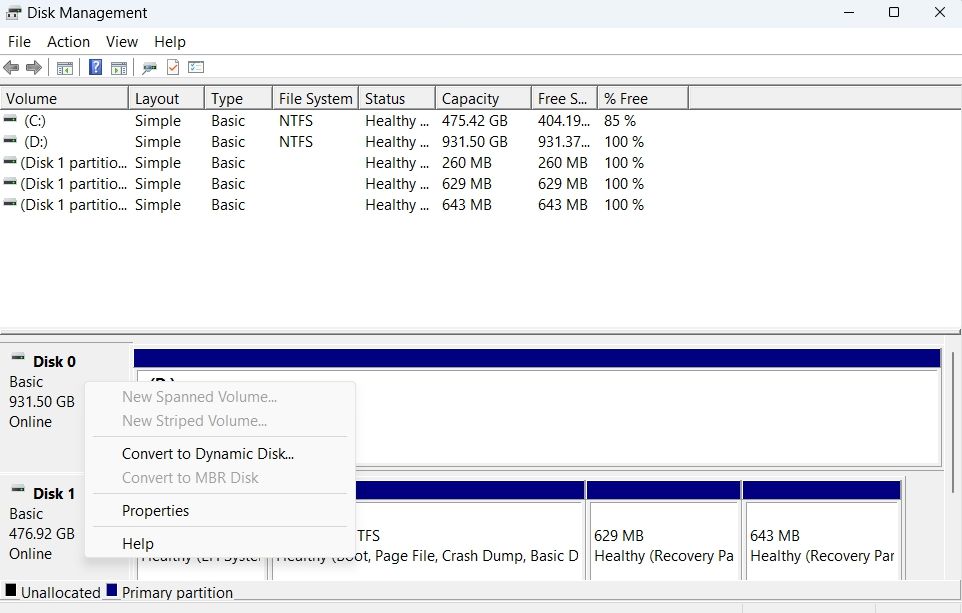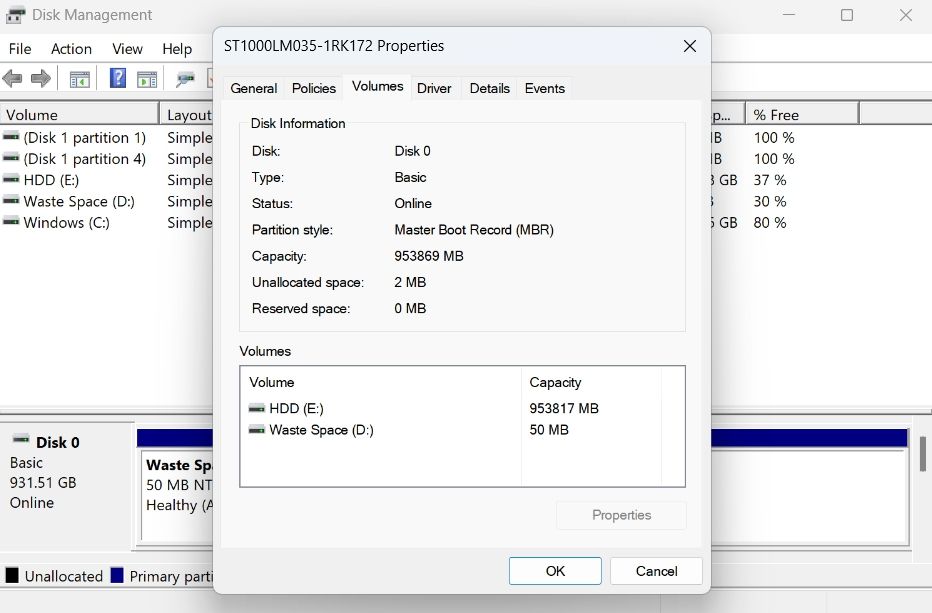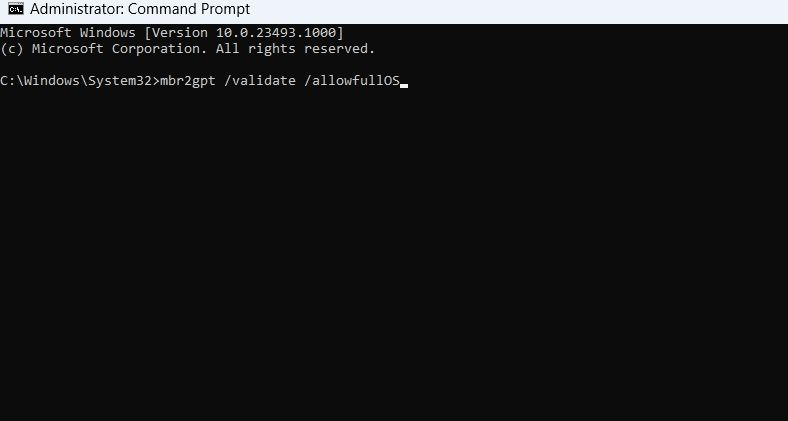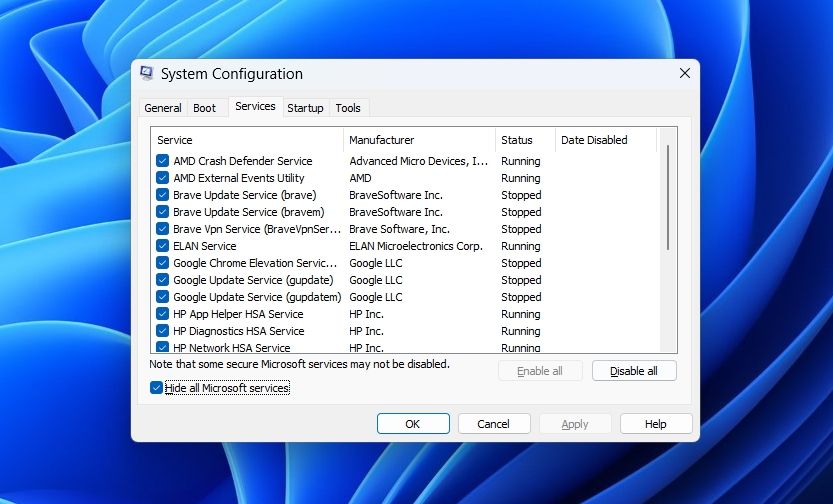5 Cara Memperbaiki Error “Secure Boot State Unsupported” di Windows

Table of content:
Boot Aman adalah fitur keamanan yang membantu memastikan bahwa hanya aplikasi tepercaya yang diinstal di komputer. Meskipun fitur ini diaktifkan secara default di sebagian besar komputer, Anda mungkin masih akan melihat kesalahan “Secure Boot state unsupported” saat menginstal Windows 11.
Kesalahan terutama muncul saat TPM dinonaktifkan di komputer Anda. Karena itu, jika Anda juga menghadapi masalah yang sama, ikuti perbaikan di bawah ini untuk memecahkan masalah selamanya.
Apa Penyebab Error “Secure Boot State Unsupported”?
Boot Aman adalah fitur komputer modern yang menggunakan tanda tangan digital untuk memverifikasi keaslian perangkat lunak sistem, terutama file sistem operasi. Ini adalah salah satu persyaratan minimum untuk menginstal Windows 11.
Meskipun Anda dapat dengan mudah melewati persyaratan minimum Windows 11, hal itu akan berdampak buruk pada komputer Anda. Anda dapat berharap perangkat Anda sering melambat atau bahkan mogok.
Beberapa alasan umum di balik kesalahan “Secure Boot state unsupported” adalah:
- Anda mungkin akan melihat pesan kesalahan jika TPM dinonaktifkan atau tidak dipasang di komputer Anda.
- Pesan kesalahan akan muncul jika Boot Aman dinonaktifkan di BIOS.
- Anda juga akan mengalami kesalahan jika mode BIOS disetel ke Legacy, bukan UEFI.
Sekarang, mari selami perbaikan yang akan membantu Anda menghilangkan masalah.
1. Aktifkan Boot Aman di BIOS
Anda harus mengaktifkan Boot Aman di BIOS jika Anda ingin menginstal Windows 11 di komputer Anda. Tetapi sebelum melakukan itu, lihat status Secure Boot saat ini. Inilah cara melakukannya:
- tekan Menang + R hotkey untuk membuka kotak dialog Run. Lalu, ketik msinfo32, dan tekan Memasuki. Ini akan membuka jendela informasi Sistem.
- Klik Sistem Ringkasan di panel kiri.
- Periksalah Status Boot Aman di panel kanan.
Jika status Boot Aman adalah Mati, Anda harus mengaktifkannya melalui BIOS. Untuk melakukannya, ikuti petunjuknya:
- Buka menu Pengaturan dengan menekan tombol pintas Win + I, dan arahkan ke Sistem > Pemulihan.
- Klik Restart sekarang di sebelah Startup tingkat lanjut. Ini akan me-restart komputer Anda.
- Dalam mode startup lanjutan, pilih Memecahkan masalah kemudian Opsi lanjutan.
- Memilih Pengaturan Firmware UEFI dan klik Mengulang kembali. Saya akan mem-boot Anda langsung ke Windows UEFI BIOS.
- Memilih Pengaturan BIOS.
- Beralih ke Boot Aman.
- Centang kotak sebelumnya Boot Aman Aktifkan.
Perhatikan bahwa langkah-langkah untuk mengaktifkan Boot Aman akan berbeda untuk produsen yang berbeda. Anda dapat melihat halaman BIOS pabrikan Anda untuk mengetahui cara melakukannya di komputer Anda.
Setelah Anda mengaktifkan Boot Aman, coba instal Windows dan periksa apakah masalahnya berlanjut. Jika ya, coba solusi berikutnya dalam daftar.
2. Periksa dan Aktifkan Dukungan TPM
Anda harus menginstal chip TPM di komputer Anda untuk mengunduh Windows 11. Jika chip TPM hilang, Anda masih dapat menginstal Windows 11 dengan melewati persyaratan minimum, tetapi kesalahan “Secure Boot state unsupported” akan terus mengganggu Anda sekarang dan nanti.
Masalah dalam pembahasan juga bisa muncul jika TPM dinonaktifkan di komputer Anda. Untuk mengaktifkan TPM, ikuti petunjuk di bawah ini:
- Buka kotak dialog Jalankan.
- Di bilah pencarian, ketik tpm.msc dan tekan Enter.
- Di jendela manajemen TPM, klik Tindakan di bilah atas.
- Memilih Siapkan TPMnya dari menu konteks.
Restart komputer Anda dan periksa masalahnya.
3. Pilih UEFI sebagai Mode BIOS
Windows mendukung dua mode BIOS–UEFI Dan Warisan. Perbedaan antara kedua mode ini terletak pada proses yang digunakan firmware untuk menemukan target boot.
Anda harus menginstal Windows menggunakan mode UEFI baru karena menawarkan lebih banyak fitur keamanan daripada mode Legacy BIOS.
Untuk memilih UEFI sebagai mode BIOS, ikuti langkah-langkah di bawah ini:
- Buka halaman BIOS di komputer Anda.
- Memilih Urutan Boot dari panel kiri.
- Periksalah opsi UEFI di bawah Daftar Boot Pilihan.
- Simpan perubahan dan mulai ulang komputer Anda.
Sekali lagi, prosesnya akan berbeda untuk produsen yang berbeda; oleh karena itu, Anda harus memeriksa halaman BIOS pabrikan Anda untuk mengetahui cara melakukannya di komputer Anda.
4. Konversi Gaya Partisi Dari MBR ke GPT
Di komputer modern, mode boot diatur ke UEFI dan memiliki gaya partisi GPT (GUID Partition Style). Namun, jika komputer Anda menggunakan mode Legacy Boot dan gaya partisi MBR (Master Boot Record), maka Anda akan menghadapi masalah yang dihadapi.
Solusinya, dalam hal ini adalah mengubah gaya partisi dari MBR ke GPT. Tetapi sebelum melakukan itu, Anda harus memeriksa gaya partisi komputer Anda. Begini caranya:
- Tekan Menang + X untuk membuka Menu daya.
- Memilih Manajemen Disk.
- Di jendela Manajemen Disk, klik kanan pada hard disk drive dan pilih Properti dari menu konteks.
- Beralih ke Volume tab.
- Periksalah Gaya partisi. Jika itu menunjukkan Master Boot Record (MBR), maka Anda harus mengubahnya menjadi GPT.
Untuk mengonversi gaya partisi MBR ke GPT, ikuti langkah-langkah di bawah ini:
- Buka Menu Mulai dengan menekan Windows kunci.
- Jenis Prompt Perintah di bilah pencarian dan klik Jalankan sebagai administrator opsi di panel kanan.
- Jenis mbr2gpt /validasi /allowfullOS dan tekan Enter. Perintah ini akan memvalidasi partisi.
- Setelah validasi selesai, ketik mbr2gpt /convert /allowfullOS dan tekan Enter.
Itu dia. Windows akan mulai mengonversi gaya partisi. Prosesnya mungkin memakan waktu, tergantung pada ukuran drive Anda.
5. Lakukan Boot Bersih
Apakah Anda masih menghadapi kesalahan “Secure Boot state unsupported”? Jika ya, maka Anda harus melakukan boot bersih untuk memecahkan masalah tersebut. Lihat panduan kami tentang cara melakukan boot bersih pada Windows untuk informasi lebih lanjut.
Dalam kondisi boot bersih, periksa apakah Anda menghadapi pesan kesalahan lagi atau tidak.
Jika tidak, maka ini menunjukkan bahwa salah satu layanan yang Anda nonaktifkan menyebabkan masalah. Untuk mempersempitnya, ulangi proses di atas sambil mengaktifkan kembali layanan secara perlahan hingga Anda melihat kesalahan lagi.
Setelah Anda mengetahui layanan mana yang menjadi penyebabnya, pertimbangkan untuk mengunduh pembaruan drivernya atau menjalankan pemindaian SFC jika itu adalah layanan berbasis Windows.
Kesalahan “Secure Boot State Unsupported”, Diperbaiki
Kesalahan “Secure Boot state unsupported” adalah masalah yang sangat umum yang muncul saat Anda mencoba menginstal Windows 11. Untungnya, Anda dapat dengan cepat memecahkan masalah kesalahan ini dengan mengikuti perbaikan di atas.
Tetapi dalam skenario terburuk, jika tidak ada perbaikan di atas yang membantu, maka Anda harus membersihkan instalasi Windows.