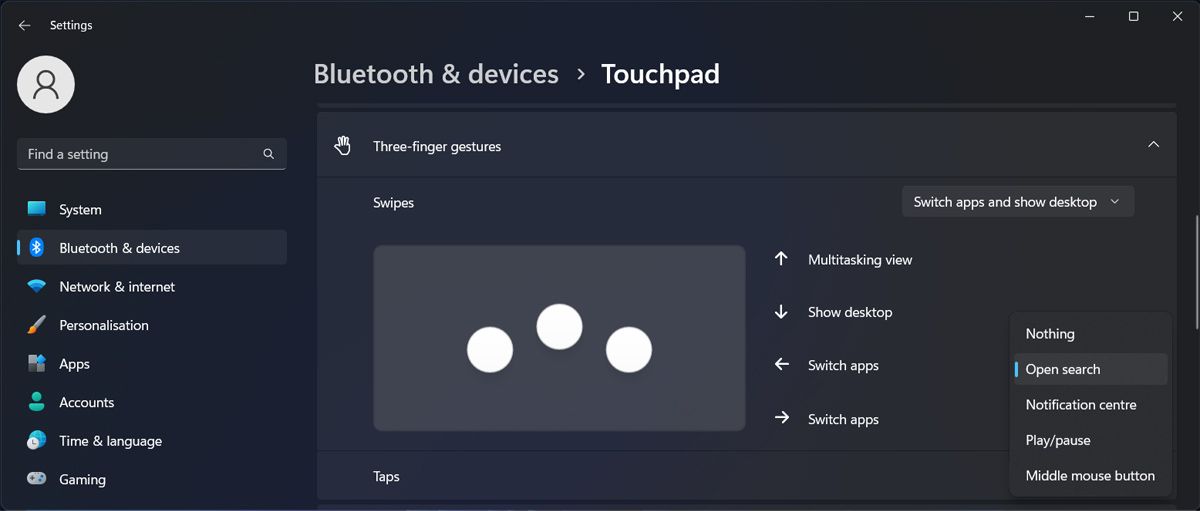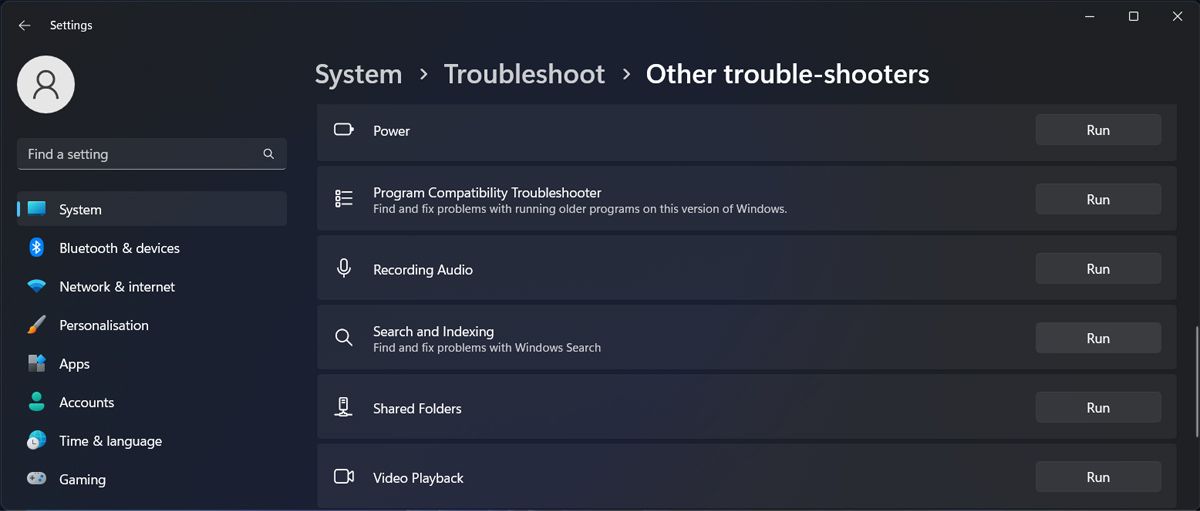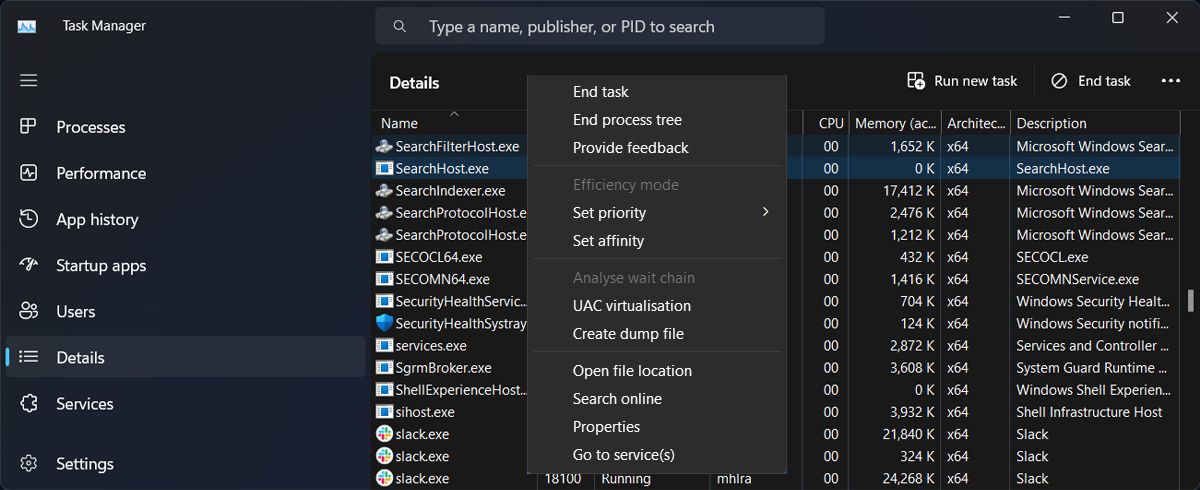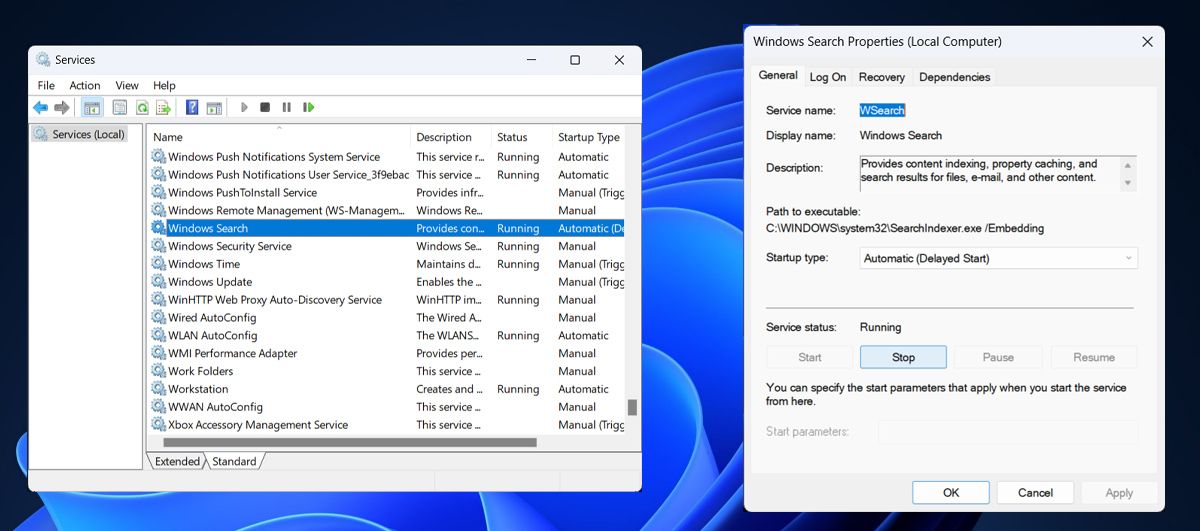Cara Memperbaiki Menu Search yang Terbuka Sendiri di Windows 11

Table of content:
Apakah menu Cari tetap terbuka dengan sendirinya? Ketika ini terjadi, secara otomatis mengganggu aktivitas Anda, sehingga bisa sangat mengganggu. Masalahnya disebabkan oleh beberapa alasan, mulai dari perangkat periferal yang salah konfigurasi hingga file sistem yang rusak.
Mari kita lihat lebih dekat bagaimana Anda dapat memperbaiki menu Pencarian jika terus muncul.
1. Periksa Kunci Windows
Windows diatur untuk meluncurkan menu Pencarian jika Anda menekan Windows kunci. Menu Pencarian mungkin terus terbuka jika Anda tidak sengaja membukanya, atau jika kuncinya entah bagaimana macet.
Jika tidak ada yang menghalangi tombol, Anda dapat mengubah tata letak keyboard untuk menghindari membuka menu Pencarian secara tidak sengaja.
2. Cabut Semua Perangkat Periferal
Ada kemungkinan salah satu perangkat Anda yang terhubung mengganggu dan terus membuka menu Pencarian Windows. Misalnya, joystick dapat membuka menu Pencarian jika Anda tidak sengaja menekan salah satu tombolnya.
Cabut perangkat satu per satu dan periksa apakah ini memperbaiki masalah. Setelah Anda mengidentifikasi perangkat yang bermasalah, Anda dapat mencabutnya, menonaktifkannya melalui Pengelola Perangkat, atau meluncurkan aplikasinya dan mengonfigurasi pengaturan.
Hal yang sama berlaku untuk perangkat Bluetooth Anda. Jika Anda kesulitan melacaknya, Anda dapat mengganti nama perangkat Bluetooth di Windows 11.
3. Periksa Gerakan Touchpad Laptop Anda
Ada kemungkinan tidak ada yang salah dengan komputer Anda, tetapi Anda terus membuka menu Pencarian tanpa menyadarinya. Secara default, Windows meluncurkan menu Pencarian jika Anda mengetuk touchpad laptop dengan tiga jari.
Inilah cara Anda menyesuaikan gerakan panel sentuh Windows untuk berhenti membuka menu Pencarian:
- Tekan Menang + I untuk meluncurkan Pengaturan.
- Menuju ke Bluetooth & perangkat > Touchpad.
- Perpanjang Gerakan tiga jari daftar.
- Mengubah Keran ke Tidak ada.
Jika Anda ingin memaksimalkan touchpad Anda, lihat panduan kami untuk gestur touchpad Windows 11.
4. Jalankan Pemecah Masalah Pencarian dan Pengindeksan
Meskipun masalah pencarian dan pengindeksan tidak begitu umum, Windows masih memiliki pemecah masalah khusus yang dapat Anda gunakan setiap kali mengalami masalah. Inilah cara Anda melakukannya:
- Tekan Menang + I untuk meluncurkan Pengaturan Windows.
- Pergi ke Sistem > Pemecahan Masalah > Pemecah Masalah Lainnya.
- Klik Berlari tombol di sebelah Cari dan pengindeksan.
Ikuti petunjuk di layar dan izinkan pemecah masalah untuk memperbaiki masalah yang terdeteksi. Jika pemecah masalah Pencarian dan Pengindeksan tidak cukup untuk menyelesaikan masalah, lanjutkan ke solusi berikutnya.
5. Tutup Proses SearchHost
Setiap kali Anda membuka menu Pencarian Windows, proses SearchHost.exe mulai berjalan. Biasanya, proses berhenti secara otomatis saat Anda menutup menu Pencarian. Namun jika menu terus bermunculan, mungkin itu tandanya proses masih berjalan. Dalam hal ini, Anda harus memulai ulang.
Luncurkan Task Manager dengan menekan Ctrl + Shift + Esc. Kemudian, pilih Detail tab dan cari SearchHost.exe. Klik kanan prosesnya, pilih Tugas akhirdan konfirmasikan tindakan di jendela pop-up.
6. Jalankan Pemindaian SFC
Jika menu Pencarian masih terbuka dengan sendirinya setelah mengakhiri prosesnya, Anda harus menjalankan pemindaian SFC. Dengan cara ini, Anda dapat memeriksa bug apa pun di dalam file sistem dan meminta Windows memperbaiki masalahnya untuk Anda.
7. Periksa Layanan Windows
Windows Search adalah layanan yang berjalan di latar belakang dan menangani hasil pencarian untuk file, caching properti, dan pengindeksan. Jadi, jika Anda menghadapi masalah dengan menu Pencarian Windows, Anda harus memulai ulang layanannya.
Tekan Menang + R untuk memunculkan dialog Run, ketik jasa, dan klik OKE. Di jendela Layanan, temukan dan buka Pencarian Windows. Klik Berhenti > Mulai untuk memulai kembali layanan.
Nyalakan ulang sistem Anda dan periksa apakah masalahnya sudah terpecahkan.
Seperti yang telah kami sebutkan, terkadang terbukanya menu Pencarian disebabkan oleh penekanan tombol Windows secara tidak sengaja atau ketukan touchpad dengan tiga jari. Bahkan jika ada penyebab yang lebih kompleks, panduan kami akan membantu Anda menyelesaikannya.
Sekarang setelah Anda mengendalikan menu Pencarian Windows, Anda harus mempelajari cara memanfaatkannya sebaik mungkin.