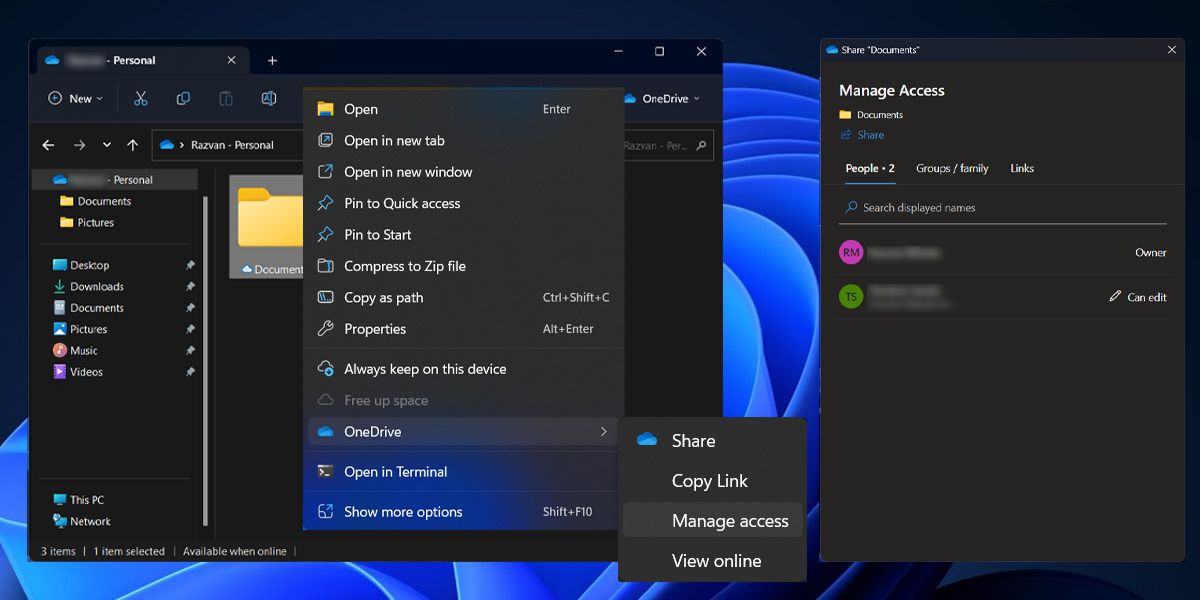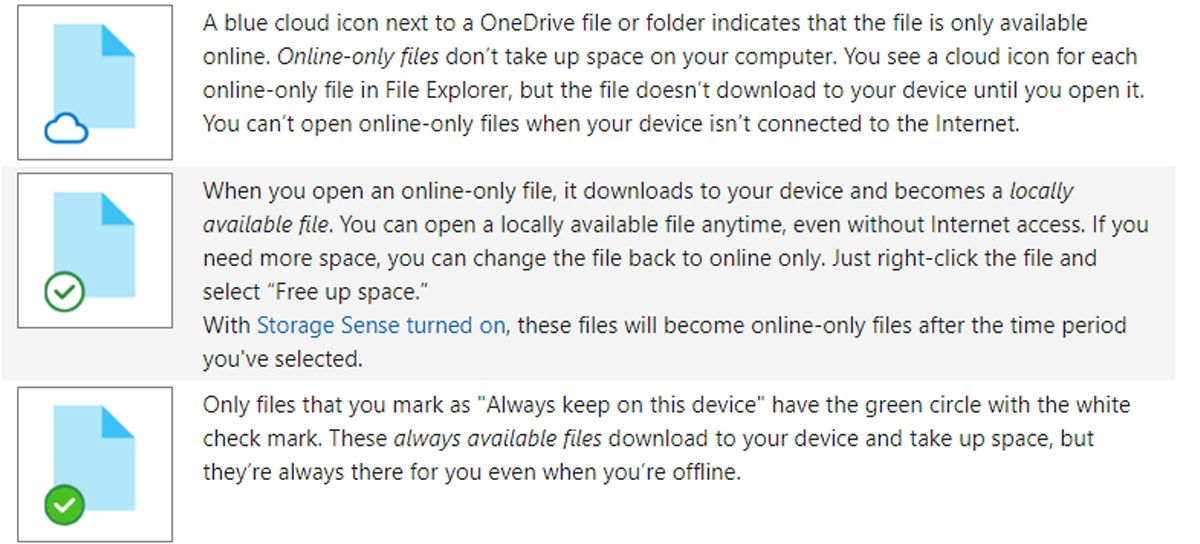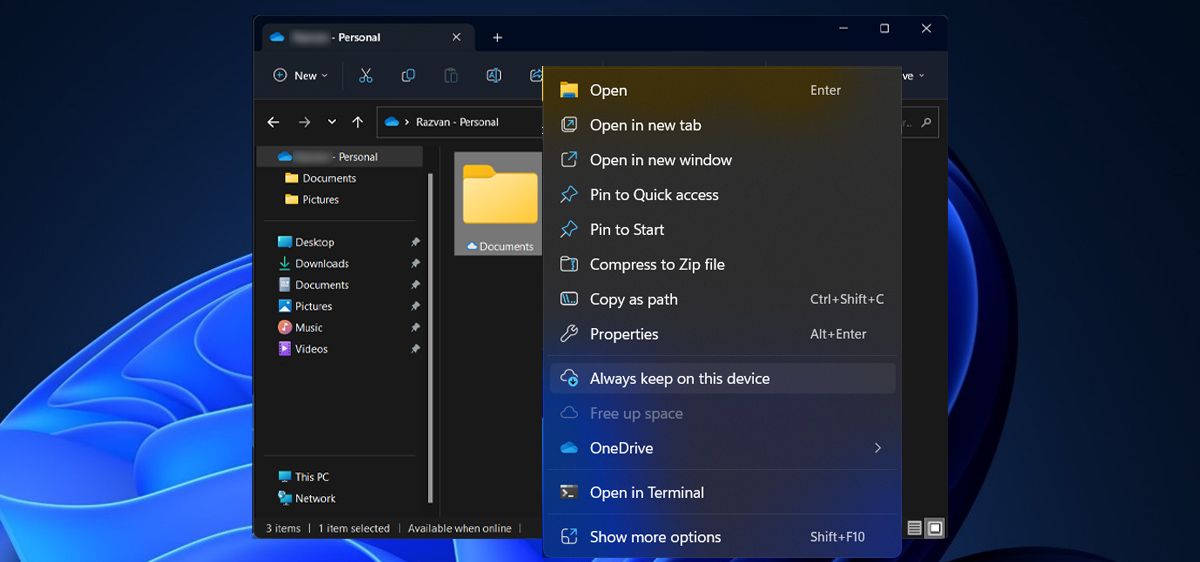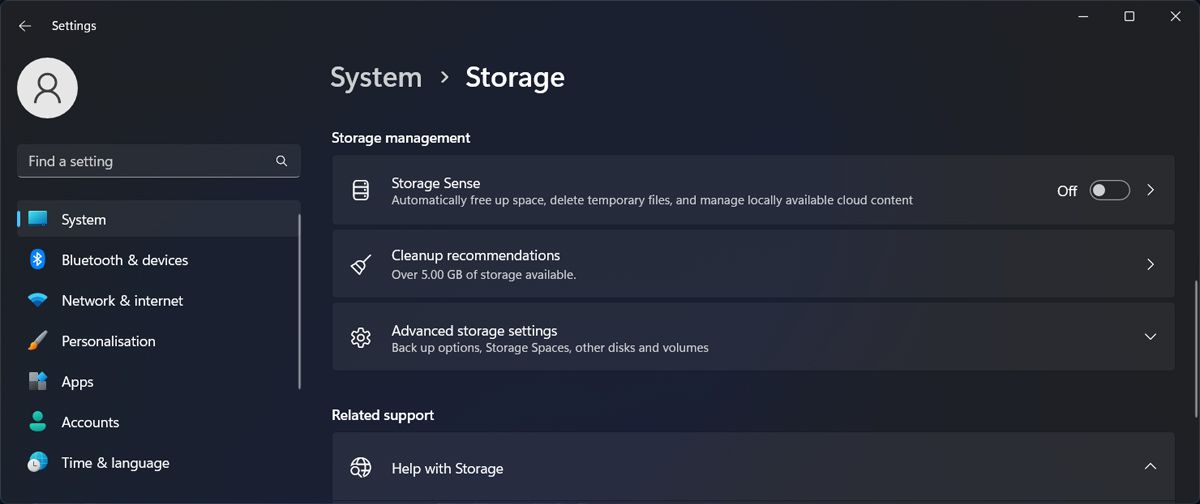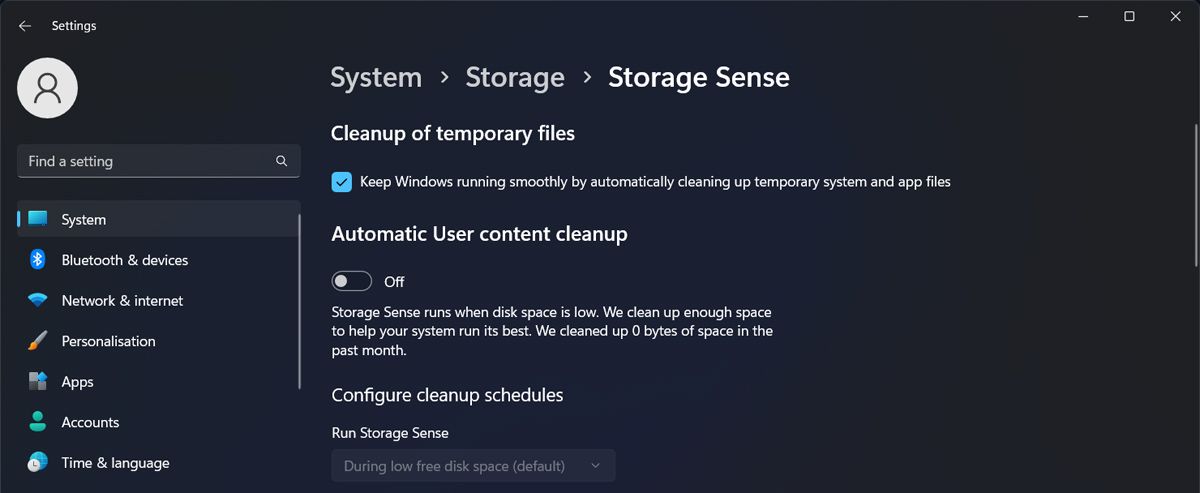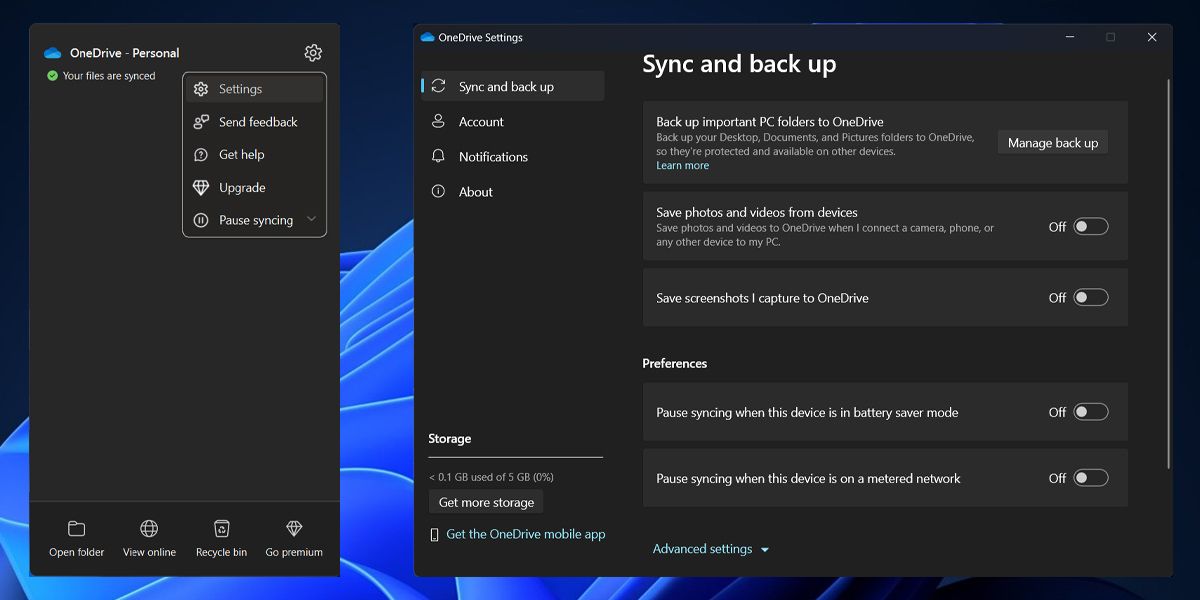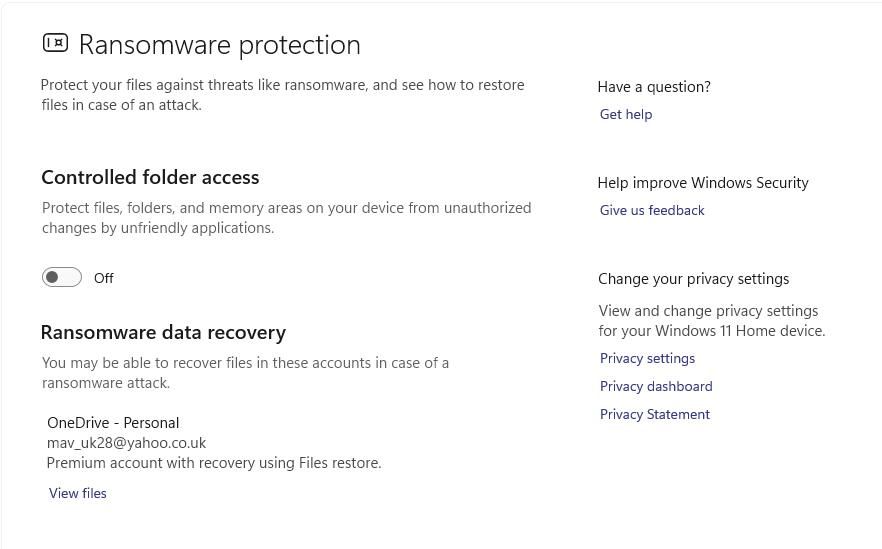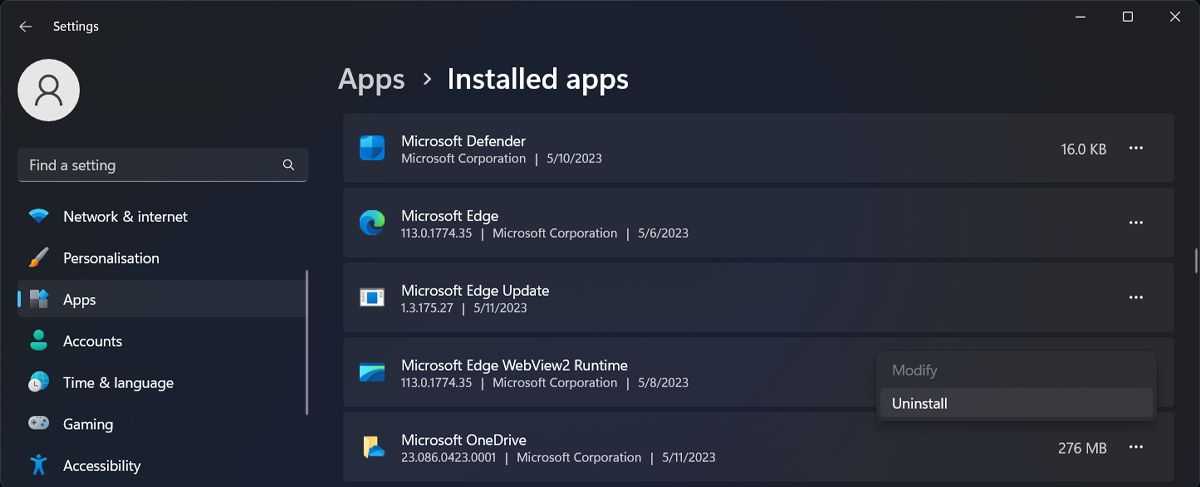5 Cara Memperbaiki OneDrive Saat Anda Tidak Dapat Membuka File Anda

Table of content:
- 1. Periksa Izin File OneDrive
- 2. Atur ulang OneDrive
- 3. Periksa apakah File “Sesuai Permintaan”
- 4. Periksa Pengaturan Sensor Penyimpanan
- 5. Periksa Pengaturan OneDrive
- 6. Nonaktifkan Akses Folder Terkendali
- 7. Matikan Koneksi VPN Anda
- 8. Instal ulang OneDrive
- Perbaiki OneDrive untuk Mendapatkan Kembali Akses Mudah ke File Anda
OneDrive sangat bagus untuk menjaga keamanan data Anda di cloud dan berbagi file di beberapa perangkat. Itu sudah diinstal sebelumnya pada Windows dan memiliki penyimpanan gratis 5GB, jadi tidak ada alasan mengapa Anda tidak memanfaatkannya sebaik mungkin.
Namun, ada kalanya itu tidak berfungsi dengan baik dan menghentikan Anda mengakses file yang disimpan. Jika OneDrive tidak berfungsi memperlambat pekerjaan Anda, kami siap membantu.
1. Periksa Izin File OneDrive
Sebelum melanjutkan ke perbaikan OneDrive lainnya, pastikan Anda masih memiliki akses ke file tersebut. Mungkin pembuat file mencabut izin untuk akun Anda, tetapi file atau folder tersebut masih ditampilkan di OneDrive. Ini adalah masalah umum. Pemilik file asli telah mengunci Anda tanpa memberi tahu Anda.
Buka folder OneDrive dan klik kanan file atau folder yang tidak dapat Anda buka. Pergi ke OneDrive > Kelola akses. Ini harus membuka Kelola Akses menu. Jika nama Anda tidak lagi ada dalam daftar, Anda tidak dapat mengakses file tersebut.
Hubungi pemilik file dan minta mereka memulihkan akses file OneDrive Anda.
2. Atur ulang OneDrive
Ingatlah bahwa saat Anda mengatur ulang OneDrive, semua koneksi sinkronisasi Anda terputus.
Ini termasuk OneDrive untuk penggunaan pribadi dan OneDrive untuk sekolah atau kantor jika Anda telah menyiapkannya. Menyetel ulang OneDrive tidak menghapus file yang dibagikan, jadi tidak perlu khawatir. Inilah cara Anda mengatur ulang aplikasi sinkronisasi desktop OneDrive:
- Tekan Menang + R untuk membuka sebuah Berlari dialog.
- Menyalin %localappdata%\Microsoft\OneDrive\onedrive.exe /reset dan rekatkan ke jendela dialog, lalu tekan Enter.
- Jika Windows menampilkan a Windows tidak dapat menemukan… pesan, salin dan tempel C:\Program Files (x86)\Microsoft OneDrive\onedrive.exe /reset ke dalam dialog Run dan tekan Enter.
- Buka kembali aplikasi desktop OneDrive.
3. Periksa apakah File “Sesuai Permintaan”
OneDrive File Sesuai Permintaan fitur memungkinkan Anda menghemat ruang penyimpanan di perangkat Anda, baik untuk desktop maupun seluler.
OneDrive memperlihatkan file yang dapat Anda akses di komputer atau perangkat seluler, tetapi tidak mengunduh file hingga Anda membukanya. Masalah File Sesuai Permintaan adalah Anda memerlukan koneksi internet aktif untuk membuka file.
Ini adalah ikon yang digunakan Microsoft untuk mengidentifikasi status file:
Untuk membuat file atau folder tersedia offline, klik kanan dan pilih Selalu simpan di perangkat ini. Waktu pengunduhan tergantung pada koneksi internet Anda dan ukuran file Anda, tetapi dengan sedikit perencanaan, Anda akan selalu memiliki file atau folder terpenting Anda.
Catatan: Jika Anda perlu mengosongkan sebagian ruang penyimpanan di perangkat Anda, klik kanan salah satu file atau folder yang tidak penting dan pilih Bebaskan ruang.
4. Periksa Pengaturan Sensor Penyimpanan
Storage Sense adalah fitur Windows, tetapi tujuannya sama. Menghemat ruang penyimpanan di perangkat Anda. Jika Anda mengaktifkan Sense Penyimpanan, OneDrive akan menyetel tampilan hanya online untuk file apa pun yang belum Anda akses dalam 30 hari terakhir. Ini akan menghentikan Anda mengakses file tertentu jika Anda tidak memiliki koneksi internet.
Jika Anda memiliki file yang tidak dibuka dalam waktu lama tetapi masih ingin diakses kapan saja, mungkin lebih baik menonaktifkan Storage Sense. Inilah cara Anda melakukannya:
- Tekan Tombol Windows + I untuk meluncurkan Pengaturan Windows.
- Menuju ke Sistem > Penyimpanan.
- Dari Manajemen Penyimpananalihkan sakelar untuk mematikan (atau menghidupkan) Storage Sense.
Jika Anda tidak ingin mematikannya tetapi ingin mengonfigurasi pengaturannya, klik Akal penyimpanan. Anda dapat memilih seberapa sering menjalankan Storage Sense, berapa lama file Anda harus disimpan di Recycle bin, atau berapa lama sistem Anda harus menyimpan file di Download folder jika Anda tidak membukanya.
5. Periksa Pengaturan OneDrive
Saat laptop Anda dalam mode penghemat baterai, sinkronisasi OneDrive mungkin dijeda. Untuk membatalkan jeda fungsi sinkronisasi OneDrive, Anda perlu mengubah pengaturan daya Windows atau memperbaiki jeda sinkronisasi OneDrive dalam mode penghemat baterai. Inilah cara Anda melakukannya:
- Membuka OneDrive, lalu menuju ke Bantuan & Pengaturan > Pengaturan.
- Pilih Sinkronkan dan cadangkan tab.
- Matikan Jeda sinkronisasi secara otomatis saat perangkat ini dalam mode hemat baterai fitur.
6. Nonaktifkan Akses Folder Terkendali
Akses folder Terkendali Windows dirancang untuk melindungi file Anda dengan mencegah modifikasi. Namun, fitur keamanan ini terkadang menjadi bumerang dan menghentikan pengguna membuka file OneDrive. Dalam hal ini, Anda harus mematikannya:
- Klik kanan Awal tombol dan pilih Pengaturan.
- Pergi ke Privasi & keamanan > Keamanan Windows.
- Membuka Perlindungan virus & ancaman.
- Klik Kelola perlindungan ransomware.
- Matikan sakelar di bawah ini Akses folder terkontrol.
Jika tidak ingin menonaktifkan fitur keamanan ini untuk semua folder, Anda dapat menghapus OneDrive dari daftar folder yang dilindungi. Klik Folder yang dilindungipilih jalur folder nilai string, dan klik Menghapus.
7. Matikan Koneksi VPN Anda
Ada kemungkinan OneDrive menghentikan Anda mengakses file apa pun sebagai tindakan pengamanan jika mendeteksi perubahan jaringan. Jika Anda telah menyetel koneksi VPN, coba matikan dan mulai ulang aplikasi OneDrive.
Jika sekarang Anda dapat mengakses file, VPN-lah yang menyebabkan masalah bagi Anda. Jika Anda tidak ingin mematikan koneksi VPN, Anda dapat menambahkan OneDrive ke daftar aplikasi yang dikecualikan dari terowongan VPN.
Hal yang sama berlaku untuk firewall Windows Anda atau virus pihak ketiga. Untuk memperbaikinya, Anda harus mengizinkan OneDrive melalui Windows Firewall atau menambahkannya ke daftar pengecualian antivirus Anda.
8. Instal ulang OneDrive
Jika Anda masih kesulitan membuka file OneDrive, Anda harus menginstal ulang aplikasi. Dengan demikian, Anda harus memperbaiki masalah dengan OneDrive, termasuk ketidakmampuan untuk membuka file Anda.
Luncurkan Pengaturan Windows dan buka Aplikasi > Aplikasi terinstal. Klik tiga titik ikon di sebelah Microsoft OneDrive dan pilih Copot pemasangan. Setelah proses selesai, Anda bisa unduh OneDrive melalui Microsoft Store.
Perbaiki OneDrive untuk Mendapatkan Kembali Akses Mudah ke File Anda
Terkunci dari OneDrive membuat frustrasi, tidak diragukan lagi. Solusi yang kami kumpulkan dalam artikel ini akan memandu Anda memperbaiki OneDrive sehingga Anda dapat mengakses file penting dalam beberapa menit.
Jika Anda terus mengalami masalah yang sama saat menggunakan OneDrive, mungkin lebih baik menggunakan layanan penyimpanan lain atau menyimpan file Anda secara lokal.